كيفية إصلاح مشكلة التجميد والتعطل والتلعثم في Starfield في جهاز الكمبيوتر الذي يعمل بنظام Windows
نشرت: 2023-12-31هل يتجمد Starfield على نظام التشغيل Windows 11/10؟لا تقلق، إليك بعض الحلول لحل المشكلة بسهولة وسرعة.
تم إصدار لعبة Starfield للتو، وإذا كنت تريد لعبها دون أي مشاكل، فستحتاج إلى مستوى عالٍ من مواصفات النظام. على الرغم من أن Starfield لديه نظام عالي المواصفات، إلا أنه لا يزال هناك احتمال أن يتجمد أو يتعطل تمامًا. نظرًا لأنها لعبة تم إصدارها مؤخرًا، لم يتم تحسينها بعد لتوفير أكبر تجربة لعب ممكنة. لذلك، سنقدم في هذا المنشور حلولاً لإصلاح مشكلات مثل تجميد Starfield أو تعطله أو التأتأة.
قبل أن نبدأ
من المهم ملاحظة أن Starfield لديه متطلبات عالية جدًا لنظامك، خاصة عند مقارنته بالأنظمة الأخرى. وبالتالي، إذا كنت تواجه في كثير من الأحيان التجميد أو التعطل أثناء لعب Starfield، فإن أول شيء يجب عليك فعله هو تحديد ما إذا كان جهاز الكمبيوتر الخاص بك قادرًا على تلبية الحد الأدنى من متطلبات النظام للعبة أم لا. هناك احتمال أنك قد تحتاج إلى تحسين أجهزتك حتى يعمل Starfield بشكل صحيح إذا كان نظامك إما أقل من المتطلبات أو يفي بها فقط. وبالتالي، يجب عليك التأكد من أنك تستوفي الحد الأدنى من متطلبات اللعبة.
فيما يلي الحد الأدنى ومتطلبات النظام الموصى بها:
الحد الأدنى من المتطلبات:
نظام التشغيل: نسخة ويندوز 10
الذاكرة: 16 جيجابايت
دايركت اكس: الإصدار 12
المعالج: Intel Core i7 – 6800K، AMD Ryzen 5 2600X
الرسومات: NVIDIA GeForce 1070 Ti، AMD Radeon RX 5700
التخزين: توفر مساحة 125 جيجابايت
متطلبات الموصى بها:
نظام التشغيل: ويندوز 10 أو ويندوز 11
الذاكرة: 16 جيجابايت
دايركت اكس: الإصدار 12
المعالج: Intel i5 10500K، AMD Ryzen 5 3600X
الرسومات: NVIDIA GeForce RTX 2080، AMD Radeon RX 6800 XT
التخزين: 125 جيجا المساحة المتوفرة
حلول لإصلاح تجميد Starfield أو تعطله أو تعثره على نظام التشغيل Windows 10 و11
فيما يلي بعض الحلول المجربة والمختبرة التي يمكنك استخدامها لحل مشكلة تجميد Starfield على نظامي التشغيل Windows 10 و11. ومع ذلك، لا تحتاج إلى تجربة كل هذه الحلول، ما عليك سوى العمل على كل منها واختيار الحل الذي يعمل بشكل أفضل لك. الآن، دون مزيد من اللغط، دعونا نبدأ!
الحل 1: تشغيل Starfield كمسؤول
لن يتم تشغيل Starfield بشكل صحيح إذا لم تكن لديك امتيازات المسؤول، وهي الأذونات التي تسمح لك بالقيام بأي إجراء تتطلبه اللعبة على جهاز الكمبيوتر الخاص بك. لتحديد ما إذا كان هذا هو الحال بالنسبة لك أم لا، يمكنك محاولة تشغيله كمسؤول: للقيام بذلك، اتبع الخطوات التالية:
- انقر بزر الماوس الأيمن على أيقونة Steam الموجودة على سطح المكتب، ثم اختر خصائص.
- انقر فوق علامة التبويب " التوافق ". تأكد من تحديد الخيار الذي يقول " تشغيل هذا البرنامج كمسؤول ".
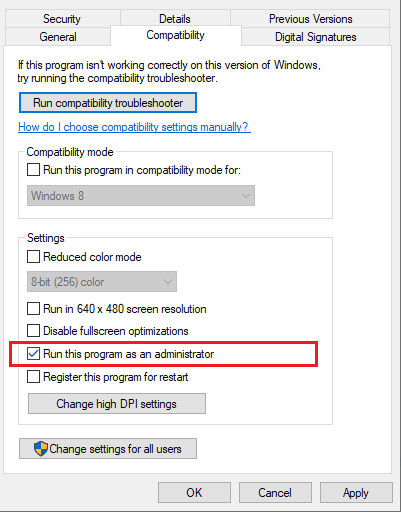
- لحفظ التغييرات، انقر فوق الزر "تطبيق"، ثم "موافق" .
الآن، افتح Starfield بإذن المسؤول، وتحقق لمعرفة ما إذا كان يستمر في التجميد أو التعطل. إذا استمر تجميد Starfield على نظامي التشغيل Windows 10 و11، فجرب الإصلاح التالي.
اقرأ أيضًا: كيفية إصلاح مشكلة التأتأة في Hogwarts Legacy على جهاز الكمبيوتر
الحل 2: التحقق من ملفات اللعبة
قد يكون وجود ملفات ألعاب تالفة أو معطلة مسؤولاً أيضًا عن تعطل Starfield أو تجميده على أجهزة الكمبيوتر التي تعمل بنظام Windows. لذلك ننصحك بفحص ملفات اللعبة للتأكد من عدم وجود ملفات معطوبة أو تالفة في اللعبة. ولغرض التحقق من ملفات اللعبة، اتبع الخطوات التالية:
- قم بتشغيلSteam وانتقل إلى المكتبةمن القائمة.
- انقر بزر الماوس الأيمن علىStarfield ، ثم اختر خصائصمن قائمة السياق.
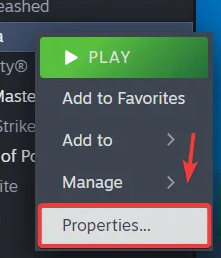
- حدد موقع قسم الملفات المثبتة على الجانب الأيسر من الشاشة، ثم انقر فوق الزر التحقق من سلامة ملفات اللعبة . ستبدأ عملية التحقق. انتظر الانتهاء من المهمة.
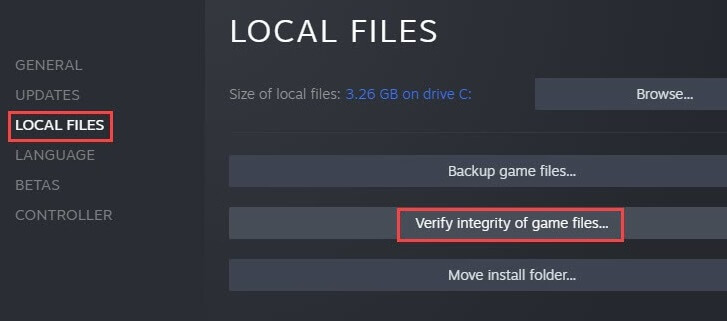
الخطوة التالية هي بدء اللعبة ومعرفة ما إذا كانت المشكلة لا تزال موجودة أم لا. إذا استمر Starfield في التعطل على جهاز الكمبيوتر، فجرب حلاً آخر.

اقرأ أيضًا: كيفية إصلاح مشكلة انخفاض معدل الإطارات في الثانية في Elden Ring ومشكلة التأتأة
الحل 3: تحديث برامج تشغيل الرسومات
إذا لم تساعدك الطرق المشتركة أعلاه في حل تعطل Starfield على جهاز كمبيوتر يعمل بنظام Windows، فيمكنك تجربة هذه الطريقة. تعد برامج تشغيل الرسومات القديمة مسؤولة بشكل أساسي عن تجميد الألعاب ومشكلات التباطؤ. ولذلك، لإصلاح المشكلة، نوصي بتحديث برامج تشغيل الرسومات القديمة أو المفقودة أو المعطلة.
يمكنك استخدام Win Riser Driver Updater لتثبيت جميع برامج التشغيل المتوفرة بسرعة ببضع نقرات بالماوس. يكتشف Win Riser نظامك تلقائيًا ويزودك ببرامج التشغيل الجديدة أو المطلوبة. توفر الأداة المساعدة لتحديث برنامج التشغيل فقط برامج التشغيل التي تم اختبارها والتحقق منها بواسطة WHQL. تعد عمليات فحص برنامج التشغيل المجدولة ومعالج النسخ الاحتياطي والاستعادة وتحديثات النظام التلقائية والدعم الفني على مدار الساعة طوال أيام الأسبوع وتعزيز الأداء من الميزات الإضافية التي تقدمها Win Riser.
فيما يلي كيفية تحديث برامج تشغيل GPU باستخدام Win Riser Driver Updater:
- من الزر أدناه، قم بتنزيل Win Riser وتثبيته مجانًا.
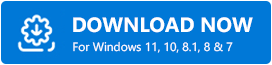
- بمجرد التثبيت بنجاح، افتح Win Riser على جهاز الكمبيوتر الخاص بك ودعه يقوم بفحص جهازك بحثًا عن برامج التشغيل التي بها مشكلات.
- تحقق من نتائج الفحص وانقر على زر إصلاح المشكلات الآن .
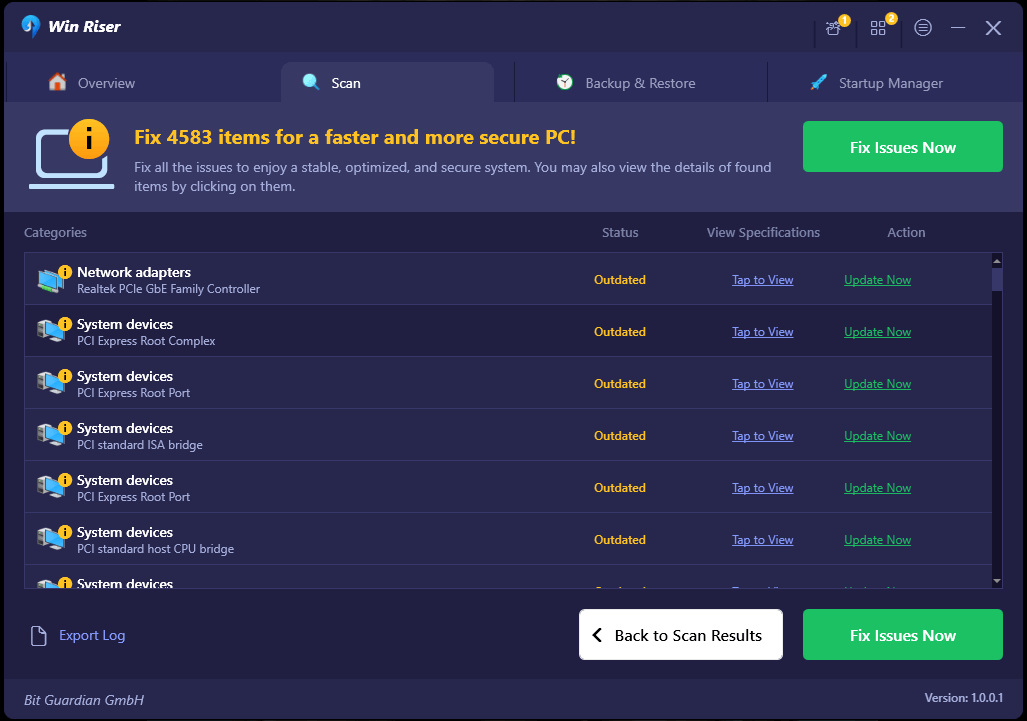
هذا كل شئ! الآن، يقوم Win Riser Driver Updater تلقائيًا بتثبيت كافة تحديثات برامج التشغيل المعلقة على جهاز الكمبيوتر الخاص بك بما في ذلك برامج تشغيل الرسومات. تعرف على مدى بساطة وسرعة إجراء تنزيلات برامج التشغيل. بمجرد الانتهاء من كل شيء، ما عليك سوى إعادة تشغيل جهازك لتطبيق التحديثات الأخيرة.
اقرأ أيضًا: كيفية إصلاح مشكلة التأتأة في Overwatch على نظام التشغيل Windows
الحل 4: قم بإيقاف تشغيل ميزة Steam Overlay
من الممكن أن يحدث معدل إطارات ضعيف أو مشاكل في الأداء مثل التجميد أو التعطل إذا قمت بتنشيط Steam Overlay. من المحتمل أن يؤدي هذا إلى مطالبة نظامك بموارد إضافية. يعد تعطيل التراكب خيارًا آخر يجب أخذه في الاعتبار. للقيام بذلك، اتبع الخطوات التالية:
- قم بتشغيل Steam واختر الإعدادات.
- ثم انتقل إلى علامة التبويبIn-Game وقم بإلغاء تحديد المربعات الموجودة هناك.لحفظ التغييرات، انقر فوق الزر "موافق" .
بمجرد الانتهاء من ذلك، اختبر المشكلة لمعرفة ما إذا كان Starfield يستمر في التجميد. لسوء الحظ، إذا استمرت المشكلة، فانتقل إلى الحل التالي.
الحل 5: تثبيت Starfield على محرك أقراص الحالة الصلبة (SSD)
يتطلب تثبيت Starfield استخدام محرك أقراص ذو حالة صلبة (SSD)، نظرًا لأن اللعبة تتطلب متطلبات عالية جدًا لأجهزة الكمبيوتر. في حالة تجميد لعبة Starfield الخاصة بك أو تعطلها في كثير من الأحيان، فمن الضروري التأكد من تثبيتها على محرك أقراص الحالة الصلبة (SSD) بدلاً من محرك الأقراص الثابتة (HDD). الرجاء الانتقال إلى "إدارة المهام" لتحديد محرك الأقراص الذي قمت بتعيينه:
- من خلال النقر بزر الماوس الأيمن على شريط المهام في نظام التشغيل Windows، يمكنك اختيار خيار إدارة المهام .
- أولاً، قم باختيار الأيقونة الثانية، وهي أيقونة الأداء، ثم قم بالتأشير على خيار الكتابة.
يُقترح بشدة تثبيت Starfield على محرك الأقراص ذو الحالة الصلبة (SSD) الخاص بك إذا كنت تريد التأكد من حصولك على أكبر تجربة لعب ممكنة مع اللعبة وأنك خالي من الانزعاج الناتج عن التعرض للتجميد والتعطل المتكرر.
اقرأ أيضًا: كيفية إصلاح Blender الذي يستمر في تعطل نظام التشغيل Windows 10 و 11
كيفية إصلاح تجميد Starfield على نظام التشغيل Windows 10، 11: موضح
باستخدام أي من الحلول المتوفرة في دليل استكشاف الأخطاء وإصلاحها هذا، يمكنك بسهولة إصلاح مشكلات تجميد اللعبة أو تعطلها أو تعثرها على أجهزة الكمبيوتر التي تعمل بنظام Windows. نأمل أن تساعدك المعلومات التي تمت مشاركتها في هذا المنشور في حل مشكلة تجميد Starfield.
من فضلك أخبرنا في قسم التعليقات أدناه إذا كان لديك أي استفسارات أو اقتراحات أخرى بخصوص ذلك. بالإضافة إلى ذلك، لمزيد من المعلومات المتعلقة بالتكنولوجيا، يمكنك الاشتراك في النشرة الإخبارية لدينا ومتابعتنا على وسائل التواصل الاجتماعي.
