كيفية إصلاح مشكلات استخدام وحدة المعالجة المركزية عالية مقاطعة النظام [تم الإصلاح]
نشرت: 2023-02-13يقاطع النظام استخدام وحدة المعالجة المركزية مرتفعًا إذا كان يساوي أو يتجاوز 10٪. يمكن أن يتسبب هذا الاستهلاك المرتفع لوحدة المعالجة المركزية في الكثير من المشكلات على جهاز الكمبيوتر الخاص بك. وبالتالي ، يمكنك إصلاحه في أقرب وقت ممكن باستخدام الحلول الواردة في هذه المقالة.
تعد مقاطعات النظام مكونًا رسميًا لنظام التشغيل Windows لإدارة الاتصال بين النظام وجهاز الكمبيوتر الخاص بك. يمكنك رؤيتها كعملية إدارة المهام. يُظهر استخدام وحدة المعالجة المركزية لكل مقاطعة للأجهزة. ومع ذلك ، فقد اشتكى بعض المستخدمين من الاستخدام العالي لوحدة المعالجة المركزية (CPU) لمقاطعات النظام.
إذا واجهت أيضًا مقاطعة نظام Windows 10 بنسبة 100 في المائة من استخدام وحدة المعالجة المركزية أو استخدام وحدة المعالجة المركزية عالية ، فأنت تقرأ المقالة الصحيحة. من خلال هذه المقالة ، نطلعك على أفضل الحلول الممكنة لهذه المشكلة.
ومع ذلك ، قبل محاولة استكشاف المشكلة وإصلاحها ، دعنا نفهم سبب حدوث هذه المشكلة.
لماذا يقاطع النظام الاستخدام العالي لوحدة المعالجة المركزية
كما ذكرنا سابقًا ، تعد مقاطعات النظام أحد مكونات نظام التشغيل Windows الذي ينبه وحدة المعالجة المركزية لأي مهمة ذات أولوية تحتاج إلى اهتمام وحدة المعالجة المركزية. عند التنبيه ، توقف وحدة المعالجة المركزية المهمة الحالية مؤقتًا لمعالجة المهمة ذات الأولوية العالية.
ومع ذلك ، تصبح مقاطعات النظام مشكلة عندما تستهلك 10٪ أو أكثر من وحدة المعالجة المركزية. يقطع هذا النظام استهلاكًا مرتفعًا لوحدة المعالجة المركزية على نظامي التشغيل Windows 10 و 11 عندما يكون هناك بعض الأخطاء في الأجهزة التي قد تؤدي إلى تعطل فادح في النظام إذا تركت دون مراقبة.
قد تساهم العديد من العوامل في حدوث خطأ في الأجهزة مما يتسبب في ارتفاع نسبة استخدام وحدة المعالجة المركزية (CPU) بنسبة 10٪ أو أكثر (100٪ أحيانًا) على نظامي التشغيل Windows 10 و Windows 11. وفيما يلي أهم هذه العوامل.
- الأجهزة الخارجية تقطع وحدة المعالجة المركزية
- برامج تشغيل الأجهزة قديمة
- المشكلات المتعلقة بالأجهزة الداخلية ، مثل محولات الشبكة وأجهزة المودم الداخلية وأجهزة الصوت الداخلية وأي بطاقات إضافية
- فشل في الأجهزة
- BIOS عفا عليه الزمن
أعلاه ، ناقشنا الأسباب المحتملة لمشكلة استخدام وحدة المعالجة المركزية يقاطع النظام. الآن ، دعونا نصلحها.
اقرأ أيضًا: [ثابت] مدير نافذة سطح المكتب GPU عالية في Windows 10 ، 11
إصلاحات لمقاطعة النظام الاستخدام العالي لوحدة المعالجة المركزية على نظامي التشغيل Windows 11 / Windows 10
يمكنك تطبيق الحلول التالية لإصلاح 10٪ أو أكثر من استخدام وحدة المعالجة المركزية لمقاطعات النظام على Windows.
الإصلاح 1: إجراء استكشاف الأخطاء وإصلاحها الأساسية
قبل تجربة الحلول الأكثر تعقيدًا والتقنية ، يمكنك تجربة هذه الإصلاحات الأساسية للاستخدام العالي لوحدة المعالجة المركزية لمقاطعات النظام.
- قم بإعادة تشغيل جهاز الحاسوب الخاص بك
- افحص جهازك بحثًا عن البرامج الضارة أو الإصابات بالفيروسات التي قد تسبب مشاكل في الأجهزة
- قم بتعطيل أو فصل الأجهزة الخارجية مثل USB
الإصلاح 2: حاول تعطيل محاور USB الجذرية
تعد أجهزة USB أحد أكثر الأسباب شيوعًا وراء الاستخدام العالي لوحدة المعالجة المركزية لمقاطعات النظام على نظامي التشغيل Windows 10 و Windows 11. لذلك ، يمكن أن يؤدي تعطيل محور جذر USB إلى حل المشكلة. فيما يلي خطوات تعطيله.
- أولاً ، أدخل قائمة الوصول السريع باستخدام اختصار لوحة المفاتيحWindows + X.
- الآن ، حدد إدارة الأجهزة من الخيارات الموجودة على شاشتك.

- حدد موقعUniversal Serial Bus Controllers وانقر عليه لتوسيعها.
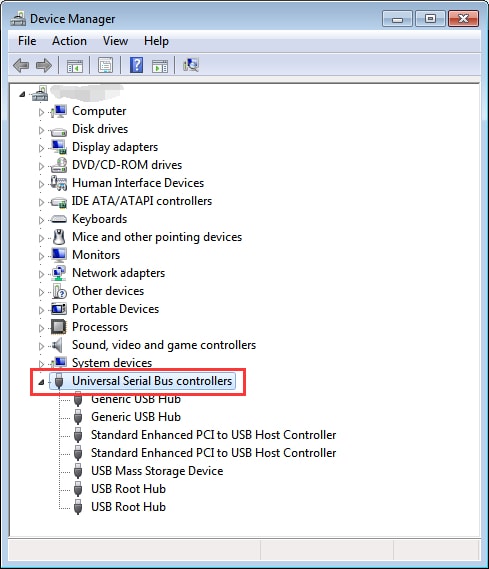
- ابحث وانقر بزر الماوس الأيمن فوق كل لوحة وصل USB جذرية وتعطيلالجهاز واحدًا تلو الآخر ، باستثناء تلك الخاصة بلوحة المفاتيح والماوس.
ملاحظة: من الضروري التأكد من عدم تعطيل USB Root Hub للوحة المفاتيح والماوس.ومن ثم ، يمكنك النقر بزر الماوس الأيمن فوق USB Root Hub ، والانتقال إلى الخصائص ، والنقر فوق علامة التبويب "الطاقة" ، وعرض الأجهزة المتصلة.
- بعد تعطيل محاور USB الجذرية (باستثناء تلك الخاصة بلوحة المفاتيح والماوس) ، تحقق مما إذا كان النظام يقاطع استخدام وحدة المعالجة المركزية أم لا. جرب الحل التالي إذا كان استخدام وحدة المعالجة المركزية لا يزال في الجانب الأعلى.
الإصلاح 3: تحديث برامج تشغيل الأجهزة (موصى به)
تعد برامج تشغيل الأجهزة القديمة أكثر المذنبين شيوعًا وراء مقاطعة Windows 11 ونظام Windows 10 لاستخدام وحدة المعالجة المركزية بشكل كبير. وبالتالي ، يعد تحديث برامج تشغيل الجهاز من بين الطرق المؤكدة لإصلاح المشكلة.

يمكنك تحديث جميع برامج التشغيل القديمة تلقائيًا بنقرة واحدة من خلال برنامج احترافي مثل Bit Driver Updater.
يقوم برنامج Bit Driver Update بتحديث جميع برامج التشغيل بشكل آمن وتلقائي بنقرة واحدة. علاوة على ذلك ، فإنه يتميز بالعديد من المزايا الأخرى ، مثل جدولة الفحص ، والنسخ الاحتياطي للسائق واستعادته ، وتسريع سرعة تنزيل برنامج التشغيل ، وغير ذلك الكثير.
يمكنك النقر فوق الارتباط التالي للحصول على هذا البرنامج المذهل على جهاز الكمبيوتر الخاص بك.
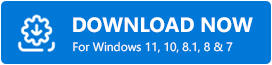
بعد تثبيت البرنامج (يستغرق التثبيت بضع ثوانٍ فقط) ، تظهر قائمة تحتوي على جميع برامج التشغيل القديمة على الشاشة. يمكنك اختيارتحديث جميع برامج التشغيل المدرجة تلقائيًا بنقرة واحدة على الزر للقيام بذلك.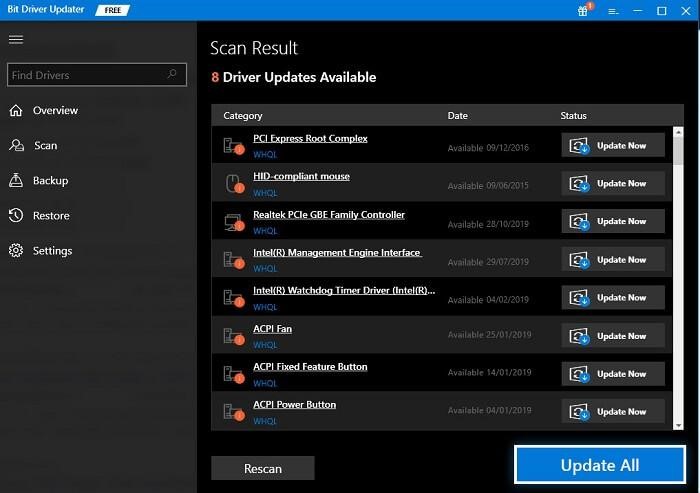
يوجد أيضًا خيار التحديث الآن لتنزيل تحديثات برنامج تشغيل محددة وتثبيتها. ومع ذلك ، يقترح الخبراء تحديث جميع برامج التشغيل لتحسين أداء الكمبيوتر.
اقرأ أيضًا: أفضل أدوات مراقبة درجة حرارة وحدة المعالجة المركزية لنظام التشغيل Windows
الإصلاح 4: تعطيل الأجهزة الداخلية
إذا لم يؤد تحديث برامج التشغيل إلى خفض استخدام نظام Windows 10 لوحدة المعالجة المركزية من 100٪ إلى المستوى العادي ، فقد تكون المشكلة متعلقة بالجهاز الداخلي. وبالتالي ، فإن تعطيل الأجهزة الداخلية مثل محولات الشبكة وأجهزة الصوت / بطاقات الصوت وأجهزة المودم الداخلية وبطاقات التوسيع الإضافية يمكن أن يحل هذه المشكلة.
يمكنك تعطيل جميع الأجهزة الداخلية التي بها مشكلات باستخدام إدارة الأجهزة. كمثال ، فيما يلي كيفية تعطيل محولات الشبكة.
- قم بتشغيل أداةإدارة الأجهزة .

- ابحث عنمحولات الشبكة وانقر عليها لتوسيعها.
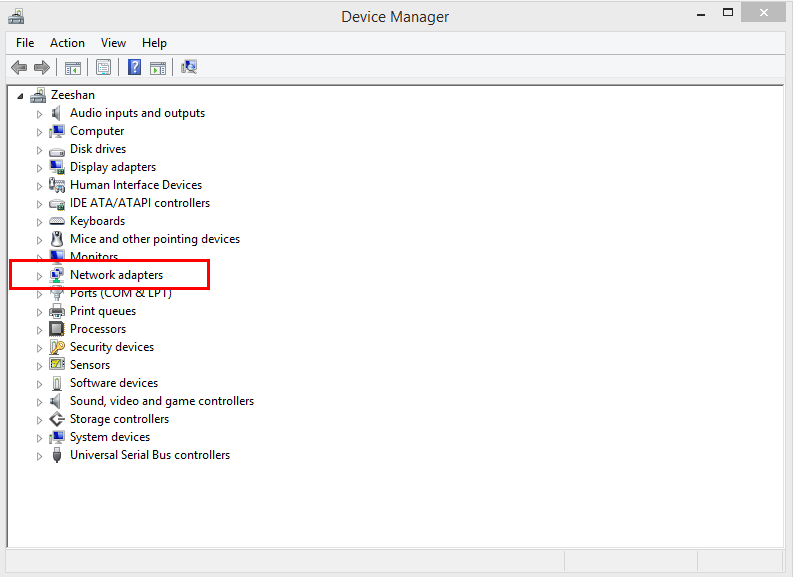
- انقر بزر الماوس الأيمن فوق محول الشبكة وافتحخصائصه.
- انقر فوق علامة التبويب خيارات متقدمة .
- انتقل إلى قسم الممتلكات .
- الآن ، اختر Wake on Magic Packet و Wake on Pattern MatchProperties.
- اضبط قيمة الخصائص المحددة علىمعطل.
- أخيرًا ، انقر فوق الزر "موافق" لحفظ التغييرات التي أجريتها في الخطوات السابقة.
الإصلاح 5: افحص جهاز الكمبيوتر الخاص بك بحثًا عن وجود عطل في الأجهزة
قد تكون أعطال الأجهزة مسؤولة أيضًا عن مقاطعة النظام للاستخدام العالي لوحدة المعالجة المركزية على نظامي التشغيل Windows 11 و Windows 10. لذلك ، فيما يلي كيفية التحقق من هذه المشكلات وإصلاحها.
- أولاً ، انقر فوق رمز File Explorer على شريط المهام لفتحه.
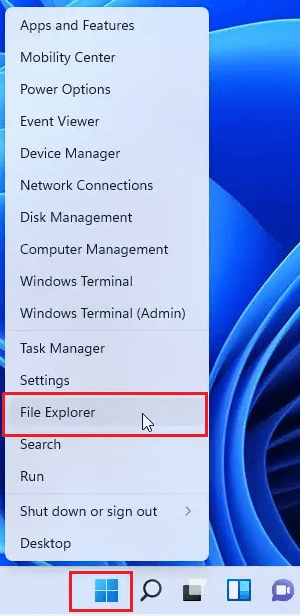
- انقر بزر الماوس الأيمن فوق القرص للتحقق من عدم وجود أخطاء فيه واخترخصائص.
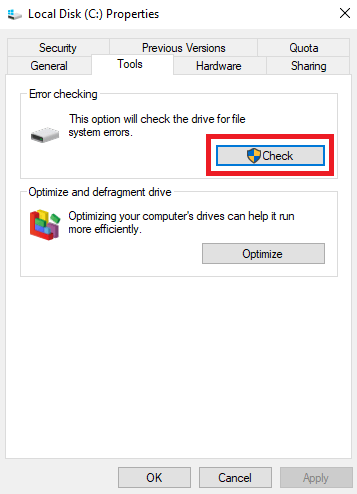
- انتقل إلى علامة التبويب"أدوات" وانقر فوق الزر "فحص".
- انتظر حتى يقوم Windows بمسح محرك الأقراص وإصلاحه.
- الآن ، تحقق مما إذا كان النظام يقطع استخدام وحدة المعالجة المركزية قد عاد إلى طبيعته أم لا. جرب الإصلاح التالي إذا كان لا يزال مرتفعًا.
الإصلاح 6: تحديث BIOS
تحديث BIOS محفوف بالمخاطر إلى حد ما. وبالتالي ، يجب أن تجربها كحل أخير إذا فشلت جميع الإصلاحات المذكورة أعلاه في إصلاح نظام Windows 10 / Windows 11 يقاطع استخدام وحدة المعالجة المركزية عالية. يمكنك اتباع هذه الخطوات للتحقق من إصدار BIOS الخاص بك ثم تحديثه.
- أولاً ، قم بتطبيق اختصار لوحة المفاتيحWindows + R لبدء تشغيل الأداة المساعدة.
- أدخل cmd في المربع الذي يظهر على الشاشة واضغط على مفتاح Enter لفتح موجه الأوامر.
- الآن ، أدخل الأوامر التالية واحدة تلو الأخرى واضغط على Enter بعد كل أمر.
معلومات النظام |findstr / I / c: السير
الحصول على السير wmic الصانع ، smbiosbiosversion
اقرأ أيضًا: عنق زجاجة وحدة المعالجة المركزية ووحدة معالجة الرسومات: ما هو وكيفية إصلاحه
النظام يقطع استخدام وحدة المعالجة المركزية عالية ثابتة
شاركت هذه المقالة إصلاحات متعددة لاستخدام وحدة المعالجة المركزية (CPU) من 10٪ إلى 100٪ (عالية) لمقاطعات النظام على نظامي التشغيل Windows 10 و Windows 11. يمكنك تطبيق هذه الحلول بشكل تسلسلي أو تحديث برامج التشغيل مباشرةً باستخدام Bit Driver Updater لإصلاح هذه المشكلة بأفضل طريقة ممكنة.
إذا كانت لديك أي أسئلة أو مخاوف أو اقتراحات حول هذه المقالة ، فيمكنك تركها في قسم التعليقات. سنكون أكثر من سعداء أن نسمع منك ونرد على استفساراتك.
لاستكشاف المشكلات التقنية الأخرى وإصلاحها ، والحصول على توصيات البرامج ، والبقاء على اطلاع بأحدث التقنيات ، ابق على اتصال بـ TechPout.
