كيفية إصلاح خطأ تم رفض عنوان URL المطلوب (تم الإصلاح)
نشرت: 2023-11-08إذا كنت تتلقى أيضًا الخطأ الذي يفيد بأنه تم رفض عنوان URL المطلوب بشكل متكرر، وتريد إصلاح ذلك بسهولة، فاتبع الحلول المقدمة في هذا الدليل البسيط وأصلح الخطأ مرة واحدة وإلى الأبد.
"كانت هناك مشكلة في عنوان URL الذي طلبته. أود أن أطلب منك مراجعة مسؤول النظام لديك." عندما تحاول زيارة أحد مواقع الويب، سيظهر لك هذا الخطأ. هناك مجموعة متنوعة من الأسباب المحتملة لحدوث هذا الخطأ بالنسبة لك. الغالبية العظمى من هذه القضايا قابلة للحلول البسيطة. حتى لو ذهبت إلى موقع ويب حسن السمعة، فلا يزال من الممكن أن تواجه هذه المشكلة لعدة أسباب سيتم تناولها لاحقًا في هذه المقالة.
إذا استمر ظهور هذا الخطأ، فنوصيك بالاطلاع على البرنامج التعليمي الكامل وتنفيذ الحلول المقترحة لحل المشكلة. حسنًا ، فلنبدأ العمل.
طرق إصلاح تم رفض عنوان URL المطلوب
فيما يلي بعض الطرق الأكثر موثوقية واختبارًا لإصلاح خطأ تم رفض عنوان URL المطلوب على أي متصفح. ما عليك سوى اتباع الدليل عن كثب وتنفيذ جميع الحلول وإصلاح الخطأ بسهولة.
الطريقة الأولى: إجراء إعادة تعيين لجهاز التوجيه
في حالة ظهور مشكلة تم رفض عنوان URL المطلوب، فإن الحل الأساسي الذي يمكنك استخدامه هو إعادة تشغيل جهاز التوجيه الخاص بك. إذا قمت بذلك، فسيساعد ذلك في معالجة مشكلات الاتصال التي حدثت بين جهاز الكمبيوتر الخاص بك وجهاز التوجيه الخاص بك واتصالك بالإنترنت. قد يؤدي هذا إلى حل المشكلة، مما يسمح لك بالوصول مرة أخرى إلى المواقع التي تحتاجها.
من خلال الضغط على زر الطاقة الموجود على الجهاز، يمكنك إعادة ضبط غالبية أجهزة التوجيه. إحدى الطرق الأخرى لتحقيق هذا الهدف هي إيقاف تشغيل مفتاح الطاقة الموجود على جهاز التوجيه الخاص بك أولاً ثم إعادة تشغيله مرة أخرى. قد تتمكن من إجراء عملية إعادة التشغيل على بعض أجهزة التوجيه من خلال الانتقال إلى صفحة إعدادات الجهاز باستخدام متصفح الويب الخاص بك وتحديد Restart The Router أو خيار مكافئ وظيفيًا.
اقرأ أيضًا: تم الإصلاح: خطأ err_internet_disconnected في Google Chrome
الطريقة الثانية: حافظ على تحديث متصفح الويب الخاص بك.
إذا لم تختف المشكلة التي تواجهها وما زلت تتساءل عن كيفية إصلاح تم رفض عنوان URL المطلوب؛ يمكن إلقاء اللوم على الخلل الأساسي في متصفح الويب الخاص بك. لن تتمكن من معالجة هذه الصعوبات بنفسك، ولكن يمكنك علاجها عن طريق تحديث إصدار المتصفح الخاص بك، والذي سيؤدي أيضًا إلى إصلاح العيوب.
إن تحديث جميع متصفحات الويب الخاصة بك ليس أمرًا بسيطًا فحسب، بل إنه أيضًا خالي من المتاعب تمامًا. اتبع الخطوات أدناه لمعرفة المزيد:
جوجل كروم
اتبع الخطوات أدناه لتحديث المتصفح إلى أحدث إصدار له:
- اخترمساعدة > حول Google Chrome من القائمة التي تظهر عند اختيار النقاط الثلاث الموجودة في الزاوية العلوية اليمنى من Chrome.
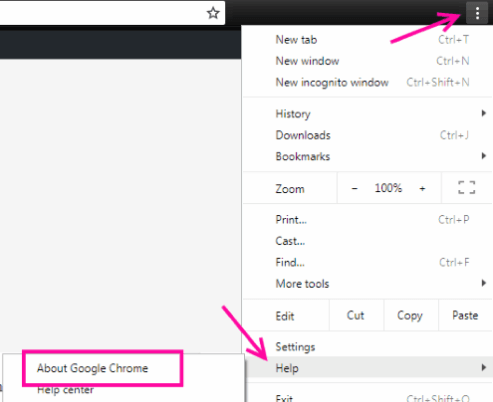
- امنح Chrome الإذن للبحث عنآخر التحديثات وتثبيتها.
- الرجاء إعادة تشغيل متصفح الويب الخاص بك .
فايرفوكس من موزيلا
اتبع الخطوات أدناه لتحديث المتصفح إلى أحدث إصدار له:
- انقر فوق قائمة الهامبرغر التي تحتوي على الخطوط الأفقية الثلاثة في الزاوية العلوية اليمنى من Firefox، ثم اختر مساعدة > حول Firefox .
- امنح Firefox الإذن لتحديد آخر التحديثات وتثبيتها.
- تحتاج إلى إعادة تشغيل فايرفوكس .
مايكروسوفت ايدج
اتبع الخطوات أدناه لتحديث المتصفح إلى أحدث إصدار له:
- قم بتشغيل Edge، وأدخل عنوان URL التالي في مربع العنوان، ثم اضغط على مفتاح Enter:
الحافة: // الإعدادات / المساعدة - انتظر حتى يقوم Microsoft Edge بتحديدالتحديثات المتوفرة وتثبيتها .
- أعد تشغيل مايكروسوفت إيدج .
اقرأ أيضًا: كيفية إصلاح اتصال WiFi ولكن لا يوجد إنترنت على أجهزة الكمبيوتر التي تعمل بنظام Windows 10 و11
الطريقة الثالثة: إزالة موقع الويب الخاص بك من قائمة المواقع المُدارة على جهاز الكمبيوتر الشخصي الخاص بك.
سيحتفظ جهاز الكمبيوتر الذي يعمل بنظام التشغيل Windows بقائمة مواقع الويب التي لا يمكنها تعيين ملفات تعريف الارتباط في متصفحات الويب لديك. يتعين عليك مراجعة هذه القائمة والتأكد من عدم وجود موقع الويب الذي تحاول الوصول إليه إذا كنت تريد الوصول إليه. إذا كان موقع الويب الخاص بك مدرجًا في القائمة، فإن إزالته ستؤدي إلى حل المشكلة لك وحل مشكلتك. هذه إحدى الطرق الأكثر موثوقية لإصلاح تم رفض عنوان URL المطلوب.
- اضغط على مفاتيح Win + S ، وابحث عن لوحة التحكم، ثم اضغط علىEnter.
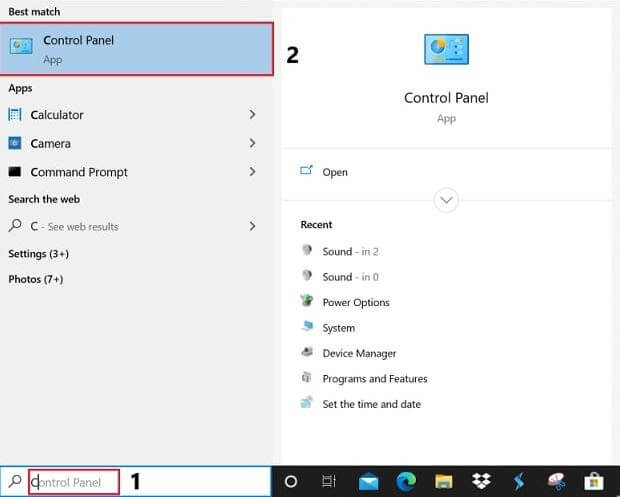
- انتقل إلى قائمةخيارات الإنترنت في لوحة التحكمبالانتقال إلىالشبكة والإنترنت.
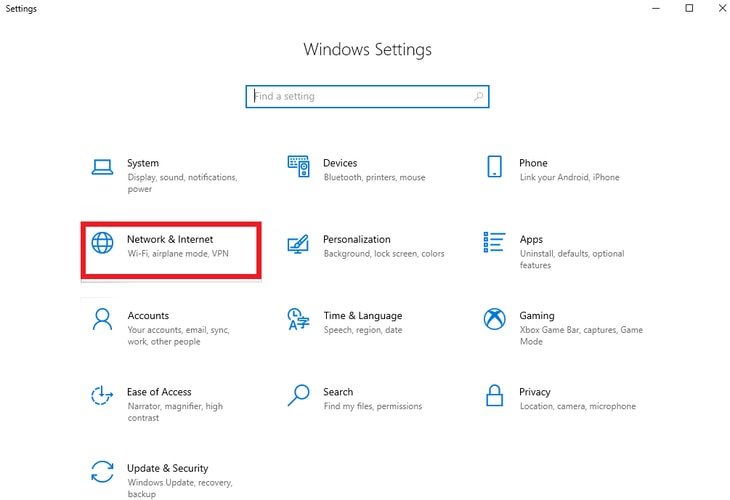
- انقر فوق علامةالتبويب "الخصوصية" ، ثم انقر فوق "المواقع"في القائمة التي تظهر.
- حدد موقع الويب الخاص بك من القائمة، ثم اختر خيارالإزالة .
- انقر فوق الزر "موافق" في الأسفل.
الطريقة الرابعة: تضمين موقع الويب الخاص بك في قائمة المواقع الموثوقة على جهاز الكمبيوتر الشخصي الخاص بك.
قد تكون حقيقة أنك تستخدم جهاز كمبيوتر يعمل بنظام Windows أحد العوامل التي تساهم في ظهور الخطأ "تم رفض عنوان URL المطلوب" على متصفحك. تعد إضافة عنوان URL الخاص بموقعك إلى قائمة المواقع الجديرة بالثقة على نظام التشغيل الخاص بك أحد الأساليب للتغلب على هذه المشكلة.

- لوحة التحكم في بدء التشغيل، انتقل إلى قائمة الشبكة والإنترنت ، ثم انقر فوق خيارات الإنترنت.
- يمكنك الوصول إلى علامة التبويب"المواقع " من خلال الانتقال إلى قائمة "الخصوصية"، وتحديد "المواقع الموثوقة"، ثم تحديد "المواقع".
- بعدإدخال عنوان URL لموقع الويب الخاص بك في منطقة النص، انقر فوق الزر "إضافة".
- حددإغلاق ، ثم تطبيق، وأخيرًاموافقمن القائمة.
اقرأ أيضًا: كيفية إصلاح بطء الإنترنت في Windows 10 و11
الطريقة الخامسة: مسح ذاكرة التخزين المؤقت في إعدادات DNS الخاصة بمتصفح الويب الخاص بك.
يقوم متصفح الويب الخاص بك، تمامًا مثل جهاز الكمبيوتر الخاص بك، بحفظ ذاكرة التخزين المؤقت لنظام أسماء النطاقات (DNS) لتسريع عملية زيارة مواقع الويب. يوصى بإزالة ذاكرة التخزين المؤقت هذه أيضًا لإصلاح مشكلة "تم رفض عنوان URL المطلوب". رسالة خطأ في المتصفح نصها "يرجى استشارة المسؤول الخاص بك". وبدلاً من ذلك، يمكنك أيضًا الاستعانة ببرنامج تنظيف الكمبيوتر الشخصي لهذه المهمة.
جوجل كروم
لمسح DNS على متصفحك، اتبع الخطوات الموضحة أدناه:
- قم بتشغيل Google Chromeوانتقل إلى الصفحة التالية :
chrome://net-internals/#dns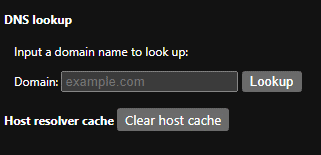
- لمسح ذاكرة التخزين المؤقت للمضيف ، انقر فوق الزر.
موزيلا فايرفوكس
لمسح DNS على متصفحك، اتبع الخطوات الموضحة أدناه:
- قم بتشغيل Mozilla Firefox وانتقل إلى الرابط التالي:
حول:الشبكات#DNS - حدد " مسح ذاكرة التخزين المؤقت لنظام أسماء النطاقات " من القائمة المنسدلة.
مايكروسوفت ايدج
لمسح DNS على متصفحك، اتبع الخطوات الموضحة أدناه:
- قم بتشغيل Microsoft Edge وانتقل إلى الصفحة التالية
الحافة://net-internals/#dns - اختر مسح ذاكرة التخزين المؤقت للمضيف .
الطريقة السادسة: مسح ذاكرة التخزين المؤقت لنظام أسماء النطاقات (DNS) على جهاز الكمبيوتر الذي يعمل بنظام Windows.
تقوم أجهزة الكمبيوتر التي تعمل بنظام التشغيل Windows بحفظ ذاكرة تخزين مؤقت لنظام أسماء النطاقات (DNS)، مما يساعد متصفحاتك والتطبيقات الأخرى في تحويل أسماء النطاقات إلى عناوين IP في أسرع وقت ممكن. قد تصبح ذاكرة التخزين المؤقت هذه معيبة في بعض الأحيان، مما سيمنع تطبيقاتك من الاتصال بمواقع الويب. يعد هذا أحد الأسباب الرئيسية لظهور الخطأ "تم رفض عنوان URL المطلوب".
ربما يواجه جهاز الكمبيوتر الخاص بك مشكلات بسبب ذاكرة التخزين المؤقت لنظام أسماء النطاقات (DNS)، ولكن لحسن الحظ، يوجد حل بسيط لهذه المشكلات. يمكنك معالجة جميع مشكلاتك عن طريق مسح ذاكرة التخزين المؤقت لتكوين DNS الحالي لديك. بعد ذلك، أثناء زيارتك لمواقع الويب الأخرى، سيقوم جهاز الكمبيوتر الخاص بك بإعادة تشغيل عملية التخزين المؤقت.
- افتح قائمة "ابدأ" على جهاز Windowsالخاص بك، وانتقل إلى إدخالموجه الأوامر، ثم افتح التطبيق.
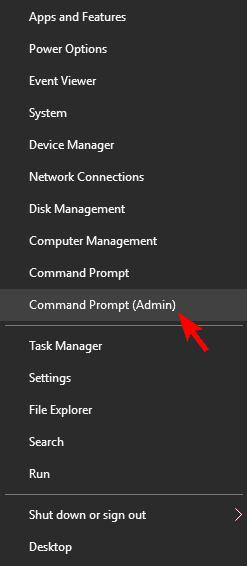
- في نافذة CMD،اكتب الأمر التالي ثم اضغط على Enter
إيبكونفيغ / فلوشدس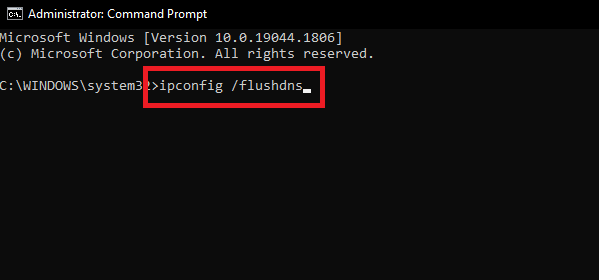
لقد انتهى موجه الأوامر للتو من مسح ذاكرة التخزين المؤقت لنظام أسماء النطاقات (DNS) الخاص بك.
الطريقة السابعة: مسح أي ملفات تعريف الارتباط وذاكرة التخزين المؤقت الموجودة بالفعل في متصفح الويب الخاص بك.
يمكن أن تحصل على الرسالة لعدد من الأسباب. سبب ظهور الرسالة هو أن ملف تعريف الارتباط الخاص بموقعك على الويب في متصفحك معطل. قد يكون هناك عدد من الأسباب لذلك. لذا، للإجابة على كيفية إصلاح تم رفض عنوان URL المطلوب، قد تتمكن من علاجه عن طريق مسح جميع ملفات تعريف الارتباط المخزنة في متصفحك. عند القيام بذلك، سيقوم موقع الويب الذي تستخدمه بإنشاء ملف تعريف ارتباط جديد وتخزينه في متصفحك.
نظرًا لأن استخدام الطريقة التالية سيؤدي إلى تدمير جميع ملفات تعريف الارتباط المحفوظة مسبقًا، فسوف تحتاج إلى تذكر تسجيل الدخول إلى أي مواقع ويب تحتاج منك القيام بذلك. كل ما عليك فعله هو إغلاق جميع علامات التبويب الموجودة في المتصفح وفتح علامة تبويب جديدة. اضغط على المفاتيح Ctrl+Shift+Del ، وحدد كل عنصر في السجل، ثم امسح السجل.
اقرأ أيضًا: كيفية إصلاح اتصال الإنترنت في جهاز الكمبيوتر الذي يعمل بنظام Windows 10/8/7
كيفية إصلاح تم رفض عنوان URL المطلوب: موضح
لذلك، هذا كل ما كان علينا أن نشارككم به. بمساعدة الحلول المقدمة أعلاه، يمكنك بسهولة التخلص من الأخطاء المتعلقة برسالة تم رفض عنوان URL المطلوب. للاستفسارات والمزيد، استخدم أقسام التعليقات أدناه ثم قم بالرد علينا. قم أيضًا بتغطية صفحات وسائل التواصل الاجتماعي الخاصة بنا والاشتراك في نشرتنا الإخبارية.
