كيفية إصلاح مشكلة عدم فتح تطبيق Xbox على نظام التشغيل Windows 11
نشرت: 2023-08-05يعد تطبيق Xbox من Windows 11 رفيقًا ممتازًا لوحدة التحكم Xbox الخاصة بك ، حيث يوفر مركزًا مناسبًا لألعاب الفيديو والميزات الاجتماعية واللعب عن بُعد والمزيد. ومع ذلك ، على الرغم من أن Microsoft قد صممته ليعمل بشكل جيد على جهاز الكمبيوتر ، إلا أنه لا يخلو من المشكلات.
إذا رفض تطبيق Xbox فتحه أو العمل بشكل صحيح ، فمن المحتمل أنك تتعامل مع زوبعة عشوائية في البرامج ، أو ذاكرة تخزين مؤقت لتطبيق فساد ، أو مشاكل في نظام التشغيل. ستوجهك هذه المقالة عبر العديد من الاقتراحات والحلول لإصلاح مشكلات تشغيل تطبيق Xbox على نظام التشغيل Windows 11.

قم بإنهاء تطبيق Xbox وإعادة تشغيله
إذا توقف تطبيق Xbox أو تجمد أو تعطل عند التشغيل ، ففكر في إنهاء القوة وإعادة تشغيل التطبيق. غالبًا ما يحل هذا الإجراء البسيط مواطن الخلل البسيطة وغيرها من المشكلات التي تمنعه من العمل بشكل صحيح.
للقيام بذلك:
- انقر بزر الماوس الأيمن فوق الزر "ابدأ" وحدد "إدارة المهام" .
- حدد عملية Xbox .
- اختر إنهاء المهمة —حدد أيقونة المزيد (ثلاث نقاط) إذا كنت لا ترى هذا الزر.
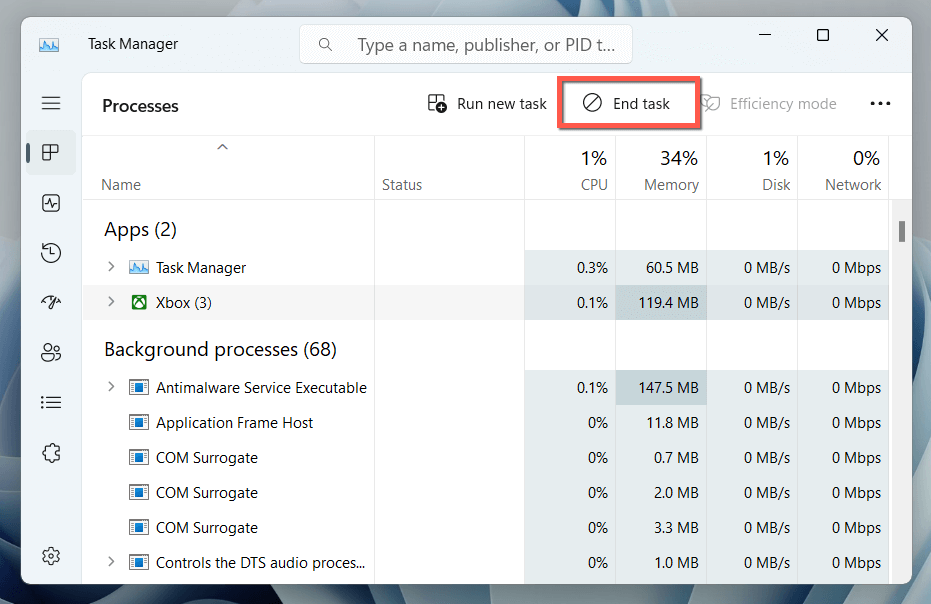
- كرر مع العمليات الأخرى المتعلقة بـ Xbox أسفل قائمة العمليات في الخلفية - على سبيل المثال ، Xbox Game Bar ، Xbox Identity Provider ، إلخ.
- أعد تشغيل تطبيق Xbox.
أعد تشغيل خدمات الألعاب
يعتمد تطبيق Xbox على عملية نظام تسمى خدمات الألعاب للعمل في نظام التشغيل Windows 11. أعد تشغيله عبر تطبيق الخدمات وتحقق مما إذا كان ذلك يحدث فرقًا.
- اضغط على Windows Key + R ، واكتب services.msc في مربع الحوار Run ، وحدد OK .
- قم بالتمرير لأسفل وانقر بزر الماوس الأيمن خدمات الألعاب .
- حدد إعادة التشغيل .
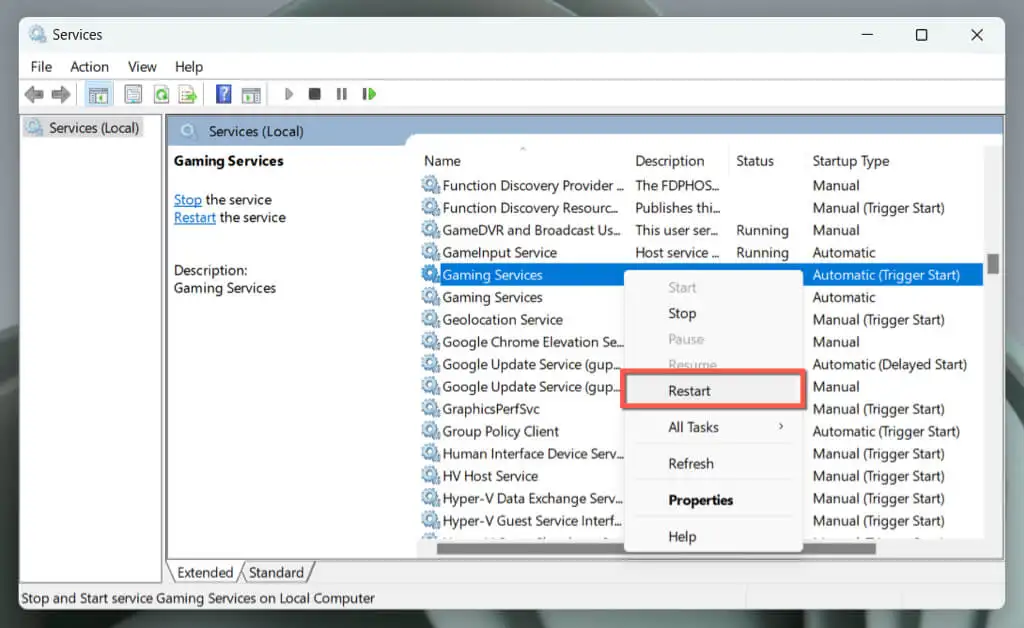
إذا ظهر الخيار باللون الرمادي ، فانقر نقرًا مزدوجًا فوق الخدمة ، وحدد بدء ، وتأكد من ذلك تم ضبط نوع بدء التشغيل على تلقائي .
- كرر مع أي حالات أخرى من خدمات الألعاب .
- اختياريًا ، أعد تشغيل خدمات Xbox التالية على طول القائمة:
- إدارة ملحقات Xbox
- مدير المصادقة على Xbox Live
- لعبة Xbox Live Save
- خدمة شبكة Xbox Live .
أعد تشغيل جهاز الكمبيوتر الشخصي الذي يعمل بنظام Windows
قبل الانتقال ، من الأفضل إعادة تشغيل جهاز الكمبيوتر الخاص بك. غالبًا ما تؤدي البداية الجديدة إلى حل الأخطاء الطفيفة وتعارضات البرامج التي قد تمنع فتح تطبيق Xbox. كما أنه بمثابة نقطة انطلاق لمزيد من استكشاف الأخطاء وإصلاحها.
فقط افتح قائمة ابدأ وحدد الطاقة > إعادة التشغيل لبدء إعادة تشغيل النظام. تابع مع بقية الإصلاحات إذا استمرت المشكلة.
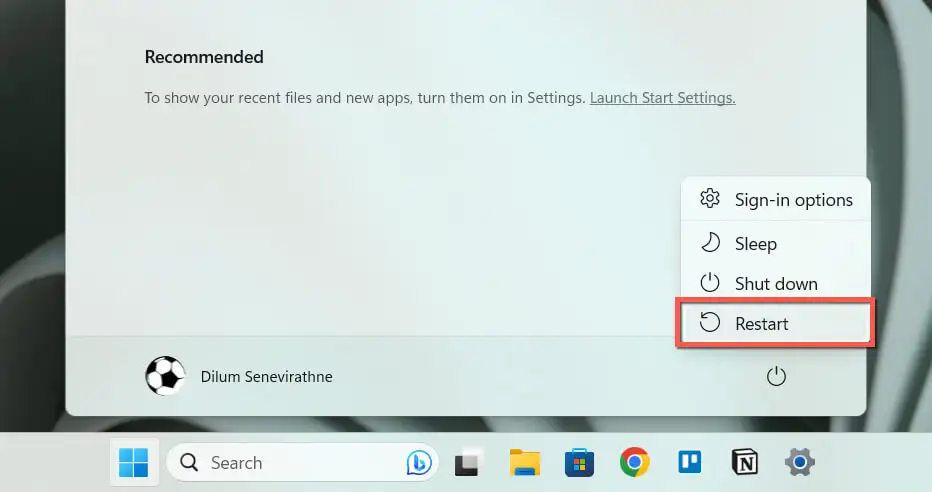
تحقق من المشكلات المتعلقة بالشبكة
إذا تم تشغيل تطبيق Xbox ولكن لم يتم تحميل أي شيء ، فقد يكون الأمر متعلقًا بخوادم Microsoft. قم بزيارة صفحة حالة نظام Xbox. إذا ظهرت أي من خوادم Xbox ، فانتظر حتى تعيد Microsoft الاتصال بها مرة أخرى.
بالإضافة إلى ذلك ، تحقق من سرعة اتصالك بالإنترنت على Fast.com. إذا كان بطيئًا ، فحاول إعادة تشغيل جهاز التوجيه أو إعادة ضبطه. يجب عليك أيضًا إيقاف تشغيل أي شبكات VPN نشطة (شبكات افتراضية خاصة). إذا استمرت المشكلة ، فتعرف على كيفية إصلاح اتصال Wi-Fi أو Ethernet بطيء.
اضبط التاريخ والوقت الصحيحين
يمكن أن يمنع التاريخ أو الوقت غير الصحيح في Windows 11 تطبيق Xbox من الاتصال بخوادمه ، مما يؤدي إلى حدوث مشكلات في التحميل. للتأكد:
- انقر بزر الماوس الأيمن فوق الساعة وحدد ضبط التاريخ والوقت .
- قم بتمكين المفاتيح الموجودة بجانب ضبط الوقت تلقائيًا وتعيين المنطقة الزمنية تلقائيًا . إذا كانت نشطة بالفعل ، فقم بتعطيلها وإعادة تمكينها.
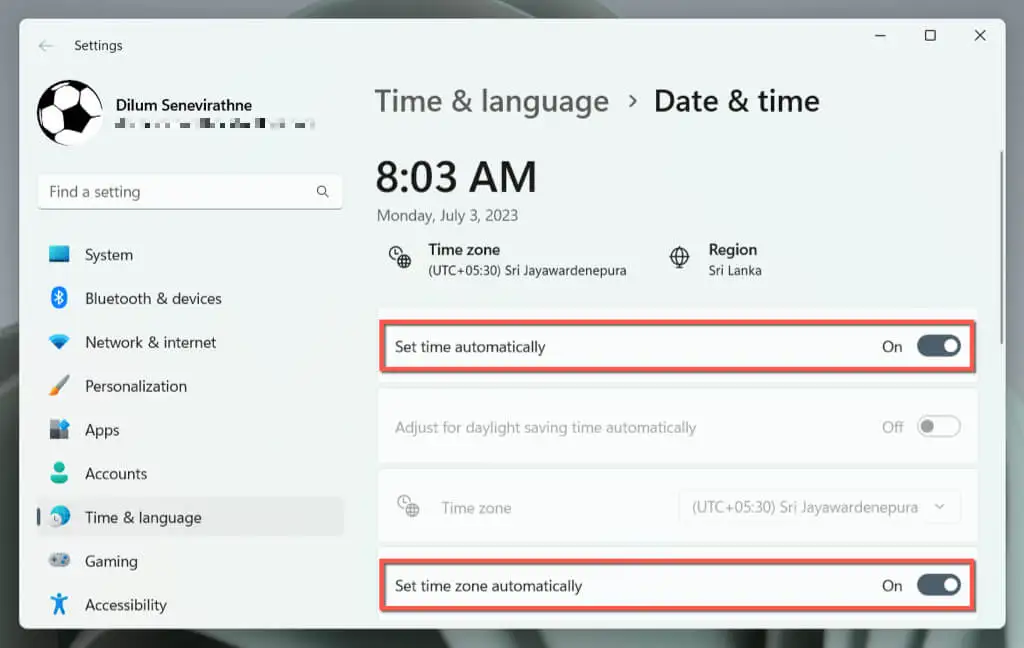
- حدد مزامنة الآن .
إذا استمر ظهور التاريخ والوقت بشكل غير صحيح ، فتعرّف على كيفية تعيين التاريخ والوقت يدويًا في Windows 11.
قم بتشغيل مستكشف أخطاء متجر Windows ومصلحها
يحتوي Windows 11 على مستكشف أخطاء ومصلح مخصص يساعد في تحديد المشكلات المتعلقة بالتطبيقات ذات الصلة بـ Microsoft Store وحلها مثل Xbox. لتشغيله:
- انقر بزر الماوس الأيمن فوق الزر "ابدأ" وحدد "الإعدادات" .
- انتقل إلى النظام > استكشاف الأخطاء وإصلاحها .
- حدد مستكشفات الأخطاء ومصلحاتها الأخرى .
- حدد تشغيل بجوار مستكشف أخطاء تطبيقات متجر Windows ومصلحها .
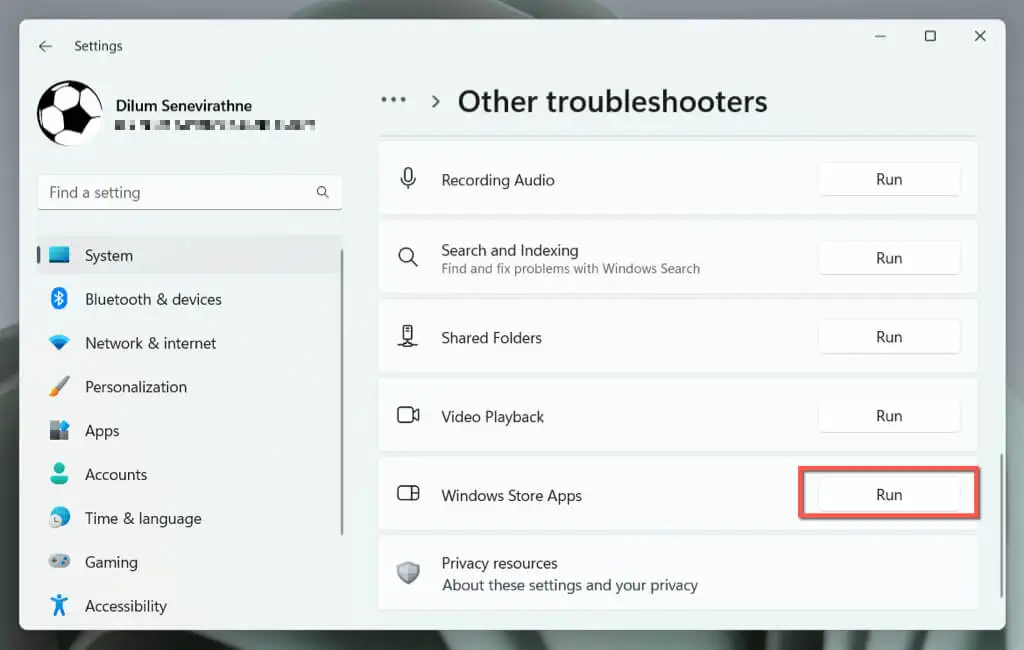
- اتبع التعليمات التي تظهر على الشاشة لحل المشكلات التي يكتشفها مستكشف الأخطاء ومصلحها.
إعادة تعيين وإصلاح تطبيق Xbox
إذا فشل فتح تطبيق Xbox ، فإن إعادة تعيينه إلى إعداداته الافتراضية يمكن أن يحل المشكلات التي تسببها مشكلات التكوين.

للقيام بذلك:
- انقر بزر الماوس الأيمن فوق الزر "ابدأ" وحدد "الإعدادات" .
- حدد التطبيقات المثبتة .
- قم بالتمرير لأسفل القائمة وحدد رمز المزيد (ثلاث نقاط) بجوار Xbox .
- حدد خيارات متقدمة .
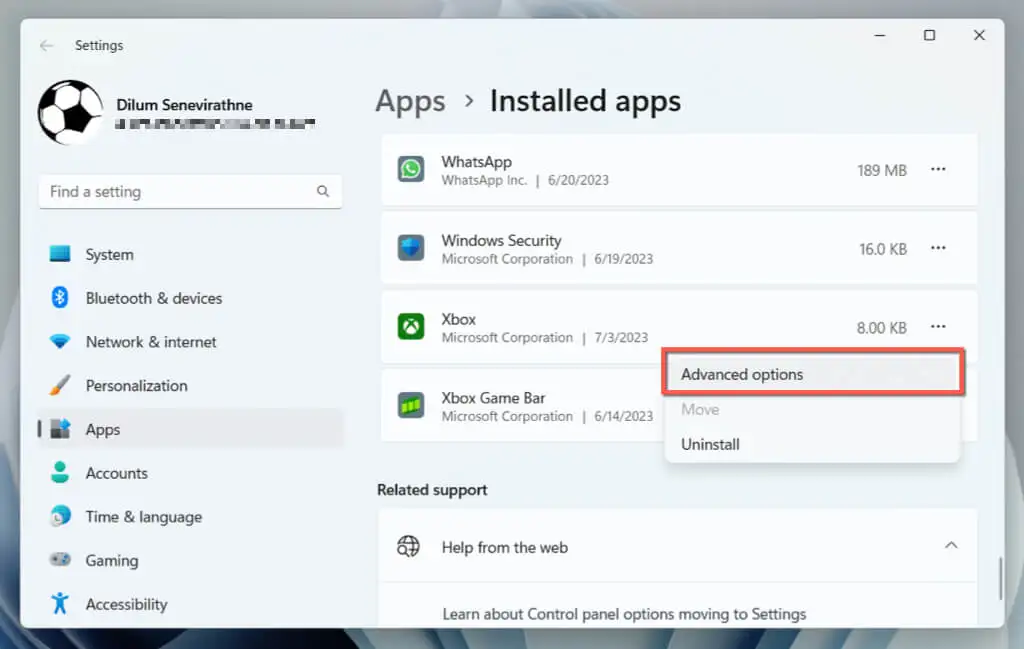
- حدد إنهاء .
- حدد إعادة تعيين .
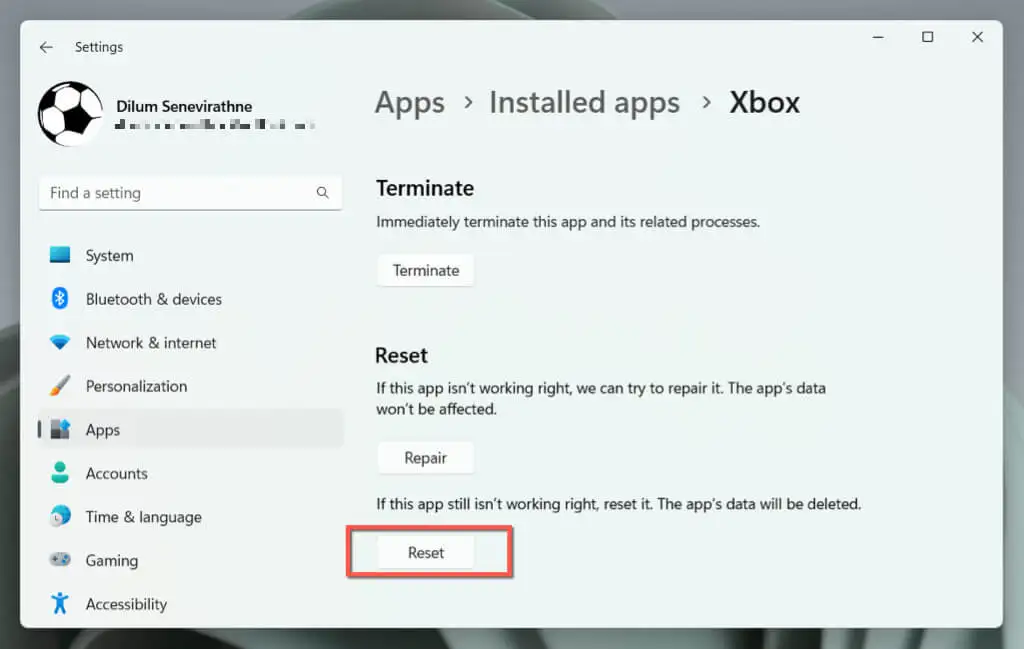
- افتح تطبيق Xbox. إذا تم تشغيله أو تحميله بشكل صحيح ، فقم بتسجيل الدخول إلى Xbox Live باستخدام حساب Microsoft الخاص بك.
إذا لم تساعد إعادة التعيين ، فكرر الخطوات المذكورة أعلاه وحدد زر الإصلاح في الخطوة 6 لإصلاح تثبيت تطبيق Xbox.
امسح ذاكرة التخزين المؤقت لـ Microsoft Store
يمكن أن يؤدي مسح ذاكرة التخزين المؤقت لـ Microsoft Store واستعادة البرنامج إلى إعداداته الافتراضية إلى حل المشكلات المتعلقة بالتطبيقات ذات الصلة بـ Microsoft Store ، بما في ذلك تطبيق Xbox.
للقيام بذلك ، استخدم أداة WSReset. إليك الطريقة:
- اضغط على Windows + R لفتح مربع التشغيل.
- اكتب wsreset . exe في شريط البحث.
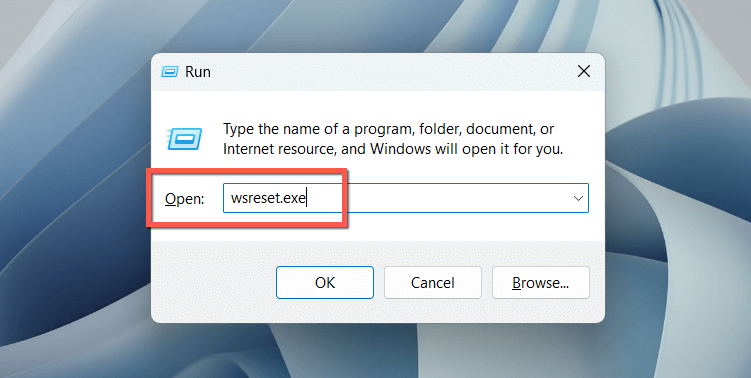
- اضغط على Enter .
يجب أن تظهر وحدة تحكم موجه الأوامر الفارغة لفترة وجيزة وتختفي ، ويجب أن يظهر متجر Microsoft للحظات. حاول إعادة فتح تطبيق Xbox بعد ذلك.
أعد تسجيل تطبيقات Microsoft Store
تساعد إعادة تسجيل قائمة التطبيقات ذات الصلة بـ Microsoft Store في Windows في حل المشكلات الناشئة عن التكوينات الفاسدة. للقيام بذلك:
- اكتب Windows PowerShell في مربع البحث على شريط المهام وحدد تشغيل كمسؤول .
- حدد نعم في النافذة المنبثقة التحكم في حساب المستخدم.
- انسخ والصق ونفذ الأمر التالي:
الحصول على- AppXPackage -AllUsers | Foreach {Add- AppxPackage -DisableDevelopmentMode -Register “$ ($ _. InstallLocation) \ AppXManifest.xml”}
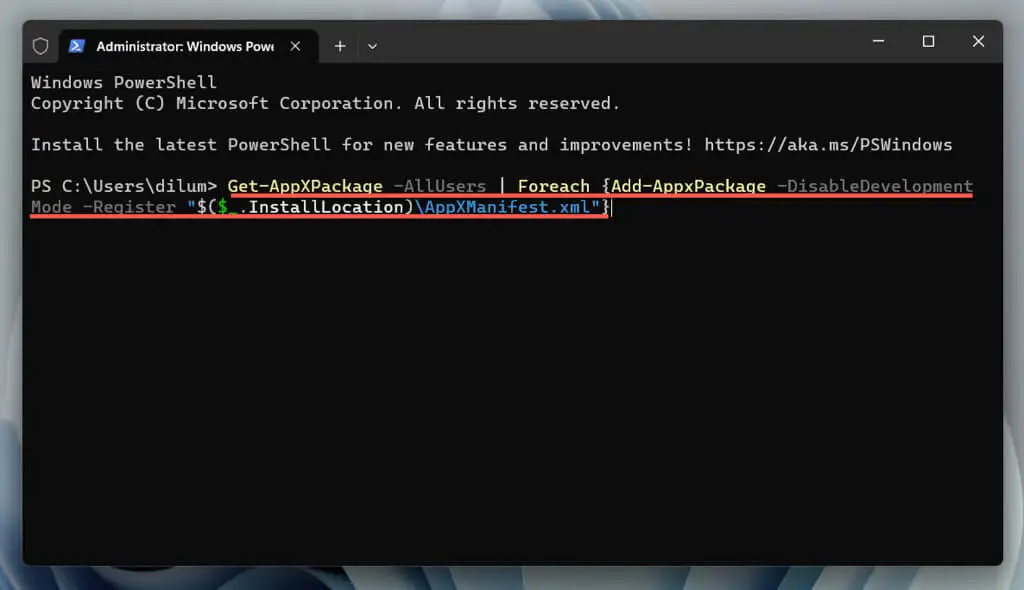
قم بتحديث تطبيق Xbox
يعد تحديث تطبيق Xbox خطوة مهمة في استكشاف الأخطاء وإصلاحها لحل مشكلات التشغيل على Windows 11. وذلك لأن التحديثات غالبًا ما تحتوي على إصلاحات للأخطاء وتحسينات في التوافق مع نظام التشغيل. للقيام بذلك:
- افتح متجر Microsoft وحدد المكتبة .
- حدد الحصول على التحديثات .
- حدد تحديث بجوار Xbox إذا كان هناك تحديث معلق.
قم بإزالة وإعادة تثبيت تطبيق Xbox
إذا لم تكن هناك تحديثات جديدة أو استمرت المشكلات ، فقد حان الوقت لإزالة تطبيق Xbox وإعادة تثبيته. من المفترض أن يساعد ذلك في تصحيح المشكلات الخطيرة الناتجة عن تثبيت برنامج تالف.
للقيام بذلك:
- انقر بزر الماوس الأيمن فوق زر ابدأ وحدد التطبيقات والميزات / التطبيقات المثبتة .
- حدد أيقونة المزيد بجوار Xbox .
- حدد إلغاء التثبيت .
- حدد إلغاء التثبيت مرة أخرى للتأكيد.
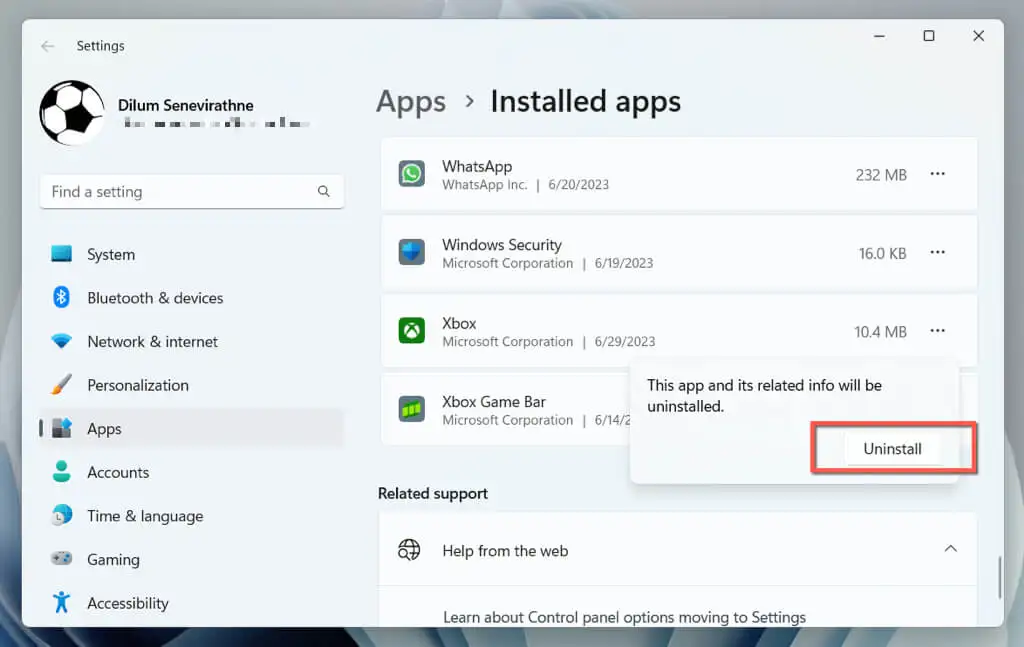
- قم بزيارة متجر Microsoft وقم بزيارة صفحة متجر تطبيق Xbox.
- حدد تثبيت .
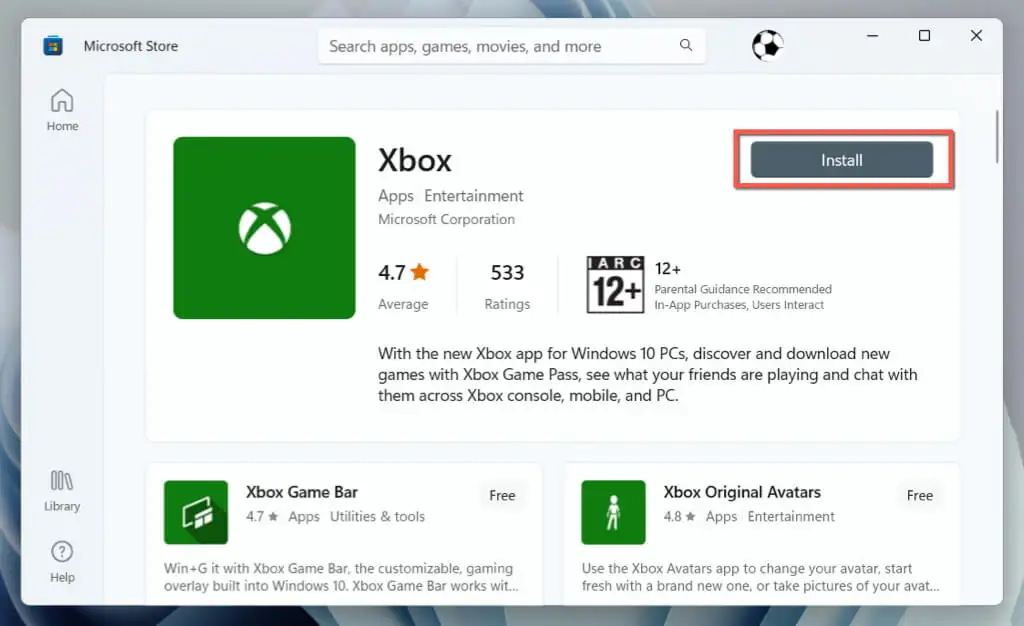
قم بتحديث Windows إلى أحدث إصدار
يعد تحديث Windows أمرًا بالغ الأهمية للحصول على أداء سلس للتطبيق. تضمن التحديثات التوافق المحسن بين نظام التشغيل والتطبيقات ، وحل الأخطاء المعروفة لتحقيق قدر أكبر من الاستقرار ، وتحسين الأمان عن طريق تصحيح الثغرات الأمنية. هذا يخلق بيئة أكثر موثوقية وأمانًا للتطبيقات.
لتحديث Windows 11:
- افتح تطبيق إعدادات Windows.
- حدد Windows Update .
- يختار زر التحقق من وجود تحديثات . إذا كانت هناك تحديثات معلقة ، فحدد تنزيل وتثبيت .
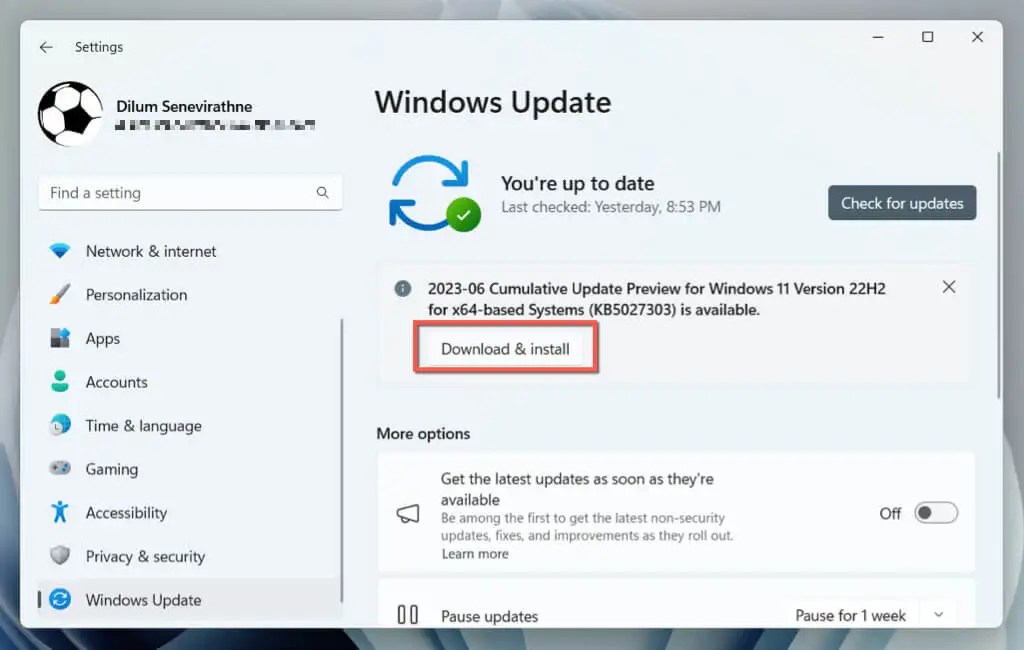
احصل على تطبيق Xbox وتشغيله في أسرع وقت ممكن
لقد مررنا بالعديد من خطوات استكشاف الأخطاء وإصلاحها لإصلاح مشكلة "عدم فتح تطبيق Xbox" على نظام التشغيل Windows 11. بدءًا من إعادة تشغيل جهاز الكمبيوتر الخاص بك إلى التأكد من تحديث Windows ، يجب أن تساعدك هذه الخطوات بشكل منهجي في العثور على المشكلة وحلها بشكل فعال.
بمجرد أن يعمل تطبيق Xbox مرة أخرى ، يمكنك الاستمتاع بجميع الميزات وتجارب الألعاب التي يقدمها دون عوائق. بالإضافة إلى ذلك ، فإن تذكر بعض هذه الإصلاحات السهلة سيكون مفيدًا لحل أي مشكلات قد تظهر لاحقًا بسرعة.
