كيفية إصلاح هناك مشكلة في مشكلة محرك الأقراص هذه
نشرت: 2024-01-24يمكنك قراءة هذه المقالة للتعرف على الحلول الأكثر فاعلية لمشكلة خطأ محرك أقراص Windows.
تظهر رسالة الخطأ "توجد مشكلة في محرك الأقراص هذا" عند توصيل محرك أقراص فلاش USB بجهاز الكمبيوتر الخاص بك. يشير ذلك إلى أن محرك الأقراص يحتوي على ملفات مصابة ببرامج ضارة أو تالفة. قد لا يمكن الوصول إلى ملفاتك بمجرد ظهور هذا الخطأ. ومع ذلك، حتى لو كان بإمكانك الوصول إلى الملفات، فسيكون ذلك مدعاة للقلق إذا استمر هذا التنبيه في الظهور من أي مكان، ويجب عليك إصلاحه في أقرب وقت ممكن.
ومع ذلك، إذا كنت لا تزال تحاول معرفة كيفية التخلص من هذه المشكلة، فقد وجدت المقال الصحيح لقراءته. يقدم لك هذا المقال أسرع وأسهل الحلول للمشكلة التي تثير قلقك.
نظرًا لأنه من الجيد دائمًا أن تكون على دراية بأسباب المشكلة قبل محاولة حلها، فلنناقش أولاً السبب المحتمل لها.
أسباب وجود مشكلة في خطأ محرك الأقراص هذا
فيما يلي العوامل التي ربما أدت إلى حدوث خطأ في محرك الأقراص على جهاز الكمبيوتر الخاص بك.
- لم تقم بإزالة محرك أقراص USB بشكل صحيح في المرة الأخيرة
- الإصابة بالفيروسات أو البرامج الضارة
- نظام الملفات تالف أو تالف
- برنامج تشغيل جهاز USB قديم
بعد مناقشة سبب المشكلة التي تواجه صعوبة في حلها، دعنا نتعلم كيفية إصلاحها.
إصلاحات وجود مشكلة في مشكلة محرك الأقراص هذه (سريعة وسهلة)
فيما يلي الحلول التي يمكنك تطبيقها للتخلص من مشكلات محرك الأقراص لديك بسرعة وسهولة.
الإصلاح 1: مسح محرك الأقراص الخاص بك
قبل تجربة أي حل معقد، يجب عليك فحص محرك الأقراص (كما يوصي الخطأ) للتحقق مما إذا كان يحل المشكلة. إليك الطريقة خطوة بخطوة للقيام بذلك.
- للبدء، حددالمسح والإصلاح (مستحسن) في النافذة التي توجهك رسالة الخطأ إليها.
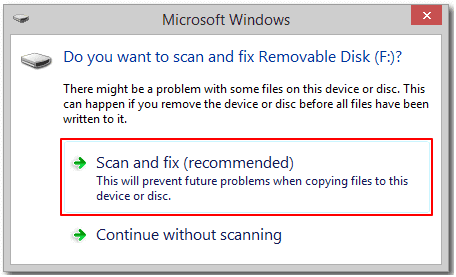
- ثانيا، انقر فوق خيارإصلاح محرك الأقراص .
- انتظر حتى يقوم Windows بالعثور على مشكلات نظام الملفات وإصلاحها.
- أغلق النافذة التي تظهر على الشاشة بعد اكتمال عملية الإصلاح.
- وأخيرًا، اسمح لجهاز الكمبيوتر الخاص بك بإعادة التشغيل.
إقرأ أيضاً:
الإصلاح 2: تشغيل مستكشف أخطاء الأجهزة والأجهزة ومصلحها
تأتي جميع أجهزة الكمبيوتر التي تعمل بنظام التشغيل Windows مزودة بأداة مساعدة لاستكشاف أخطاء الأجهزة وإصلاحها لإصلاح الأخطاء الشائعة في أجهزة التخزين الخارجية، مثل الخطأ الذي تواجهه. وبالتالي، يمكنك اتباع الخطوات التالية لتشغيل مستكشف أخطاء الأجهزة والأجهزة ومصلحها.
- أولاً، استخدم Windows Search للعثور على لوحة التحكم وفتحها على جهاز الكمبيوتر الخاص بك.
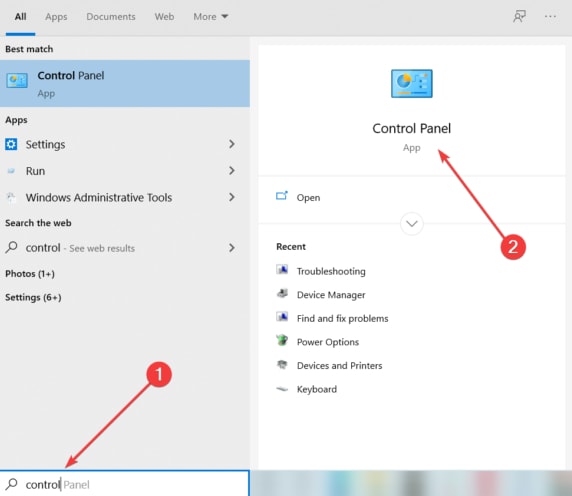
- بعد فتح لوحة التحكم، ابحث عناستكشاف الأخطاء وإصلاحها أو مستكشف الأخطاء ومصلحها.
- الآن، اختر خيار تكوين جهاز من قسم الأجهزة والصوت.

- اخترخيارات متقدمة ثم حدد خيار تطبيق الإصلاح تلقائيًا.
- الآن، انقر فوق "التالي" لبدء عملية فحص الجهاز وإصلاح المشكلات التي تم تحديدها.
ملاحظة: إذا كان لديك إصدار Windows جديد، فيمكنك إجراء استكشاف أخطاء الأجهزة والأجهزة عن طريق تحديد خيار التحديث والأمان من الإعدادات (يمكنك استخدام اختصار Windows+I لفتح الإعدادات)، والنقر فوق استكشاف الأخطاء وإصلاحها، واختيار الأجهزة والأجهزة، ثم ثم تحديد تشغيل مستكشف الأخطاء ومصلحها.
الإصلاح 3: حاول إصلاح القطاعات التالفة
تعد القطاعات السيئة سببًا شائعًا آخر لظهور الخطأ "هناك مشكلة في محرك الأقراص هذا" على نظام التشغيل Windows. وبالتالي، يمكنك إصلاح القطاعات التالفة لإصلاح المشكلة. فيما يلي خطوات القيام بذلك.
- للبدء، أدخل cmd في بحث Windows.
- ثانيا، انقر بزر الماوس الأيمن على نتيجة البحث الأولى، أي موجه الأوامر، واختر تشغيل كمسؤول من الخيارات التي تظهر على الشاشة.
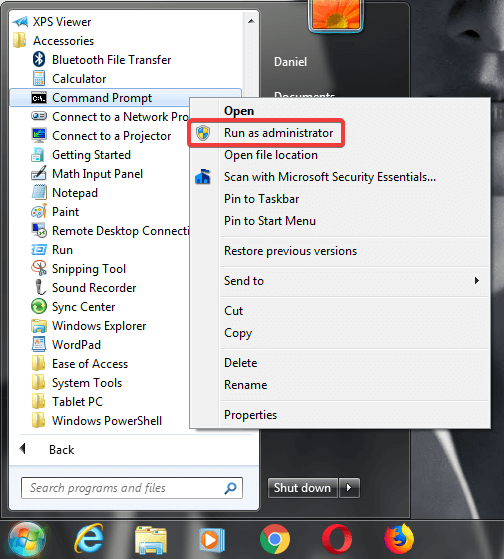
- الآن، أدخلchkdsk G: /f /r /x في نافذة موجه الأوامر التي تظهر على الشاشة واضغط على مفتاح Enterبلوحة المفاتيح. يرجى تذكر استبدال الحرف G بحرف محرك الأقراص القابل للإزالة.
- انتظر حتى تكتمل عملية الفحص والإصلاح.
- وأخيرًا، قم بإعادة تشغيل جهاز الكمبيوتر الخاص بك بعد إكمال الخطوات المذكورة أعلاه.
الإصلاح 4: استخدم أداة الإزالة السريعة
يمكنك دائمًا إخراج محرك الأقراص الخاص بك بأمان إذا قمت بتمكين ميزة الإزالة السريعة. على الرغم من أن هذه الميزة تعمل على تعطيل الكتابة في ذاكرة التخزين المؤقت، إلا أنها تتيح لك فصل محرك الأقراص دون النقر فوق إشعار الإزالة الآمنة وتساعد في حل مشكلتك. ومن ثم، إليك خطوات تفعيل هذه الميزة.

- للبدء، انقر بزر الماوس الأيمن فوقرمز Windows في الركن الأيمن السفلي من شريط المهام وحدد "إدارة الأجهزة".
- بعد فتح "إدارة الأجهزة"، قم بالتمرير لأسفل إلى فئةمحركات الأقراص وانقر فوقها نقرًا مزدوجًا.
- الآن، انقر بزر الماوس الأيمن فوق محرك الأقراص الخاص بك وحدد خصائص من القائمة التي تظهر على الشاشة.
- انتقل إلى علامة التبويب "السياسات" .
- الآن، حدد خيار الإزالة السريعة (الافتراضي) .
- وأخيرًا، انقر فوق الزر "موافق" لحفظ إعدادات الإزالة السريعة.
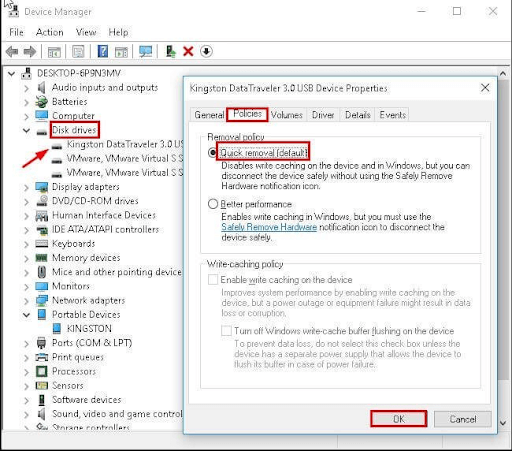
الإصلاح 5: التمهيد النظيف لجهاز الكمبيوتر الخاص بك
تعد تعارضات البرامج أيضًا سببًا في ظهور الخطأ "هناك مشكلة في محرك الأقراص هذا". وبالتالي، يمكنك إجراء تمهيد نظيف لتحديد المشكلة وإصلاحها. فيما يلي خطوات القيام بذلك.
- أولاً، أدخلmsconfig في بحث Windows وحدد System Configuration Utilityمن نتائج البحث التي تظهر على الشاشة.
- بعد فتح نافذة "تكوين النظام"، حدد علامة التبويب "عام " وانقر فوق "بدء التشغيل الاختياري".
- الآن، قم بإلغاء تحديد المربع تحميل عناصر بدء التشغيل .
- تأكد من تحديد خيارات استخدام تكوين التمهيد الأصلي وتحميل خدمات النظام.
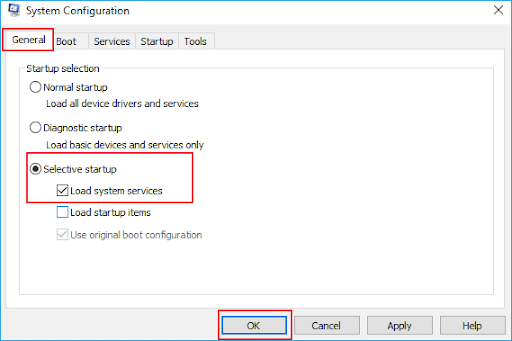
- الآن، اختر"الخدمات" من قائمة "تكوين النظام" وانقر فوق المربع "إخفاء كافة خدمات Microsoft".
- حدد خيارتعطيل كافة الخدمات.
- انقر فوق الزر "تطبيق" و "موافق"لحفظ إعدادات تكوين النظام الجديد.
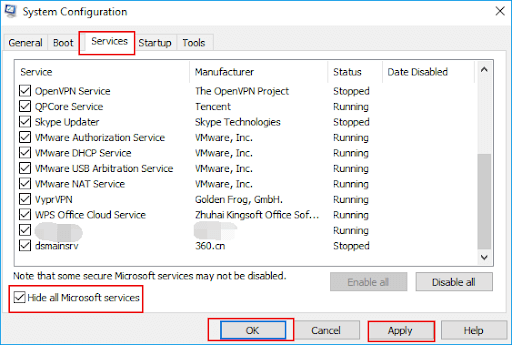
- وأخيرًا، أعد تشغيل جهاز الكمبيوتر الخاص بك لتنظيفه.
الإصلاح 6: تحديث برنامج تشغيل جهاز USB (مستحسن)
يقوم برنامج التشغيل القديم بقطع اتصال التعليمات بين جهاز USB وجهاز الكمبيوتر الخاص بك، مما يؤدي إلى حدوث أخطاء مثل تلك التي تواجهها. علاوة على ذلك، تؤدي برامج التشغيل القديمة إلى حدوث مشكلات خطيرة، مثل تعطل النظام. علاوة على ذلك، أدى تحديث برامج التشغيل إلى إصلاح الكثير من المشكلات للعديد من المستخدمين. ولذلك فهو من أكثر الحلول المقترحة.
يمكنك تحديث برامج التشغيل بسهولة من خلال أداة تحديث برامج التشغيل التلقائية بنقرة واحدة، مثل Win Riser. يعد Win Riser برنامجًا فريدًا من نوعه مع تحديث برنامج التشغيل الذي لا تشوبه شائبة وميزات تحسين الكمبيوتر. على سبيل المثال، يتميز هذا البرنامج بخيار النسخ الاحتياطي واستعادة برنامج التشغيل، وجدولة الفحص، وقائمة التجاهل (يمكنك إضافة برامج تشغيل إلى هذه القائمة لاستبعادها من عملية التحديث)، وإزالة الملفات غير المرغوب فيها، واكتشاف البرامج الضارة، وإنشاء نقطة استعادة النظام، وغير ذلك الكثير. يمكنك النقر فوق الارتباط التالي لتنزيل هذا البرنامج على جهاز الكمبيوتر الخاص بك.
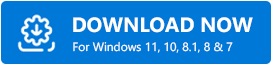
بعد تثبيت البرنامج (يستغرق التثبيت ثانيتين إلى ثلاث ثوانٍ فقط)، ما عليك سوى السماح لـ Win Riser بفحص جهاز الكمبيوتر الخاص بك، والاطلاع على نتائج الفحص التي تظهر على الشاشة، وتحديدFix Issues Now لحل جميع المشكلات.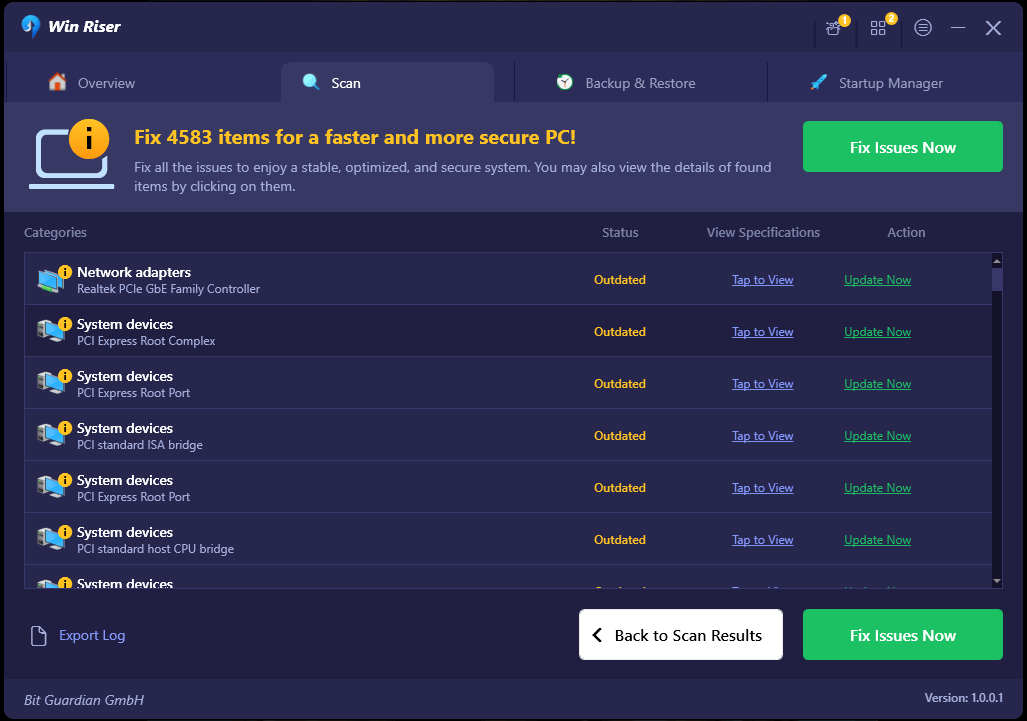
يمكنك استخدام زر التحديث الآن الموجود بجوار برنامج تشغيل USB إذا كنت لا ترغب في تحديث كافة برامج التشغيل. ومع ذلك، فإن تحديث جميع برامج التشغيل يضمن أداءً خاليًا من الأخطاء للكمبيوتر الشخصي.
الإصلاح 7: تهيئة محرك الأقراص الخاص بك
إذا لم ينجح أي من الحلول المذكورة أعلاه في حل المشكلة، فيمكنك تهيئة محرك الأقراص كحل أخير. ومع ذلك، يرجى إنشاء نسخة احتياطية للبيانات قبل تهيئة محرك الأقراص لمنع فقدان البيانات. بعد إنشاء نسخة احتياطية، يمكنك اتباع الخطوات التالية لإجراء تهيئة محرك الأقراص.
- للبدء، انقر فوقجهاز الكمبيوتر أو هذا الكمبيوتر.
- ثانيًا، انقر بزر الماوس الأيمن فوق محرك الأقراص لديك وحدد "تنسيق" من الخيارات المتاحة.
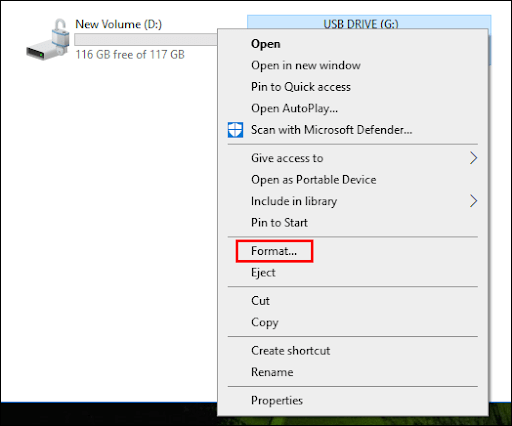
- الآن، اختر خيار التنسيق السريع .
- وأخيرًا، انقر فوق الزر "ابدأ" لتهيئة محرك الأقراص.
هناك مشكلة في إصلاح خطأ محرك الأقراص هذا
ترشدك هذه المقالة عبر طرق متعددة لإصلاح خطأ مشكلة محرك الأقراص في نظام التشغيل Windows. يمكنك تجربة الإصلاح الأول ثم الاستمرار في تجربة جميع الحلول حتى يتم إصلاح المشكلة. إذا لم يكن لديك ما يكفي من الوقت، فيمكنك تطبيق الحل الموصى به مباشرة لإصلاح المشكلة.
ومع ذلك، يرجى إعلامنا من خلال قسم التعليقات إذا كانت لديك أي شكوك أو اقتراحات حول هذا الدليل. سنكون سعداء دائمًا بالمساعدة. وابق على اتصال معنا للحصول على المزيد من الأدلة والمعلومات المفيدة المتعلقة بالتكنولوجيا.
