كيفية إصلاح "لا يمكن تشغيل ملف الفيديو هذا (رمز الخطأ: 102630)"
نشرت: 2023-08-21هل تتلقى باستمرار "لا يمكن تشغيل ملف الفيديو هذا. (رمز الخطأ: 102630) "أثناء تشغيل محتوى الفيديو في متصفح الويب الخاص بك؟ قد يكون ملف فيديو واحدًا يسبب مشكلة أو مشكلة على مستوى الموقع تؤثر على مقاطع فيديو متعددة.
يمكن أن يظهر رمز الخطأ 102630 بسبب عدة عوامل، مثل عدم توافق المتصفح مع الفيديو، أو تشغيل برنامج تشغيل رسومات قديم، أو امتداد المتصفح الذي يتسبب في حدوث تعارضات.
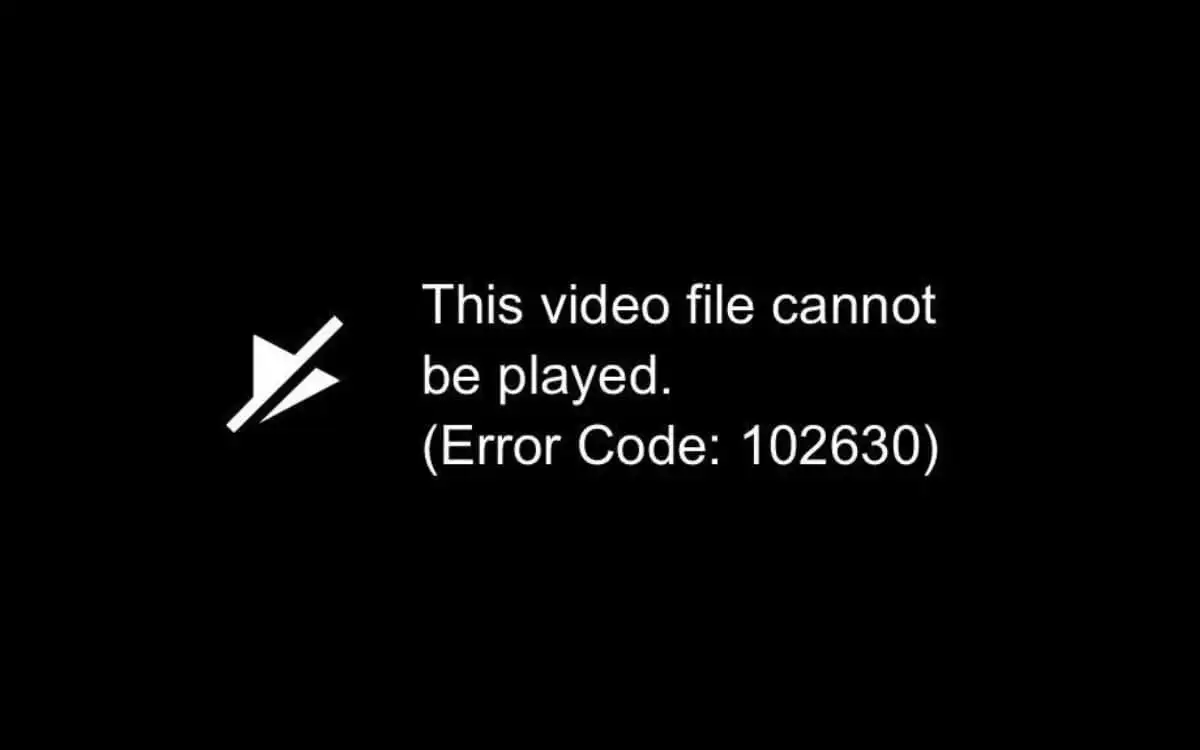
لا تقلق، رغم ذلك. يدور هذا الدليل حول استكشاف الأخطاء وإصلاحها وحل رمز الخطأ 102630. وسنستكشف حلولاً متعددة لمساعدتك في العودة إلى مشاهدة مقاطع الفيديو كالمعتاد.
قم بتحديث متصفح الويب الخاص بك
من الأفضل أن تبدأ بتحديث متصفح الويب الخاص بك إلى أحدث إصدار. تعمل التحديثات الأحدث على تحسين التوافق مع تنسيقات الفيديو المستندة إلى الويب وتصحيح المشكلات المعروفة الكامنة وراء أخطاء البث.
يجب أن يقوم متصفحك بتحديث نفسه تلقائيًا ، ولكن يمكنك دائمًا التحقق مرة أخرى من خلال زيارة لوحة الإعدادات الخاصة به.
على سبيل المثال ، إذا كنت تستخدم Google Chrome ، فافتح قائمة Chrome ، وحدد الإعدادات ، واختر حول Chrome على الشريط الجانبي. ثم انتظر حتى يقوم Chrome بتحديث نفسه إلى أحدث إصدار.
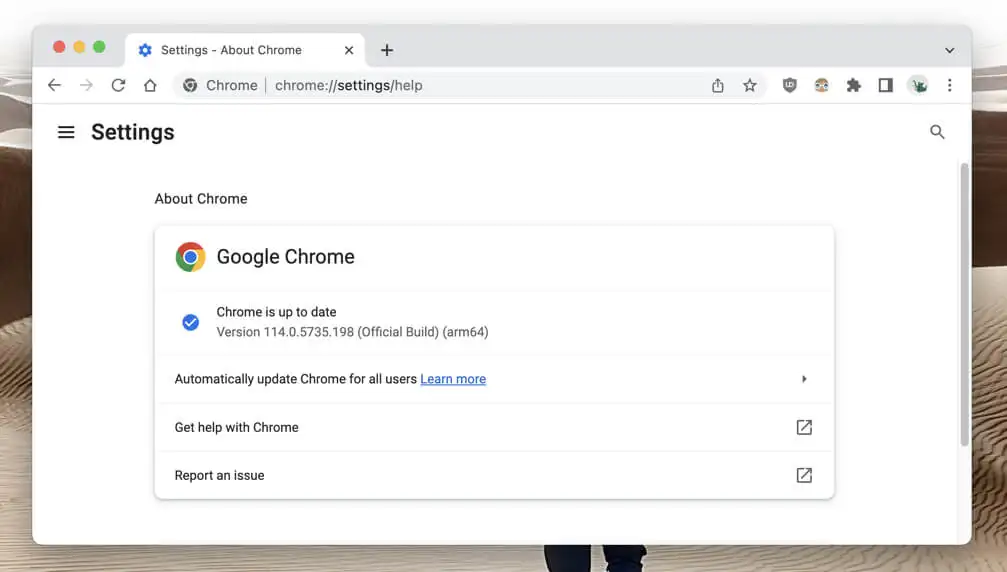
الاستثناء هو Apple Safari ، حيث ترتبط تحديثات المتصفح بتحديثات برامج نظام Mac. لتحديث macOS ، افتح قائمة Apple وحدد إعدادات النظام > عام > تحديث البرنامج .
تمكين جوجل ويديفين
تعتمد العديد من مواقع استضافة الفيديو على Google Widevine (وحدة فك تشفير) لفرض إدارة الحقوق الرقمية (DRM) على محتوى الوسائط الرقمية. هذه ليست مشكلة في Chrome و Safari ، حيث تكون الوحدة نشطة بشكل دائم.
ومع ذلك، إذا حدث رمز الخطأ 102630 على متصفح آخر مثل Microsoft Edge وMozilla Firefox، فمن الأفضل التحقق من Google Widevine وتمكينه إذا كان غير نشط.
Microsoft Edge : اكتب edge: // flags في شريط العناوين واضغط على Enter . في شاشة التجارب التي تظهر ، اكتب Widevine DRM في مربع البحث . بعد ذلك ، افتح القائمة المنسدلة بجوار Widevine DRM وحدد افتراضي أو ممكّن .
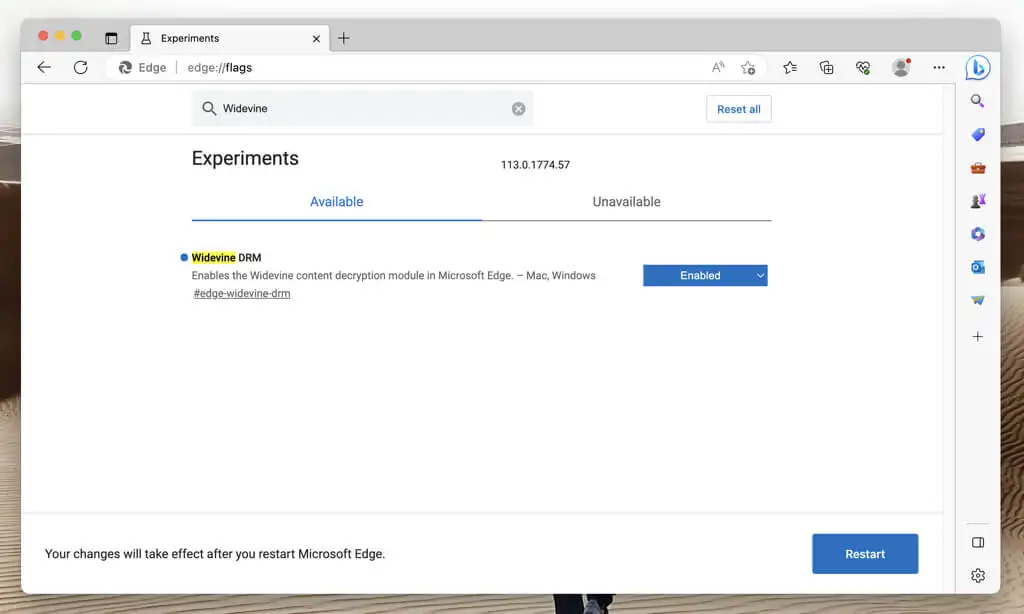
Mozilla Firefox : افتح قائمة Firefox واختر الوظائف الإضافية والسمات . بمجرد ظهور مدير الإضافات ، حدد الإضافات على الشريط الجانبي. بعد ذلك ، حدد رمز المزيد (ثلاث نقاط) بجوار Widevine Content Decryption Module المقدمة من Google Inc. واختر Always Activate .
تعطيل الشبكات الخاصة الافتراضية
تعمل الشبكات الخاصة الافتراضية (VPN) على تحسين الخصوصية عبر الإنترنت ولكنها تميل إلى التسبب في مشكلات في الاتصال بخدمات بث الفيديو. إذا كان لديك واحد تم إعداده على جهاز الكمبيوتر الخاص بك ، فقم بإيقاف تشغيله لفترة وجيزة وتأكيد ما إذا كان هذا هو السبب وراء الخطأ.
امسح ذاكرة التخزين المؤقت للمتصفح
يمكن أن تتعارض ذاكرة التخزين المؤقت لمتصفح الويب القديمة مع مواقع الويب ، وتمنع تحميل مقاطع الفيديو ، وتتسبب في حدوث أخطاء في التشغيل. في حالة استمرار ظهور رمز الخطأ 102630 ، امسح كافة البيانات المخزنة مؤقتًا وحاول مرة أخرى.
Google Chrome : افتح قائمة Chrome ، ثم أشر إلى المزيد من الأدوات ، وحدد محو بيانات التصفح . في النافذة المنبثقة مسح بيانات المتصفح، قم بتعيين النطاق الزمني على كل الوقت ، وحدد المربعات بجوار ملفات تعريف الارتباط وبيانات الموقع الأخرى والصور والملفات المخزنة مؤقتًا ، وحدد مسح البيانات .
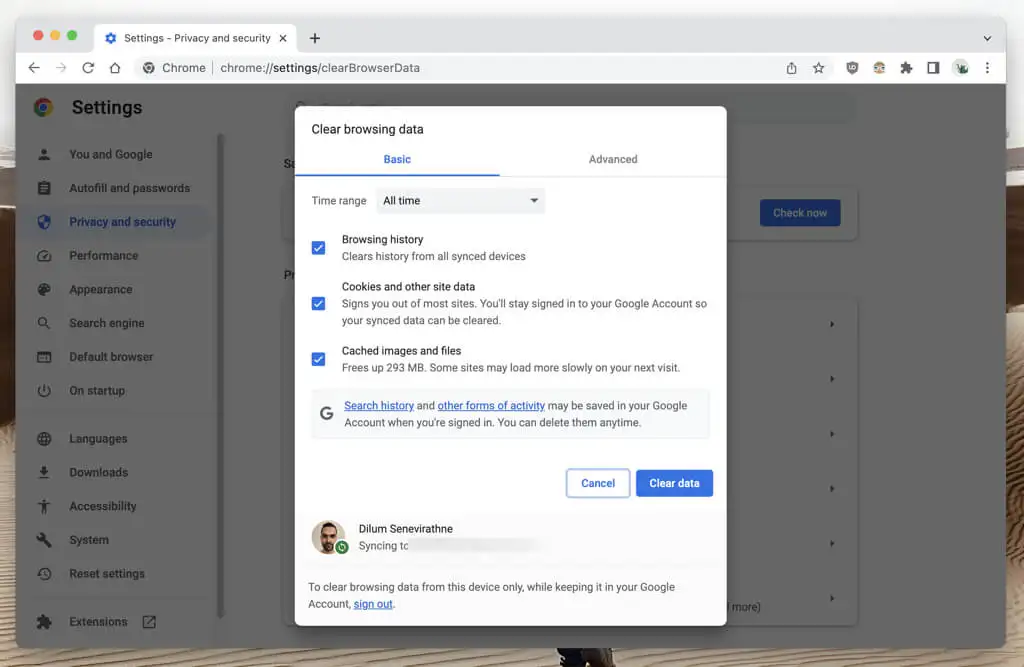
Microsoft Edge : افتح قائمة Edge وحدد الإعدادات . في شاشة الإعدادات ، حدد الخصوصية والبحث والخدمات على الشريط الجانبي ، واختر ما تريد مسحه ضمن قسم مسح بيانات التصفح . بعد ذلك ، اضبط النطاق الزمني على كل الوقت ، وحدد المربعات بجوار ملفات تعريف الارتباط وبيانات الموقع الأخرى والصور والملفات المخزنة مؤقتًا ، وحدد امسح الآن .
Mozilla Firefox : افتح قائمة Firefox وحدد الإعدادات . في شاشة الإعدادات ، اختر الخصوصية والأمان على الشريط الجانبي ، وانتقل إلى قسم ملفات تعريف الارتباط وبيانات الموقع ، وحدد مسح البيانات . بعد ذلك ، حدد المربعات بجوار ملفات تعريف الارتباط وبيانات الموقع ومحتوى الويب المخزن مؤقتًا واختر مسح .
Apple Safari : حدد Safari > Clear History من شريط القائمة ، واضبط Clear إلى all history ، وحدد Clear History .
مسح ذاكرة التخزين المؤقت DNS
يمكن أن تحتوي ذاكرة التخزين المؤقت DNS (خدمة اسم المجال) على عناوين URL قديمة (أو عناوين ويب) ، مما يمنع متصفحك من جلب بيانات ملف الفيديو. احذف بيانات DNS المخزنة مؤقتًا لإجبار النظام على حل كل شيء من البداية.

Microsoft Windows : انقر بزر الماوس الأيمن فوق الزر "ابدأ" ، وحدد Windows PowerShell / Terminal (Admin) ، وقم بتنفيذ الأمر التالي:
مسح DnsClientCache
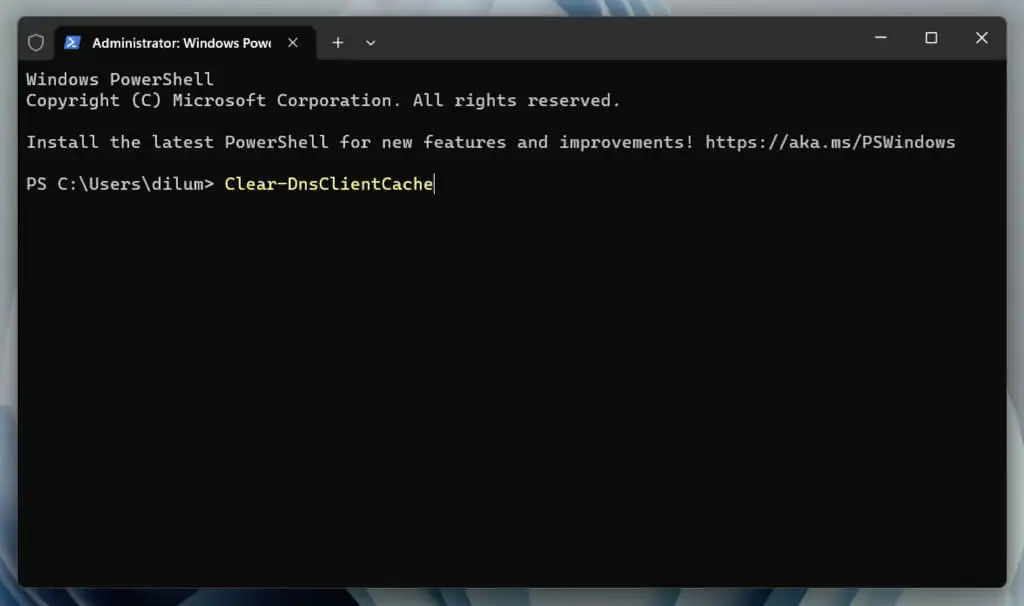
Apple macOS : افتح Launchpad ، وحدد Other > Terminal ، وقم بتنفيذ الأمر أدناه:
sudo dscacheutil -flushcache ؛ sudo killall -HUP mDNSResponder
تعطيل ملحقات الطرف الثالث
تعمل ملحقات المستعرض على تكثيف ما يمكنك القيام به عبر الإنترنت ولكنها تتداخل أحيانًا مع عناصر الويب مثل مشغلات الوسائط المضمنة. قم بزيارة وحدة تحكم إدارة الوظائف الإضافية في متصفحك وأوقف تشغيل كل شيء.
- Google Chrome : افتح قائمة Chrome ، وحدد الامتدادات ، وقم بتعطيل المفاتيح بجوار جميع الملحقات.
- Microsoft Edge : افتح قائمة Edge ، واختر Extensions ، وقم بإلغاء تنشيط جميع الملحقات.
- Mozilla Firefox : افتح قائمة Firefox ، وحدد الوظائف الإضافية والسمات ، وقم بتعطيل جميع المفاتيح ضمن الامتدادات .
- Apple Safari : حدد Safari > الإعدادات على شريط القائمة ، وقم بالتبديل إلى علامة التبويب الامتدادات ، وقم بإلغاء تحديد المربعات المجاورة لجميع الملحقات.
إذا كان ذلك مفيدًا، فأعد تمكين الإضافات واحدة تلو الأخرى حتى تحدد الوظائف الإضافية التي تسبب رمز الخطأ 102630. إذا قمت بذلك، فتذكر تعطيلها في المرة التالية التي يظهر فيها الخطأ.
تعطيل تسريع الأجهزة
تقوم متصفحات سطح المكتب مثل Chrome و Edge و Firefox بإلغاء تحميل المهام كثيفة الاستخدام للموارد مثل فك تشفير الفيديو إلى وحدة معالجة الرسومات أو وحدة معالجة الرسومات. ومع ذلك، على الرغم من أن ذلك يؤدي إلى تحسين الأداء، إلا أنه يمكن أن يؤدي إلى أخطاء في التشغيل بسبب عدم توافق برنامج التشغيل والتعارض مع مكونات الأجهزة الأخرى.
قم بتعطيل تسريع الأجهزة على المستعرض الخاص بك وتحقق مما إذا كان ذلك يعمل على إصلاح الخطأ 102630.
Google Chrome : افتح قائمة Chrome ، وحدد الإعدادات ، واختر النظام على الشريط الجانبي. بعد ذلك ، قم بإيقاف تشغيل المفتاح الموجود بجوار استخدام تسريع الأجهزة عند توفره وحدد إعادة التشغيل .
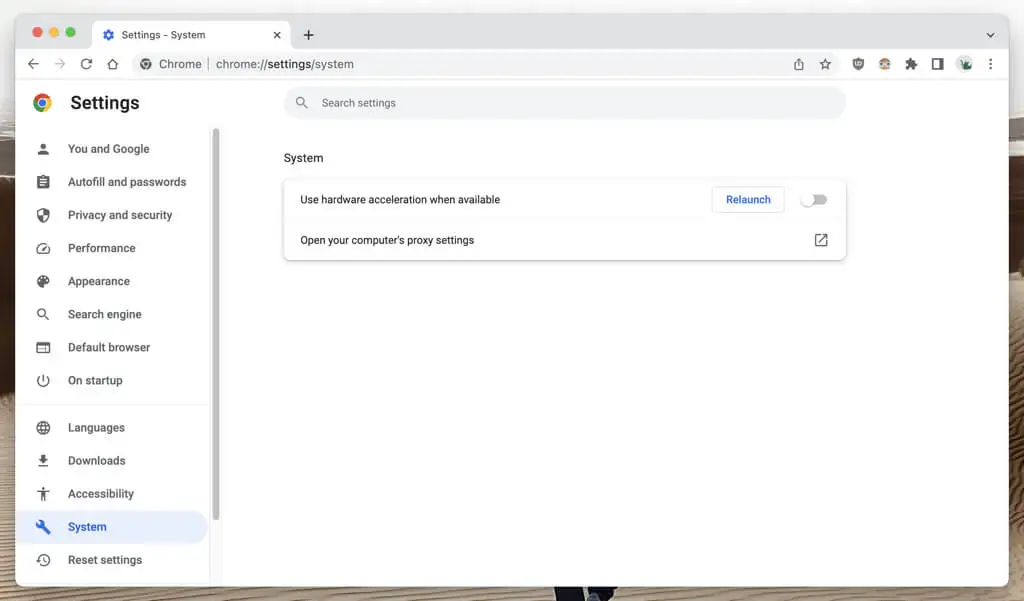
Microsoft Edge : افتح قائمة Edge ، وحدد الإعدادات ، ثم اختر النظام والأداء على الشريط الجانبي. بعد ذلك ، قم بتبديل المفتاح بجوار استخدام تسريع الأجهزة عند توفره وحدد إعادة التشغيل .
Mozilla Firefox : افتح قائمة Firefox وحدد الإعدادات . في شاشة الإعدادات، قم بالتمرير إلى قسم الأداء ، وقم بإلغاء تحديد المربع الموجود بجوار استخدام إعدادات الأداء الموصى بها ، وقم بإيقاف تشغيل استخدام تسريع الأجهزة عندما يكون ذلك متاحًا .
Apple Safari : لا يوفر Safari خيارًا لتعطيل تسريع الأجهزة.
قم بتحديث برامج تشغيل بطاقة الفيديو الخاصة بك
يمكن أن يختفي الخطأ بعد إيقاف تشغيل تسريع الأجهزة. ولكن إذا كان ذلك على حساب أداء فيديو متقطع، فتحقق مما إذا كانت التحديثات الأحدث لبطاقة الرسومات الخاصة بك تعالج المشكلة.
على جهاز الكمبيوتر، ما عليك سوى زيارة موقع الويب الخاص بالشركة المصنعة لبطاقة الرسومات — NVIDIA وAMD وIntel وما إلى ذلك — وتنزيل أحدث برامج تشغيل بطاقة الفيديو وتثبيتها. اختياريًا، تحقق من Windows Update للحصول على تحديثات إضافية لأجهزة الفيديو — انقر بزر الماوس الأيمن فوق الزر ابدأ وانتقل إلى الإعدادات > Windows Update .
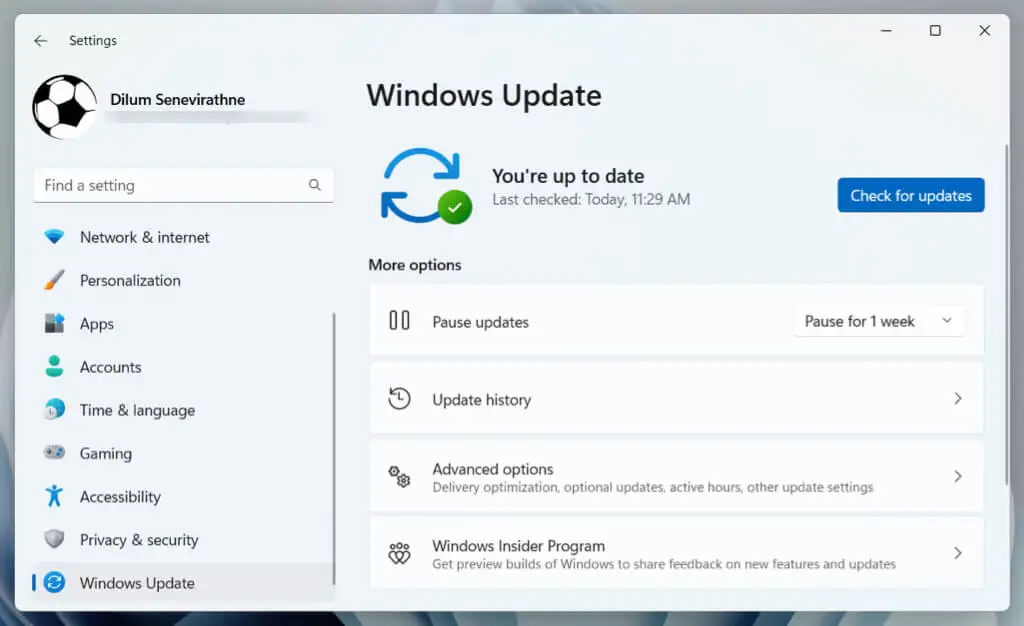
على جهاز Mac، يجب أن يؤدي تحديث برنامج النظام إلى أحدث إصدار إلى تحديث برامج تشغيل الفيديو تلقائيًا - افتح تطبيق إعدادات النظام وحدد عام > تحديث البرنامج .
جرب متصفح ويب مختلف
تتمتع المتصفحات المختلفة بقدرات مختلفة، حيث يتعامل بعضها مع ملفات الفيديو وبروتوكولات البث بشكل أفضل من غيرها. جرب متصفحًا مختلفًا إذا لم ينجح أي من الحلول المذكورة أعلاه. يمكن أن يساعد هذا الأسلوب أيضًا في تحديد ما إذا كانت المشكلة تتعلق بالمتصفح الخاص بك أو بمصدر الفيديو.
إذا كنت بحاجة إلى أفكار، فراجع هذه المتصفحات البديلة التي لم تسمع عنها من قبل.
اتصل بخدمة دعم الموقع
وأخيرًا، يمكن أن ينتج رمز الخطأ 102630 عن ملفات فيديو تالفة أو مفقودة على خوادم موقع الاستضافة. إذا حدث الخطأ على متصفحات وأجهزة متعددة، فإن خيارك الوحيد هو الاتصال بخدمة دعم الموقع.
رجوع إلى مشاهدة مقاطع الفيديو الخالية من الأخطاء
يمكن أن يؤدي رمز الخطأ 102630 إلى إضعاف تجربة بث الفيديو، ولكن لحسن الحظ، هناك العديد من التقنيات لمكافحة هذه المشكلة. سواء كان ذلك يتعلق بتحديث متصفحك، أو تعطيل شبكات VPN أو ملحقات المتصفح، أو تحديث برامج تشغيل بطاقة الفيديو الخاصة بك، فلا بد أن تتخلص إحدى هذه الطرق من ذلك. قم بتبديل المتصفحات أو اتصل بالموقع في حالة فشل كل شيء آخر.
