[تم الإصلاح] كيفية إصلاح اتصال Ubisoft Connect Lost 2022
نشرت: 2022-11-07إذا كنت تتلقى أيضًا رسالة خطأ Ubisoft Connect Connection Lost أثناء لعب الألعاب على Uplay أو التفاعل مع Ubisoft Connect ، فجرّب الإصلاحات المتوفرة هنا وتخلص من الخطأ بسهولة.
Uplay و Ubisoft Connect هما نظامان أساسيان مختلفان عن منزل Ubisoft. يسمح لك الأول بلعب ألعاب مختلفة بواسطة Ubisoft بينما يعرضك الأخير لمجتمع Ubisoft ويتواصل مع الآخرين بسهولة بالغة. على الرغم من أن كلا النظامين الأساسيين رائعان جدًا ، إلا أنهما يواجهان في بعض الأحيان مشكلات تتعلق باتصال الشبكة.
إحدى هذه المشكلات هي خطأ Ubisoft Connect Connection Lost. قد يظهر هذا الخطأ على شاشتك أثناء استخدام أي من النظامين الأساسيين. ومع ذلك ، فإن المشكلة ليست كبيرة كما تبدو. يمكنك بسهولة إصلاح الخطأ باستخدام طريقتين. تم سرد كل هذه الطرق في هذا الدليل لتسهيل الأمر عليك.
نوصي باستخدام الخطوات الواردة في الطرق تمامًا كما هو موضح. لذلك ، دعونا نلقي نظرة على طرق إصلاح Connection Lost على Ubisoft Connect مباشرة في الأقسام القادمة من هذه المقالة.
طرق إصلاح اتصال Ubisoft Connect المفقود في عام 2022
في القسم التالي من الدليل ، ستجد طريقتين. ستسمح لك طريقة واحدة أو طريقتان أو أكثر بالتأكيد بإصلاح Ubisoft Connect Connection Lost على نظام التشغيل Windows 10/11. نوصي بنشر الأساليب على التوالي كما هو مذكور. ومع ذلك ، قبل الشروع في الإصلاحات ، يجب عليك التأكد من أن نظامك متصل بالإنترنت. إذا لم يكن الأمر كذلك ، فابحث عن الأضرار المادية وقم بإصلاحها.
الإصلاح 1: إعادة تعيين بروتوكول التحكم في الإرسال / بروتوكول الإنترنت
أول شيء يجب عليك فعله لإصلاح Ubisoft Connect Connection Lost على Uplay هو إعادة تعيين TCP / IP. يحدد TCP / IP أو بروتوكول التحكم في الإرسال / بروتوكول الإنترنت وضع وطريقة نقل البيانات بين الشبكة والنظام. ومن ثم ، فإن إعادة تعيين نفسه يمكن أن يساعدك في حل المشكلة. اتبع الخطوات التالية لمعرفة كيف يمكنك إعادة تعيين TCP / IP باستخدام موجه الأوامر:
- اضغط على مفاتيح Win + S على لوحة المفاتيح ، واكتب موجه الأوامر ، وقم بتشغيل الأداة كمسؤول .
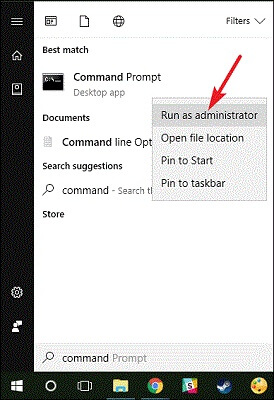
- انقر فوق نعم للمتابعة.
- عندما تظهر الأداة المساعدة ، أدخل الأمر الموضح أدناه واضغط على مفتاح Enter بلوحة المفاتيح بعد ذلك.
إعادة تعيين netsh int ip c: \ resetlog.txt أدخل الأمر الموضح أدناه واضغط على مفتاح Enter بلوحة المفاتيح بعد ذلك.
إعادة تعيين netsh winsock أدخل الأمر الموضح أدناه واضغط على مفتاح Enter بلوحة المفاتيح بعد ذلك.
إيبكونفيغ / فلوشدس أخيرًا ، أدخل الأمر الموضح أدناه واضغط على مفتاح Enter بلوحة المفاتيح بعد ذلك.
خروج قم الآن بتشغيل الأداة ومعرفة ما إذا كانت مشكلة اتصال Uplay PC Windows 10 قد تم إصلاحها أم لا. انتقل إلى الحل التالي إذا استمرت المشكلة.اقرأ أيضًا: [تم الإصلاح] خدمة Ubisoft غير متوفرة حاليًا
الإصلاح 2: تحديث برنامج تشغيل الشبكة باستخدام محدث برنامج تشغيل بت
الحل التالي الذي يمكن أن يساعدك بسهولة في إصلاح خطأ Ubisoft Connect Connection Lost هو تحديث برنامج تشغيل الشبكة. يعمل جهاز الشبكة الخاص بك ، تمامًا مثل أي جهاز آخر متصل بنظام Windows ، بمساعدة برنامج تشغيل. يضمن برنامج التشغيل هذا أن الجهاز المذكور يتصل بالنظام بشكل صحيح.
وبالتالي ، عندما لا يتم تحديث برنامج التشغيل المعني حتى الآن ، فقد تواجه مشكلات مثل فقد اتصال Uplay. لذا ، فإن الحل النهائي والموثوق لإصلاح المشكلة هو تحديث برنامج التشغيل. لهذه المهمة ، يمكنك الحصول على مساعدة من Bit Driver Updater. يعد هذا من بين أفضل برامج تحديث برامج التشغيل وأكثرها أمانًا على الإطلاق. بنقرة واحدة ، يمكنك الحصول على تحديثات لبرنامج تشغيل الشبكة وكذلك للأجهزة الأخرى.
بصرف النظر عن التحديثات ، يمكن للأداة أيضًا مساعدتك بعدة طرق أخرى. على سبيل المثال ، النسخ الاحتياطية لبرنامج التشغيل ، والاستعادة ، وتحديثات الجدول ، وبرامج التشغيل المعتمدة ، وتجاهل الميزات ، وما إلى ذلك ، هي بعض المزايا التي يمكنك الاستفادة منها مع Bit Driver Updater.
لكن هذا ليس حتى قمة جبل الجليد. ستجد عددًا كبيرًا من الميزات والوظائف الأخرى عند تنزيل Bit Driver Updater.
كيفية استخدام Bit Driver Updater لتحديثات برنامج التشغيل؟
في الوقت الحالي ، اتبع الخطوات أدناه وشاهد كيف يمكن أن يعمل تحديث برنامج التشغيل البسيط لإصلاح اتصال Uplay:
- أولاً ، انقر فوق الزر أدناه وقم بتنزيل مثبت الأداة.
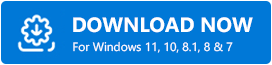
- قم بتشغيل برنامج التثبيت وتثبيت البرنامج على جهاز Windows الخاص بك.
- قم بتشغيل الأداة بمجرد اكتمال التثبيت والسماح لها بفحص النظام بحثًا عن برامج التشغيل القديمة. قد تحتاج إلى النقر فوق الزر Scan Drivers لبدء المسح يدويًا.
- بمجرد توقف المسح وتسرد الأداة جميع برامج التشغيل القديمة ، انقر فوق الزر تحديث الكل . سيسمح لك ذلك بتثبيت التحديثات لجميع برامج التشغيل. بدلاً من ذلك ، يمكنك أيضًا الحصول على مساعدة من زر التحديث الآن لتنزيل تحديثات برنامج تشغيل الشبكة المحددة.
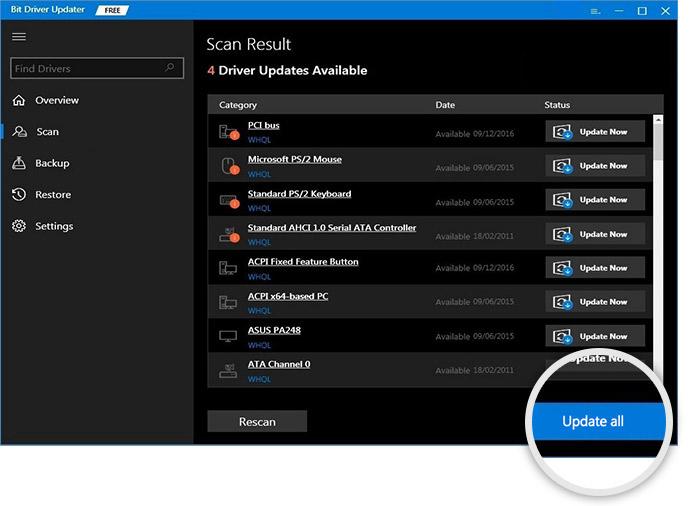
- أعد تشغيل النظام عند تثبيت برامج التشغيل المطلوبة.
سيتم إصلاح هذه الطريقة بسهولة إذا كان Uplay لا يعمل بشكل صحيح. اتبع الإصلاح التالي إذا استمرت المشكلة.
الإصلاح 3: قم بإيقاف تشغيل الوكيل لإصلاح اتصال Ubisoft Connect المفقود على Uplay
إذا كان Uplay لا يعمل بشكل صحيح حتى الآن ، يمكن أن يساعدك هذا الإصلاح في وقت كبير. إذا كان نظامك يستخدم وكيلاً للاتصال بالإنترنت ، فقد يقاطع العمل السلس للبرنامج. ومن ثم ، فإن أفضل حل في مثل هذه الحالة هو إيقاف تشغيل الوكيل المذكور أو تعطيله وتشغيل الأداة بسهولة. اتبع الخطوات الواردة أدناه لفهم أفضل:
- اضغط على مفاتيح Win + S على لوحة المفاتيح ، واكتب لوحة التحكم وقم بتشغيل الأداة.

- تابع إعدادات الشبكة والإنترنت .
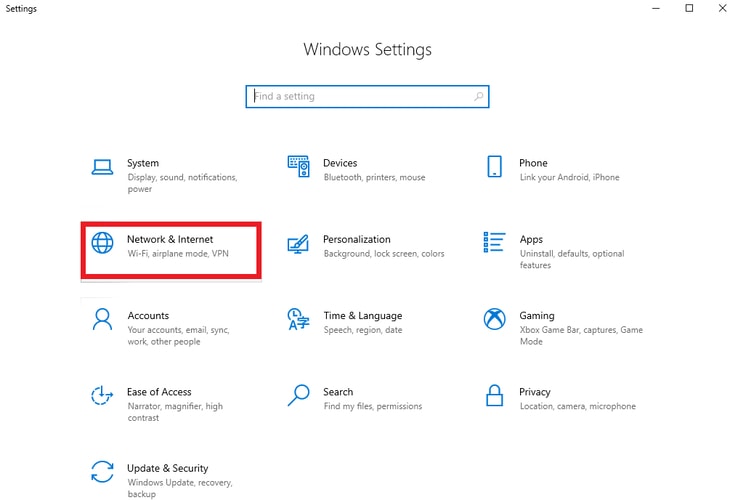
- انقر فوق خيارات الإنترنت للاستمرار .
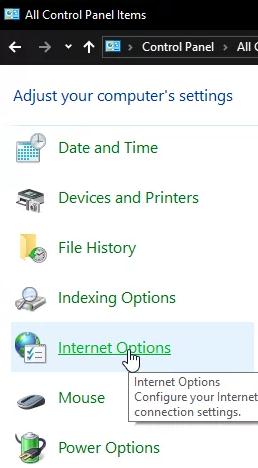
- افتح قائمة الاتصالات وانقر على إعدادات LAN ضمن إعدادات الشبكة المحلية (LAN) .
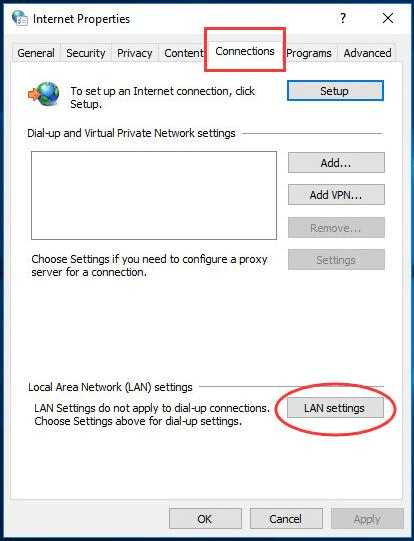
- قم بإلغاء تحديد المربع المسمى استخدام خادم وكيل لشبكة LAN الخاصة بك قبل النقر فوق " موافق".
إذا استمرت مشاكل اتصال Uplay PC Windows 10 بطريقة ما ، فاتبع الإصلاح التالي.

اقرأ أيضًا: تنزيل برنامج Elan Touchpad Driver وتثبيته وتحديثه لنظام Windows
الإصلاح 4: إعادة تعيين الشبكة الخاصة بك
البديل التالي لإصلاح خطأ Ubisoft Connect Connection Lost هو إعادة تعيين الشبكة. سيؤدي القيام بذلك إلى السماح للنظام بالبدء من جديد وستختفي جميع المشكلات. اتبع الخطوات التالية لمعرفة كيفية إعادة تثبيت أي شبكة باستخدام إعدادات Windows:
- افتح إعدادات Windows بعد الضغط على مفاتيح Win + X.

- انقر فوق الشبكة والإنترنت للمتابعة.

- في الجزء السفلي من صفحة الحالة ، انقر فوق إعادة تعيين الشبكة .
- انقر فوق زر إعادة التعيين الآن .
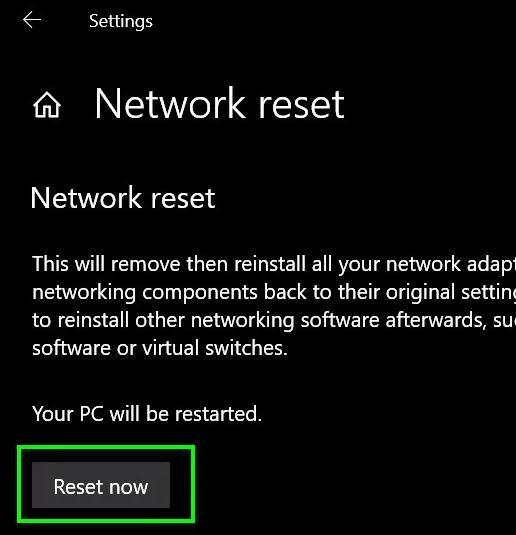
إذا فشل هذا الحل أيضًا ، فجرّب الحل التالي لإصلاح مشكلة اتصال Ubisoft المفقودة.
الإصلاح 5: تعديل DNS
هذه خطوة قصوى من خلال البديل الوحيد لإصلاح خطأ Ubisoft Connect Connection Lost. يمكنك تعديل إعدادات DNS على جهازك ثم التخلص من جميع الأخطاء المتعلقة بالشبكة بسهولة. لهذا ، يجب عليك اتباع الخطوات التالية بالطريقة الدقيقة كما هو موضح:
- افتح إعدادات Windows بعد الضغط على مفاتيح Win + X.

- انقر فوق الشبكة والإنترنت للمتابعة.

- انقر فوق تغيير خيارات المحول للمتابعة.
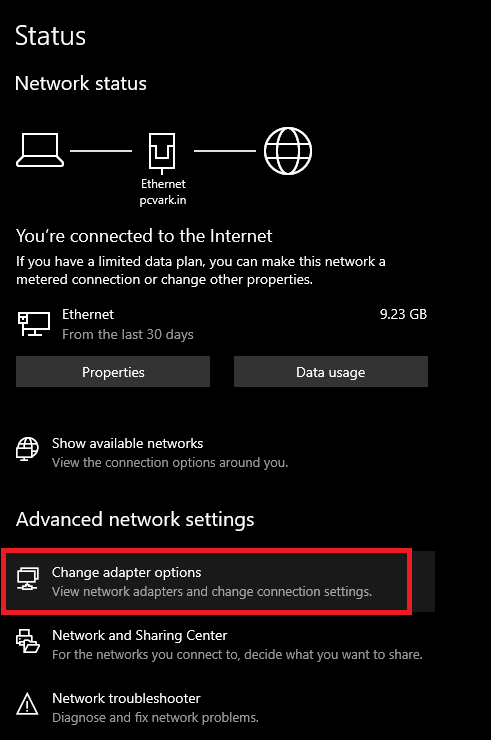
- انقر بزر الماوس الأيمن على الشبكة التي تستخدمها وافتح خصائصها.
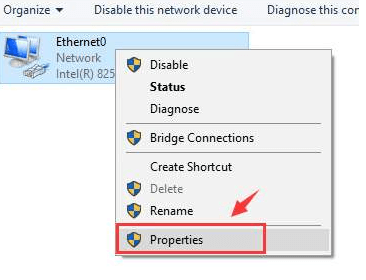
- من قائمة عناصر الشبكة ، ابحث عن Internet Protocol Version 4 (TCP / IPv4) وافتح خصائصه .
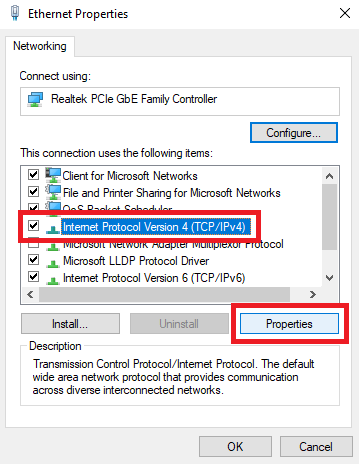
- ضمن استخدام عناوين خادم DNS التالية ، أدخل القيم التالية بعد تدوين القيم الحالية:
خادم DNS المفضل: 8.8.8.8
خادم DNS البديل: 8.8.4.4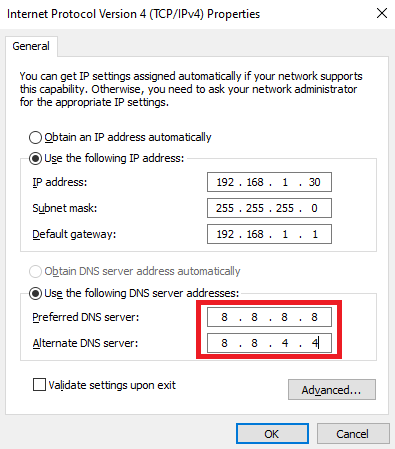
- انقر فوق موافق .
- من قائمة عناصر الشبكة ، ابحث عن Internet Protocol Version 6 (TCP / IPv6) وافتح خصائصه .
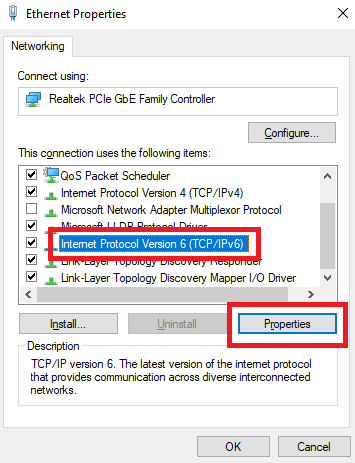
- ضمن استخدام عناوين خادم DNS التالية ، أدخل الاختلافات التالية بعد تدوين العناوين الحالية:
خادم DNS المفضل: 2001: 4860: 4860 :: 8888
خادم DNS البديل: 2001: 4860: 4860 :: 8844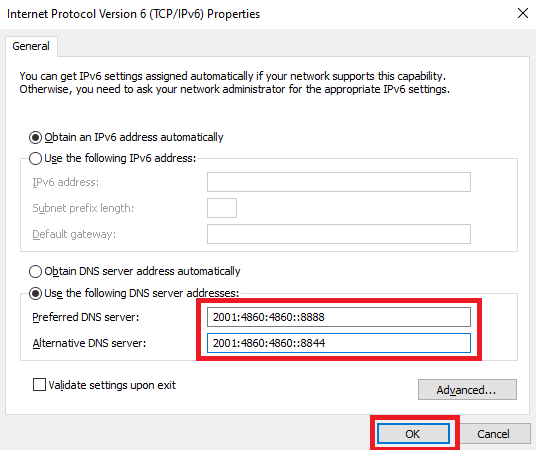
- انقر فوق موافق وأغلق كل نافذة أخرى.
قم بتشغيل الأداة ومعرفة ما إذا تم إصلاح المشكلة. استخدم الحل الأخير الموضح أدناه إذا كان Uplay لا يعمل بشكل صحيح. لا تنس التراجع عن التغييرات التي تم إجراؤها في هذا الإصلاح.
اقرأ أيضًا: كيفية حل مشكلة DNS_PROBE_FINISHED_NXDOMAIN
الإصلاح 6: قم بإلغاء تثبيت Uplay و / أو Ubisoft Connect وإعادة تثبيتهما
الحل الأخير والنهائي لإصلاح Ubisoft Connect Connection Lost on Uplay هو إلغاء تثبيت الأدوات وإعادة تثبيتها. من المحتمل أن يكون اتصال الشبكة والإعدادات على ما يرام ولكن نظرًا لوجود مشكلة في الأدوات ، تظهر المشكلة. لهذا ، يمكنك الحصول على المساعدة من الخطوات التالية:
- اضغط على مفاتيح Win + S على لوحة المفاتيح ، واكتب لوحة التحكم وقم بتشغيل الأداة.

- انقر فوق إلغاء تثبيت البرنامج .
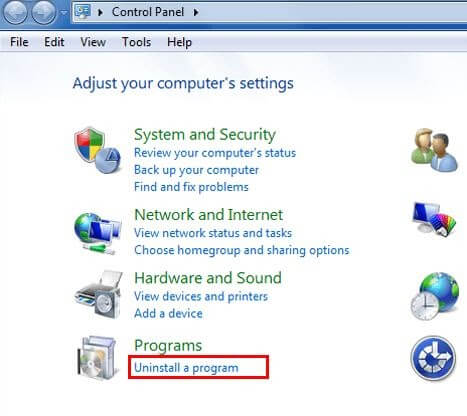
- من قائمة التطبيقات ، انقر بزر الماوس الأيمن فوق Uplay وحدد إلغاء التثبيت . اتبع التعليمات التي تظهر على الشاشة وكرر نفس العملية مع Ubisoft Connect .
- انتقل إلى الموقع الرسمي لـ Ubisoft Connect و Ubisoft Uplay لتنزيل أحدث إصدار من الأدوات.
أدخل تفاصيل تسجيل الدخول الخاصة بك واستمتع بتجربة لعب سلسة ودون انقطاع.
اقرأ أيضًا: كيفية إصلاح خطأ DNS_PROBE_FNISHED_BAD_CONFIG على نظام التشغيل Windows 10
فقد اتصال Ubisoft Connect على Uplay: ثابت
نستنتج هنا الطرق المذكورة أعلاه لإصلاح مشاكل اتصال Uplay PC Windows 10. نأمل أن تتمكن باستخدام هذه الإصلاحات من إصلاح مشكلة الشبكة على نظامك. لا تخبرنا بأي من الطرق تعمل من أجلك. كلنا آذان. اكتب لنا في قسم التعليقات أدناه. سنرد على كل من استفساراتك واقتراحاتك بشكل مناسب.
إذا تم إصلاح خطأ Ubisoft Connect Connection Lost ، فقم بالاشتراك في النشرة الإخبارية الخاصة بنا ولا تفوتك مقالات وأدلة مثل هذه.
- أولاً ، انقر فوق الزر أدناه وقم بتنزيل مثبت الأداة.
