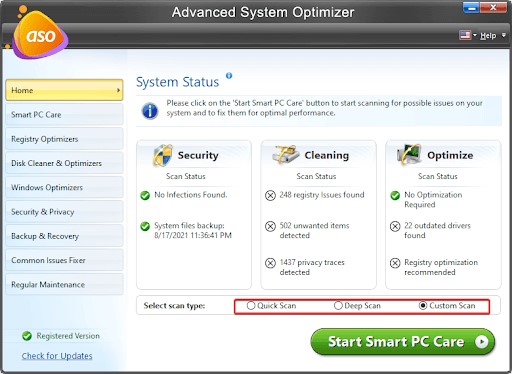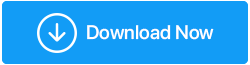كيفية إصلاح التراجع عن التغييرات التي تم إجراؤها على جهاز الكمبيوتر الخاص بك في نظام التشغيل Windows 11،10
نشرت: 2022-03-10لإصلاح الأخطاء المختلفة وإضافة وظائف ومعالجة مخاوف المستخدمين ، يقوم Windows بإصدار تحديثات بانتظام. ومع ذلك ، نظرًا لعدة أسباب ، يفشل Windows Update بشكل متكرر. إحدى المشكلات الشائعة التي يواجهها المستخدمون بعد تحديث Windows 10 هي عندما يقول Windows إنه "يتراجع عن التعديلات التي تم إجراؤها على الحوسبة".
يمكن أن يكون هذا الخطأ مرة أخرى نتيجة لمشاكل مختلفة. على سبيل المثال ، إذا تم إنهاء خدمة Windows Update أثناء استمرار تثبيت التحديث ، فقد يحاول Windows عكس التغييرات لأنه غير قادر على إكمال التثبيت. من المتصور أيضًا أن مجلد توزيع البرامج لديك به عيوب ، مما يمنع Windows من تطبيق التحديثات بشكل صحيح. لحسن الحظ ، تصحيح المشكلة ليس بالأمر الصعب ، لذلك دعونا نلقي نظرة على جميع الخيارات.
كيفية إصلاح التراجع عن التغييرات التي تم إجراؤها على جهاز الكمبيوتر الخاص بك
1. حاول التشغيل في الوضع الآمن
قد لا تتمكن من استخدام Windows بشكل صحيح لتثبيت أي إصلاحات إذا كنت مقفلًا في حلقة تمهيد. نتيجة لذلك ، قم بالتمهيد في الوضع الآمن قبل محاولة إصلاح جهاز الكمبيوتر الخاص بك.
يمكن الوصول إلى الوضع الآمن بعدة طرق. إذا لم تتمكن من التمهيد إلى Windows ، فيجب عليك استخدام بيئة استرداد Windows.
للدخول إلى بيئة الاسترداد في Windows ، أعد تشغيل الكمبيوتر مرتين على التوالي (لا تقلق ، عمليات إعادة التشغيل الثابتة ليست خطيرة). بعد ذلك ، انتقل إلى استكشاف الأخطاء وإصلاحها> الخيارات المتقدمة> إعدادات بدء التشغيل> إعادة التشغيل.
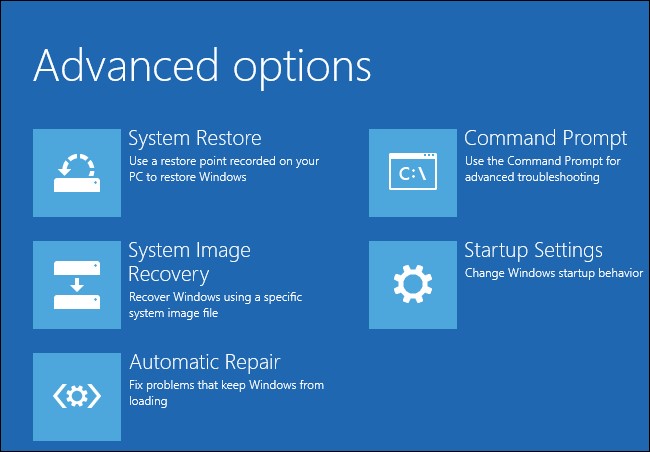
عند إعادة تشغيل جهاز الكمبيوتر الخاص بك ، اضغط على أحد الأرقام المطابقة لتحديد أحد خيارات التمهيد المتقدمة. اضغط 5 للدخول إلى الوضع الآمن مع الاتصال بالشبكة ، وهو الخيار الأفضل.
يمكنك البدء في تطبيق التصحيحات بعد دخولك إلى الوضع الآمن.
2. قم بإلغاء تثبيت التحديثات المثبتة مؤخرًا
من خلال إلغاء تثبيت التحديثات يدويًا ، فأنت تساعد Windows في تحقيق هدفه المتمثل في إزالة أي تحديثات تم تثبيتها أثناء جلسة التحديث الأخيرة. اضغط على Win + R ، وأدخل appwiz.cpl ، ثم اضغط على Enter لحذف التحديثات المثبتة مؤخرًا.
ستظهر الآن منطقة البرامج والميزات في لوحة التحكم. من اليسار ، حدد عرض التحديثات المثبتة.
لترتيب التحديثات حسب تاريخ التثبيت ، انتقل إلى علامة التبويب "التثبيت عند". قم بإلغاء تثبيت جميع التحديثات المثبتة مؤخرًا عن طريق تحديدها جميعًا والنقر فوق إلغاء التثبيت.
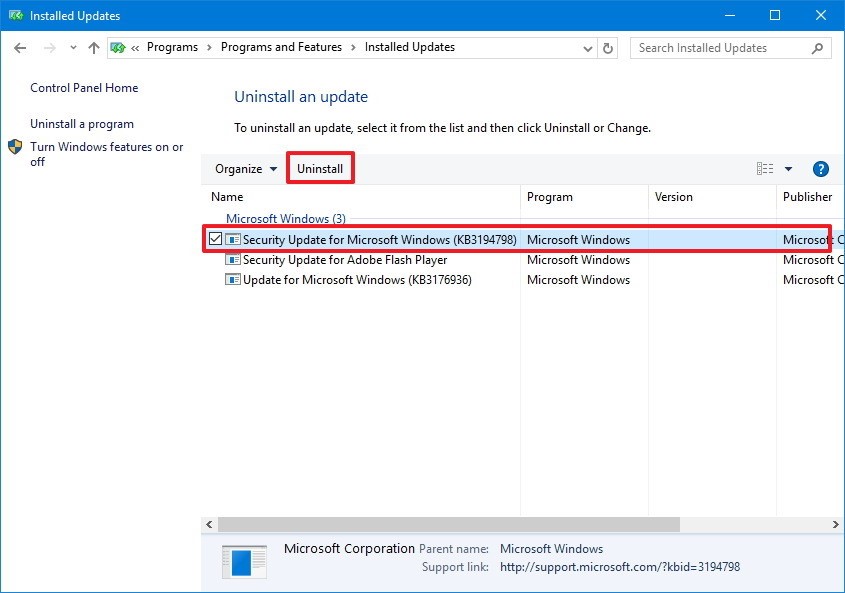
أعد تشغيل الكمبيوتر بشكل طبيعي بمجرد حذف جميع التحديثات الحالية.
3. احذف مجلد توزيع البرنامج
عند تحديث Windows ، يتم استخدام مجلد Software Distribution لتخزين ملفات التثبيت مؤقتًا بواسطة وكيل Windows Update (المعروف أيضًا باسم WU Agent). إذا أصبح المجلد تالفًا أو كان يمنع Windows من التحديث بشكل صحيح ، فحاول إزالته ومعرفة ما إذا كان ذلك يساعدك.
ابحث عن مجلد Software Distribution في C: مجلد Windows. لمسحها نهائيًا ، انقر عليها واضغط باستمرار على Shift + Delete. سيقوم Windows بإعادة إنشاء المجلد ، بمجرد إعادة تشغيل جهاز الكمبيوتر الخاص بك.
قم بإيقاف خدمات النقل الذكي في الخلفية وخدمة Windows Update ، إذا لم تتمكن من إزالة المجلد. يمكن القيام بذلك باستخدام موجه الأوامر. Ctrl + Shift + Enter بعد الضغط على Win + R وكتابة cmd. ثم ، واحدًا تلو الآخر ، قم بتشغيل التعليمات التالية (اضغط على Enter بعد كل واحدة):
بعد تعطيل هذه الخدمات ، حاول حذف المجلد مرة أخرى ؛ يجب أن تكون قادرًا على القيام بذلك. بعد ذلك ، لاختبار ما إذا كان العلاج قد نجح ، قم بإعادة تشغيل جهاز الكمبيوتر الخاص بك بشكل طبيعي.
4. قم بتشغيل مستكشف أخطاء Windows Update ومصلحها
يقدم Windows عددًا من مستكشفات الأخطاء ومصلحاتها المضمنة ، بما في ذلك واحد خاص بصعوبات Windows Update. إذا لم ينجح الحلان السابقان ، فحاول تشغيل مستكشف الأخطاء ومصلحها لمعرفة ما إذا كان بإمكانه إصلاح المشكلة تلقائيًا.
لفتح تطبيق الإعدادات على نظام التشغيل Windows 11 ، اضغط على Ctrl + I وانتقل إلى النظام> استكشاف الأخطاء وإصلاحها> أدوات استكشاف الأخطاء وإصلاحها الأخرى. ابحث عن Windows Update واضغط على زر التشغيل بجواره.

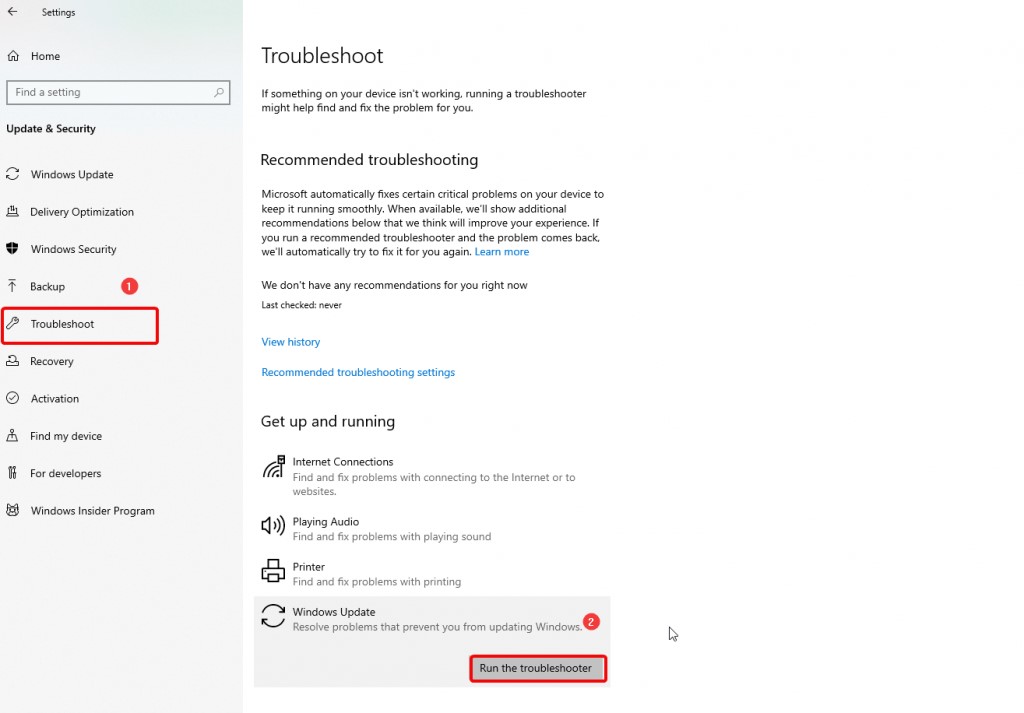
سيحاول مستكشف الأخطاء ومصلحها تحديد موقع مشاكل Windows Update. إذا كان ذلك ممكنًا ، سيحاول مستكشف الأخطاء ومصلحها حل المشكلات تلقائيًا. وإلا فسيخبرك بالصعوبات التي لم يتمكن من حلها أو أنه لم يعثر على مشاكل.
5. استخدام استعادة النظام
استعادة النظام هي في الأساس آلة زمنية لجهاز الكمبيوتر الخاص بك. سيعيد جهاز الكمبيوتر الخاص بك إلى الحالة التي كان عليها عندما قمت بإنشاء نقطة استعادة.
ومع ذلك ، فإن المشكلة الأكثر شيوعًا في هذا الإجراء هي أن العديد من المستخدمين ليس لديهم نقطة استعادة للنظام. نظرًا لأن Windows لا يقوم بإنشاء نقاط استعادة بشكل افتراضي ، فلن يكون لديك واحدة على جهاز الكمبيوتر الخاص بك حتى تقوم بإعداده للقيام بذلك أو إنشاء واحدة يدويًا.
يمكن لمعالج "استعادة النظام" أن يخبرك إذا كان لديك نقطة استعادة. قم بتشغيل أفضل تطابق بالبحث عن الاسترداد في قائمة ابدأ. من المربع المنبثق ، اختر فتح استعادة النظام.
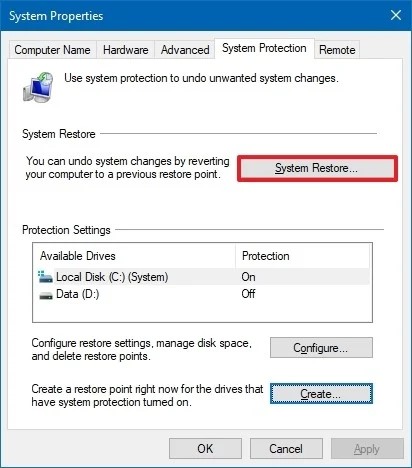
سيظهر معالج "استعادة النظام" الآن على جهاز الكمبيوتر الخاص بك. ثم اضغط على زر التالي. إذا كان جهاز الكمبيوتر الخاص بك يحتوي على أي نقاط استعادة ، فهذا هو المكان الذي ستجدها فيه. انتقل إلى الإجراء التالي إذا لم يكن لديك نقطة استعادة. ومع ذلك ، إذا كان الأمر كذلك ، فحدده وانقر فوق التالي إذا كانت لديك نقطة استعادة قبل أن تواجه مشكلة التراجع عن التغييرات في المرة الأولى.
قم بتأكيد رغبتك في استعادة جهاز الكمبيوتر الخاص بك باستخدام نقطة الاستعادة على الشاشة التالية ، ثم انتظر حتى ينتهي الإجراء. من المرجح أنك ستحل المشكلة بعد الانتهاء.
6. إعادة تعيين النوافذ
إذا كنت لا تزال تواجه مشكلات في التراجع عن التغييرات ، فقد ترغب في محاولة إعادة تعيين جهاز الكمبيوتر الخاص بك. يمكنك اختيار إزالة كل شيء إذا كنت تريد أن يكون Windows في حالة ممتازة ، ولكن يمكنك أيضًا الحفاظ على ملفاتك سليمة. مهما كان الحل الذي تستخدمه ، يجب عليك دائمًا نسخ بياناتك احتياطيًا في حالة حدوث خطأ ما.
لفتح تطبيق الإعدادات ، اضغط على Win + I وانتقل إلى النظام> الاسترداد. لبدء إجراء إعادة الضبط ، اضغط على زر إعادة تعيين الكمبيوتر.
سيتم تشغيل معالج إعادة التعيين كنتيجة لهذا الإجراء. اختر الاحتفاظ بملفاتي إذا كنت ترغب في الاحتفاظ بالملفات الشخصية ، أو قم بإزالة كل شيء إذا لم ترغب في ذلك. ستحتاج إلى إعادة تثبيت جميع التطبيقات على جهاز الكمبيوتر الخاص بك في أي موقف.
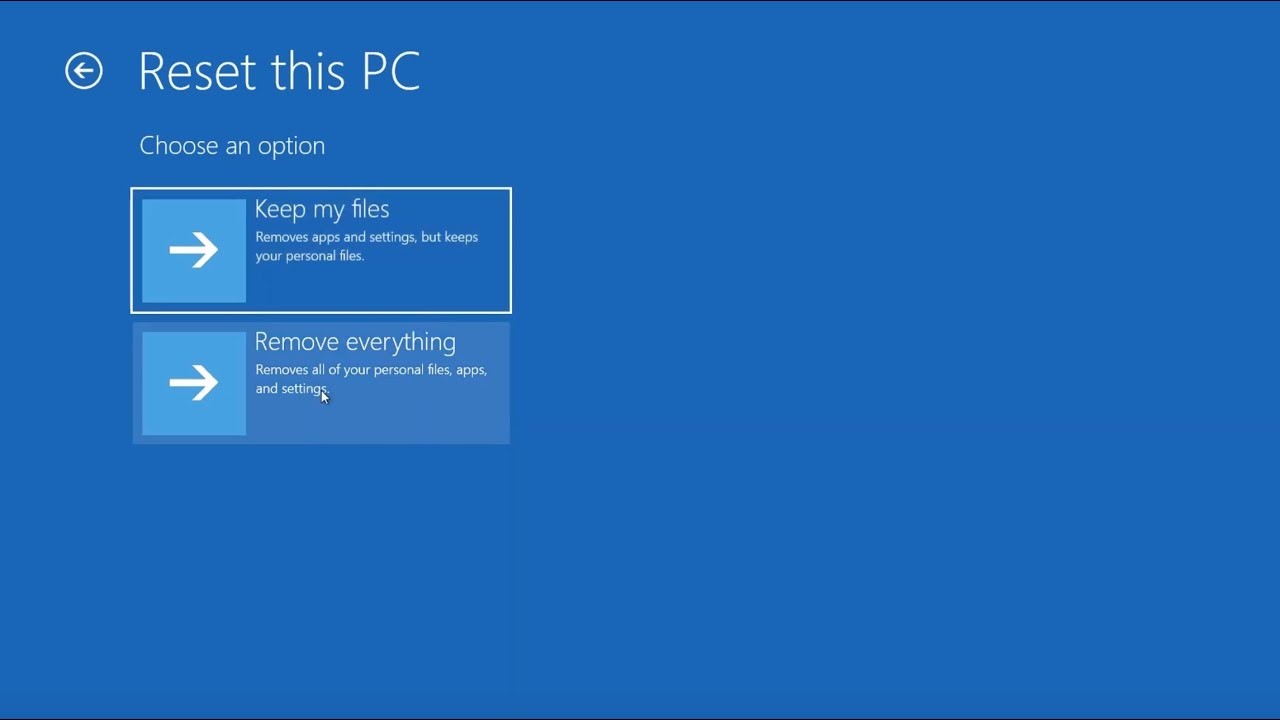
باستخدام هذه الخطوات ، يمكنك إصلاح التراجع عن التغييرات التي تم إجراؤها على جهاز الكمبيوتر الخاص بك.
| نصيحة الكاتب: نوصي باستخدام مُحسِّن النظام المتقدم ، أحد أفضل أدوات تحسين أجهزة الكمبيوتر التي تساعد في تنظيف الملفات غير المرغوب فيها ، وإلغاء فوضى النظام ، وإزالة التكرارات ، والحفاظ على جهاز الكمبيوتر الخاص بك خاليًا من الإصابات. يأتي مُحسِّن الكمبيوتر الشخصي هذا مع الكثير من الوحدات ، بما في ذلك مُحسِّن التسجيل ، ومنظف القرص ومحسناته ، والأمن والخصوصية ، والنسخ الاحتياطي والاسترداد ، والتي تغطي جميع الأشياء التي يجب أن تمتلكها أداة تنظيف جيدة. لمعرفة المزيد عن الأداة ، انقر هنا.
أعجبك الأداة ، انقر فوق الزر أدناه لتنزيلها وتجربتها: |
لذلك ، بهذه الطريقة يمكنك إصلاح التراجع عن التغييرات التي تم إجراؤها على جهاز الكمبيوتر الخاص بك. نأمل أن تجرب جميع خطوات استكشاف الأخطاء وإصلاحها المذكورة في المدونة. أيضًا ، للحفاظ على جهاز الكمبيوتر الخاص بك محسنًا ، نوصيك بالحصول على أداة تحسين مثل مُحسِّن النظام المتقدم. إذا كنت تحب هذه المدونة أو لديك أي استفسارات ، فيرجى إخبارنا بأفكارك في مربع التعليقات أدناه.