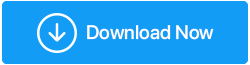كيفية إصلاح USB تحافظ على قطع الاتصال في نظام التشغيل Windows 10
نشرت: 2022-04-24عندما تقوم بتوصيل جهاز USB بجهاز الكمبيوتر الخاص بك ، قد يستمر موزع USB في الانفصال والعودة إلى الانضمام من تلقاء نفسه. ترتبط المشكلات الأخرى ، مثل اتصال هاتف Android وفصله عن USB ، وفصل USB C ، وجهاز USB غير معروف متصل وفصل ، بنفس الشيء. من المحتمل أن تكون مشكلة في الجهاز أو برنامج التشغيل.
من ناحية أخرى ، إذا كانت جميع منافذ USB بجهاز الكمبيوتر الخاص بك تنفصل باستمرار وتعيد الاتصال بنظام Windows 10 ، فإن أول شيء يجب عليك فعله هو التحقق لمعرفة ما إذا كان يعمل على كمبيوتر آخر. إذا كان يعمل بشكل طبيعي ، فهناك فرصة جيدة أنه لا يوجد شيء خاطئ في جهاز USB.
يمكن للمرء أيضًا اختبار اتصال USB عن طريق توصيل محرك أقراص USB نموذجي آخر بالكمبيوتر. إذا أعيد توصيل USB بعد بضع ثوانٍ ، فيجب إجراء مزيد من التحقيق في مشكلات الأجهزة أو برنامج التشغيل على Windows 10/8/7.
كيفية إصلاح USB تحافظ على قطع الاتصال في نظام التشغيل Windows 10
1. إصلاحات على المدى القصير
لنبدأ بالنظر في بضع حيل قصيرة لحل هذه المشكلة:
- قم بإعادة تشغيل جهاز الحاسوب الخاص بك.
- استخدم منفذ USB مختلفًا لتوصيل جهاز USB الخاص بك. سيساعد هذا في تحديد ما إذا كان المنفذ الأول معطلاً أم لا.
- استخدم جهاز كمبيوتر منفصل لتوصيل جهاز USB الخاص بك. سيساعدك هذا في معرفة ما إذا كانت المشكلة تتعلق بجهاز الكمبيوتر أو جهاز USB.
- أعد تشغيل الكمبيوتر بعد تعطيل إعداد بدء التشغيل السريع لنظام Windows. لذلك ، انتقل إلى ابدأ-> لوحة التحكم> الأجهزة والصوت> خيارات الطاقة> اختر ما تفعله أزرار الطاقة (من الجانب الأيسر من الجزء). الآن ضمن إعدادات إيقاف التشغيل> قم بإزالة علامة الاختيار بجانب تشغيل بدء التشغيل السريع (موصى به)
2. يجب إعادة تثبيت برامج تشغيل أجهزة USB
قد تكون برامج تشغيل USB الخاطئة هي السبب في هذه المشكلة. يمكنك إصلاحه عن طريق إلغاء تثبيت برامج تشغيل USB وإعادة تثبيتها.
- للبدء ، اضغط على Windows Key + X ثم اختر Device Manager.
- قم بتوسيع القسم الخاص بوحدات تحكم الناقل التسلسلي العالمي.
- قم بإلغاء تثبيت برنامج تشغيل USB بالنقر بزر الماوس الأيمن فوقه وتحديد إلغاء تثبيت الجهاز.
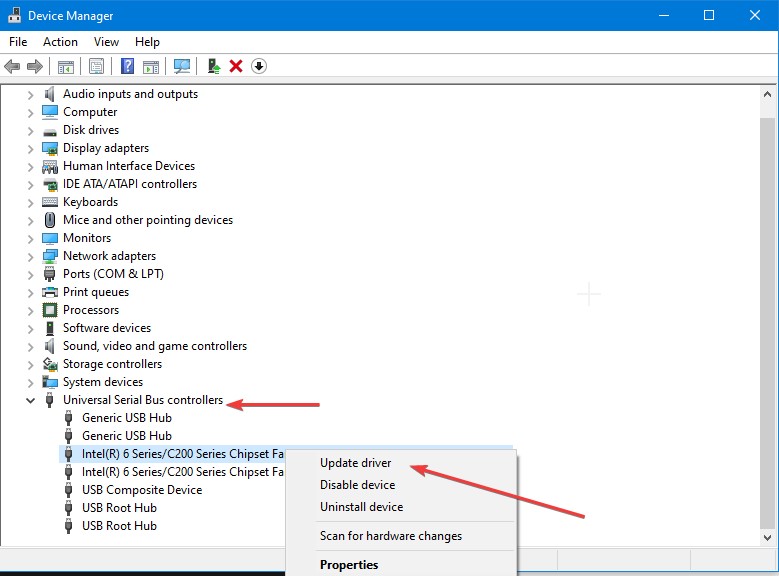
عند الانتهاء ، أعد تشغيل جهاز الكمبيوتر الخاص بك. نتيجة لذلك ، سيتم إعادة تثبيت برامج تشغيل USB تلقائيًا.
لتجنب الصعوبات غير المتوقعة ، من الجيد التحقق من برامج التشغيل وتحديثها بانتظام. في هذه الحالة ، يكون برنامج Advanced Driver Updater مفيدًا. يقوم هذا البرنامج بفحص جهاز الكمبيوتر الخاص بك بحثًا عن برامج التشغيل القديمة ويعرض أحدث تحديثات برنامج التشغيل ، مما يضمن تحديث برامج التشغيل لديك دائمًا. يفحص Advanced Driver Updater كل شيء ويقدم آخر تحديثات برنامج التشغيل دون مطالبتك بإدخال أي معلومات. للحصول على أحدث تحديث لبرنامج التشغيل ، انتقل هنا.
برنامج Advanced Driver Updater هو طريقة موصى بها لتحديث برامج التشغيل
جرب Advanced Driver Updater إذا لم تنجح الطريقة السابقة. يمكن استخدام هذا البرنامج لتحديث برنامج التشغيل. يعثر على برامج التشغيل القديمة ويحدّثها ويعرض أحدث تحديثات برامج التشغيل الخاصة بالشركة المصنعة. كما أنه يلغي الحاجة إلى تحديث برامج التشغيل يدويًا باستخدام إدارة الأجهزة أو من خلال زيارة موقع الشركة المصنعة على الويب.
لاحظ أن الإصدار المجاني يمكّنك فقط من تحديث برنامج تشغيل واحد في كل مرة ، ولكن الإصدار المتميز يسمح لك بتحديث جميع برامج التشغيل القديمة في غضون ثوانٍ. الأهم من ذلك ، يأتي برنامج Advanced Driver Updater مع ضمان استرداد الأموال لمدة 60 يومًا.
لاستخدام Advanced Driver Updater ، اتبع الخطوات التالية:
- قم بتنزيل وتثبيت برنامج Advanced Driver Updater من الأسفل.
- حان الوقت الآن لإجراء فحص لمعرفة ما إذا كانت هناك أية برامج تشغيل قديمة.
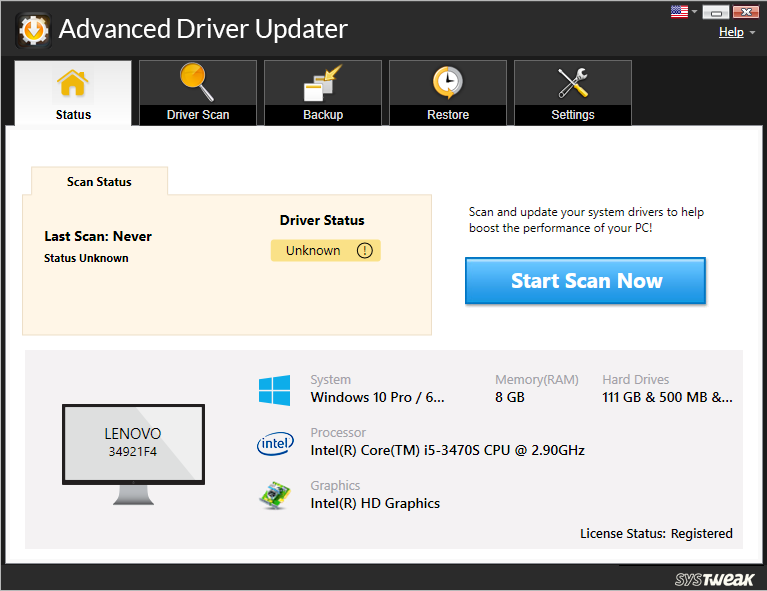
- بعد اختيار بدء المسح الآن ، انتظر حتى يقوم برنامج التشغيل Advanced Driver Updater بفحص الكمبيوتر والكشف عن برامج التشغيل القديمة.
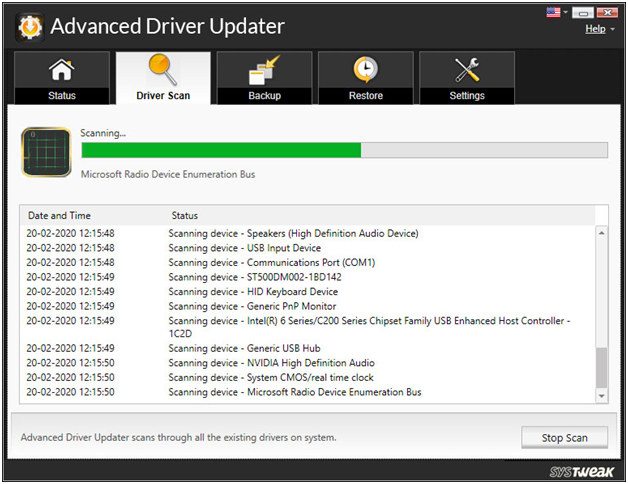
- افحص نتائج الفحص وقم بتحديث أي برامج تشغيل قديمة.
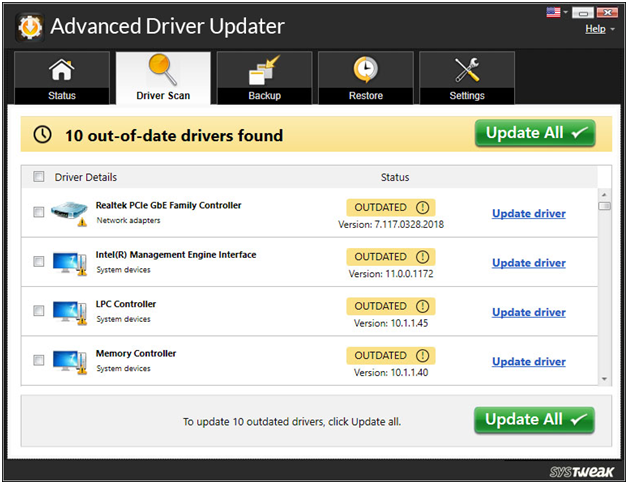
يجب على المستخدمين المجانيين تحديث برامج التشغيل الفردية. يجب عليهم القيام بذلك عن طريق النقر فوق تحديث برنامج التشغيل بجوار كل برنامج تشغيل. على الجانب الآخر ، يمكن للمستخدمين المسجلين اختيار تحديث جميع برامج التشغيل القديمة.

- أعد تشغيل الكمبيوتر بمجرد تحديث جميع برامج التشغيل الخاصة بك لرؤية التغييرات سارية المفعول.
هذه هي الطريقة التي قد يساعدك برنامج Advanced Driver Updater على تحديث برامج التشغيل الخاصة بك.
3. تكوين خيارات إدارة الطاقة على جهاز الكمبيوتر الخاص بك
بينما قد يكون تخصيص إعدادات طاقة جهاز الكمبيوتر الخاص بك مفيدًا ، إلا أنه قد يؤدي أيضًا إلى العديد من المشكلات. على سبيل المثال ، قد تواجه هذه المشكلة كنتيجة لكيفية إعدادك لخيارات الطاقة بجهاز الكمبيوتر الخاص بك.
إليك ما عليك القيام به لإصلاح المشكلة:
- حدد إدارة الأجهزة بالضغط على Windows Key + X.
- قم بتوسيع قسم وحدات تحكم الناقل التسلسلي العالمي ، ثم انقر بزر الماوس الأيمن واختر خصائص على برنامج تشغيل USB الخاص بك.
- انتقل إلى قسم إدارة الطاقة.
- قم بإلغاء تحديد الخيار الذي يشير إلى السماح للكمبيوتر بإيقاف تشغيل هذا الجهاز لتوفير الطاقة ، ثم انقر فوق موافق.
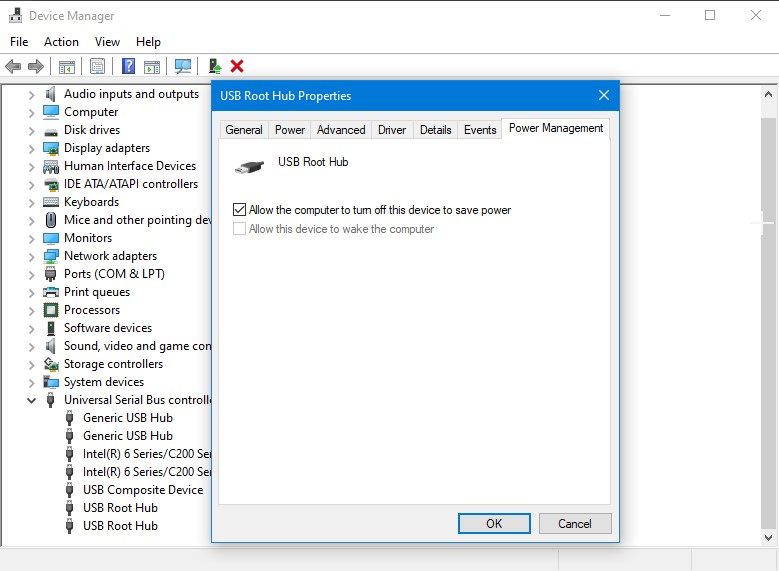
- قم بإعادة تشغيل جهاز الحاسوب الخاص بك
4. قم بتعطيل إعداد التعليق الانتقائي لـ USB
قد تكون هذه المشكلة ناتجة عن إعدادات الإيقاف المرحلي الانتقائي لـ USB بجهاز الكمبيوتر الخاص بك. قم بتعطيل إعداد التعليق الانتقائي لـ USB عن طريق اتباع هذه الخطوات لإصلاحه:
- في شريط البحث في قائمة ابدأ ، اكتب لوحة التحكم واختر أفضل تطابق.
- حدد الرموز الكبيرة من القائمة المنسدلة عرض حسب.
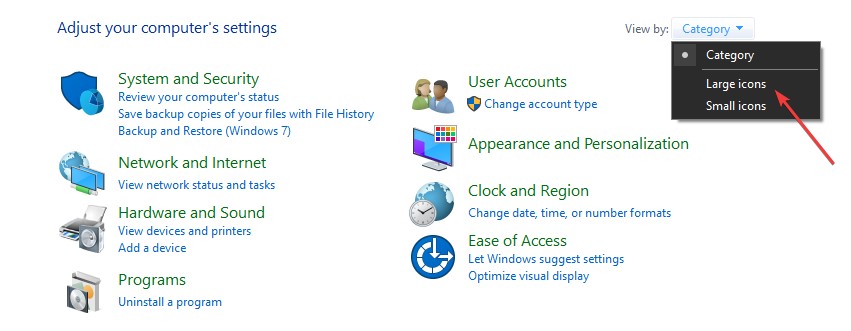
- انقر فوق خيارات الطاقة> إعدادات الخطة
- حدد خيار تغيير إعدادات الطاقة المتقدمة في الخيارات التالية.
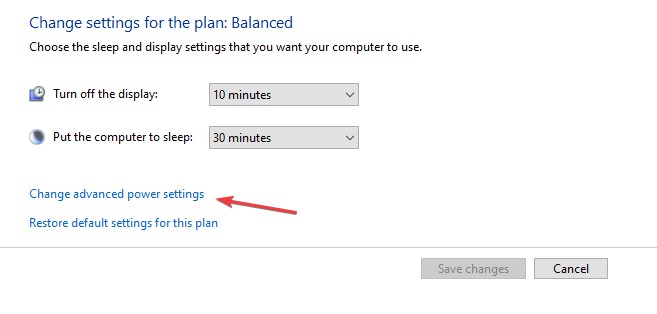
- حدد موقع إعدادات USB وقم بتوسيعها في لوحة خيارات الطاقة.
- قم بتعطيل كل من خياري On battery و Plugged في تكوين الإيقاف المرحلي الانتقائي لـ USB.
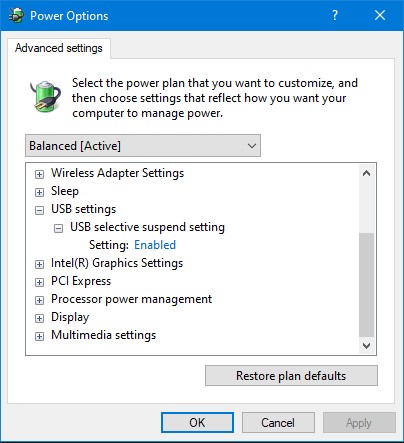
- انقر فوق تطبيق> موافق> إعادة تشغيل الكمبيوتر.
5. قم بتشغيل مستكشف الأخطاء ومصلحها للأجهزة والأجهزة
يمكن حل هذه المشكلة باستخدام مستكشف أخطاء الأجهزة والأجهزة. فيما يلي الخطوات التي يمكنك اتخاذها للبدء:
- في شريط البحث في قائمة ابدأ ، اكتب استكشاف الأخطاء وإصلاحها واختر خيار أفضل تطابق.
- اضغط على زر تشغيل مستكشف الأخطاء ومصلحها بعد تحديد الأجهزة والأجهزة.
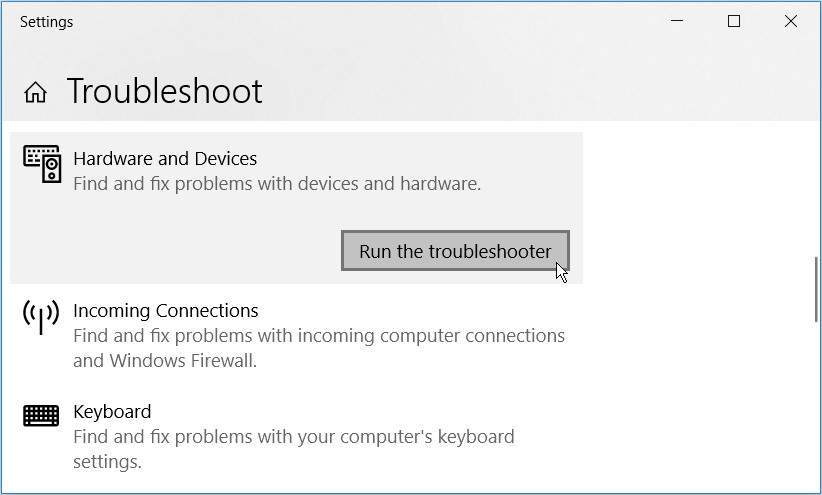
- أغلق مستكشف الأخطاء ومصلحها وأعد تشغيل الكمبيوتر بعد انتهاء الإجراء.
6. استفد من برامج DISM & SFC
قد تكون هذه المشكلة بسبب تلف ملفات النظام. في هذه الحالة ، يمكنك استخدام أدوات DISM & SFC لإصلاحها.
للبدء ، قم بتشغيل أداة DISM باتباع الإرشادات التالية:
- اكتب CMD في مربع التحرير والسرد Windows key + R.
- لتشغيل موجه أوامر مرتفع ، اضغط على Ctrl + Shift + Enter.
- اضغط على Enter بعد كتابة الأمر التالي:
DISM / عبر الإنترنت / تنظيف الصورة / ScanHealth
- عند انتهاء الفحص ، اكتب واضغط على إدخال الأمر التالي:
DISM / عبر الإنترنت / تنظيف الصورة / استعادة الصحة
- عند انتهاء الفحص ، أعد تشغيل الكمبيوتر.
- ثم ، كما في المراحل السابقة ، افتح موجه الأوامر. قم بتشغيل فحص SFC عن طريق إدخال الأمر التالي والضغط عليه:
sfc / scannow
- أغلق موجه الأوامر وأعد تشغيل الكمبيوتر بعد انتهاء الفحص.
استنتاج:-
في هذا المنشور ، مررنا بـ 6 طرق مختلفة للتعامل مع مشكلة فصل USB باستمرار. ومع ذلك ، إذا كنت لا تزال غير قادر على الوصول إلى محرك أقراص USB الخاص بك بعد إصلاح USB يستمر في قطع الاتصال ، فيجب عليك استخدام Advanced Driver Updater لتحديث جميع برامج التشغيل القديمة على جهاز الكمبيوتر الخاص بك حتى تستمتع بالأداء الأمثل وأيضًا المشكلة مثل USB Keeps Disconnecting تم حلها.