كيفية إصلاح الخطوط العمودية على شاشة الشاشة (الدليل)
نشرت: 2023-08-24إذا كنت تظهر أيضًا بعض الخطوط العمودية على الشاشة وتريد إصلاح هذه المشكلة على نظام التشغيل Windows، فاطلب المساعدة من هذا الدليل البسيط للقيام بنفس الشيء.
تعد الشاشة من أبرز الأجهزة التي يحتاجها المستخدم للتفاعل مع النظام. لذلك، عند ظهور أي نوع من الخطوط الملونة أو غير الملونة على الشاشة، فإنه يخلق العديد من المشاكل ويعوق سير العمل. يمكن أن تظهر الخطوط العمودية على شاشة الكمبيوتر لعدة أسباب. بشكل رئيسي، هذه الأسباب سهلة الإصلاح والإصلاح. ومع ذلك، في ظل ظروف معينة، قد تحتاج إلى المضي قدمًا إلى ما هو أبعد من كشط السطح والتعمق.
بمساعدة هذه المقالة، سنعالج هذه المشكلة لمستخدمي Windows. ستجد في الأقسام القادمة من هذا الدليل العديد من الحلول والاقتراحات التي ستساعدك على التخلص من الخطوط العمودية في شاشة العرض. يجب عليك متابعة الحلول بالتسلسل الزمني حتى يتم حل المشكلة. ومع ذلك، قبل القيام بذلك، دعونا نفهم سبب ظهور مثل هذه الأخطاء.
لماذا تظهر الخطوط العمودية على شاشة الكمبيوتر؟
عند استخدام جهاز الكمبيوتر الخاص بك، قد تكتشف وجود خطوط متعددة أو خط رأسي واحد على الشاشة. علاوة على ذلك، يمكن أن تواجه مشكلة ثانية حيث أن شاشة العرض الموجودة على جهاز الكمبيوتر الخاص بك تحتوي على خطوط تمر عبرها. قد تكون الخطوط رأسية أو أفقية أو أي مزيج من الثلاثة، وقد تكون بيضاء أو زرقاء أو متعددة الألوان. من الممكن أن هذا قد يزعجك قليلاً.
ما هو سبب ظهور الخطوط؟ قد يكون ظهور هذه الخطوط العمودية على شاشة العرض نتيجة لعدد من المشكلات المختلفة، مثل توصيلات كابل الفيديو غير الصحيحة، وكابلات الشريط الخاطئة، وبرنامج تشغيل بطاقة الرسومات القديم، وتلف الشاشة، وما إلى ذلك.
يحدث ظهور الخطوط بشكل عام بسبب إحدى هذه المشكلات الأساسية الثلاث: إما أن تكون لوحة العرض الموجودة على الشاشة نفسها مكسورة، أو أن الاتصال بين الكمبيوتر الخاص بك والشاشة مكسور، أو أن الشاشة تحصل على معلومات غير صحيحة.
إذا ظهرت الخطوط العمودية على الشاشة التي تعمل بنظام التشغيل Windows 10 وكانت الشاشة لا تزال تحت ضمان الشركة المصنعة، فلن تتمكن من فعل الكثير بشأن المشكلة الأولى، لكن المشكلتين الأخريين تقدمان حلولاً ليست صعبة التنفيذ و قد تتخلص من هذه الخطوط.
لذلك، دون مزيد من اللغط، دعونا ننتقل إلى الحلول على الفور.
حلول بسيطة لإصلاح الخطوط العمودية على الشاشة التي تعمل بنظام التشغيل Windows 10/11
فيما يلي بعض الحلول التي تم اختبارها والتحقق منها لمساعدتك. بمجرد تنفيذ كل هذه الحلول بترتيب زمني، لن تظهر لك الخطوط العمودية على شاشة العرض. فلنسرع.
الإصلاح 1: الأشياء الأولى أولاً!
أولاً، تحتاج إلى إعادة تشغيل النظام ثم التأكد من عدم وجود أي ضرر مادي لكابل الشاشة أو الشاشة نفسها. علاوة على ذلك، تحتاج أيضًا إلى التأكد من عدم إعاقة الاتصال بين النظام والشاشة بسبب أي شيء. لنفس الشيء، حاول فصل كابل VGA أو HDMI وإعادة توصيله من النظام والشاشة.
علاوة على ذلك، يمكنك أيضًا محاولة إعادة توصيل الكابل بمنفذ آخر إذا كان ذلك متاحًا. إذا كان نظامك يستخدم كابلات شريط السمسار للاتصال، فيجب عليك محاولة استبدالها بأخرى جديدة.
اقرأ أيضًا: كيفية إصلاح مشكلة عدم وجود إشارة في شاشة ViewSonic
الإصلاح 2: تعديل دقة الشاشة
أحد الأسباب الأكثر شيوعًا لظهور الخطوط العمودية على شاشة الكمبيوتر هو دقة الشاشة الخاطئة. تحدد دقة الشاشة دقة البكسل وتعريف أي شاشة. عندما تكون دقة الشاشة مثالية ومخصصة للشاشة، فلن تواجه أي مشاكل أثناء استخدام الشاشة. علاوة على ذلك، ستكون الشاشة مذهلة وواضحة. لذلك، اتبع الخطوات التالية لتعديل دقة الشاشة بدقة:
- انقر بزر الماوس الأيمن على سطح مكتبWindows وافتح إعدادات العرض.
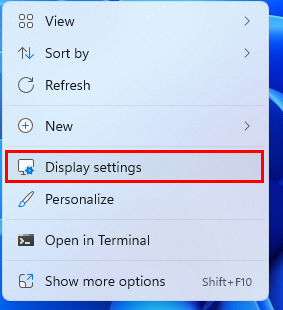
- ضمن فئةالمقياس والدقة ، ابحث عن دقة الشاشة.
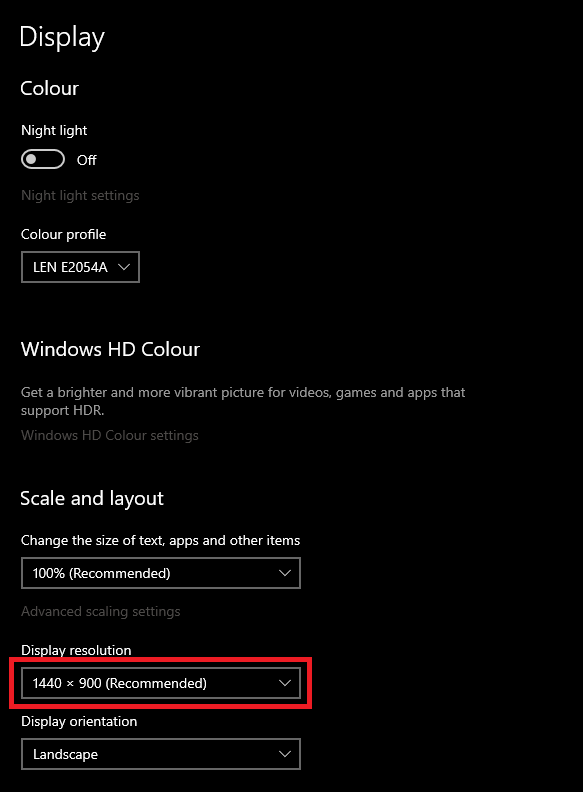
- من الشريط،حدد دقة متعددة بشكل فردي وقم بتطبيق الإعدادات.تدرب على فهم الدقة المثالية لشاشتك.
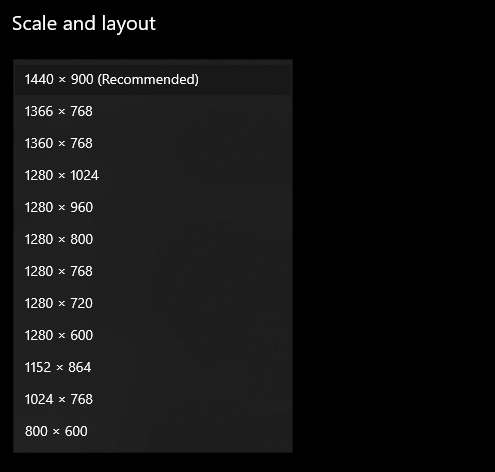
إذا كانت الدقة جيدة وكان الخط الرأسي الفردي على الشاشة أو مشكلة أخرى لا تزال قائمة، فقم بإعادة ضبط الدقة إلى الدقة الأصلية. اتبع الحل التالي لإصلاح الخطأ.

الإصلاح 3: تحديث برامج تشغيل الشاشة والعرض
يوفر استخدام Bit Driver Updater حلاً لأكثر من مجرد تحديث برامج التشغيل. باستخدام Bit Driver Updater، لا يمكنك تحسين أداء النظام فحسب، بل يمكنك القيام بذلك بسهولة. هناك أيضًا ميزات أخرى متاحة، والتي تجعل من السهل تنفيذ وتنظيم جميع الأنشطة المرتبطة بالقيادة. لفهم كيفية عمل الأداة، دعنا ننتقل إلى الجزء التالي.
علاوة على ذلك، يساعدك برنامج Bit Driver Updater في إنشاء نسخ احتياطية صغيرة لجميع أو بعض برامج التشغيل الموجودة على جهاز الكمبيوتر الخاص بك. هذه الأداة هي الطريقة التالية والأكثر مباشرة لإصلاح الخطوط العمودية على الشاشة التي تعمل بنظام التشغيل Windows 10.
يُسهّل مُحدِّث برامج التشغيل الرائع هذا على الجميع الحصول على جميع أنواع تحديثات برامج التشغيل، بما في ذلك برامج تشغيل الشاشة والرسومات. إذا كانت برامج التشغيل هذه قديمة على نظامك، فقد تعرض الشاشة خطوطًا رأسية. يعد هذا أحد أعظم الأساليب التي يمكنك محاولة استخدامها وتثبيت برنامج التشغيل.
يعد خيارتجاهلبرنامج التشغيل هو الوظيفة الأكثر روعة التي تتيح لك الحصول على مزيد من التحكم في برامج التشغيل. يمكنك إضافة برامج تشغيل إلى هذه القائمة إذا كنت لا ترغب في إجراء أي تثبيت لبرامج التشغيل. إنها حقًا هدية مقنعة أن تتاح لك الفرصة لتحديث جميع برامج التشغيل بنقرة واحدة فقط، بما في ذلك تلك التي ستصلح الخطوط العمودية على شاشة العرض.
بعد ذلك، سيكون لديك خيار استعادة برامج التشغيل هذه أو مشاركتها مع الآخرين، حسب الظروف. إذا كنت ترغب في جدولة تثبيت تحديثات برنامج التشغيل، فيمكنك أيضًا استخدام هذا البرنامج.
قم بتحديث برامج تشغيل الشاشة والرسومات باستخدام برنامج تحديث برنامج Bit Driver
كما فهمت الآن، لإصلاح الخط الرأسي متعدد الألوان أو الأزرق/الأخضر على الشاشة، تحتاج إلى تحديث بعض برامج التشغيل. من أجل تحديث ليس فقط الرسومات أو الشاشة ولكن أيضًا أي برنامج تشغيل آخر قد يكون ضروريًا، اتبع مجموعة الإجراءات الموضحة أدناه:
- لبدءتنزيل إعداد Bit Driver Updater ، يرجى النقر فوق الزر الموجود أدناه.
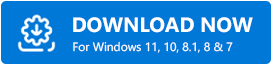
- قم بتثبيت البرنامج ، ثم قم بتشغيله بعد انتهاء التثبيت.سيبدأ النظام على الفور في إجراءالمسح الآلي المتعمق الذي يقوم به للبحث عن برامج التشغيل التي بها مشكلات.
- بعد دقيقة أو دقيقتين، ستقوم الأداة المساعدة بتجميع قائمة بجميع برامج التشغيل القديمة، بما في ذلك برنامج تشغيل الشاشة. يتطلب تثبيت برنامج التشغيل النقر فوق الزر "التحديث الآن" الموجود عبر برامج التشغيل الفردية.وبدلاً من ذلك، يمكنك الحصول على التحديثات لجميع برامج التشغيل مرة واحدة عن طريق النقر فوق الزر"تحديث الكل" .
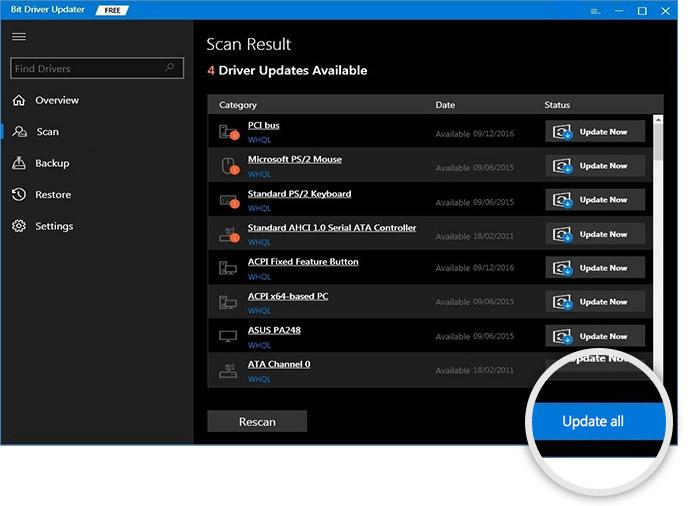
- عند الانتهاء من الإجراء، يجب عليك إعادة تشغيل النظام .
إذا كنت لا تزال ترى خطوطًا متعددة أو خطًا رأسيًا واحدًا على الشاشة، فاتبع الإصلاح التالي.
اقرأ أيضًا: كيفية إعداد الشاشات المزدوجة لجهاز كمبيوتر محمول
الإصلاح 4: إزالة كل جهاز من النظام
الحل السهل الآخر للخطوط العمودية على شاشة الكمبيوتر هو فصل كل جهاز عن النظام. هذا يعني أنه يجب عليك محاولة فصل و/أو فصل مكبر الصوت أو لوحة المفاتيح أو الماوس أو عصا التحكم أو أي جهاز USB أو أي جهاز آخر يمكنك القيام به. قد تتداخل بعض الأجهزة الأخرى مع أداء الجهاز وتسبب خطأ. حاول فصل الأجهزة الفردية، واحدًا تلو الآخر، لاكتشاف الجاني. بمجرد العثور على الجهاز، تحقق من الأخطاء فيه وأعد الاتصال. يمكنك أيضًا محاولة إبقاء الجهاز مفصولاً لإصلاح الخط الرأسي المتعدد/المفرد على الشاشة.
الخطوط العمودية على شاشة الكمبيوتر: ثابتة
لذا، كان هذا كل ما كان علينا مشاركته معك. في الأقسام السابقة من هذا الدليل، ألقينا نظرة على بعض الطرق الأكثر موثوقية ومفيدة للتخلص من الخطوط العمودية على الشاشة التي تعمل بنظام التشغيل Windows 10. ونأمل أن تكون الحلول سهلة المتابعة وساعدتك في الحصول على حل واضح وصحيح. عرض خالي من الأخطاء.
ومع ذلك، إذا كنت بحاجة إلى مساعدتنا في أي شيء، فنحن هنا من أجلك. اكتب أسئلتك في التعليقات أدناه وسنرد عليك بحلول موثوقة. علاوة على ذلك، يمكنك أيضًا تقديم ملاحظاتك المتعلقة بالمقال.
اقرأ أيضًا: كيفية إصلاح تشغيل الكمبيوتر ولكن لا يوجد عرض على الشاشة [تم الإصلاح]
إذا أعجبتك هذه المدونة حول كيفية إصلاح الخطوط العمودية على شاشة Windows 10، فيرجى الاشتراك في النشرة الإخبارية لدينا ومتابعتنا على منصات التواصل الاجتماعي المختلفة.
