كيفية إصلاح مشكلة شاشة الفيديو السوداء عند تشغيل الفيديو
نشرت: 2023-06-14مقطع فيديو قمت بتنزيله للتو على جهاز الكمبيوتر الخاص بي يستمر في عرض شاشة سوداء في أي وقت أحاول فتحه في مشغل الوسائط الخاص بي.
كلنا كنا هناك. هذا الموقف الذي تظهر فيه شاشة سوداء فجأة أثناء مشاهدة مقطع فيديو على مشغل وسائط ، لكن الصوت يعمل بشكل جيد.
يُشار إلى هذا الخطأ باسم "شاشة الفيديو السوداء" ، وعادةً ما يحدث لأسباب مختلفة ، مثل برامج ترميز الفيديو القديمة ، وبرامج تشغيل العرض غير المتوافقة ، والملفات الفاسدة ، وما إلى ذلك.
لذلك ، إذا كنت تواجه هذا الخطأ أثناء محاولة تشغيل ملف فيديو ، فاقرأ هذا الدليل الشامل لمعرفة كيفية حل المشكلة باستخدام أساليب فعالة مختلفة.
فهم أسباب ظهور شاشة سوداء عند تشغيل الفيديو
كما ذكرنا سابقًا ، تحدث مشكلات شاشة الفيديو السوداء عادةً لأسباب مختلفة ، والتي تشمل ما يلي الموضحة أدناه ؛
- ملف فيديو تالف:
قد يؤدي ملف الفيديو التالف أو التالف إلى ظهور شاشة سوداء أثناء اللعب. يمكن أن يحدث هذا بسبب عوامل مختلفة ، مثل التنزيل أو النقل غير المكتمل ، أو الإصابة بالبرامج الضارة ، أو المشكلات المتعلقة برأس الملف.
- برامج ترميز الفيديو القديمة:
تعد برامج ترميز الفيديو ضرورية لفك تشفير ملفات الفيديو وتشغيلها. إذا كانت برامج الترميز الموجودة على جهازك قديمة أو غير متوافقة مع تنسيق ملف الفيديو ، فقد يؤدي ذلك إلى مشكلة شاشة سوداء.
- تنسيق الفيديو غير مدعوم:
قد لا تدعم بعض مشغلات الوسائط تنسيقات فيديو معينة ، مما يتسبب في ظهور شاشة سوداء عند محاولة تشغيل مثل هذه الملفات.
مشاكل تسريع الأجهزة:
تسريع الأجهزة هو ميزة تقوم بإلغاء تحميل مهام معينة من وحدة المعالجة المركزية إلى وحدة معالجة الرسومات ، مما يؤدي إلى تحسين الأداء العام. ومع ذلك ، إذا كانت وحدة معالجة الرسومات الخاصة بجهازك غير متوافقة مع ملف الفيديو أو مشغل الوسائط ، فقد يتسبب ذلك في حدوث ذلك فيديو شاشة سوداء مشكلة.
- برامج تشغيل العرض غير المتوافقة:
قد تؤدي أيضًا برامج تشغيل العرض القديمة أو غير المتوافقة إلى حدوث مشكلة. قد يساعد تحديث برامج تشغيل جهاز العرض في حل هذه المشكلة.
- مشاكل المتصفح أو مشغل الوسائط :
في بعض الأحيان ، قد تكمن المشكلة في المتصفح أو مشغل الوسائط الذي تستخدمه لمشاهدة الفيديو. قد يؤدي التحديث أو التبديل إلى متصفح أو مشغل وسائط مختلف إلى حل المشكلة.
- اتصال ضعيف بالإنترنت:
يمكن أن يتسبب ضعف اتصال الإنترنت في عرض الفيديو الذي تقوم بتشغيله على YouTube أو أي نظام أساسي لبث الفيديو عبر الإنترنت لخطأ شاشة سوداء.
طرق مجربة لإصلاح فيديو الشاشة السوداء
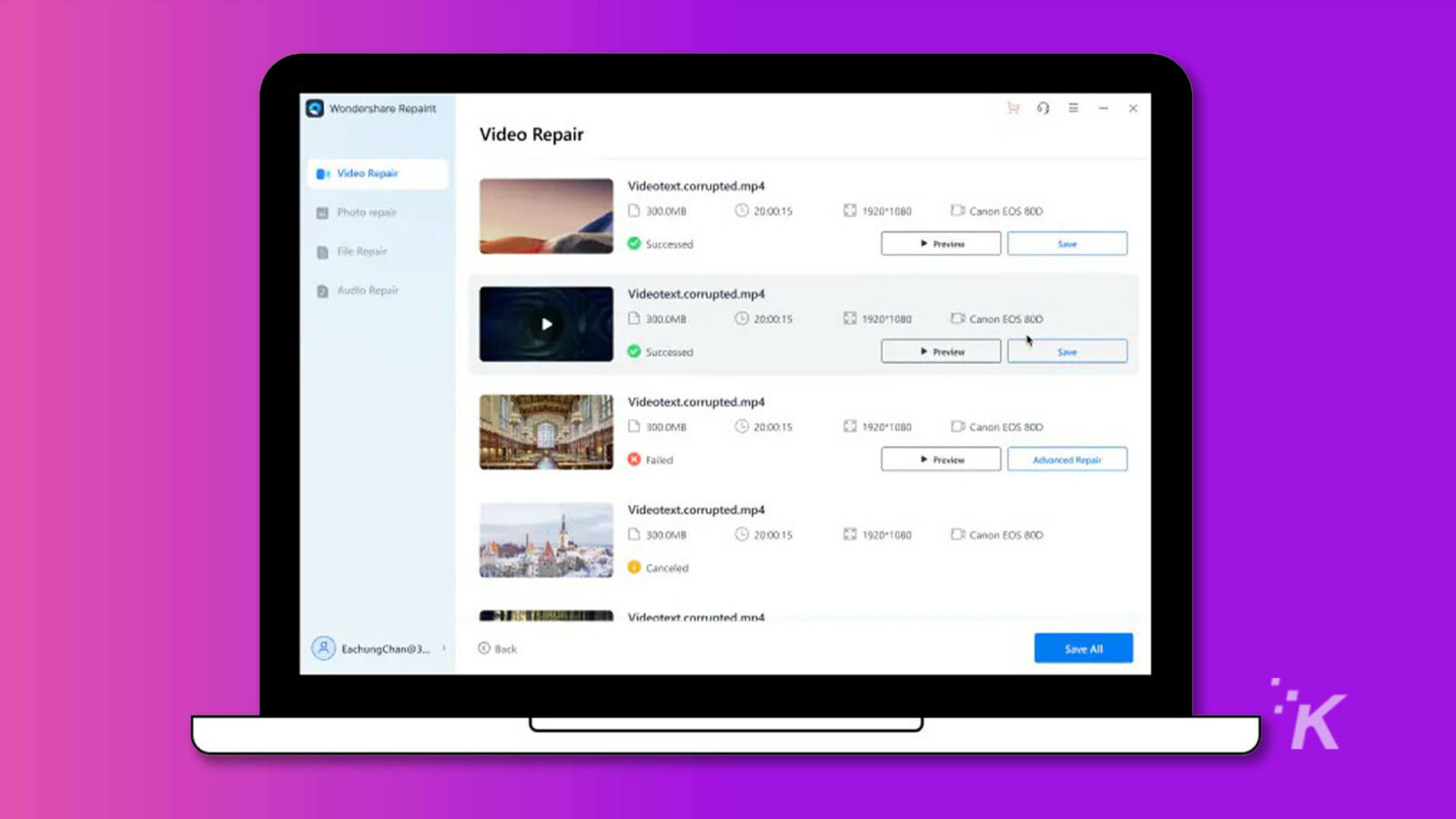
تختلف عملية إصلاح فيديو الشاشة السوداء اعتمادًا على ما إذا كان الفيديو قد تم تنزيله أو تشغيله عبر الإنترنت. هنا ، ناقشنا طرقًا مختلفة يمكنك استخدامها للعمل بغض النظر عن الموقف.
لمقاطع الفيديو التي تم تنزيلها
يجب أن يساعدك الحل التالي في إصلاح خطأ الشاشة السوداء في مقاطع الفيديو التي تم تنزيلها ببضع نقرات.
الحل 1. استخدم Wondershare Repairit Video Repair
إن أذكى طريقة لإصلاح أخطاء الشاشة السوداء في مقاطع الفيديو التي قمت بتنزيلها على جهازك هي باستخدام أداة إصلاح فيديو متقدمة مثل Wondershare Repairit Video Repair.
إنها أداة إصلاح شاشة سوداء للفيديو مصممة خصيصًا للقضاء على الفيروسات والفساد الذي يتسبب في عرض الفيديو الخاص بك على شاشة سوداء.
دلائل الميزات
- يدعم مجموعة واسعة من تنسيقات الفيديو ، بما في ذلك MP4 ، MOV ، M2TS ، MKV ، MTS ، 3GP ، AVI ، FLV ، MXF ، KLV ، INSV ، M4V ، WMV ، MPEG ، ASF ، إلخ.
- تتوفر مقاطع فيديو الإصلاح ذات الشاشة السوداء على أي جهاز ، بما في ذلك الهواتف والكاميرات ومحركات أقراص فلاش USB وغيرها الكثير.
- قم بإصلاح العديد من مقاطع الفيديو ذات الشاشة السوداء في نفس الوقت دون المساس بجودتها وسلامتها.
- يعمل وضع المسح المتقدم على تسهيل الإصلاح السريع والسهل لملفات الفيديو التالفة أو التالفة بشكل مفرط.
- إصلاح شاشة الفيديو السوداء الناتجة عن تعطل النظام أو الفساد أو هجوم البرامج الضارة أو بشكل أكثر كفاءة.
الخطوة 1. قم بتنزيل البرنامج وتثبيته على جهاز الكمبيوتر الخاص بك. قم بتشغيله ، وحدد إصلاح الفيديو ، وقم بتحميل الفيديو باستخدام الزر "إضافة".
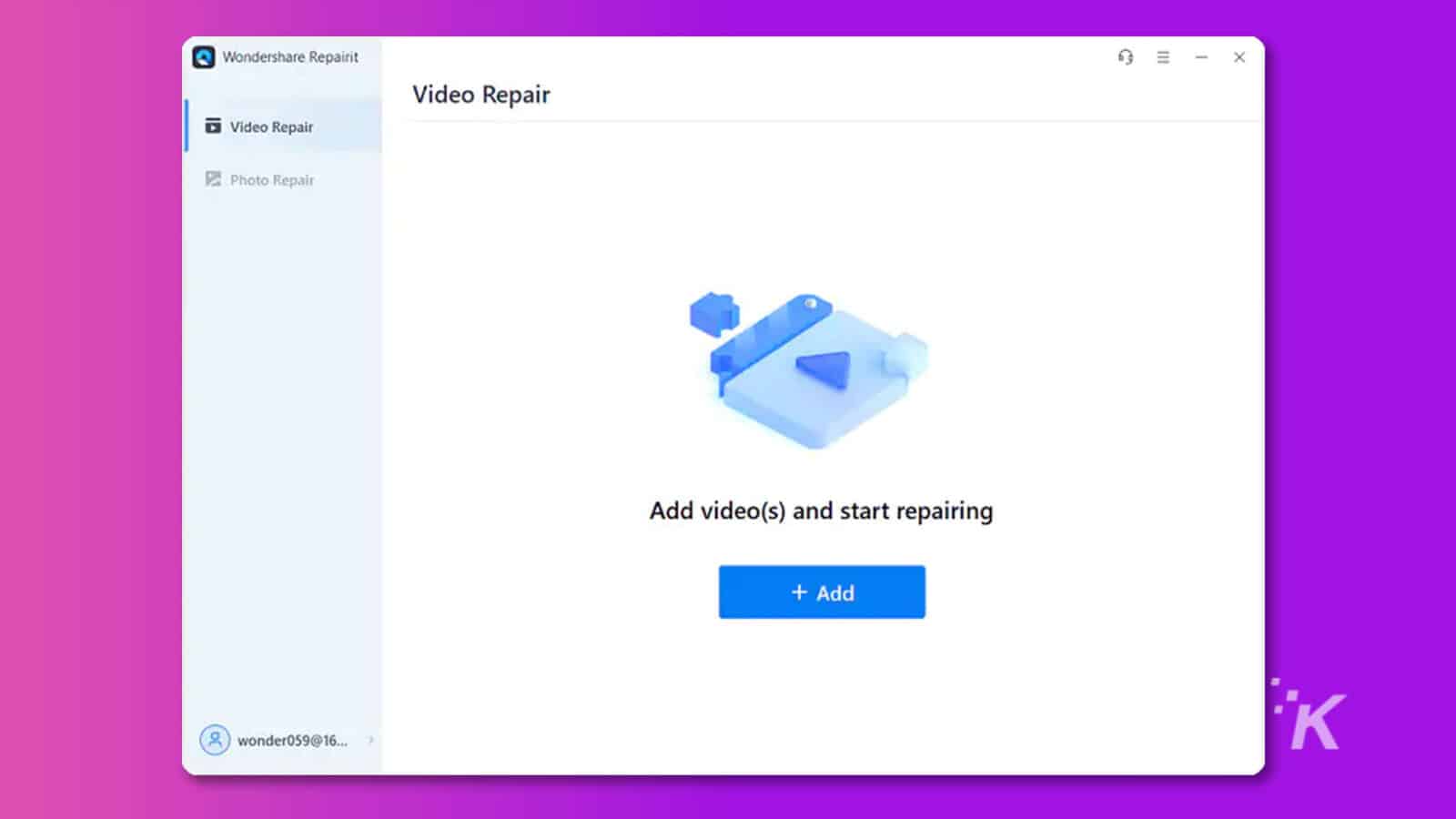
رسالة بديلة: قم بتحميل ملف فيديو
الخطوة 2. بعد تحديد وتحميل مقاطع الفيديو التالفة ، انقر فوق الزر "إصلاح". هذا سيبدأ عملية الإصلاح.
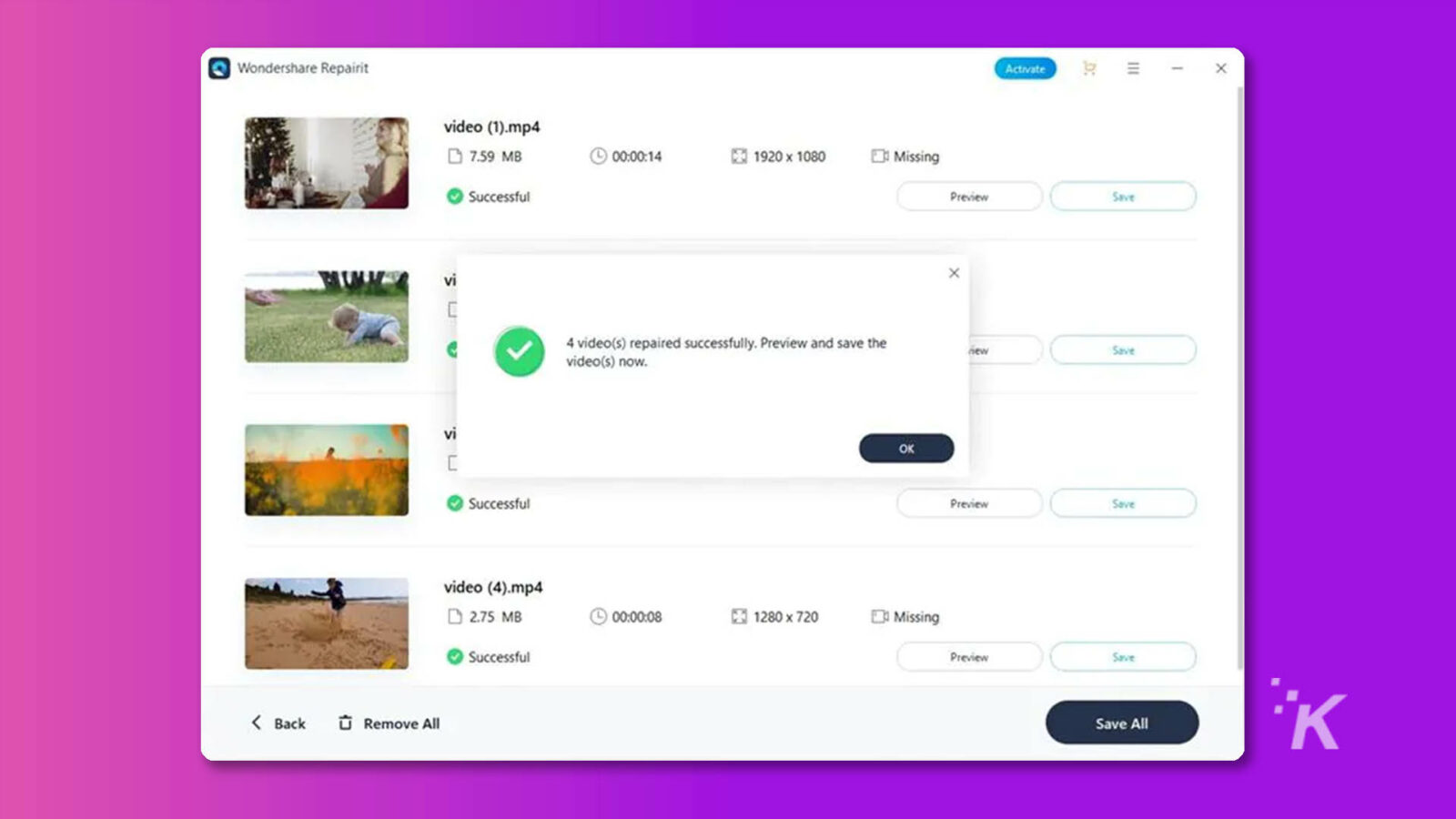
رسالة بديلة: إصلاح الفيديو التالف
الخطوة 3. سيظهر مؤشر على شاشتك يوضح تقدم الإصلاح. بمجرد اكتمالها ، سيتم عرض جميع العناصر التي تم إصلاحها. ما عليك سوى استخدام الزر ذي الصلة لمعاينة مقطع (مقاطع) الفيديو التي تم إصلاحها.
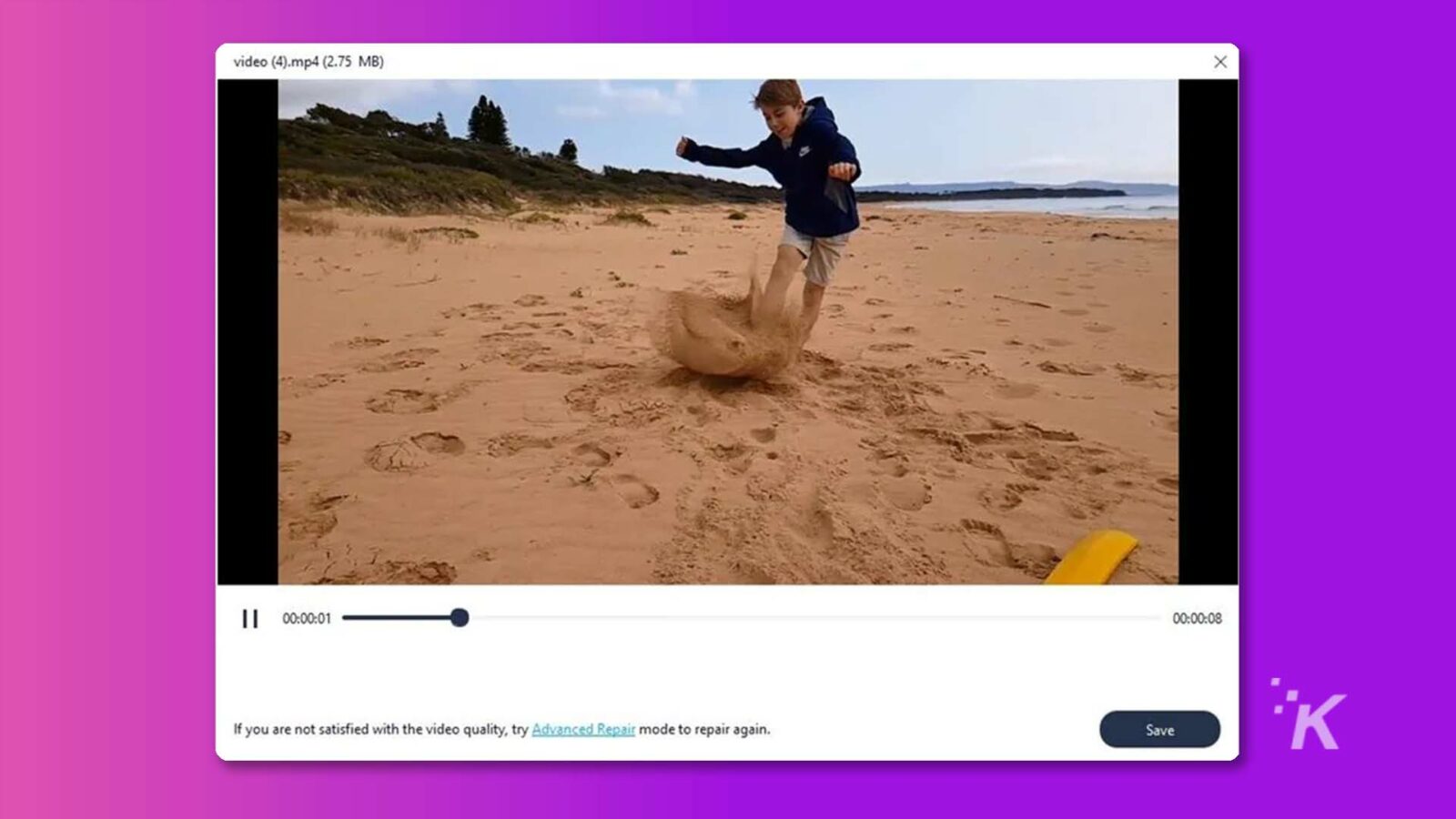
رسالة بديلة: معاينة الفيديو الذي تم إصلاحه
الخطوة 4. احفظ مقاطع الفيديو إذا كنت راضيًا عن جودتها. لكن تأكد من عدم حفظ الفيديو في المسار حيث تم حذفه.
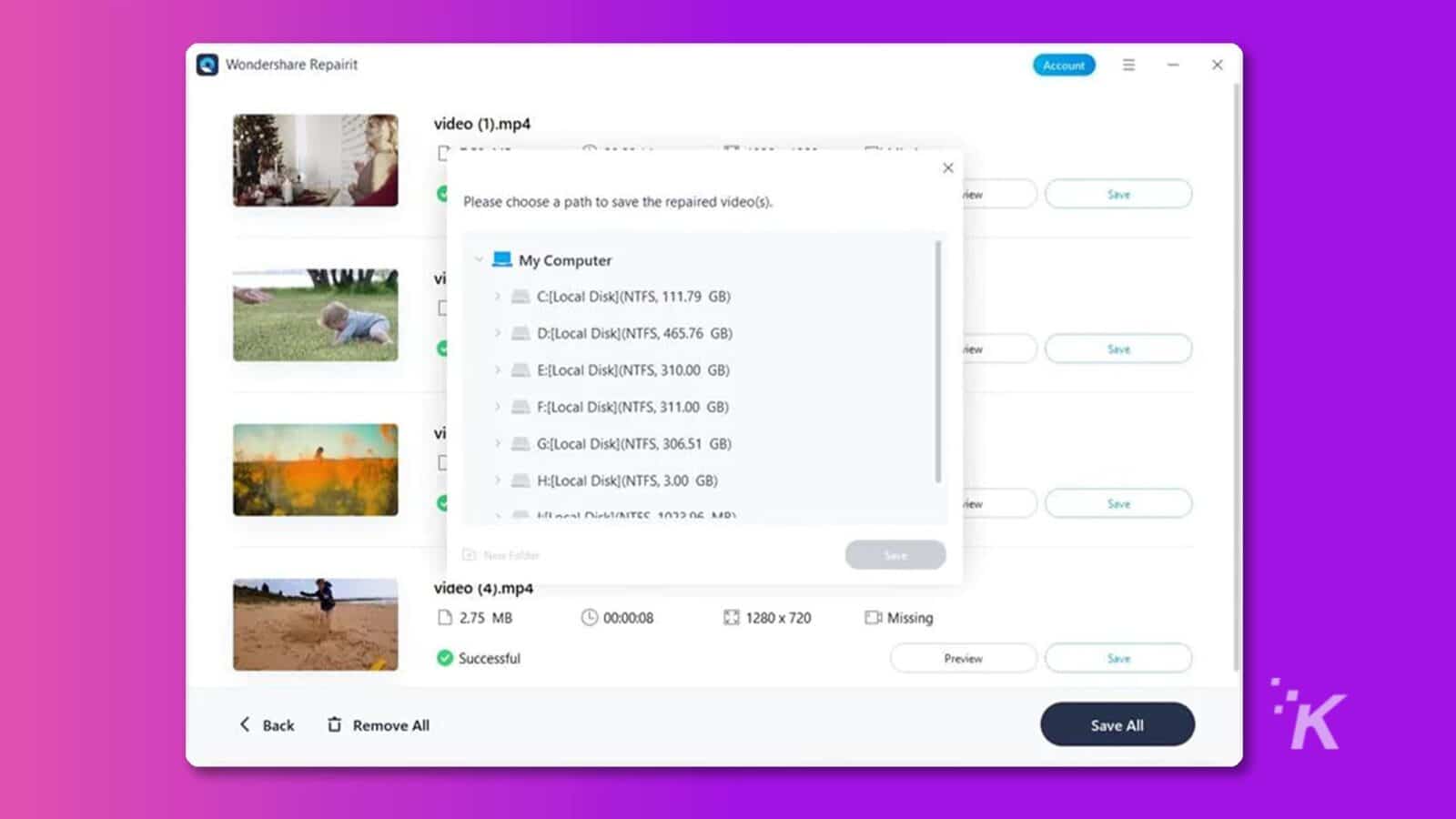
رسالة بديلة: احفظ الفيديو الذي تم إصلاحه
الإصلاح المتقدم : إذا استمر خطأ شاشة الفيديو السوداء ، فاستخدم وضع الإصلاح المتقدم لتنفيذ إصلاح متعمق. اتبع التعليمات التالية لتنفيذ المهمة ؛
الخطوة 1. انقر فوق "إصلاح متقدم".
![تُظهر هذه الصورة نتائج عملية إصلاح الفيديو Wondershare Repairit ، مع إصلاح بعض مقاطع الفيديو بنجاح وفشل البعض الآخر في الإصلاح. نص كامل: Wondershare Repairit Account E X video (1) _coropped.mp4 2.75 MB C مفقود [٪] مفقود EN مفقود معاينة فاشلة Advanced Repair vi X × 0 تم إصلاح مقطع (مقاطع) فيديو بنجاح ، وفشل إصلاح 3 مقطع (مقاطع) فيديو. جرب "الإصلاح المتقدم" لمقاطع الفيديو الفاشلة. إصلاح متقدم جديد vi SU OK X Failed Preview Advanced Repair K <رجوع إزالة الكل احفظ الكل](/uploads/article/13956/pVgJN1hvGmRLbiit.jpg)
رسالة بديلة: انقر فوق "إصلاح متقدم"
الخطوة 2. ستظهر نافذة منبثقة على شاشتك تطلب منك إضافة عينة فيديو. ما عليك سوى النقر فوق رمز المجلد وتحميل ملف نموذج تم إنشاؤه بنفس الجهاز وبنفس تنسيق الفيديو التالف.
![يحاول المستخدم إصلاح ملف فيديو تالف عن طريق إضافة نموذج فيديو لعملية الإصلاح. النص الكامل: Wondershare Repairit Account - × video (1) _coropped.mp4 2.75 ميغابايت مفقود [٪] مفقود El Missing Failed Preview Advanced Repair X × vi إضافة نموذج فيديو للإصلاح: نموذج الفيديو هو ملف صالح تم إنشاؤه باستخدام نفس الجهاز أو ملف بنفس تنسيق الفيديو التالف. new Advanced Repair eos / Severely corrupt / sample (1) .mp4 vi L التالي الجديد Advanced Repair K <رجوع _ إزالة الكل حفظ الكل](/uploads/article/13956/xihujF4gpTJkrUSJ.jpg)
رسالة بديلة: أضف نموذج فيديو
الخطوة الثالثة: بعد تحميل نموذج الملف بنجاح ، سيتحقق Repairit Video Repair تلقائيًا مما إذا كان الفيديو الخاص بك مثاليًا لإصلاح متقدم.
![تُظهر الصورة الإكمال الناجح لفحص الإصلاح المتقدم لملف فيديو تالف ، وتطالب المستخدم بالاستمرار في وضع الإصلاح المتقدم. النص الكامل: الحساب - × إصلاح Wondershare × - فحص الإصلاح المتقدم بنجاح! الرجاء المتابعة مع وضع الإصلاح المتقدم. نموذج فيديو تالف فيديو (1) _corrupt.mp-4 (2.75 ميجابايت) عينة (1) .mp4 (2.75 ميجابايت) 3 mp4 2 H264 @ mp4 @ H264 Eh Missing @ Missing @ Missing E: مفقود 0kbps BE Ofps [B] 2484 كيلو بت في الثانية 82 30 إطارًا في الثانية مفقود 1 1280x720 إصلاح K <رجوع إزالة الكل حفظ الكل](/uploads/article/13956/jH7cEaoSXJCpdxr8.jpg)
رسالة بديلة: فحص ملف العينة
الخطوة 4. انقر فوق الزر "إصلاح" وانتظر حتى تنجز الأداة المهمة. بعد ذلك ، قم بمعاينة وحفظ الفيديو.
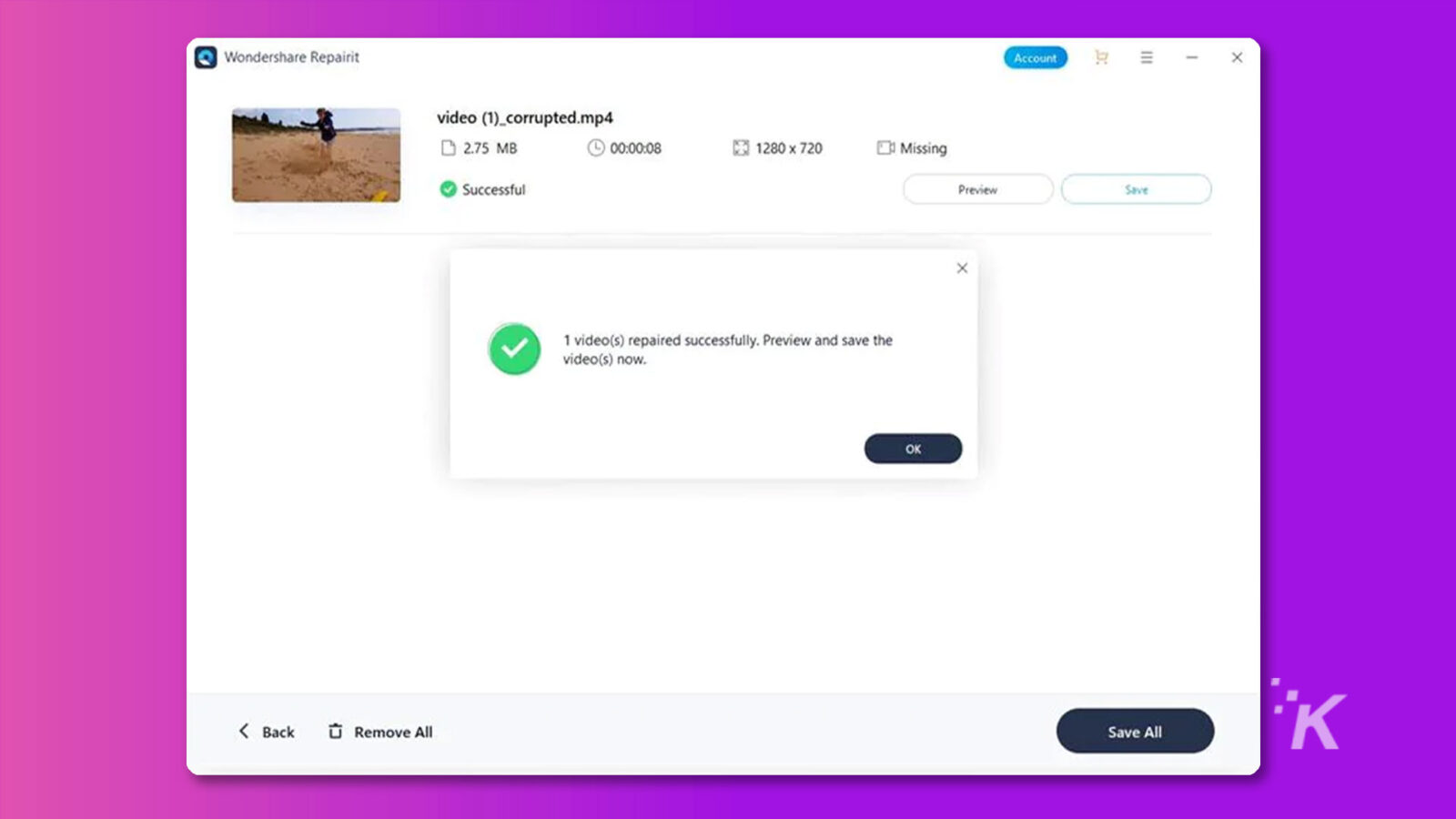
الجزء 3: لمقاطع الفيديو التي يتم تشغيلها عبر الإنترنت
على عكس مقاطع الفيديو التي تم تنزيلها ، لا تحتاج إلى برنامج تابع لجهة خارجية لإصلاح مشكلات شاشة الفيديو السوداء في مقاطع الفيديو التي يتم تشغيلها عبر الإنترنت. تحتاج فقط إلى استخدام أي من التقنيات الموضحة أدناه لإنجاز المهمة.
الحل 1. تقليل تسريع أجهزة بطاقة الفيديو
يمكن أن يساعد تقليل تسريع أجهزة بطاقة الفيديو في حل مشكلات الشاشة السوداء في بعض الحالات. سيساعد في معالجة التعارضات المحتملة أو المشكلات المتعلقة بقدرات معالجة وحدة معالجة الرسومات التي تتسبب في حدوث أخطاء شاشة سوداء في الفيديو.
الخطوة 1. انقر بزر الماوس الأيمن فوق سطح المكتب واختر "تخصيص> إعدادات العرض> إعدادات متقدمة".
الخطوة الثانية. في نافذة "الإعدادات المتقدمة" ، انتقل إلى علامة التبويب "استكشاف الأخطاء وإصلاحها" وانقر فوق "تغيير الإعدادات".
الخطوة الثالثة. اضبط شريط تمرير تسريع الأجهزة على إعداد أقل وانقر على "موافق".
الحل 2. قم بإيقاف تشغيل تسريع الأجهزة
يمكن أن يساعد تعطيل تسريع الأجهزة في متصفحك أيضًا في إصلاح مشكلات شاشة الفيديو السوداء. تعرف على كيفية إجراء العملية في الخطوات أدناه ؛
الخطوة 1: انقر فوق الرمز الرأسي ثلاثي النقاط في الزاوية العلوية اليمنى من Google Chrome وانقر فوق الإعدادات من القائمة المنسدلة.
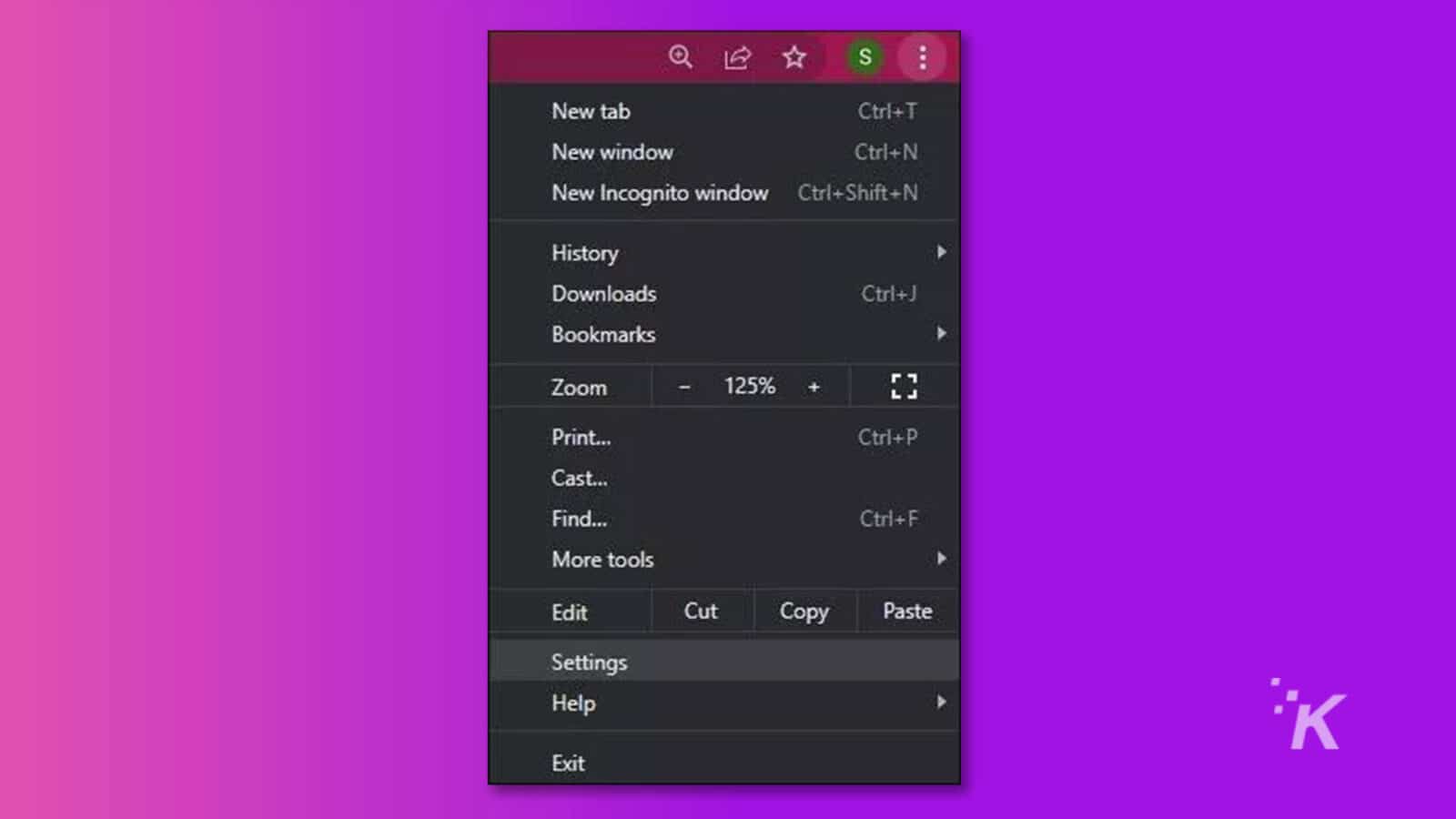
الخطوة 2: انقر فوق خيارات متقدمة في صفحة الإعدادات واختر النظام.
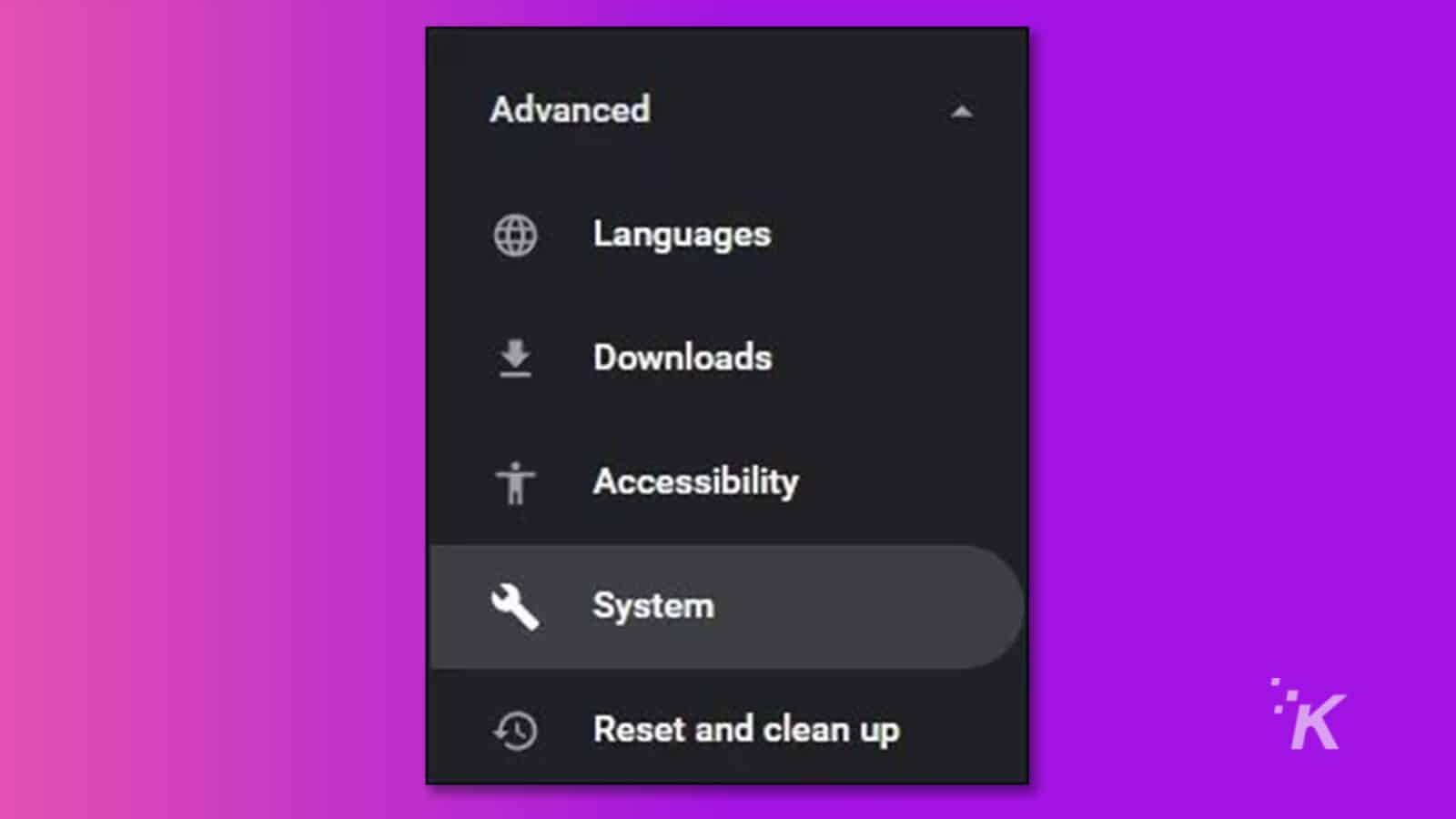
الخطوة 3: قم بالتمرير إلى "استخدام تسريع الأجهزة عند توفرها" وقم بإيقاف تشغيل التبديل. بعد ذلك ، أعد تشغيل Chrome وأعد تشغيل الفيديو.
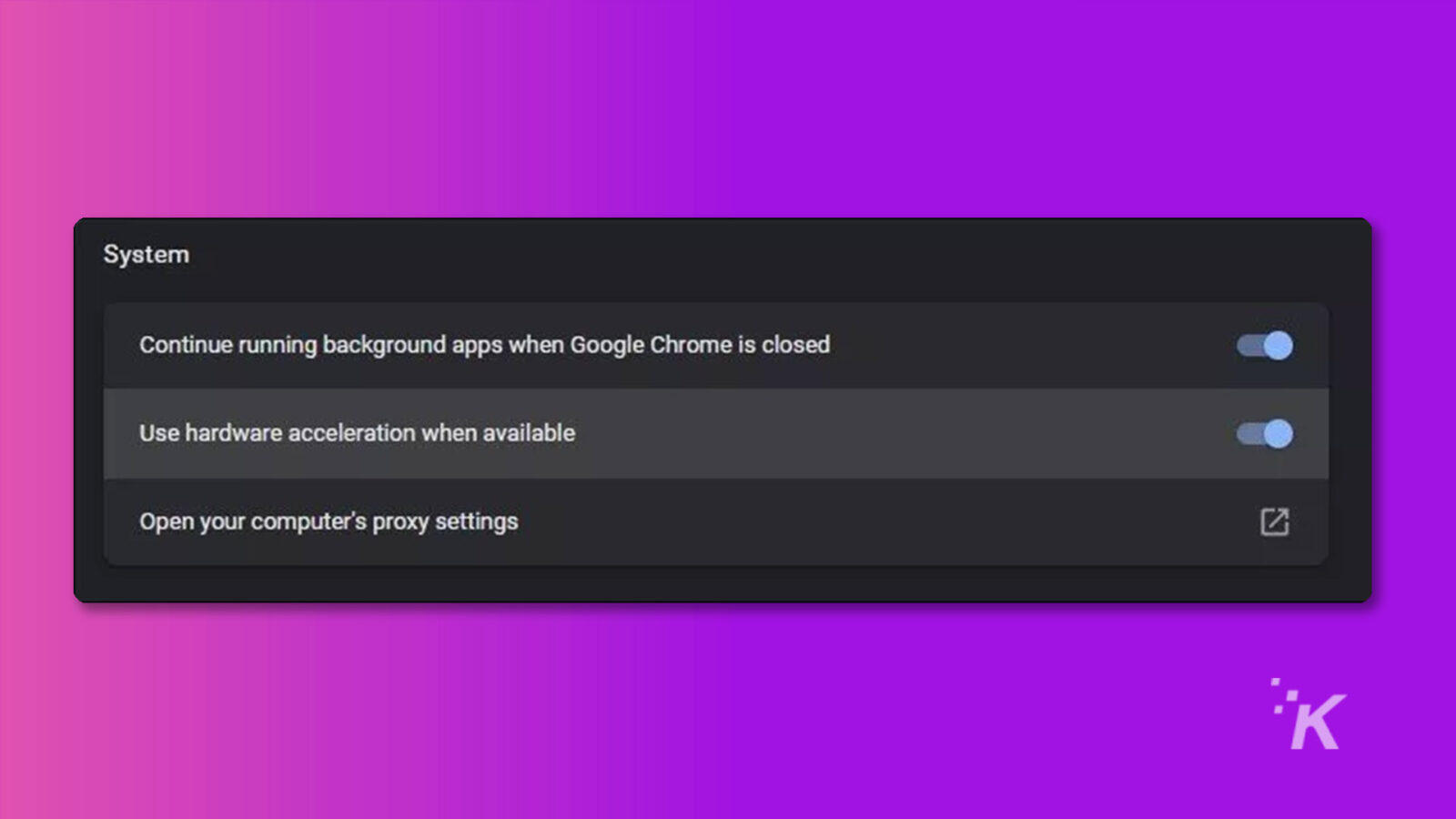
الحل 3. مسح ذاكرة التخزين المؤقت
يمكن أن تؤثر ذاكرة التخزين المؤقت للمتصفح أحيانًا على تجربة التصفح لديك. لذلك ، في مثل هذه المواقف ، يُنصح بمسح ذاكرة التخزين المؤقت للمتصفح لإزالة الملفات المؤقتة التي قد تسبب مشاكل شاشة الفيديو السوداء.
لقد أوضحنا كيفية مسح ذاكرة التخزين المؤقت في Google Chrome أدناه ؛
الخطوة 1: انتقل إلى السجل في Google Chrome.
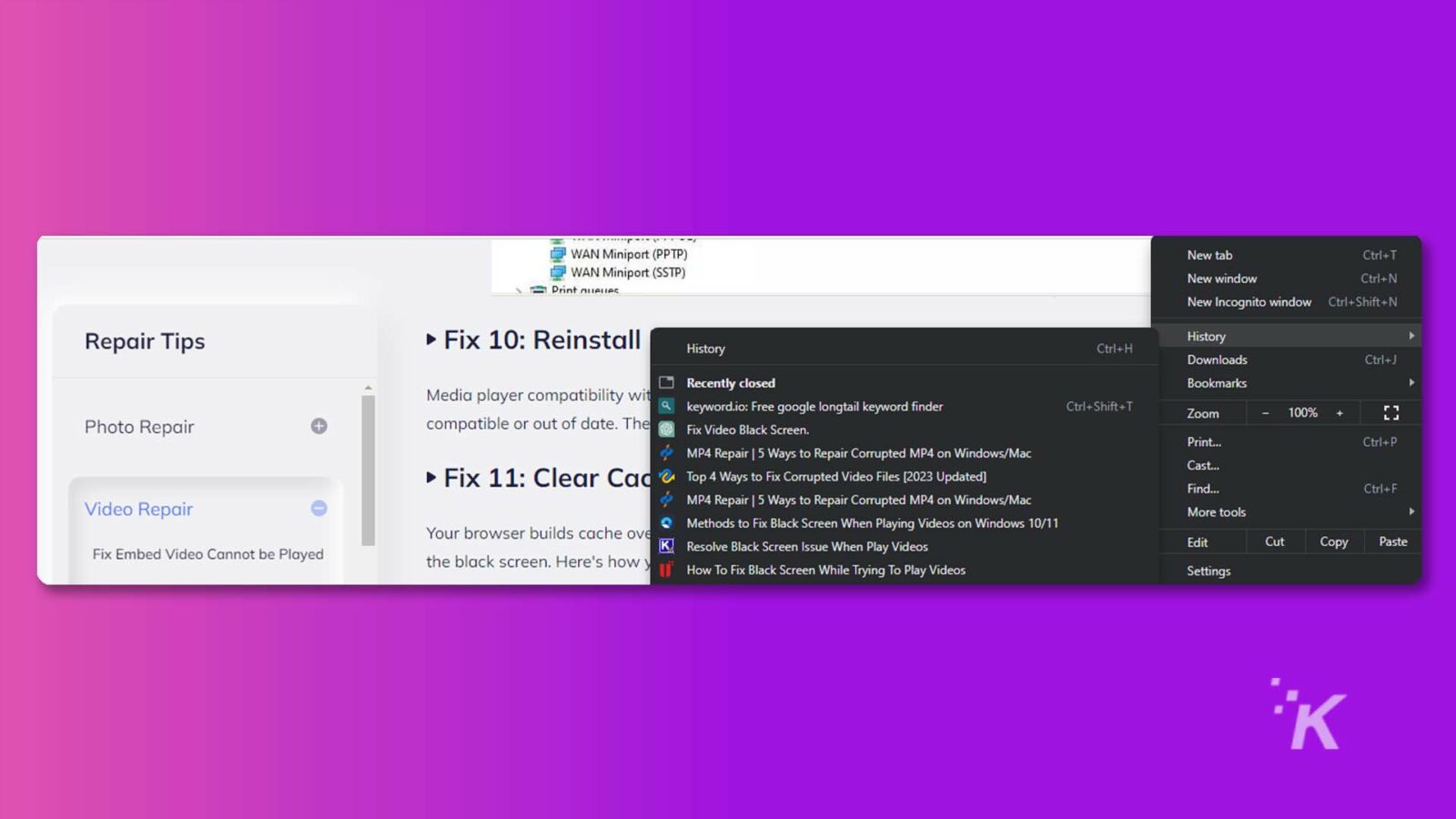
الخطوة 2: انقر فوق مسح بيانات التصفح في الصفحة الجديدة وحدد مربعات الاختيار ذات الصلة. ثم ، انقر فوق مسح البيانات للإنهاء.
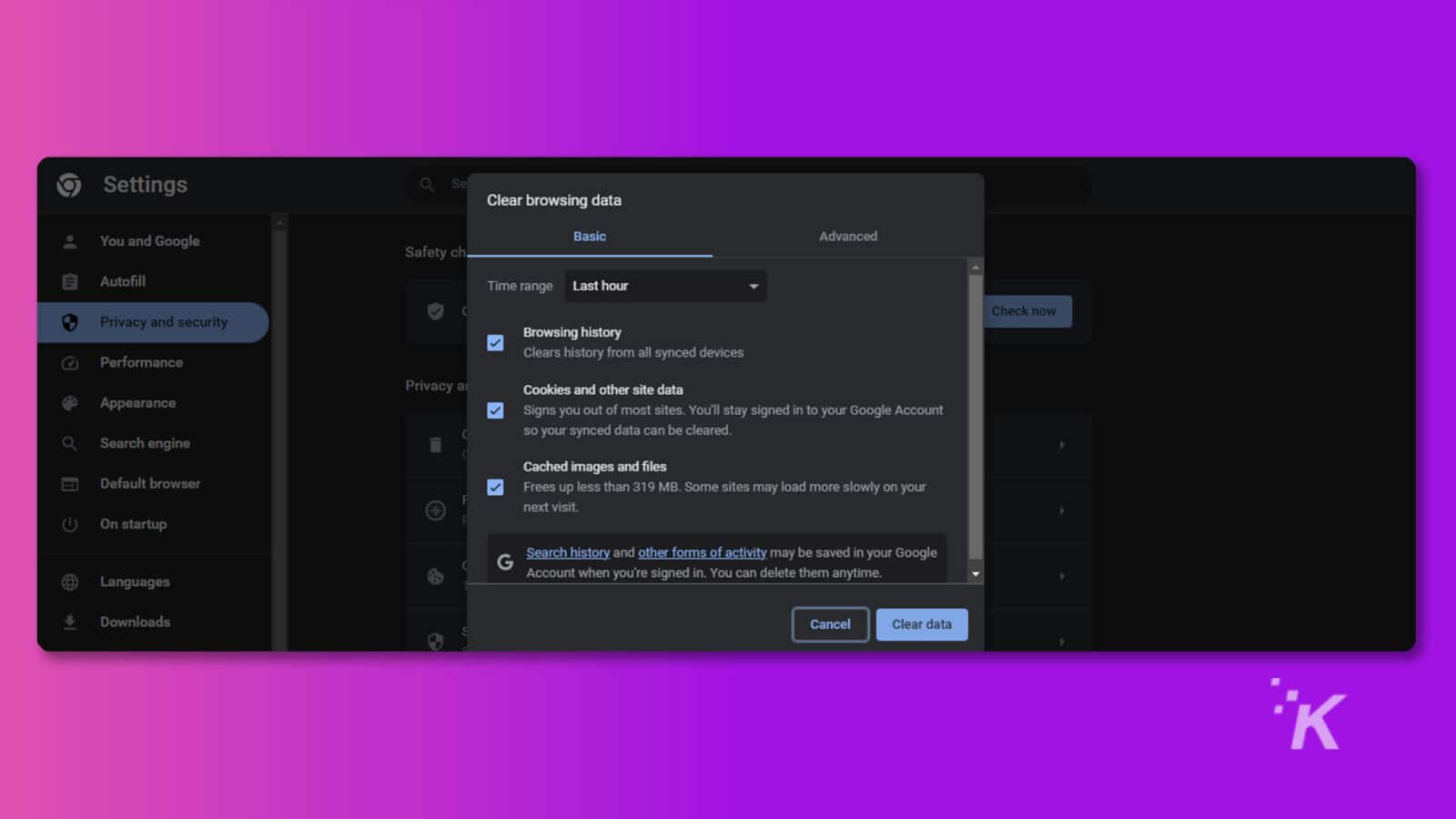
الحل 4. قم بتحديث أحدث إصدار من Windows
يمكن أن يساعد التأكد من تحديث جهازك بأحدث تحديثات Windows في إصلاح العديد من المشكلات ، بما في ذلك مشاكل شاشة الفيديو السوداء. للتحقق من وجود تحديثات ، قم بما يلي ؛
الخطوة 1. اذهب إلى قائمة ابدأ واكتب الإعدادات في شريط البحث.
الخطوة 2. انتقل إلى التحديث والأمان.
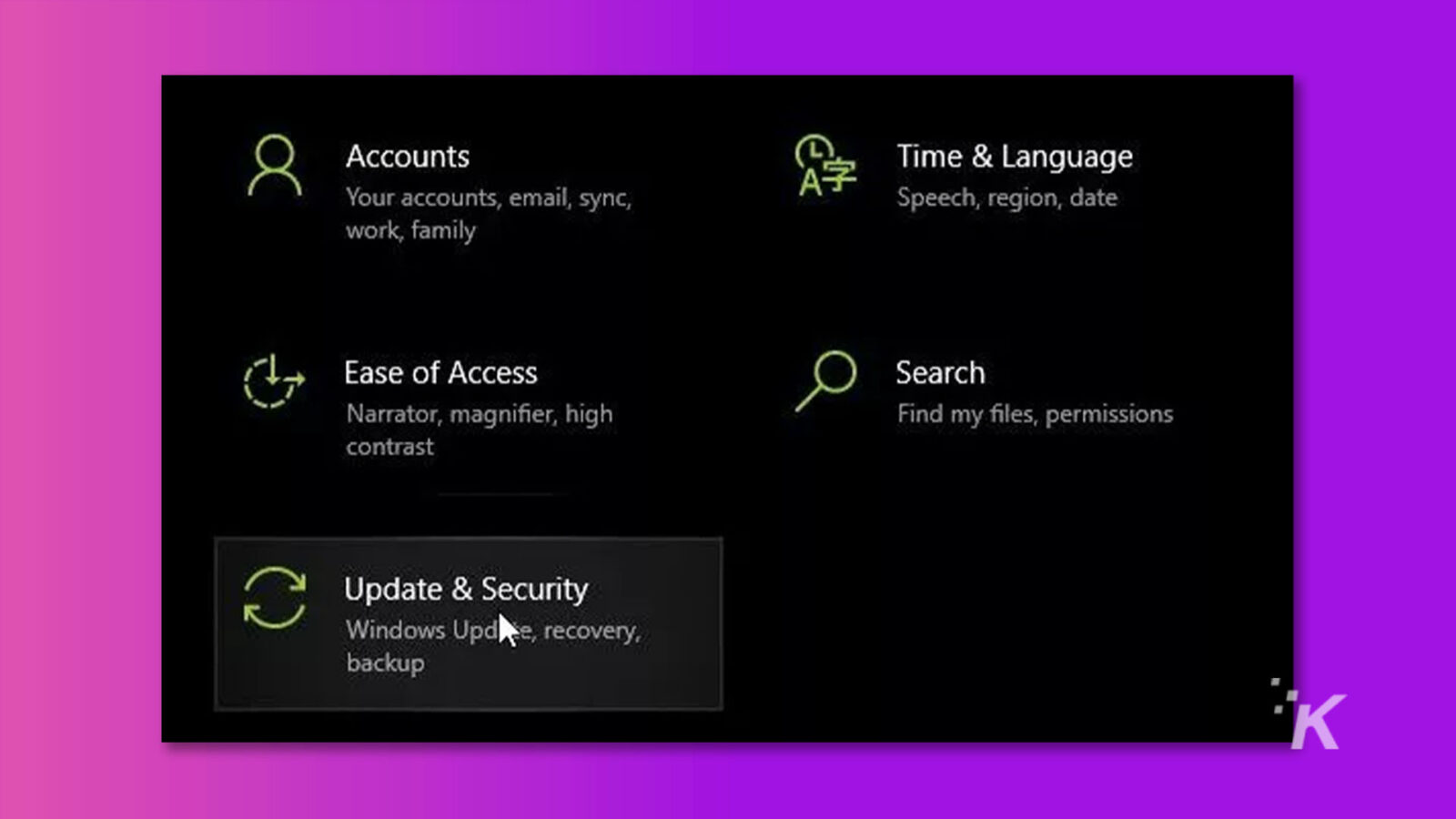
الخطوة 3. اختر Windows Update وانقر فوق Check For Updates. بعد ذلك ، قم بتنزيل وتثبيت أي تحديثات إذا كانت متوفرة.
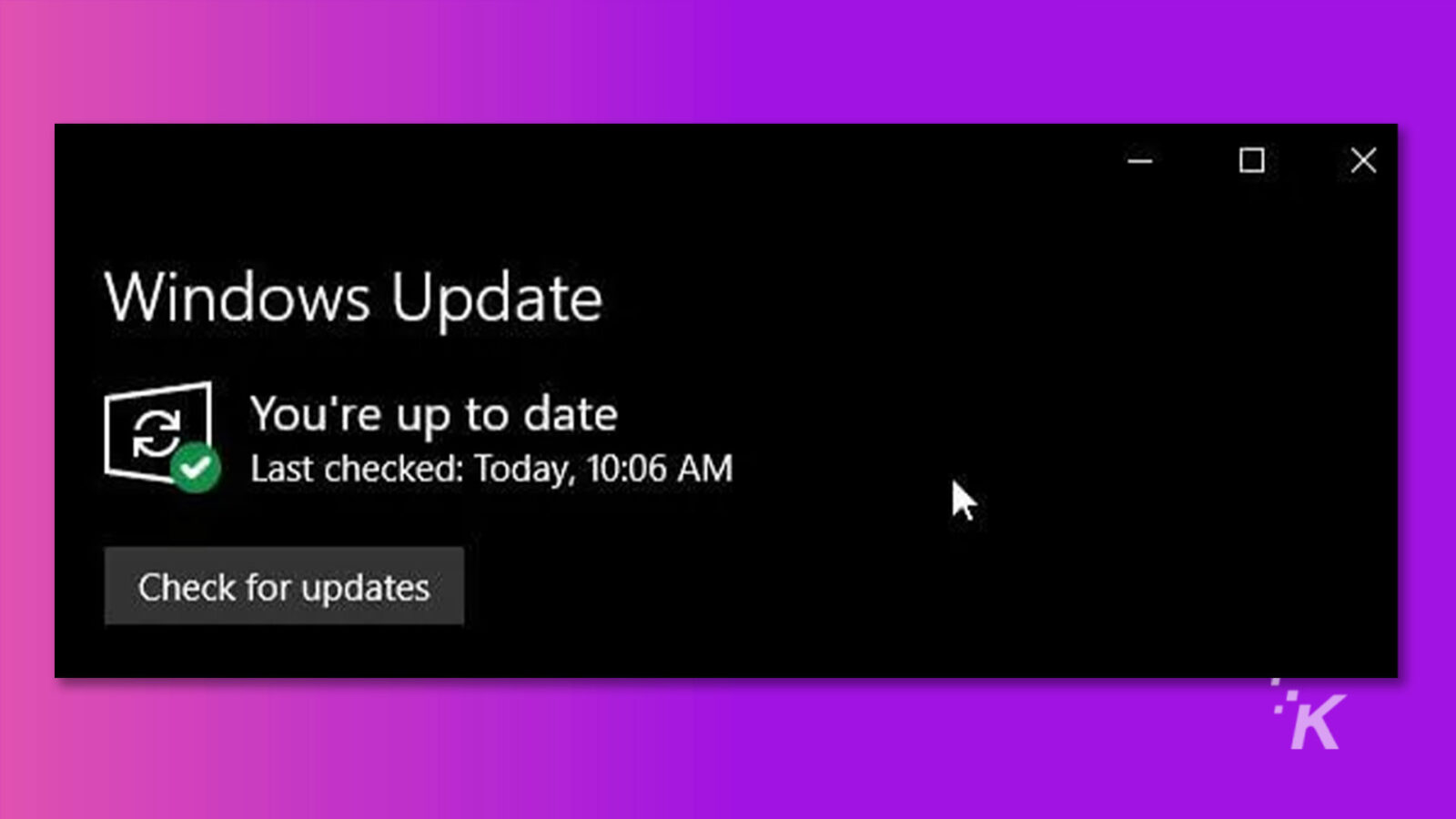
خاتمة
يمكن أن تكون مشكلة شاشة الفيديو السوداء محبطة وتعطل تجربة المشاهدة.
ومع ذلك ، من خلال فهم الأسباب المحتملة وتطبيق الحلول المناسبة ، يمكنك حل هذه المشكلة بسرعة والاستمتاع بمقاطع الفيديو الخاصة بك دون أي انقطاع.
سواء كنت تتعامل مع شاشة فيديو سوداء مع صوت أو فيديو بشاشة سوداء ، يجب أن تساعدك الطرق المذكورة أعلاه على العودة لمشاهدة المحتوى المفضل لديك دون أي مشاكل.
هل لديك أي أفكار حول هذا؟ اترك لنا سطرًا أدناه في التعليقات ، أو انقل المناقشة إلى Twitter أو Facebook.
توصيات المحررين:
- لماذا Wondershare Filmora 12 هو ثاني أفضل أداة لتحرير الفيديو
- هل يستحق Wondershare PDFelement 9 الشراء؟
- يجعل Wondershare UniConverter 14 تحرير الصوت والفيديو أمرًا سهلاً
- يتيح لك تطبيق MobileTrans من Wondershare نقل الرسائل من Android إلى iOS
الإفصاح: هذا منشور برعاية. ومع ذلك ، فإن آرائنا ومراجعاتنا ومحتوياتنا التحريرية الأخرى لا تتأثر بالرعاية وتظل موضوعية .

