كيفية إصلاح مشكلات مؤتمرات الفيديو (تم الإصلاح)
نشرت: 2023-08-12إذا كنت تواجه أيضًا أنواعًا مختلفة من المشكلات أثناء حضور اجتماع أو الاتصال بأصدقائك وعائلتك عبر الإنترنت ، فاستعن بهذا الدليل البسيط الذي يبحث بسهولة عن مشكلات مؤتمرات الفيديو المختلفة ويصلحها.
أدخل جائحة كوفيد الأخير ثقافة العمل عبر الإنترنت أثناء الإقامة في منزلك. ساعد هذا الوباء الآخرين على فهم كيف يمكنهم بسهولة أداء وظائفهم اليومية أثناء جلوسهم في المنزل. للأسباب نفسها ، ازدادت عادة أخرى تتمثل في تحديد مواعيد الاجتماعات وحضورها عبر الإنترنت من خلال مؤتمرات الفيديو والصوت.
إذا كنت محترفًا عاملاً ، فيجب عليك أيضًا حضور هذه الاجتماعات عبر الإنترنت. علاوة على ذلك ، مع إجبار الأفراد على البقاء داخل منازلهم ، انتهى امتياز لقاء الأصدقاء في الحانات ، والتسكع مع العائلة والأقارب ، ومختلف الأنشطة الخارجية الأخرى. كانت الطريقة الوحيدة للاتصال هي من خلال مكالمات الفيديو والمكالمات الصوتية.
تعد مؤتمرات الفيديو واحدة من أكثر الطرق جدوى للاتصال ، ومع ذلك ، يمكن أن تكون مزعجة في بعض الأحيان أيضًا. أبلغ العديد من المستخدمين أنهم صادفوا مشكلة واحدة أو مشكلة أخرى في مؤتمرات الفيديو أثناء هذه المكالمات. تتضمن هذه المشكلات مشكلات الصوت ومشكلات التخزين المؤقت / التأخير في الفيديو ومشكلات الاتصال وما إلى ذلك.
إذا كنت تواجه أيضًا أي مشكلة من هذا القبيل ، فنحن هنا لمساعدتك. في الأقسام القادمة من هذا الدليل ، سنتناول بعضًا من أكثر مشكلات مؤتمرات الفيديو شيوعًا وتكرارًا ونعالجها بمساعدة حلول بسيطة. لذلك ، دون أي مزيد من اللغط ، دعنا نتعمق في مجموعة الحلول على الفور.
حلول لإصلاح مشكلات مؤتمرات الفيديو الشائعة على Windows
فيما يلي وصفنا بعض الحلول التي ستسمح لك بإصلاح مشكلات معينة في مؤتمرات الفيديو. الحل الأول هو الحل العام الذي يسمح لك بإصلاح جميع أنواع مشكلات مؤتمرات الفيديو بينما يعالج الأخير مشكلات محددة. لذلك ، اتبع الحلول كما هو مطلوب للتخلص من مشاكل مؤتمرات الفيديو المزعجة.
الإصلاح 1: تحديث جميع برامج التشغيل على النظام
يعد تحديث برامج التشغيل المختلفة أحد الحلول الأكثر فاعلية للمشكلات التي حدثت مع مشكلات مؤتمرات الفيديو على نظامي التشغيل Windows 11 و 10. تعد المشكلات المتعلقة بالشبكة والصوت والفيديو والرسومات والميكروفون والمكونات الأخرى من بين أكثر التحديات التي تتم مواجهتها غالبًا . تظهر هذه الأنواع من المشكلات في أغلب الأحيان كنتيجة لواحد من عاملين: إما أن نظامك يفتقر إلى برامج التشغيل المناسبة أو أن هذه السائقين قد عفا عليها الزمن.
من شبه المؤكد ظهور مشكلات مؤتمرات الفيديو إذا كانت برامج تشغيل الصوت أو الرسومات أو الميكروفون أو محول الشبكة ، من بين المكونات الأخرى ، إما خارج التيار أو غائبة. هذه الشروط ضارة بنظامك وقد تؤدي إلى أخطاء من هذا النوع. لحل مشكلات من هذا النوع ، ستحتاج إلى تحديث وتثبيت أي برامج تشغيل مفقودة أو أصبحت قديمة.
نظرًا لأن تحديث برامج التشغيل يدويًا يعد عملية صعبة ، يجب عليك استخدام Bit Driver Updater بدلاً من ذلك. هذه الأداة التلقائية متوافقة مع الأجهزة المستندة إلى Windows وتمنحك القدرة على تحديث جميع برامج التشغيل الخاصة بك بنقرة زر واحدة فقط.
يمكن للأداة إصلاح مشكلة مؤتمرات الفيديو بسهولة عن طريق تحديث برامج التشغيل. يغطي هذا أجهزة الصوت والرسومات والشبكات بالإضافة إلى لوحة المفاتيح وأي شكل آخر من الأجهزة. بالإضافة إلى ذلك ، إذا اخترت ذلك ، فلديك مطلق الحرية في تجاهل أي إخطارات بتحديث برنامج التشغيل. على الرغم من حقيقة أننا لا ننصحك بتجنب التحديثات ، لا يمكننا التأكيد بما فيه الكفاية على مدى أهميتها في الحفاظ على الوظائف العامة للنظام وتحسينها.
بالإضافة إلى وظائف تحديث برامج التشغيل ، يشتمل البرنامج أيضًا على عدد من الخيارات المعقدة ، مثل القدرة على جدولة تحديثات برنامج التشغيل ، وخيارات النسخ الاحتياطي والاستعادة للسائق ، وغير ذلك الكثير.
كيفية استخدام Bit Driver Updater لتحديثات برنامج التشغيل؟
استخدم الإجراء أدناه لمعرفة كيفية استخدام Bit Driver Updater وإصلاح مشكلة مؤتمرات الفيديو:
- للبدء ، انقر فوق الرمز أدناه لتنزيلBit Driver Updater .
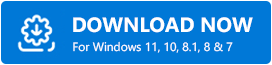
- للمتابعة ، بعد انتهاء تنزيل الإعداد ، ستحتاج إلىتثبيت الإعداد على النظام.
- قم بتشغيل البرنامج والسماح له بالبحث الشامل في نظامك عن برامج التشغيل التي عفا عليها الزمن.هناك احتمال أنك ستحتاج إلى بدء الفحص يدويًا بالنقر فوق خيارScan Drivers .
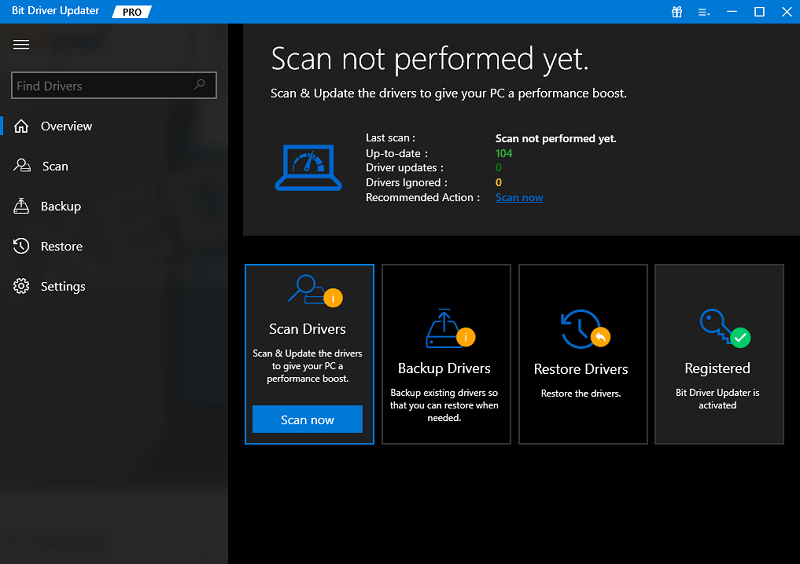
- بعد انتهاء الفحص ، ستظهر على الشاشة قائمة بجميع برامج التشغيل القديمة جدًا. لتحديث كل شيء ، اختر الزر"تحديث الكل" .سيؤدي هذا إلى تحديث جميع برامج تشغيل النظام ، بما في ذلك برنامج تشغيل الصوت ومحول الشبكة ووحدة معالجة الرسومات (GPU) وكل برنامج تشغيل آخر.
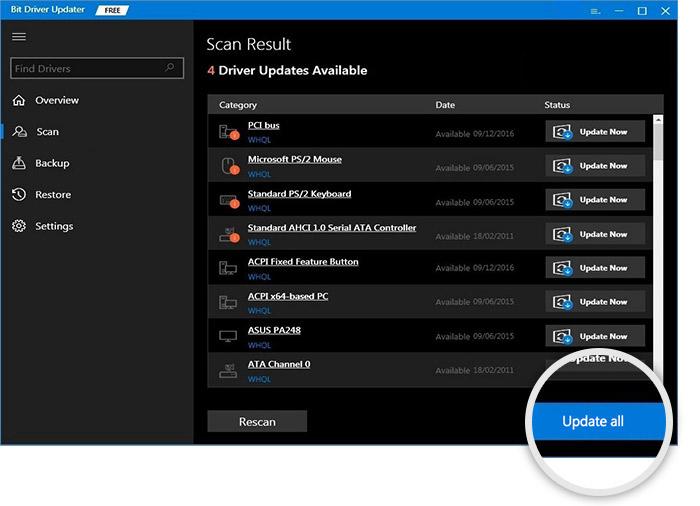
- في الخطوة الأخيرة ، ستحتاج إلىإعادة تشغيل النظام عندما يطلب منك البرنامج القيام بذلك.
إذا كنت لا تزال تواجه مشكلة معينة في مؤتمرات الفيديو ، فاستعن بالحل التالي.

اقرأ أيضًا: كيفية إصلاح كاميرا Microsoft Teams لا تعمل
الإصلاح 2: احصل على المساعدة من مستكشف أخطاء الصوت ومصلحها
إذا كنت لا تزال تواجه مشكلات في مؤتمرات الفيديو ، فيمكنك طلب المساعدة من مستكشف الأخطاء ومصلحها من أجل تصحيح الموقف. للقيام بذلك ، اتبع الإجراءات الموضحة أدناه:
- اختر الإعدادات عن طريق النقر بزر الماوس الأيمن على قائمة ابدأوتحديدها من قائمة السياق التي تظهر.
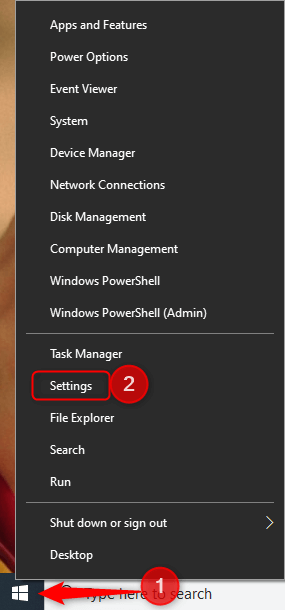
- سيؤدي اتخاذ هذه الخطوة إلى فتح إعدادات Windows على جهازك. بمجرد الوصول إلى هناك ، انتقل إلى قسمالتحديث والأمان وانقر فوقه.
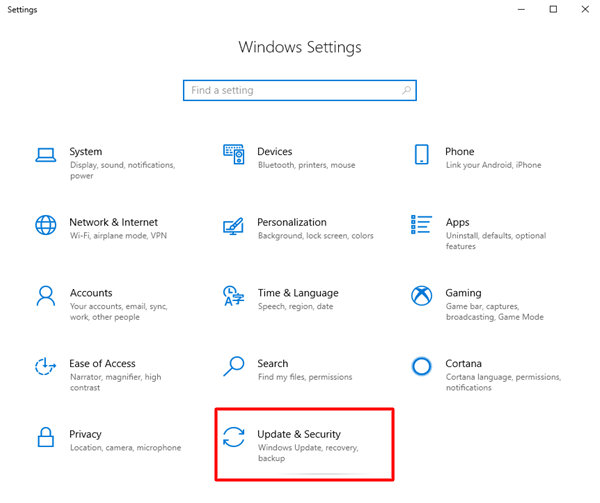
- في الجزء الأيمن ، اختراستكشاف الأخطاء وإصلاحها وانقر فوقه.
- افتح مستكشف الأخطاء ومصلحها الإضافي .

- بعد ذلك ، حدد خيارتشغيل مستكشف الأخطاء ومصلحها أسفل خيار تسجيل الصوت، ثم انقر فوقه.
- الآنستعثر الأداة على الخطأ وتصلحه .
إذا كنت لا تزال تواجه مشكلة مؤتمرات الفيديو بعد تجربة الخيار السابق ، فانتقل إلى الخيار التالي.
اقرأ أيضًا: كيفية إصلاح كاميرا Google Meet لا تعمل
الإصلاح 3: تحقق من أخطاء الشبكة باستخدام CMD.
إذا كنت تواجه مشكلات مع الشبكة التي تسببت في ظهور مشكلات مؤتمرات الفيديو ، فستحتاج إلى استخدام موجه الأوامر لإعادة ضبط الشبكة. تعد إعادة تعيين إعدادات الشبكة والقيام بمسح DNS طريقتين فعالتين لإصلاح المشكلات التي نشأت مع شبكة الكمبيوتر. للقيام بذلك ، ستحتاج إلى تشغيل موجه الأوامر أولاً ، ثم متابعة الإجراءات الموضحة أدناه.
- أثناء الضغط باستمرار على مفتاح Windows ، اكتب " cmd" في الموجه. انقر بزر الماوس الأيمن على موجه الأوامر ضمن قائمة النتائج ، وبعد ذلك ، حدد خيار "تشغيل كمسؤول".

- قم بتشغيل موجه الأوامر ، وأدخل الأسطر الموضحة أدناه ، ثم اضغط على مفتاح Enter بعد كل أمر للمتابعة.(قبل المتابعة إلى سطر الأوامر التالي ، أنت بحاجة إلى الانتظار حتى تكتمل العملية قبل المتابعة
إيبكونفيغ / فلوشدس
ipconfig / تجديد
تعيين netsh int ip نظام أسماء النطاقات
إعادة تعيين netsh winsock - أعد تشغيل الجهاز ثم قم بتشغيل متصفح الويب Chrome على الجهاز الذي تستخدمه.تحقق لمعرفة ما إذا كانت المشكلة لا تزال تحدث بعد إصلاحها.
إذا كانت مشكلة مؤتمرات الفيديو الخاصة بك متعلقة بالميكروفون ، فاستخدم الحل الأخير أدناه لإصلاحها.
اقرأ أيضًا: كيفية إصلاح ميكروفون Webex لا يعمل في نظام التشغيل Windows 11/10
الإصلاح 4: تمكين وصول الميكروفون إلى التطبيق
خلال مؤتمر الفيديو ، أفاد العديد من الأشخاص أن الميكروفون لا يعمل. هذه واحدة من أكثر مشكلات مؤتمرات الفيديو شيوعًا. من المحتمل أن يكون هذا بسبب أن البرنامج الذي تستخدمه لا يسمح لك بالوصول إلى الميكروفون. اتبع هذه التعليمات لمنح تطبيقك الإذن بالوصول إلى جهاز الميكروفون الذي تختاره.
- افتح شريط البحث بالجهاز عن طريق الضغط في نفس الوقت على أزرارWindows و S على لوحة المفاتيح.
- انتقل إلى إعدادات النظام الخاصة بالميكروفون ثم أدخل إعدادات خصوصية الميكروفون .
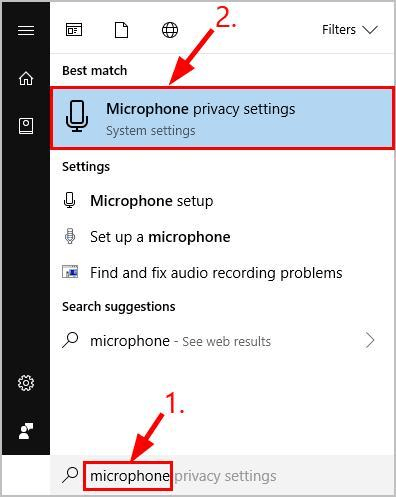
- قم بتنشيط التبديل المطابق للإعدادات التالية.
- الوصول إلى الميكروفون
- الوصول إلى الميكروفون الخاص بك إلى التطبيقات.
- بعد التمرير لأسفل في القائمة ، قم بتنشيط مفتاح تبديل التطبيق المقابل بالنقر فوقه.
اقرأ أيضًا: كيفية استخدام Zoom لمؤتمرات الفيديو
مشكلات مؤتمرات الفيديو على Windows: تم الإصلاح
لذلك ، كان هذا كل ما كان علينا مشاركته معك. باستخدام الإجراءات الواردة في الأقسام السابقة ، يمكنك بسهولة إصلاح مشكلات مؤتمرات الفيديو على Windows. كل ما عليك فعله هو اتباع الخطوات ترتيبًا زمنيًا وكما هو مذكور. لن تواجه أي مشاكل بعد ذلك. ومع ذلك ، لأي نوع من الاستفسارات أو المساعدة ، لا تتردد في الاتصال بنا باستخدام قسم التعليقات أدناه.
أيضًا ، اشترك في النشرة الإخبارية لدينا إذا كنا قادرين على مساعدتك في مشكلة مؤتمرات الفيديو الخاصة بك. لا تنس متابعتنا على Instagram و Twitter و Tumblr و Pinterest و Facebook للحصول على التحديثات.
