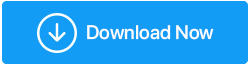كيفية إصلاح تأخير الفيديو في Microsoft Teams على Windows 11
نشرت: 2022-03-07Microsoft Teams هو برنامج اجتماعات مفيد ، ويتميز بالتعاون الجماعي ؛ معروف بمؤتمرات الفيديو الجماعية. ومع ذلك ، أثناء مؤتمر فيديو طويل مع Microsoft Teams ، يعد التأخير مشكلة شائعة ، وقد تلاحظ زمن انتقال مرئي.
الأسباب المحتملة لتجميد الفيديو وتأخره في Microsoft Teams هي ضعف الاتصال بالإنترنت ، ومحدودية موارد الجهاز ، والصعوبات المتعلقة بالتطبيقات. ستعلمك هذه المقالة كيفية إصلاح تأخر الفيديو باستخدام تطبيق Microsoft Teams في Windows 11.
1. تحقق من اتصال الإنترنت
قد يتأخر الفيديو ويتلعثم بسبب ضعف الوصول إلى الإنترنت. افتح تطبيق Microsoft Teams على جهاز مختلف. تحقق لمعرفة ما إذا كان البرنامج يعمل كما ينبغي أو إذا استمرت المشكلة. يمكن أن يساعدك هذا في معرفة ما إذا كان بطء الفيديو ناتجًا عن اتصال إنترنت سيئ أو عميل سطح المكتب.
قم بتعطيل الخلفية المخصصة والتخصيصات الأخرى التي تتطلب مزيدًا من النطاق الترددي إذا كان اتصالك بالإنترنت بطيئًا. يمكنك أيضًا إيقاف عمليات البث أو التنزيل مؤقتًا أو إيقافها أثناء مؤتمر الفيديو.
2. تحقق من وجود Microsoft Teams و Windows Update
يعد تحديث البرامج طريقة متكررة لحل المشكلات والقضايا الغريبة. يتحقق Microsoft Teams من التحديثات كل أسبوعين بشكل افتراضي ، ولكن يمكنك فحص التحديثات وتثبيتها يدويًا من الإعدادات.
لترقية Microsoft Teams ، اتبع الخطوات التالية:
- ابدأ تشغيل Microsoft Teams على جهاز الكمبيوتر الخاص بك.
- ثم ، في الزاوية اليمنى العليا ، بجانب اسم الملف الشخصي ، حدد قائمة النقاط الثلاث (الإعدادات والمزيد).
- تحقق من وجود تحديثات بالنقر فوق الزر.
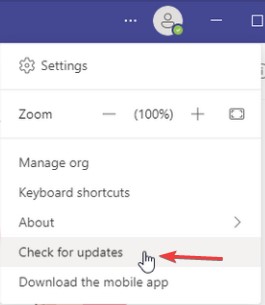
- سيقوم البرنامج بالبحث عن آخر التحديثات وسيقوم بتثبيتها في حالة توفرها. أعد تشغيل Microsoft Teams عند نشر التحديث لمعرفة ما إذا كان قد تم حل مشكلة زمن انتقال الفيديو أم لا.
لتحديث Windows 11: -
- لفتح الإعدادات ، اضغط على Win + I.
- في الجزء الأيمن ، انقر فوق علامة التبويب Windows Update.
- تحقق من وجود تحديثات بالنقر فوق الزر التحقق من وجود تحديثات. سيقوم Windows بالبحث عن التحديثات المتاحة وعرض كافة التحديثات المتوفرة للتثبيت.
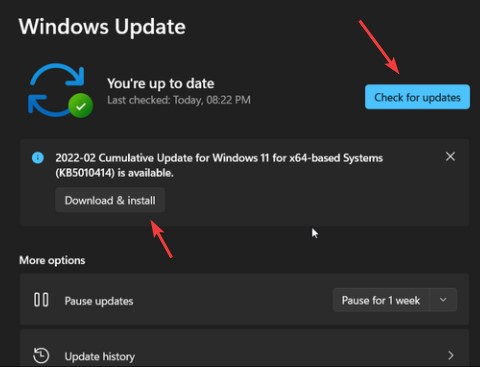
- لتثبيت التحديثات ، انتقل إلى Download & Install.
- بعد تثبيت التحديث الجديد ، أعد تشغيل الكمبيوتر لمعرفة ما إذا كانت هناك أية تغييرات قد حدثت.
3. استخدم عرض صحة المكالمة لمراقبة المكالمة والاجتماع
Call Health View هي أداة مراقبة الاجتماعات والمكالمات من Microsoft Teams والتي تكتشف زمن انتقال الفيديو والمشكلات الأخرى. يمكنك مراقبة البيانات والصوت ومشاركة الشاشة على شبكتك في الوقت الفعلي باستخدام طريقة العرض هذه.
انضم إلى اجتماع ، ثم انقر فوق قائمة النقاط الثلاث في الزاوية اليسرى العلوية لفتح Call Health View. ثم ، بالقرب من أعلى القائمة ، حدد Call Health. سيتم عرض معلومات المكالمة في نافذة الجانب الأيمن في Microsoft Teams. لا يمكن الوصول إلى هذه الوظيفة إلا في إصدار Microsoft Teams Work / School.
توفر وظائف الشبكة والفيديو والصوت ومشاركة الشاشة إحصائيات في جزء المعلومات.
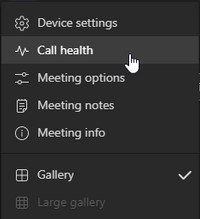
اقرأ أيضًا: - مراقبة جودة المكالمات والاجتماعات في Teams بصفحة دعم Microsoft.
4. تحديث برنامج تشغيل الرسومات إنتل
لمعالجة المشكلة على أجهزة الكمبيوتر المستندة إلى Intel ، ضع في اعتبارك ترقية برنامج تشغيل الرسومات لرسومات Intel HD المدمجة. أثناء محادثة فيديو ، قد تتسبب المشكلات المتعلقة ببرنامج تشغيل محول العرض في تطبيق Microsoft Teams.
اتبع التعليمات لتحديث برنامج تشغيل جهاز Intel HD Graphics: -
- للوصول إلى قائمة WinX ، اضغط على Win + X.
- من قائمة السياق ، اختر إدارة الأجهزة.
- انقر فوق قسم محولات العرض في إدارة الأجهزة.
- حدد تحديث برنامج التشغيل من قائمة السياق الخاصة بجهاز محول شاشة Intel.
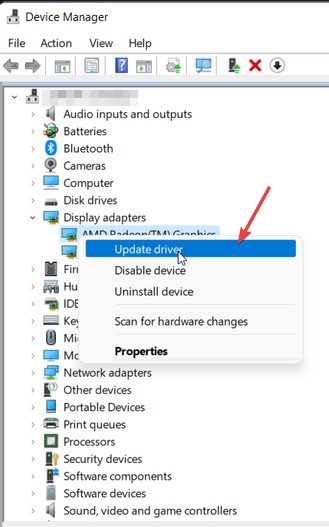
- اسمح لـ Windows بتحديد أي تحديثات معلقة للجهاز وتثبيتها عن طريق تحديد البحث تلقائيًا عن برامج التشغيل.
قد يكون من الممكن ألا تحصل على أي تحديثات لبرامج تشغيل Intel. في هذه الحالة ، يمكنك زيارة صفحة تنزيل برنامج تشغيل Intel وتنزيل أحدث إصدار من بطاقة الرسومات. لكن هذه عملية تستغرق وقتًا طويلاً.
لتسهيل الإجراء عليك ، نقترح استخدام Advanced Driver Updater.
برنامج Advanced Driver Updater هو الحل الأكثر فعالية وملاءمة للحفاظ على تحديث برامج التشغيل الخاصة بك. يتيح لك هذا البرنامج العثور بسرعة على برامج التشغيل القديمة وتحديثها دون صعوبة. يمكنك استخدام مُحدِّث برنامج التشغيل بغض النظر عن إصدار نظام التشغيل Windows. سيبحث عن تحديثات برنامج التشغيل ويعرضها في الوقت المناسب ، مما يتيح لك تحديد ما إذا كنت تريد الترقية أم لا. انقر فوق الرمز أدناه للحصول على Advanced Driver Updater.

اتبع هذه الخطوات لاستخدام Advanced Driver Updater:
- احصل على برنامج Advanced Driver Updater وقم بتثبيته.
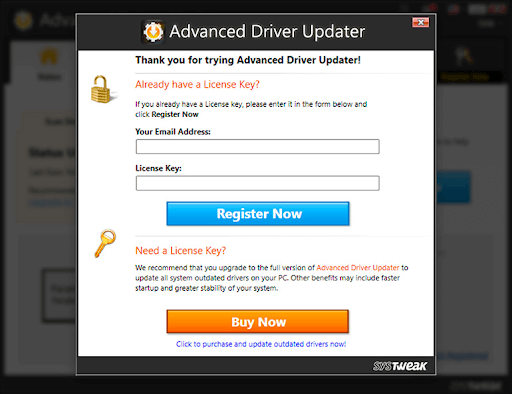
- قم بتشغيل Advanced Driver Updater وحدد بدء المسح الآن للتحقق من وجود برامج تشغيل قديمة على أجهزة Lenovo.
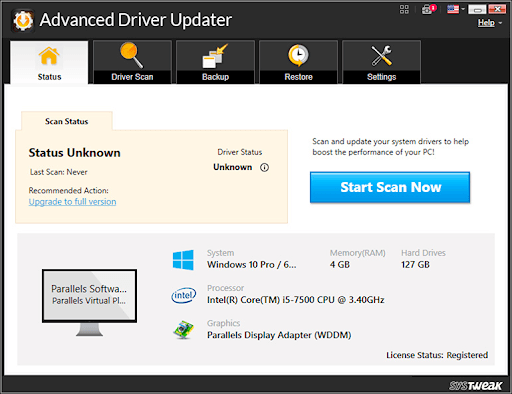
- انتظر حتى يكتمل فحص برنامج التشغيل المتقادم.
- سترى الآن قائمة برامج التشغيل القديمة وفئاتها. بصفتك مستخدمًا مجانيًا ، يمكنك تحديث برنامج التشغيل بالنقر فوق تحديث برنامج التشغيل بجوار برنامج التشغيل الذي تريد تحديثه كمستخدم مجاني. إذا كنت مستخدمًا مسجلاً ، فيمكنك تحديد تحديث الكل لتحديث جميع برامج التشغيل القديمة بنقرة واحدة.
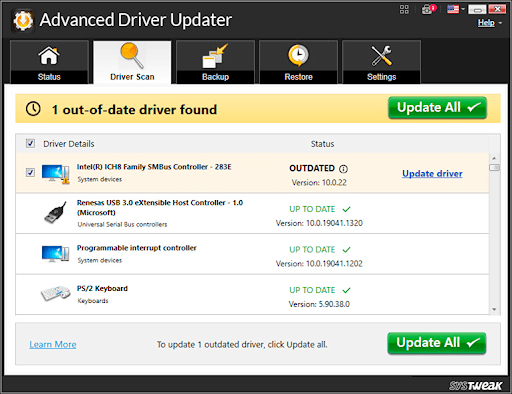
- بعد تحديث جميع برامج التشغيل ، أعد تشغيل الكمبيوتر للسماح بتنفيذ التغييرات.
- بهذه الطريقة ، ستتمكن من تحديث برامج التشغيل تلقائيًا.
تحقق من هذا- اقرأ المراجعة الكاملة لبرنامج Advanced Driver Updater.
5. قم بتشغيل أداة تقييم شبكة Microsoft Teams
يسمح لك تقييم شبكة Microsoft Teams باكتشاف مشاكل الأداء والاتصال في شبكتك. إنها أداة مساعدة لسطر الأوامر لفحص اتصال الشبكة بين كمبيوتر المستخدم وخادم الترحيل من Microsoft.
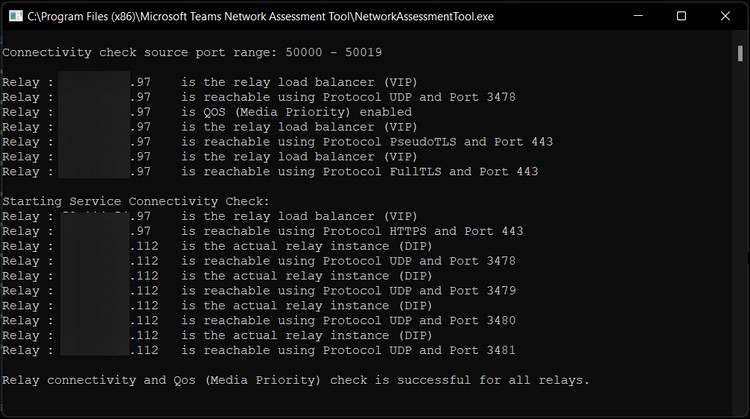
إنها أداة مفيدة لمديري الشبكات لتحديد مشكلات الشبكة في الأعمال التجارية باستخدام Microsoft Teams. لاستخدام أداة Microsoft Teams Network Assessment ، اتبع الخطوات التالية:
- لاستخدام أداة تقييم شبكة Microsoft Teams ، انتقل إلى موقع Microsoft Teams Network Assessment Tool على الويب.
- احفظ الملف القابل للتنفيذ على جهاز الكمبيوتر الخاص بك ، وانقر فوق خيار التنزيل.
- قم بتشغيل الملف القابل للتنفيذ واتبع الإرشادات التي تظهر على الشاشة لإنهاء التثبيت.
- نظرًا لأن هذه أداة سطر أوامر ، فإنها لا تظهر في قائمة البرامج المثبتة مؤخرًا مثل تطبيقات واجهة المستخدم الرسومية.
- لاستخدام الأداة المساعدة ، قم بتشغيل مربع الحوار "تشغيل" بالضغط على Win + R لاستخدام الأداة المساعدة.
- للتنقل ، الصق المسار التالي في مربع التشغيل وانقر فوق "موافق"
٪ ProgramFiles (x86)٪ \ أداة تقييم شبكة Microsoft Teams
- لتشغيل الأداة المساعدة في موجه الأوامر ، انقر نقرًا مزدوجًا فوق NetworkAssessmentTool.exe. سيتم إجراء فحوصات اتصال مختلفة في الوقت الفعلي لمعرفة ما إذا كان يمكن الوصول إلى خوادم الترحيل باستخدام UDP للتطبيق والمنفذ.
6. أعد تثبيت Microsoft Teams
إذا استمرت المشكلات ، فأعد تثبيت Microsoft Teams لحل أي صعوبات ناجمة عن تلف الملف أو الأخطاء الأخرى.
لإزالة Microsoft Teams ، اتبع هذه الخطوات.
- لفتح الإعدادات ، اضغط على Win + I.
- بعد ذلك ، انتقل إلى علامة التبويب التطبيقات.
- في الجزء الأيسر ، اختر التطبيقات والميزات.
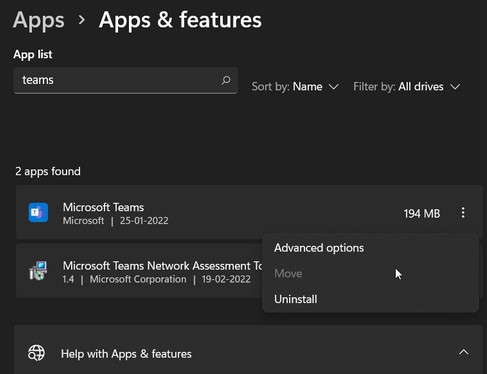
- انقر فوق قائمة النقاط الثلاث لفتح Microsoft Teams. لإلغاء تثبيت البرنامج ، اختر إلغاء التثبيت ثم اقبل الإجراء.
- مرة أخرى ، قم بتنزيل Microsoft Teams وتثبيته واستخدم الأداة.
استنتاج:-
في Microsoft Teams ، يعد النطاق العريض المتقطع مصدر تأخر بصري نموذجي والتلعثم. لإصلاح تأخر الفيديو في Microsoft Teams أثناء مكالمات الفيديو ، يمكنك استخدام الطريقة المذكورة أعلاه. بالإضافة إلى ذلك ، للحفاظ على تحديث برامج التشغيل وإصلاح مشكلات التأخير في Microsoft Teams ، يمكنك استخدام Advanced Driver Updater لتحديث جميع برامج التشغيل القديمة.
أخبرنا بآرائك في قسم التعليقات أدناه.