كيفية إصلاح خطأ "فشل فيديو TDR" في نظام التشغيل Windows 11،10
نشرت: 2022-03-28عندما تكون في منتصف نشاط مهم ويعرض جهاز الكمبيوتر الخاص بك شاشة الموت الزرقاء (BSOD) على نظام التشغيل Windows 10 ، فهذا أمر محبط حقًا. لقد واجه معظمنا الموت الزرقاء عدة مرات ، عادةً بعد تثبيت آخر تحديث لنظام Windows.
على الرغم من أن الموت الزرقاء يمكن أن يحدث لمجموعة متنوعة من الأسباب ، فإن الجانب الأكثر إثارة للقلق هو أنه بمجرد أن يواجهه الكمبيوتر ، قد ترى مشاكل غريبة في تطبيقات أخرى. واحدة من العديد من صعوبات ما بعد الموت الزرقاء التي يراها العملاء هي خطأ Video TDR Failure. يحدث ذلك في كل مرة تحاول فيها تشغيل ملف فيديو أو تشغيل لعبة أو القيام بأي شيء آخر على الكمبيوتر يتطلب إخراج الفيديو.
على الرغم من أنه قد تتم إعادة تشغيل جهاز الكمبيوتر الخاص بك بانتظام بعد التوقفات في الوقت المناسب إذا كنت تواجه مشكلة "فشل برنامج TDR لفيديو Windows" ، فلن تختفي المشكلة بدون حل آمن. في حين أن هناك العديد من العلاجات المتاحة ، ستختلف الحلول اعتمادًا على نوع بطاقة الرسومات الخاصة بك.
أولاً وقبل كل شيء ، ما هو بالضبط خطأ TDR في Windows؟
يرمز TDR إلى "المهلة والكشف والاسترداد" وهي إحدى وظائف Windows. تبدأ عندما تتوقف بطاقة رسومات الكمبيوتر عن العمل ، مما يؤدي إلى توقف جميع وظائف النظام. عندما يحدث هذا ، يحصل المستخدم عادةً على شاشة زرقاء ، وتقوم ميزة TDR بإعادة تعيين بطاقة رسومات النظام ، مما يسمح للمستخدم بالعودة إلى سطح مكتب يعمل. من حين لآخر ، تستمر الشاشة الزرقاء حتى يتم حل خطأ برنامج تشغيل بطاقة الرسومات بالكامل.
ما الذي يسبب خطأ فشل TDR للفيديو؟
هناك دائمًا احتمال فشل فيديو TDR على نظام التشغيل Windows 10 ، بغض النظر عن بطاقة الرسومات الخاصة بك (NVIDIA أو Intel أو AMD). يمكن أن يكون سبب هذا الخطأ عدة أسباب ، منها:
- مشكلات بطاقة الرسومات أو المكونات الأخرى للكمبيوتر
- برامج تشغيل بطاقة الرسومات التي لم تعد مدعومة
- مكونات الكمبيوتر فيركلوكيد تعمل العديد من البرامج في الخلفية
- مشكلات توافق المكونات
- النظام محموم.
يرجى أن تضع في اعتبارك أن هذه ليست سوى الأسباب الأكثر احتمالا للمشكلة. لم يتم معالجة فشل TDR بشكل صحيح من قبل Microsoft ، ولم يتم توفير حل دائم.
دعنا ننتقل إلى الحلول الآن بعد أن فحصنا أسباب فشل TDR لفيديو Windows.
Ho لإصلاح فشل Video TDR على نظام التشغيل Windows 10
إذا فشل TDR الخاص بك ، فسيتم إعادة تشغيل جهازك إلى ما لا نهاية. إذا تم إيقاف الكمبيوتر أثناء حلقة التمهيد ، فقد لا تتمكن من الوصول إلى بياناتك ، وقد يستغرق تصحيح الأخطاء وقتًا طويلاً. نتيجة لذلك ، يجب أن تبدأ في تصحيح المشكلة على الفور.
1. إعادة تثبيت أو تحديث برامج تشغيل بطاقة الرسومات الخاصة بك
الخطوة الأولى هي معالجة مخاوف السائق. يزعم العديد من الأشخاص أن تحديث برامج التشغيل أو إعادة تثبيتها ، خاصةً برنامج تشغيل الرسومات ، يعمل على حل المشكلة. على جهاز الكمبيوتر الذي يعمل بنظام Windows 10 ، يرجى اتباع الخطوات التالية:
- اضغط على مفتاح Windows + R لفتح Run
- اكتب devmgmt.msc
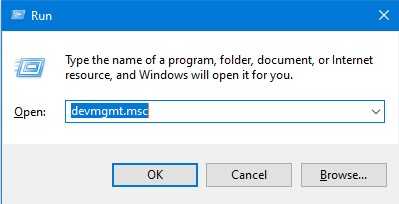
- انقر نقرًا مزدوجًا فوق محولات العرض
- انقر بزر الماوس الأيمن فوق بطاقة رسومات Intel وانقر فوق تحديث برنامج التشغيل
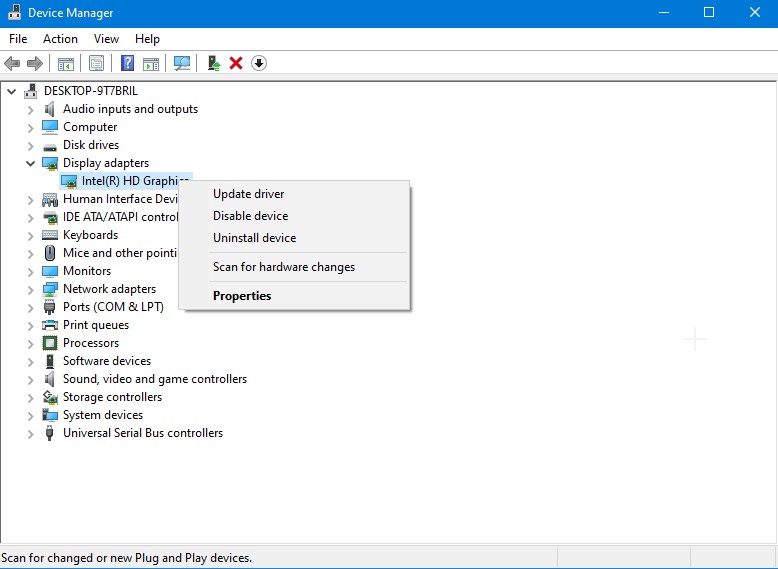
بعد ذلك ، أعد تشغيل الكمبيوتر لمعرفة ما إذا كانت المشكلة لا تزال قائمة. إذا كان الأمر كذلك ، فإن الطريقة التالية هي إعادة تثبيت برنامج التشغيل من الموقع الرسمي لبطاقة الرسومات.
2. قم بإجراء تغييرات على إعدادات إدارة الطاقة إذا لزم الأمر
من المحتمل أن الطريقة التي يتعامل بها الكمبيوتر أو الكمبيوتر المحمول مع الرسومات تعوقها إعدادات الطاقة. لإصلاح فشل TDR للفيديو ، قم بتعطيل PCI Express. اتخذ الخطوات التالية:

- افتح لوحة التحكم> انقر فوق عرض وحدد الفئة
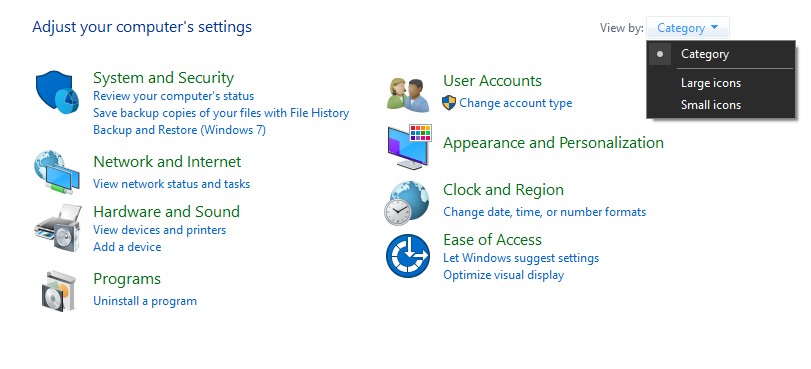
- انتقل إلى الأجهزة والصوت> خيارات الطاقة للوصول إلى خيارات الطاقة بجهاز الكمبيوتر الخاص بك.
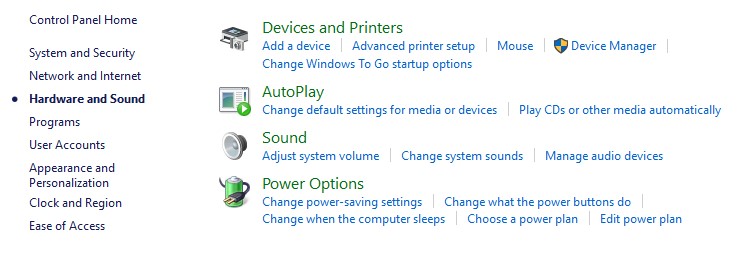
- توجد إعدادات تغيير الخطة بجوار الخطة التي تستخدمها. ثم حدد إعدادات الطاقة المتقدمة من القائمة المنسدلة.
- اضبط خيار Link State Power Management على Off بعد توسيع خيار PCI Express.
- انقر فوق تطبيق لحفظ التغييرات.
تحقق للتحقق مما إذا كانت المشكلة لا تزال قائمة بعد إعادة تشغيل جهاز الكمبيوتر الخاص بك.
3. تأكد من نظافة كافة مكونات الكمبيوتر
يعد ارتفاع درجة حرارة الكمبيوتر أحد الأسباب المحتملة لفشل برنامج TDR للفيديو. تسبب مجموعة الأوساخ والحطام الموجودة على مكونات جهاز الكمبيوتر الخاص بك في حدوث ذلك. عند تنظيف الكمبيوتر فعليًا ، يجب أن تولي اهتمامًا كبيرًا لجميع المكونات. مراوح التبريد ووحدات ذاكرة الوصول العشوائي وبطاقات الرسومات والمعالجات كلها مجالات يجب أن تركز فيها جهودك.
على الرغم من أنه يجب ألا ترى فشل TDR للفيديو على نظام التشغيل Windows 10 بعد اتباع هذه الحلول ، إذا استمرت المشكلة ، فستحتاج على الأرجح إلى تهيئة محرك الأقراص الثابتة للكمبيوتر وتثبيت نسخة جديدة من Windows 10 لحل المشكلة. قم بإنشاء نسخة احتياطية كاملة لأي بيانات حيوية قبل تهيئة القرص الصلب.
بعد الانتهاء من التنسيق ، حاول مشاهدة الفيديو الذي كنت تحاول مشاهدته عندما رأيت في البداية رسالة فشل TDR. من المحتمل جدًا ألا تتمكن من تشغيلها نظرًا لتلفها. استخدم Stellar Repair for Video ، وهو حل يمكن الاعتماد عليه لإصلاح الفيديو.
إصلاح فشل فيديو TDR بضمان
Stellar Repair for Video هو حل متخصص قد يساعدك على استعادة ملفات الفيديو المفقودة أو التالفة من جهاز الكمبيوتر الخاص بك. إنه برنامج يمكنه إصلاح بيانات الفيديو من أي كاميرا وبأي تنسيق ، بما في ذلك MP4 و MOV و AVI و MKV و AVCHD. لكل من مستخدمي Windows و Mac ، فإنه يوفر حلاً شاملاً لاستعادة ملفات الفيديو. قد يصلح عدة أفلام في نفس الوقت ويخزن الملفات التي تم إصلاحها في المكان الصحيح.
هذه هي الطريقة التي يمكنك من خلالها الاستفادة من البرنامج: -
- يمكن تنزيل برنامج Stellar Repair للفيديو وتثبيته. بعد اكتمال التثبيت ، ابدأ البرنامج.
- لإضافة ملفات الفيديو المراد إصلاحها ، انتقل إلى الشاشة الرئيسية وحدد إضافة ملف. لبدء إجراء الإصلاح ، حدد "إصلاح".
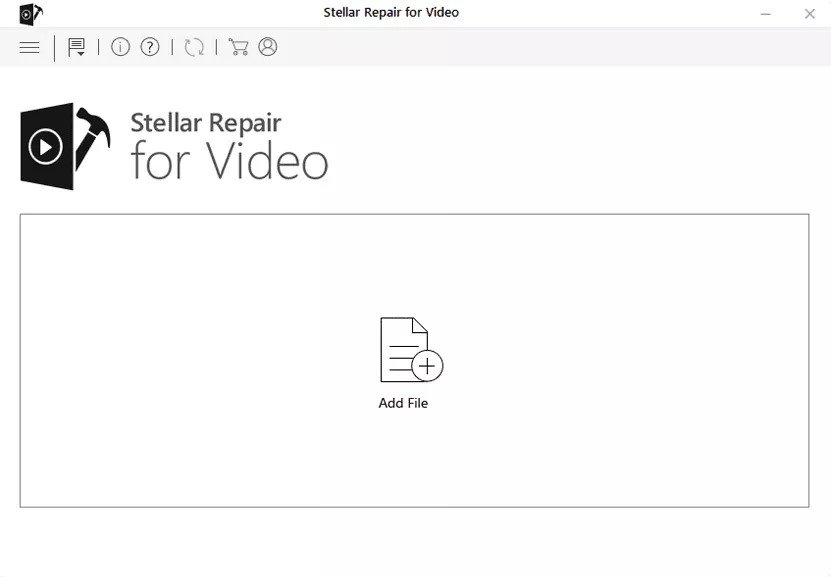
- سيتيح لك شريط التقدم تتبع مدى تقدم الإصلاح.
- ستتمكن من معاينة الملفات المصححة قبل حفظها على جهاز كمبيوتر يعمل بنظام Windows 10 بعد اكتمال الإصلاح.
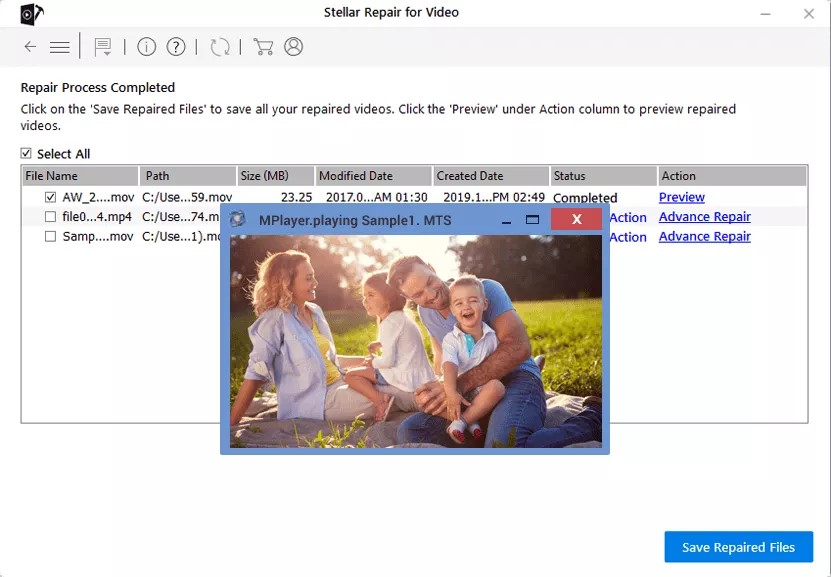
- نحن على يقين من أنه بعد تصحيح الأفلام بهذه الطريقة ، لن تحصل على خطأ فشل TDR للفيديو.
استنتاج
يمكن أن تتسبب برامج تشغيل بطاقة الرسومات القديمة ، أو ارتفاع درجة حرارة الكمبيوتر ، أو إعدادات الطاقة غير المناسبة في حدوث فشل TDR للفيديو. على الرغم من أن العلاجات اليدوية قد تساعد ، إذا لم ينجح أي منها ، فإن إعادة تعيين جهاز الكمبيوتر الخاص بك وإعادة تثبيت Windows 10 ستعالج المشكلة بلا شك. إذا فقدت بيانات الفيديو نتيجة لخطأ ما ، فيمكن أن يساعدك Stellar Repair for Video في استعادتها للعمل.
