كيفية إصلاح مشكلة عدم وجود إشارة في مراقب ViewSonic
نشرت: 2023-07-19عندما لا تعمل الشاشة بشكل صحيح ، كيف ستنفذ مهامك على الكمبيوتر؟راجع هذا الدليل الكامل لمعرفة كيف يمكنك إصلاح مشكلة عدم الإشارة لشاشة ViewSonic باستخدام بضعة حلول سهلة.
ViewSonic هي علامة تجارية رائعة تقدم حلول عرض متنوعة للمستخدمين. تقدم العلامة التجارية حلول عرض ميسورة التكلفة لمختلف المستخدمين. سواء كنت محترفًا أو لاعبًا أو أي مستخدم آخر ، يمكنك الحصول على الشاشة المثالية التي تختارها باستخدام ViewSonic. علاوة على ذلك ، تقدم العلامة التجارية أنواعًا مختلفة من الأجهزة بميزات ومواصفات متنوعة لمساعدتك في اختيار الجهاز المثالي.
على الرغم من أن خيارات العرض موثوقة تمامًا ، فقد تواجه أحيانًا أخطاء أثناء استخدام الشاشة. تكمن المشكلة المتعلقة بشاشة ViewSonic في عدم ظهور أي إشارة بشكل متكرر. هذه المشاكل شائعة جدًا وقد تظهر لسبب أو اثنين. ومع ذلك ، من السهل جدًا التخلص من هذه المشكلة على جهاز Windows الخاص بك. فقط بضعة حلول سهلة ستؤدي المهمة نيابة عنك.
طرق إصلاح ViewSonic Monitor No Signal على Windows
في الأقسام القادمة من هذه المقالة ، سنلقي نظرة على بعض أفضل الطرق لإصلاح أي خطأ قد يؤدي إلى ViewSonic: No Signal. يجب أن تخضع لهذه الحلول على التوالي حتى يتم حل المشكلة.
الحل 1: افحص الشاشة وكابلات التوصيل الخاصة بها
أول شيء يجب عليك فعله إذا صادفت شاشة ViewSonic بدون أي خطأ في إعادة تعيين الإشارة هو فحص كبلات الشاشة. يمكن أن يؤدي كبل معلق غير محكم إلى حدوث هذا الخطأ. علاوة على ذلك ، إذا كنت تستخدم أكثر من جهاز للعرض ، فيجب عليك أيضًا تبديله إلى شاشة ViewSonic.
تحقق أيضًا لمعرفة ما إذا كان هناك أي تلف مادي أو قابل للعرض للكابل أو منافذ الشاشة / الكمبيوتر الشخصي. إذا ظهر أي ضرر ، فحاول استخدام كابل آخر. علاوة على ذلك ، يمكنك أيضًا محاولة فحص الكبل في بعض أجهزة العرض أو جهاز العرض الأخرى أيضًا. ومع ذلك ، إذا كانت شاشة ViewSonic العادية أو شاشة ViewSonic المحمولة لا تحتوي على إشارة ، فجرّب الإصلاح التالي.
اقرأ أيضًا: كيفية إصلاح عدم وجود إشارة DP من جهازك شاشة Dell [بسهولة]
الحل 2: استنزاف طاقة الشاشة لإصلاح ViewSonic No Signal
الإصلاح التالي الذي يمكنك تجربته للتخلص من عدم وجود مشكلة في الإشارة لشاشة ViewSonic هو استنزاف طاقة الشاشة. ستسمح لك هذه الطريقة بالتأكد من إعادة ضبط الجهاز ويعمل كجهاز جديد. إجراء استنزاف الطاقة بسيط للغاية ومقدم أدناه:
- أوقف تشغيل الشاشة وافصل كبلات إمداد الطاقة. افعل الشيء نفسه لجهاز الكمبيوتر أيضًا.
- حافظ على النظام بأكمله على هذا النحو لمدة 10 دقائق تقريبًا.
- اضغط على زر الطاقة الخاص بالشاشة لبضع ثوان ثم أعد توصيل الكابلات.
ابدأ تشغيل النظام لمعرفة ما إذا كانت شاشة ViewSonic المحمولة هذه لا تحتوي على خطأ في الإشارة. إذا كان الأمر كذلك ، فاتبع الإصلاح التالي.

الحل 3: استدعاء الذاكرة
هناك حل رائع آخر لإصلاح شاشة ViewSonic بدون إشارة HDMI وهو تنفيذ Memory Recall. Memory Recall هو إعداد على الشاشة يسمح لك بإصلاح مشاكل مختلفة مع جهاز العرض. الغرض الرئيسي من هذا الإعداد هو مساعدة المستخدم على إعادة ضبط الجهاز وإعداداته. يمكن لهذا الخيار إصلاح العديد من الأخطاء المتعلقة بالشاشة بسهولة. إجراء تنفيذ Memory Recall بسيط للغاية أيضًا. فقط اضغط / اضغط على زر القائمة وحدد مكان إعداد Memory Recall. انتقل إلى هذا الإعداد واضغط / اضغط على الزر تحديد على الشاشة. انتظر بضع ثوانٍ أثناء إعادة تشغيل الجهاز.
الآن لن تواجه فيوسونيك أي خطأ في الإشارة. ما عليك سوى اختيار مصدر الصورة التي تريد توصيلها.
اقرأ أيضًا: كيفية إصلاح تشغيل الكمبيوتر ولكن لا يوجد عرض على الشاشة [تم الإصلاح]
الحل 4 قم بتحديث برنامج تشغيل الرسومات
كما تعلم بالفعل ، تحتاج إلى توصيل بعض شاشات ViewSonic لتشغيلها لأنها تستخدم وحدة معالجة الرسومات لعرضها بدقة. ومن ثم ، إذا كان برنامج تشغيل الرسومات قديمًا ، فلن تظهر شاشة ViewSonic أي خطأ في الإشارة. لذلك ، تحتاج إلى تحديث برنامج تشغيل الرسومات لإصلاح هذه المشكلة.
ومع ذلك ، نظرًا لأن شاشتك لا تعمل بشكل صحيح ، لتنفيذ هذا الحل ، فأنت بحاجة إلى استخدام جهاز عرض / جهاز عرض آخر لهذا الحل. بمجرد الاتصال بجهاز آخر واستعادة شاشة العرض الخاصة بك ، احصل على مساعدة Bit Driver Updater لإصلاح الخطأ.
يعد Bit Driver Updater أحد أكثر الأدوات المساعدة لتحديث برامج التشغيل المدهشة التي يمكنك استخدامها. هذه أداة آلية تتيح لك تحديث جميع برامج التشغيل الموجودة على نظامك. علاوة على ذلك ، باستخدام الأداة ، تحصل على عدد كبير من الميزات الأخرى مثل التحديثات بنقرة واحدة ، وقاعدة بيانات ضخمة ومحدثة من برامج التشغيل ، وخيارات جدولة التحديث ، وخيارات النسخ الاحتياطي أو الاستعادة ، وما إلى ذلك.
- انقر فوق الزر أدناه لتنزيلإعداد Bit Driver Updater .
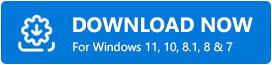
- قم بتثبيت الأداة وتشغيلها حتى تتمكن من البدء في فحص نظامك بحثًا عن برامج التشغيل التي عفا عليها الزمن وغيرها من برامج التشغيل المعيبة.
- عندما تظهر قائمة برامج التشغيل هذه ، إما تحديث برنامج تشغيل الرسومات الآن أو تحديث الكلحسب الاقتضاء.
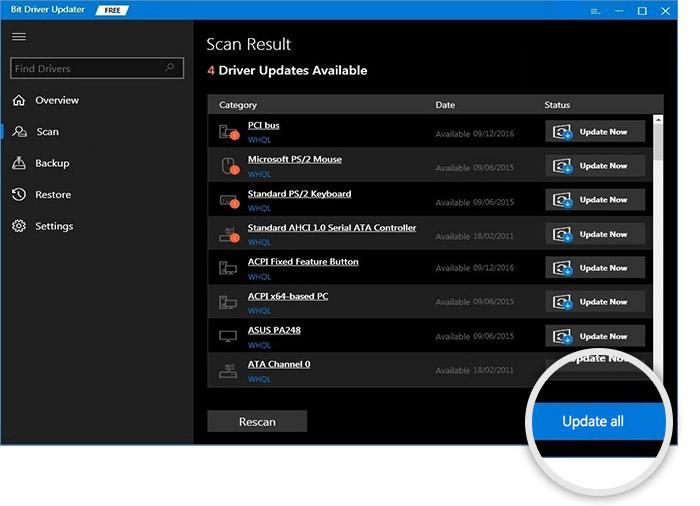
- أعد تشغيل النظام عند اكتمال التحديث.
اقرأ أيضًا: تنزيل برامج تشغيل Asus Monitor وتحديثها على Windows 10 ، 11
مراقب ViewSonic بدون إشارة: ثابت
حان الوقت الآن ، لتلخيص هذا الدليل البسيط. في القسم السابق ، ألقينا نظرة على بعض أكثر الطرق المدهشة للتخلص من الخطأ. بمجرد الخضوع للحلول ، لن تواجه أي مشاكل. ومع ذلك ، قد يكون لديك بعض الاستفسارات. لذا ، لمعالجة كل هذه الأمور ، نحن هنا للمساعدة.
اكتب استفساراتك في قسم التعليقات أدناه. سنعود إليك بحلول مفصلة ومفيدة في أي وقت من الأوقات. علاوة على ذلك ، يمكنك أيضًا تقديم تعليقات على هذا الدليل باستخدام نفس الشيء. أيضا ، اشترك في النشرة الإخبارية إذا كنت تحب هذه المدونة. لا تنسَ متابعة صفحاتنا على مواقع التواصل الاجتماعي على Pinterest و Instagram و Facebook و Tumblr و Twitter.
