كيفية إصلاح مشكلة VPN التي لا تعمل على Chrome: دليل بسيط
نشرت: 2024-11-25يمكن أن تساعد شبكة VPN في إخفاء موقعك والوصول إلى مواقع الويب المحظورة في منطقتك وحماية بياناتك عن طريق توجيهها عبر نفق آمن. لا يأتي Chrome مزودًا بشبكة VPN مدمجة. يجب عليك الاعتماد على برنامج VPN خارجي أو استخدام امتداد VPN.
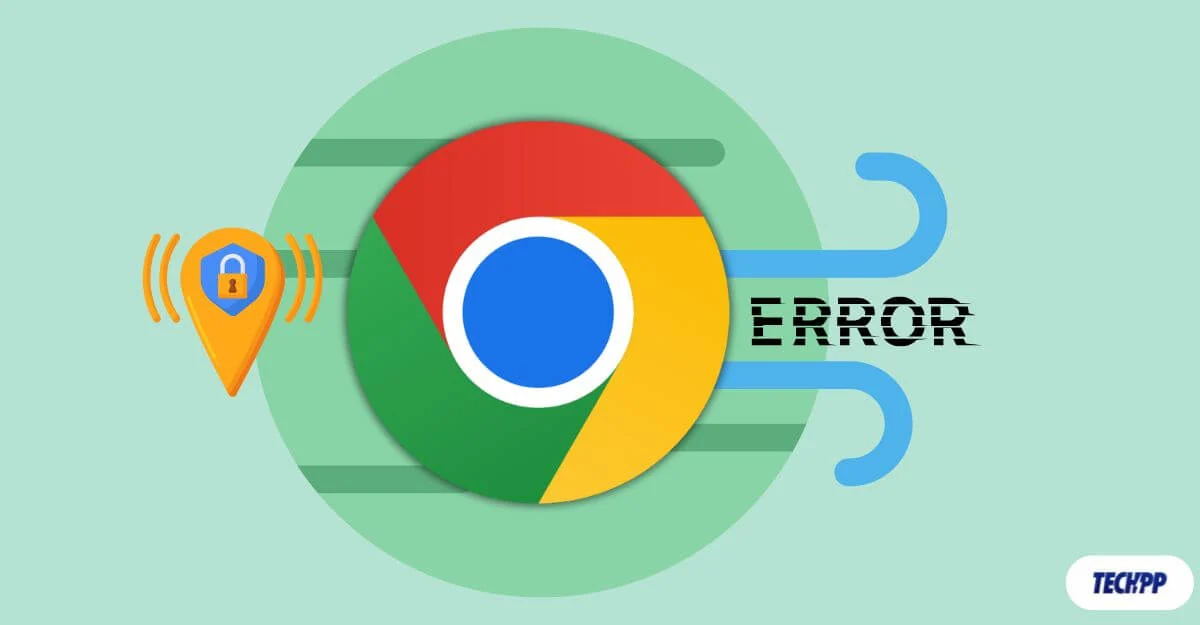
ومع ذلك، في بعض الأحيان يفشل Chrome في التعرف على شبكة VPN ويقوم بتوجيه نشاط شبكتك من خلال التوجيه العادي، مما قد يكشف بياناتك الفعلية، ويمنع الوصول إلى مواقع الويب المحظورة، ويجعلك أكثر عرضة لمشكلات الخصوصية. ولحسن الحظ، يمكنك حل هذه المشكلة بسرعة عن طريق اتباع تقنيات استكشاف الأخطاء وإصلاحها البسيطة المذكورة أدناه.
جدول المحتويات
كيفية حل مشكلات VPN على جوجل كروم
رقم S. لا | الإجراء الذي يجب اتخاذه | ما يجب القيام به |
|---|---|---|
1 | قم بتشغيل VPN الخاص بك | تأكد من تمكين VPN وتوصيله بموقع الخادم الصحيح. |
2 | السماح بـ VPN في جدار الحماية/مكافحة الفيروسات | قم بتعطيل جدار الحماية/برنامج مكافحة الفيروسات الخاص بك مؤقتًا أو قم بالسماح لمتصفح Chrome في إعداداته. |
3 | تبديل بروتوكول VPN | قم بتغيير بروتوكول VPN إلى OpenVPN أو WireGuard أو IKEv2 في إعدادات VPN. |
4 | تعطيل ملحقات كروم | قم بإيقاف تشغيل ملحقات Chrome من Exentions>Manage Exetnsions |
5 | مسح ذاكرة التخزين المؤقت وملفات تعريف الارتباط | انتقل إلى إعدادات Chrome > الخصوصية والأمان > حذف بيانات التصفح لمسح الملفات المخزنة مؤقتًا. |
6 | تمكين الحماية من تسرب DNS | قم بتشغيل حماية تسرب DNS في تطبيق VPN الخاص بك أو قم بتعيين DNS مخصص مثل Google DNS 8.8.8.8. |
7 | استخدم خوادم التعتيم أو عنوان IP المخصص | حدد خوادم التعتيم أو عنوان IP المخصص في VPN الخاص بك لتجاوز القيود. |
8 | قم بتثبيت ملحق WebRTC Blocker | أضف أداة حظر WebRTC مثل WebRTC Control من سوق Chrome الإلكتروني لإيقاف تسرب IP. |
9 | أعد تشغيل كل شيء | أعد تشغيل Chrome وتطبيق VPN وجهازك لحل الأخطاء المؤقتة. |
10 | أعد تكوين جهاز التوجيه VPN أو استخدم شبكة مختلفة | قم بالوصول إلى إعدادات جهاز التوجيه إذا كنت تستخدم Router VPN لإصلاح تكوين VPN أو الاتصال بشبكة أخرى. |
11 | جرب VPN جديدًا أو أعد ضبط الجهاز | قم بالتبديل إلى خدمة VPN أخرى أو قم بإعادة ضبط جهازك كملاذ أخير لإعادة ضبط جهازك على المصنع. |
قبل استخدام طرق استكشاف الأخطاء وإصلاحها، تأكد من تمكين VPN الخاص بك وعدم عمله على Chrome. للتحقق، قم بزيارة مواقع الويب مثل Whatismyip.com وقارن عنوان IP الخاص بك بالعنوان الموضح. إذا اكتشف موقعك الفعلي بدلاً من موقع خادم VPN، فيمكنك التأكد من أنه لا يعمل.
ابدأ بالإصلاحات السريعة
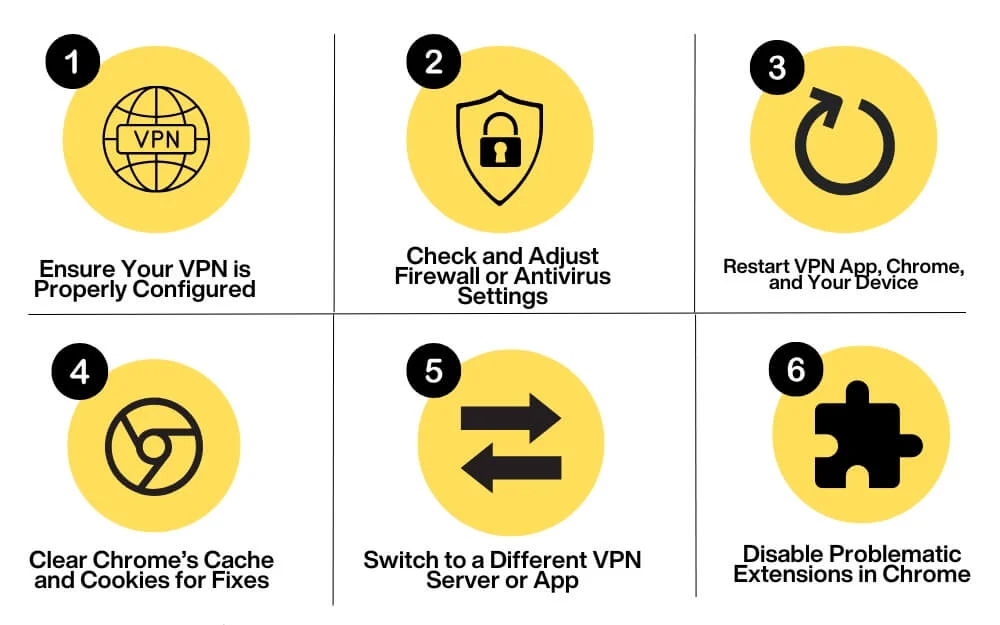
تحقق من إعدادات VPN الخاصة بك
تأكد من تشغيل VPN الخاص بك وتمكينه على شبكتك. على الرغم من أن هذا يبدو واضحًا جدًا، إلا أنه أحد الأسباب الأكثر شيوعًا لعدم عمل VPN عند استخدام Chrome. بمجرد تمكين VPN، تأكد من تحديد موقع خادم VPN الصحيح بناءً على احتياجاتك، خاصة إذا كنت تريد إلغاء حظر مواقع الويب المقيدة جغرافيًا.
حاول أيضًا تغيير بروتوكول VPN في إعدادات VPN. يمكنك ضبطه على OpenVPN أو WireGuard أو IKEv2 للحصول على اتصال أفضل. أثناء ذلك، تحقق مما إذا كان Chrome مستبعدًا من قائمة VPN، لأن هذا قد يمنع استخدامه.
تحقق من وجود جدار الحماية أو تدخل مكافحة الفيروسات
في بعض الأحيان، يمكن أن يتداخل جدار الحماية أو برنامج مكافحة الفيروسات مع اتصال VPN الخاص بك ويفصله. إذا كان الأمر كذلك، فقد تحتاج إلى تعطيل الحماية من الفيروسات مؤقتًا أو تعديل إعدادات جدار الحماية للسماح لمتصفح Chrome باستخدام VPN. يمكنك عادةً العثور على هذا الخيار في إعدادات برنامج مكافحة الفيروسات أو جدار الحماية.
أعد تشغيل VPN وChrome
في كثير من الأحيان، قد يكون هناك خلل مؤقت أو خطأ يمنع Chrome من العمل بشكل صحيح مع VPN. أعد تشغيل Chrome وشبكة VPN الخاصة بك لحل هذه المشكلة وإعادة الاتصال بشبكتك الحالية. إذا لم يؤد ذلك إلى حل المشكلة، فأعد تشغيل جهازك وجهاز التوجيه، ثم تحقق مما إذا كانت المشكلة لا تزال قائمة.
مسح ذاكرة التخزين المؤقت وملفات تعريف الارتباط
في كثير من الحالات، قد تكون ملفات تعريف الارتباط القديمة أو ذاكرة التخزين المؤقت التالفة هي سبب عدم عمل VPN الخاص بك على مواقع ويب معينة. يقوم Chrome بتخزين ملفات تعريف الارتباط وذاكرة التخزين المؤقت لتحميل مواقع الويب بشكل أسرع، ولكن في بعض الأحيان، قد يستخدم هذه البيانات المحفوظة لإعادة تحميل مواقع الويب بدون VPN، مما قد يكشف عنوان IP الفعلي الخاص بك.

لإصلاح ذلك، يمكنك مسح ذاكرة التخزين المؤقت لمتصفح Chrome لمواقع ويب معينة أو سجل التصفح والبيانات لمنع حدوث مشكلات وحل المشكلة. لمسح ذاكرة التخزين المؤقت، انتقل إلى الإعدادات على متصفح Chrome، وانتقل إلى علامة التبويب الخصوصية والأمان على الشريط الجانبي، وضمن قسم الخصوصية والأمان، انقر فوق حذف بيانات التصفح. هنا، يمكنك تحديد جميع البيانات وحذفها.
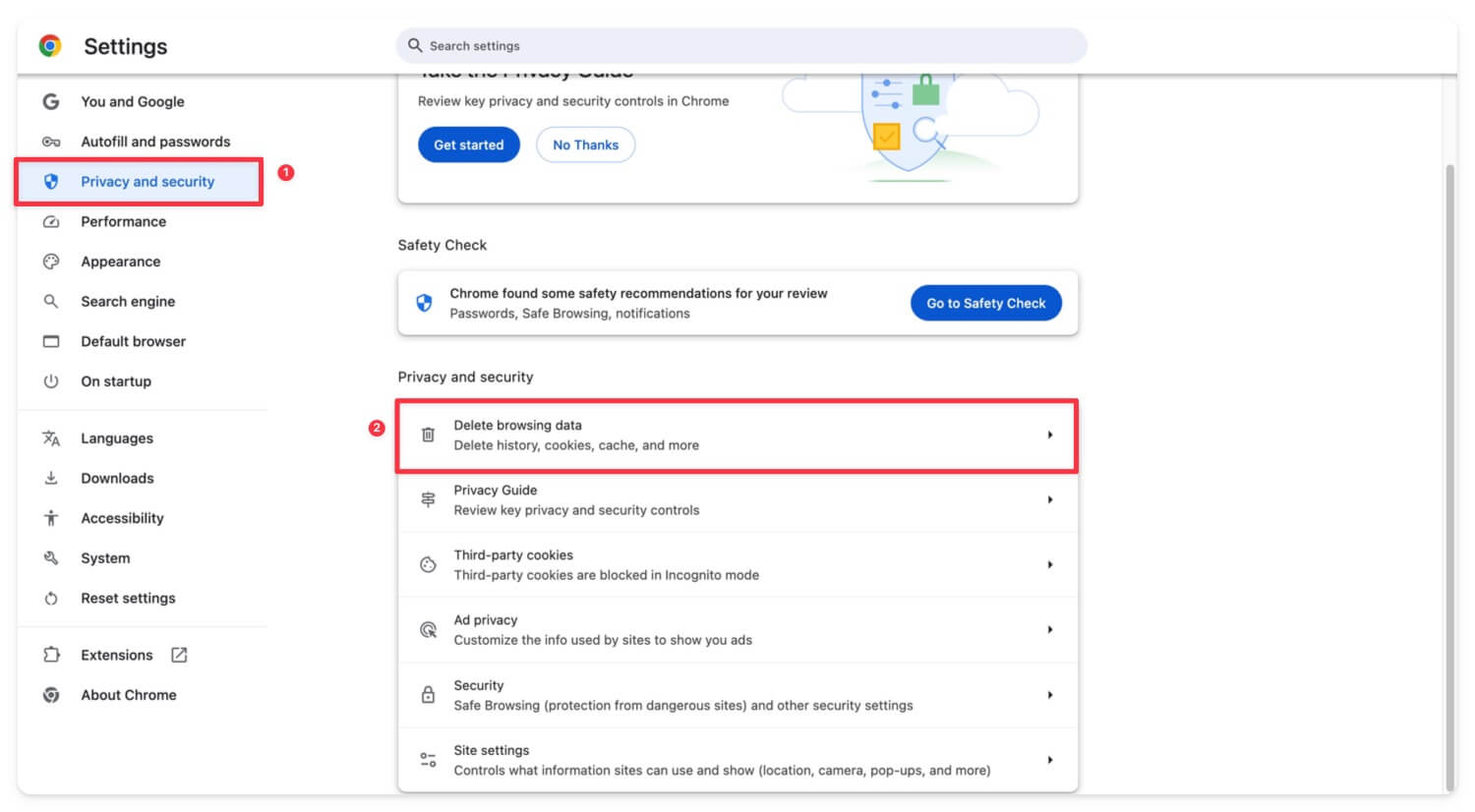
جرب خدمة VPN البديلة
حاول استخدام VPN آخر. هناك العديد من خدمات VPN المجانية التي يمكنك تجربتها. إذا أدى هذا إلى حل المشكلة، فمن المرجح أن تكون المشكلة مرتبطة بخدمة VPN الخاصة بك. حاول تحديث VPN الخاص بك إلى الإصدار الأحدث أو أعد تثبيته إن أمكن، ثم أعد الاتصال وتحقق مما إذا كان يعمل.
تعطيل الامتدادات
في بعض الأحيان، قد تتداخل الملحقات مع اتصال VPN الخاص بك وتتسبب في حدوث مشكلات مع VPN. يمكن أن يحدث هذا غالبًا مع الملحقات المتعلقة بالأمان الآخر أو الشبكة أو خادم VPN المباشر المثبت على Chrome. حاول تعطيلها أولاً وتحقق من استمرار المشكلة.
كيفية تعطيل الامتداد على كروم
- انقر على أيقونة الامتداد في الأعلى وانقر على إدارة الامتدادات .
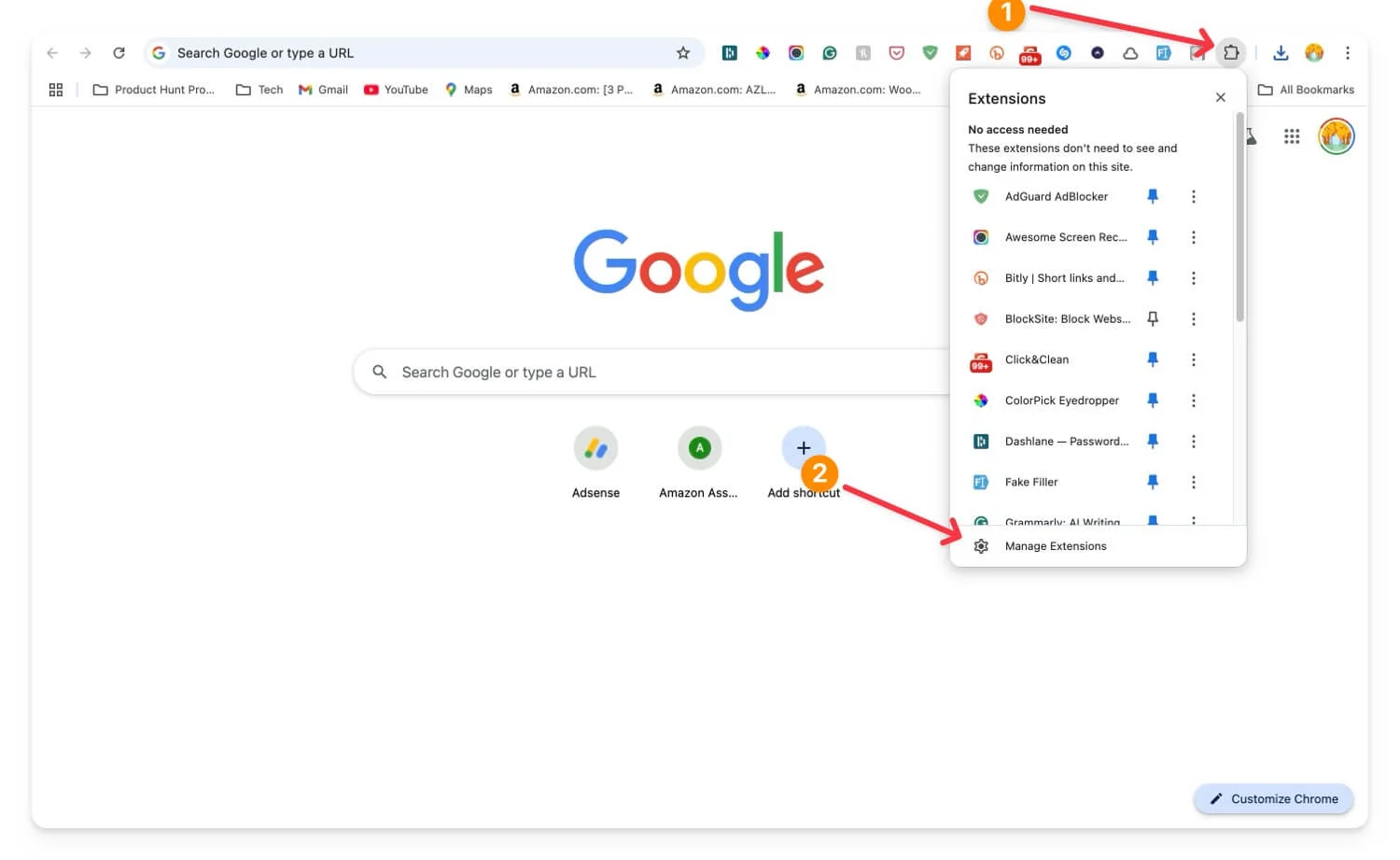
- ابحث عن الامتداد الإشكالي وقم بتعطيله.
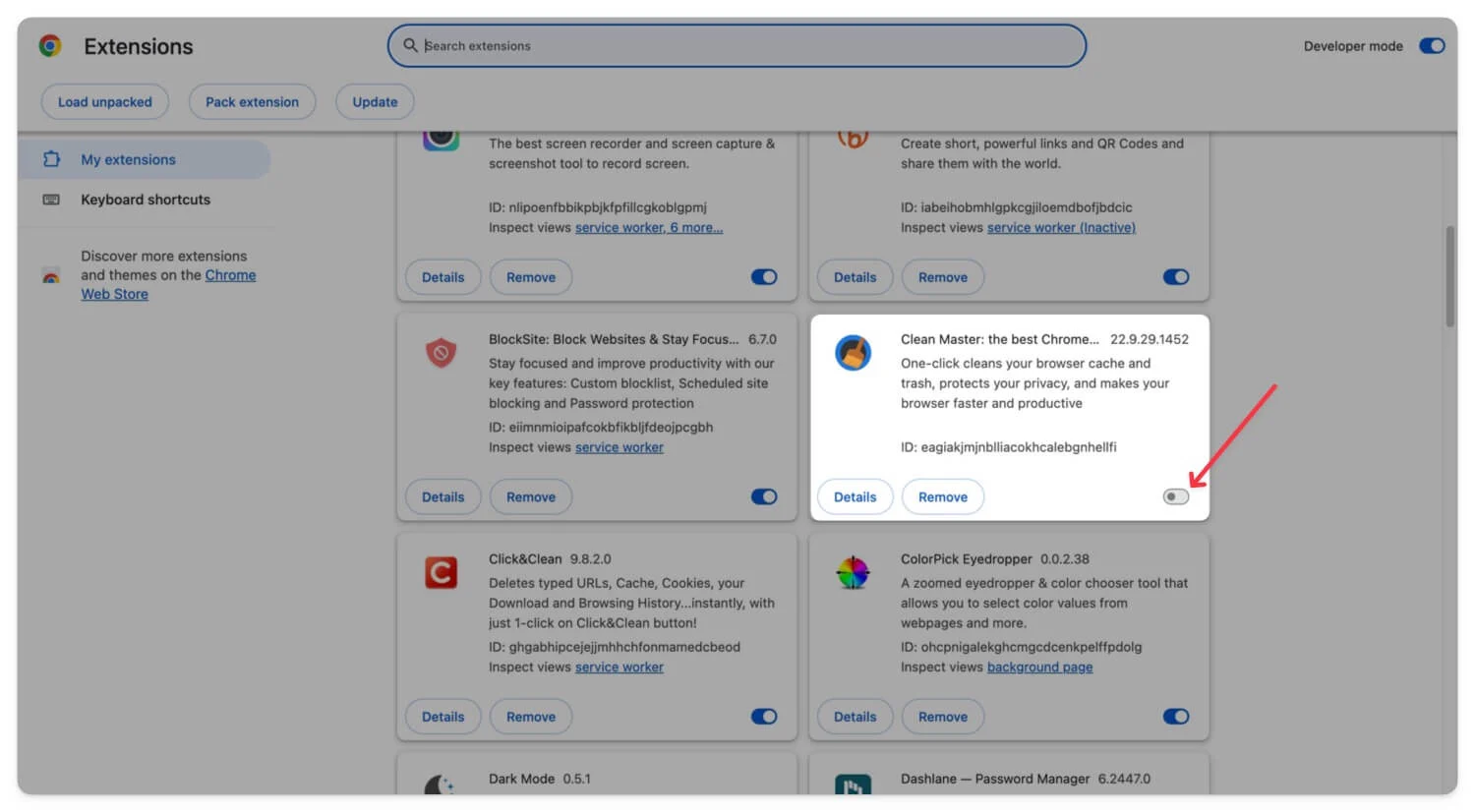
- لتعطيل جميع الملحقات، أضف علامة #extensions-menu-access-control من chrome://flags/ وأعد تشغيل متصفح Chrome.
- لتعطيل كافة الملحقات، انقر فوق أيقونة الامتداد وقم بإيقاف تشغيل تبديل الامتدادات.
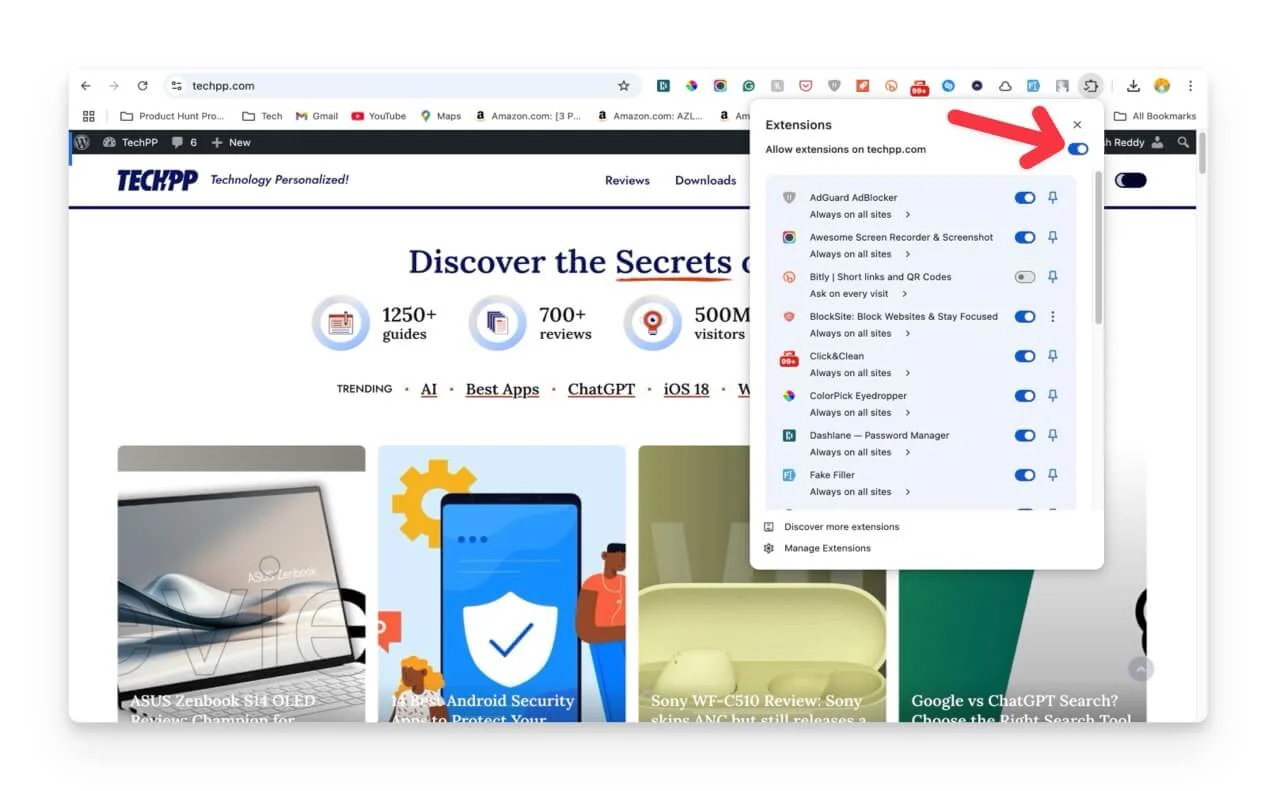
تقنيات متقدمة لاستكشاف الأخطاء وإصلاحها
إذا لم تنجح الإصلاحات السريعة في حل المشكلة، فاتبع الطرق المتقدمة لإصلاح المشكلات المعزولة التي تسبب مشكلات VPN على Chrome.
تحقق مما إذا كان موقع ويب محدد يحظر VPN
إذا كنت تواجه مشكلات مع موقع ويب معين، مثل الوصول إلى موقع الويب أو تنزيل الملفات من موقع الويب. قد يكون هذا هو السبب المحتمل لإدراجك في القائمة السوداء وتقييدك بواسطة موقع الويب. تسمح لك بعض خدمات VPN باستخدام خوادم التعتيم مثل حركة مرور HTTPS العادية. يمكنك العثور على هذا ضمن خوادم خاصة إذا كان VPN الخاص بك يدعمه. وبعضها يسمح لك باستخدام عناوين IP مخصصة، مما يقلل من القائمة السوداء.
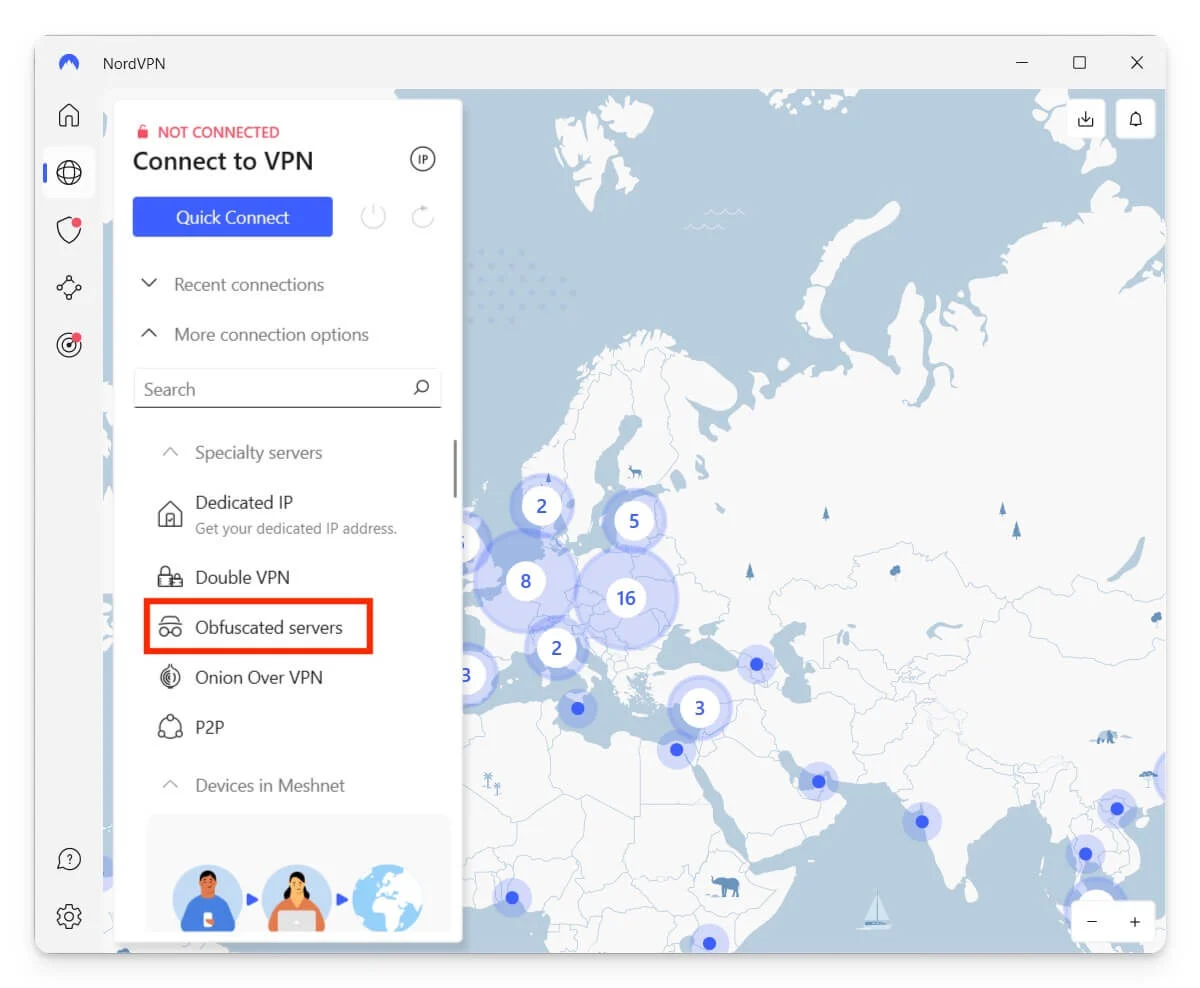
للتمكين، انتقل إلى إعدادات VPN وابحث عن خيار خوادم التعتيم. وبدلاً من ذلك، ابحث عن خيار استخدام عنوان IP المخصص لمنع القائمة الخلفية.
تحقق من وجود تسرب DNS
إذا تم استخدام DNS، والذي يشار إليه عادة باسم استعلام نظام اسم المجال، للعثور على موقع الويب وربط عنوان IP بموقع الويب، وإذا تجاوزت هذه الاستعلامات شبكة VPN الخاصة بك وتم إرسالها مباشرة إلى خدمة DNS الخاصة بمزود خدمة الإنترنت، فهناك فرصة تسرب DNS.
يؤدي هذا إلى تعريض خصوصيتك للخطر من خلال الكشف عن مواقع الويب التي قمت بزيارتها وكذلك موقعك. يمكنك اختباره عن طريق توصيل VPN الخاص بك وزيارة مواقع مثل DNSleaktest.com أو IPleak.net والتحقق من خدمة DNS المستخدمة. إذا كانت الخوادم من مزود خدمة الإنترنت الخاص بك، فإن DNS يتسرب.
يمكنك إصلاح ذلك عن طريق تمكين الحماية المضمنة من تسرب DNS في معظم تطبيقات VPN. إذا كنت تستخدم شبكة VPN متميزة، فابحث عن الخيار وظيفة DNS أو IPv6 DNS . تمكين هذه الحماية. بمجرد وصولك إلى هناك، أعد تشغيل VPN على Chrome وتحقق من استمرار المشكلة. إذا استمرت المشكلة، قم بتغيير إعدادات DNS الخاصة بك.
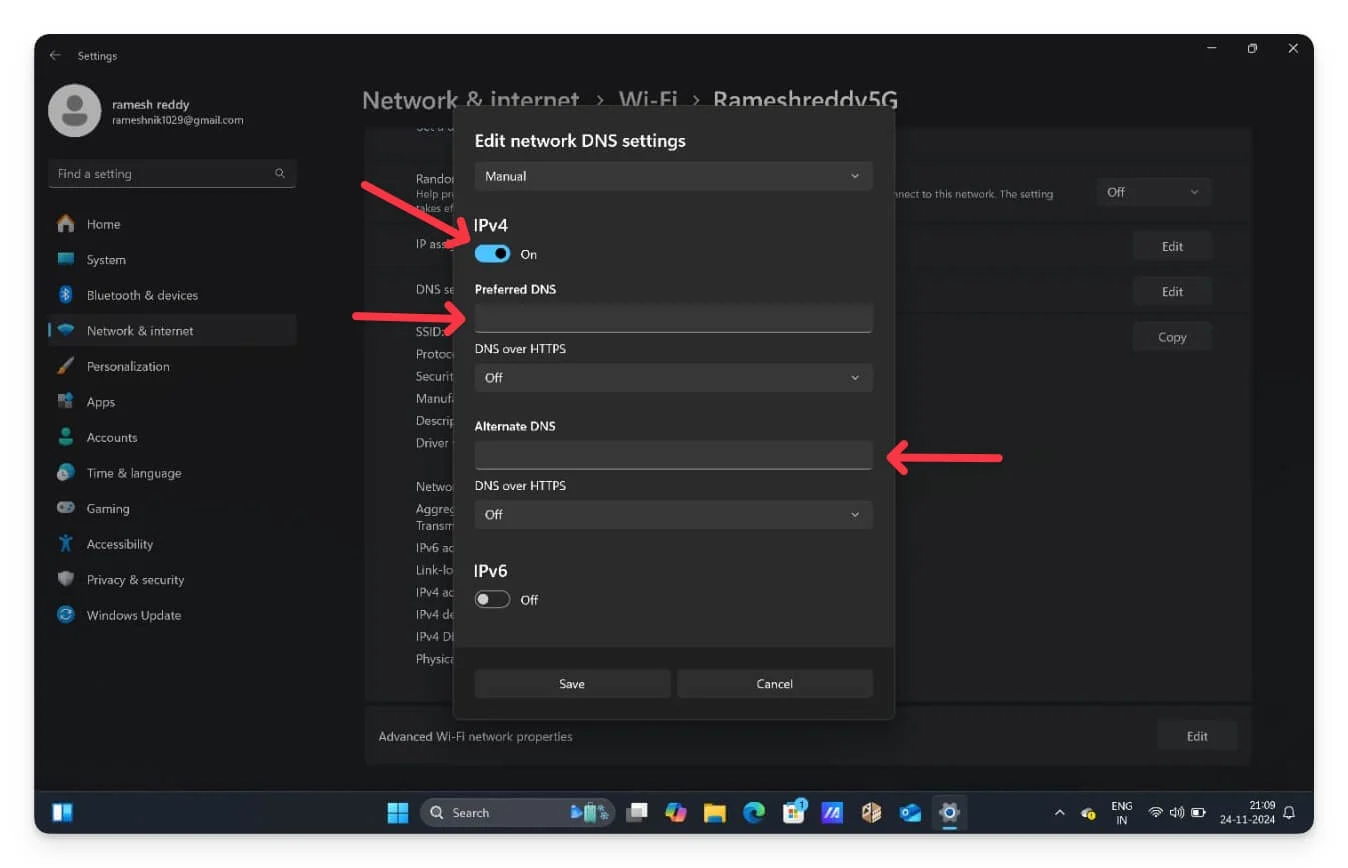
يمكنك أيضًا تعيين خادم DNS المخصص الخاص بك بدلاً من خادم ISP DNS الخاص بك. بالنسبة لنظام التشغيل Windows، انتقل إلى الإعدادات ثم الشبكة والإنترنت. انقر على شبكة WiFi وحدد شبكة WiFi التي تستخدمها . قم بالتمرير وانقر فوق الزر "تحرير" بجوار تعيين خادم DNS ، ثم انقر فوق "تلقائي DHCP" واختر "يدوي" . الآن قم بتمكين IPv4 وأدخل DNS المفضل. يمكنك إدخال Google DNS 8.8.8.8 أو Cloudflare DNS 1.1.1.1 والنقر فوق "حفظ" لتعيين DNS مخصص خاص على نظام Windows الخاص بك.
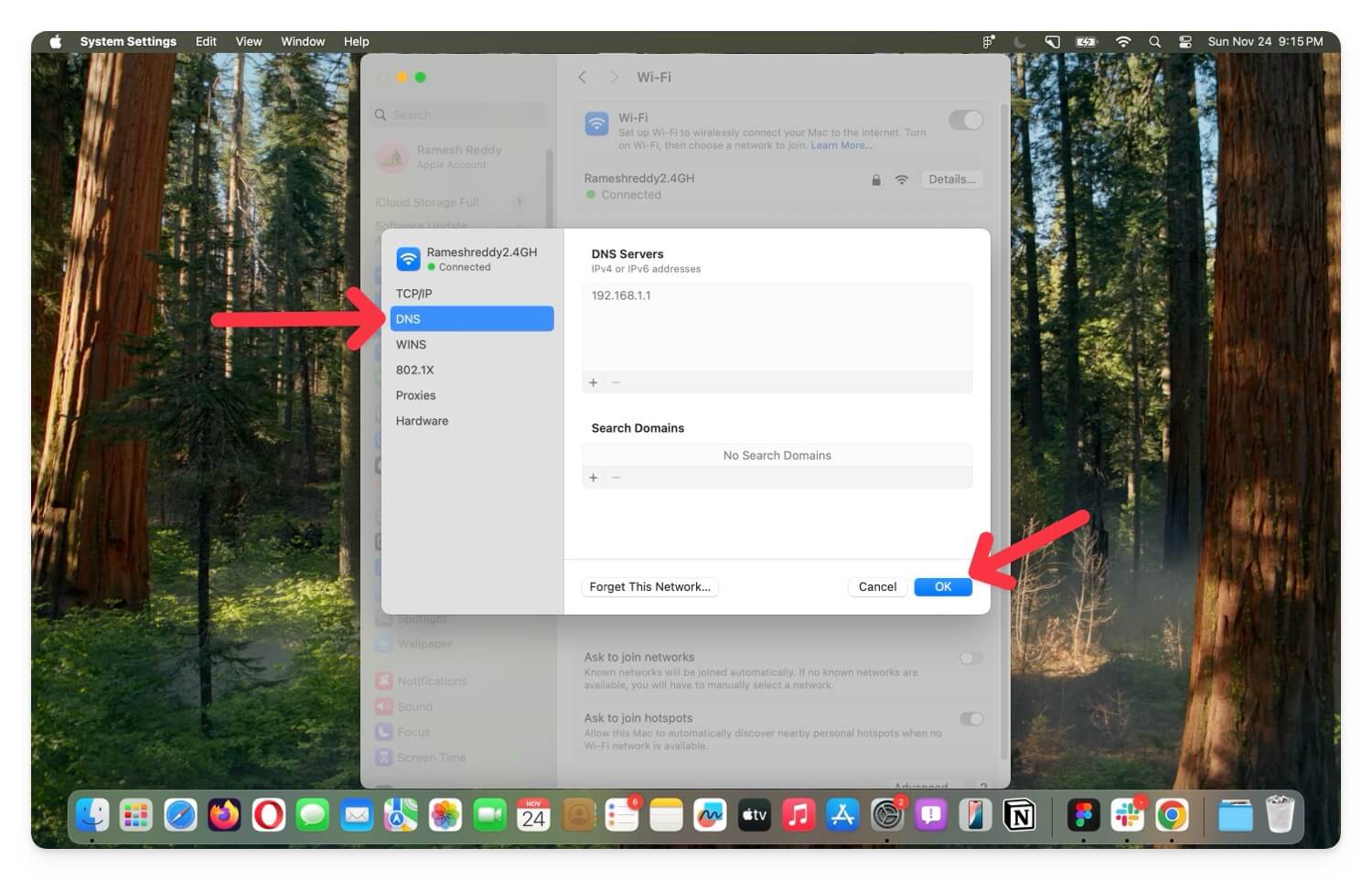
بالنسبة لنظام التشغيل macOS، انتقل إلى الإعدادات > الشبكة > Wifi > انقر فوق زر التفاصيل بجوار Wifi ثم انتقل إلى علامة تبويب DNS من الجانب. انقر على أيقونة علامة الجمع، وأضف DNS آمنًا من Google 8.8.8.8 أو موفر آخر، ثم انقر فوق OK.
قم بتعطيل WebRTC يدويًا
ينشئ إطار عمل WebRTC اتصالاً مباشرًا من نظير إلى نظير (PTP) بين المتصفحات، متجاوزًا الخوادم التقليدية. تستخدم معظم مواقع الويب هذه الأيام، وخاصة تلك التي تركز على البث والتواصل، إطار عمل WebRTC لإجراء تفاعلات أسرع مع زمن وصول أقل.
ومع ذلك، نظرًا لطريقة الاتصال بدون خادم، يتطلب WebRTC عنوان IP الحقيقي للمتصفح الذي يتصل به لإنشاء اتصال. يحدث هذا حتى إذا كنت تستخدم VPN لتشفير حركة المرور على الإنترنت وإخفاء عنوان IP الخاص بك.
لتجنب ذلك، يمكنك استخدام ملحقات Chrome مثل Web RTC Blocker لحظر Web RTC وتوجيه حركة المرور الخاصة بك من خلال شبكة VPN مشفرة. توجد الكثير من الإضافات التي تساعدك على حظر Web RTC، ويعد Web RTC Blocker هو الإضافة الأكثر شيوعًا التي أحبها أكثر.
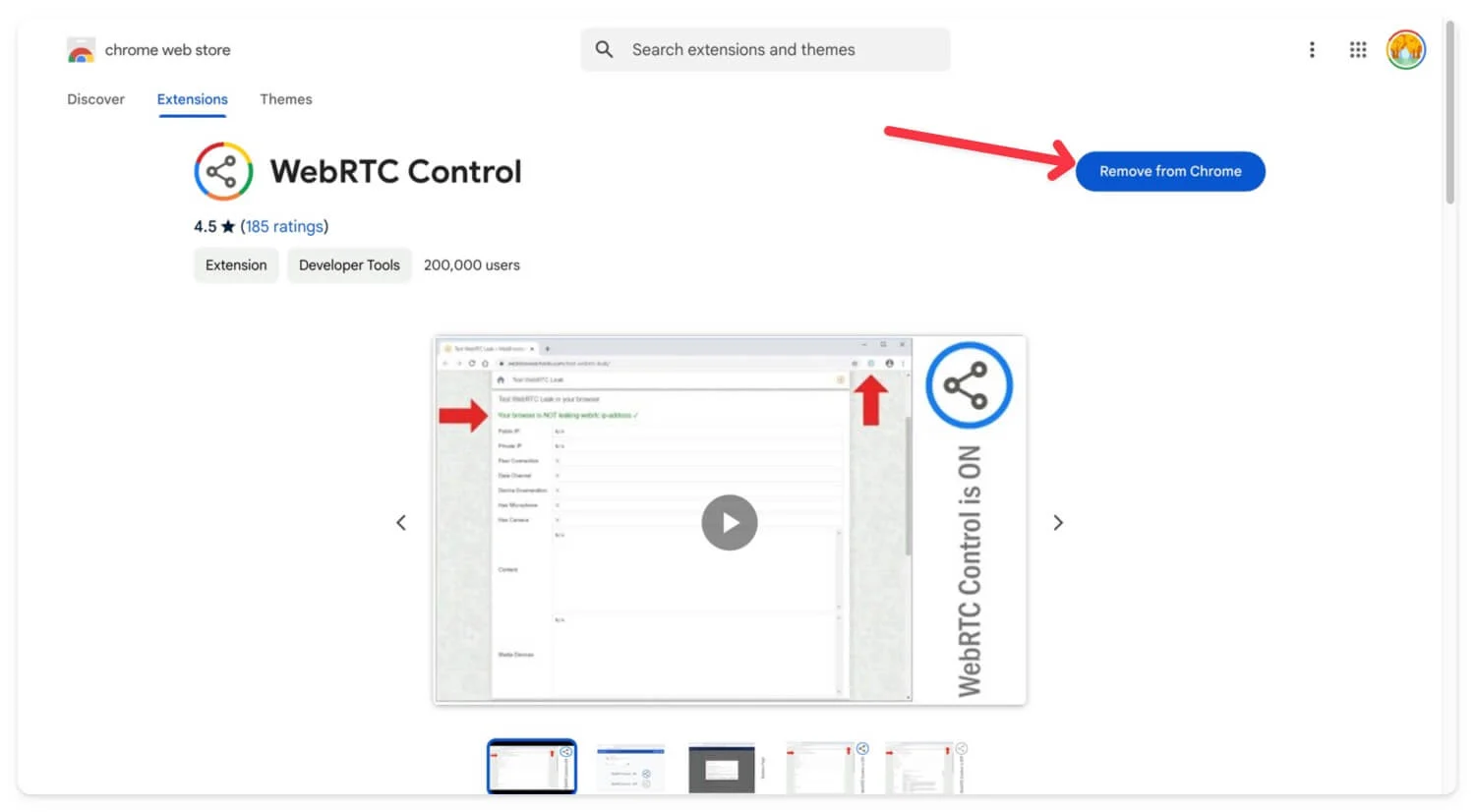
لتثبيت ملحقات WebRTC وحظرها على متصفحك، افتح Chrome، وانتقل إلى Extension Store، وابحث عن ملحق WebRTC Contol أو استخدم هذا الرابط. انقر فوق تثبيت أو إضافة إلى Chrome . انقر على أيقونة الامتداد واضغط على ملحق Web RTC. يؤدي هذا إلى حظر أحدث إطار عمل Web RTC لمواقع الويب، وشبكة خادم عادية، وتوجيه حركة المرور الخاصة بك إلى نفق VPN.
إعادة ضبط المصنع لجهازك
أوصي غالبًا بإعادة ضبط الجهاز لإصلاح أي مشكلات. إنها طريقة فعالة لإعادة ضبط كل إعداد وإلغاء تثبيت تطبيقات أو خدمات الطرف الثالث التي قد تسبب المشكلة التي لا تعرفها. كما أنه يقوم أيضًا بتحديث جهازك إلى أحدث إصدار، مما قد يكون سبب المشكلة.
إذا اتبعت جميع الخطوات المذكورة أعلاه ولا تزال غير قادر على حل مشكلة عدم استخدام Chrome لشبكة VPN، كحل أخير، قم بإعادة ضبط جهازك على إعدادات المصنع وتحقق مما إذا كان هذا يؤدي إلى حل المشكلة. في معظم الحالات، يساعد اتباع جميع الخطوات وإعادة ضبط المصنع كخيار أخير العديد من الأشخاص على حل المشكلة.
ومع ذلك، عند إعادة ضبط جهازك على إعدادات المصنع، سيتم مسح جميع بياناتك، بما في ذلك الملفات المخزنة محليًا. يوصى بشدة بعمل نسخة احتياطية منها قبل إجراء إعادة ضبط المصنع على جهازك المحمول أو جهاز الكمبيوتر.
حل مشكلة "VPN لا يعمل على Chrome" بسهولة
إذا استمرت المشكلة، فتأكد من توافق VPN مع شبكتك. قد تقوم بعض الشبكات، وخاصة أماكن العمل، بتقييد استخدام VPN. إذا لم يكن VPN الخاص بك سلكيًا، فحاول الاتصال بشبكة مختلفة باستخدام نقطة اتصال، مثل شبكة الهاتف المحمول الخاصة بك.
إذا كنت تستخدم جهاز التوجيه VPN الخاص بك، فتأكد من تكوينه بشكل صحيح. يمكنك الوصول إلى إعدادات جهاز التوجيه وتوجيه حركة المرور الخاصة بك من خلال VPN. يمكنك إعداد جهاز التوجيه لاستخدام خوادم DNS الخاصة بك فقط، مثل Google DNS أو Cloud DNS. إذا لم يؤد ذلك إلى حل المشكلة، فحاول استخدام متصفح يركز على الخصوصية مثل Brave وFirefox أو المتصفحات التي تحتوي على شبكات VPN مدمجة. توفر متصفحات VPN هذه مرونة إضافية وقد تساعدك بشكل مؤقت على استخدام VPN الخاص بالمتصفح بشكل فعال.
الأسئلة الشائعة حول مشكلات VPN على Google Chrome
هل يمكنني استخدام شبكات VPN متعددة في وقت واحد لمزيد من الأمان؟
يمكنك استخدام شبكات VPN متعددة، وربما اثنتين في وقت واحد، لمزيد من الأمان. توفر معظم شبكات VPN المتميزة، مثل NordVPN، أيضًا اتصالات VPN مزدوجة لتوجيه حركة المرور عبر خوادم VPN متعددة.
كيف يمكنني التأكد من تكوين VPN الخاص بي بشكل صحيح على متصفح Chrome على هاتفي المحمول؟
تأكد من تشغيل تطبيق VPN للجوال في الخلفية وتشغيله. بمجرد التمكين، سترى رمز القفل عندما تكون شبكة VPN نشطة في شريط الحالة. للتحقق، يمكنك استخدام مواقع الويب التابعة لجهات خارجية مثل VPN Check للتأكد من اتصالك بشبكة VPN وتكوينك بشكل صحيح.
ما الفرق بين تطبيق VPN وامتداد متصفح VPN؟
يقوم تطبيق VPN بتشفير جميع بياناتك، بما في ذلك نشاط المتصفح واتصالات التطبيق وعمليات الخلفية. وفي الوقت نفسه، يقوم ملحق VPN للمتصفح بتشفير حركة المرور داخل المتصفح فقط وليس جهازك بالكامل. يمكنك استخدام التطبيق أو الامتداد بناءً على تفضيلاتك.
ما المتصفحات البديلة التي يمكنني استخدامها إذا استمر Chrome في مواجهة مشكلات VPN؟
يمكنك استخدام المتصفحات التي تحتوي على شبكات VPN مدمجة إذا كانت لديك مشكلات مع VPN على متصفح Chrome. إذا لم ينجح ذلك، يمكنك تجربة Firefox أو متصفح Tor أو متصفح Opera الشهير الذي يحتوي على شبكة VPN مدمجة.
