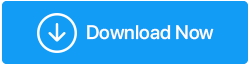كيفية إصلاح War Thunder Low FPS
نشرت: 2021-06-12هل تواجه مشكلة FPS منخفضة في لعبة الفيديو القتالية المفضلة لديك ، الحرب؟ إذا كانت الإجابة بنعم ، فأنت لست الوحيد. يبدو أن المشكلة قد نشأت بعد التحديث الأخير. حسنًا ، هل تريد التخلص منه بسرعة؟ لا تقلق ، في هذا المنشور ، سنناقش أفضل الطرق لحل لعبة War Thunder Low FPS.
اقرأ أيضًا: كيفية زيادة FPS للألعاب الخالية من العيوب؟
طرق لحل War Thunder Low FPS على Windows
قد تكون المشكلة بسبب برنامج تشغيل قديم أو تعارض في البرنامج. لذلك قمنا بإدراج أفضل الإصلاحات لاستكشاف أخطاء Low FPS وإصلاحها عند لعب War Thunder. هنا القائمة:
قائمة المحتويات
- الحل 1 - تحديث برنامج تشغيل الرسومات
- تحديث بطاقة الرسومات تلقائيًا باستخدام برنامج تحديث برنامج التشغيل المتقدم
- الحل 2 - إجراء تغييرات على خطة الطاقة
- الحل 3 - أغلق التطبيقات غير الضرورية
- الحل 4 - تعديل الرسومات داخل اللعبة
- الحل 5 - استخدم GPU المخصص
- الحل 6 - أعد تثبيت War Thunder
يمكنك تجربة هذه الإصلاحات واحدة تلو الأخرى ، ومعرفة أي منها يحل المشكلة.
الحل 1 - تحديث برنامج تشغيل الرسومات
السبب الأكثر شيوعًا لـ War Thunder low FPS هو برامج تشغيل الرسومات الفاسدة أو القديمة. لذلك ، للعودة إلى تجربة لعب سلسة ، يلزم تحديث بطاقات الرسومات. يمكنك تحديث بطاقة الرسومات يدويًا أو باستخدام تطبيق تابع لجهة خارجية مثل Advanced Driver Updater.
يمكنك تحديث بطاقة الرسومات يدويًا ولكن هذا يعني الانتقال إلى موقع الشركة المصنعة لبطاقة الرسومات والتحقق من وجود تحديث لبطاقة الرسومات. يبدو أن هذه مهمة تستغرق وقتًا وقد تكون مشكلة للمبتدئين. لذلك ، من الأفضل الحصول على أداة تحديث برنامج تشغيل موثوقة للحفاظ على تحديث برامج التشغيل طوال الوقت.
تحديث بطاقة الرسومات تلقائيًا باستخدام برنامج تحديث برنامج التشغيل المتقدم
لا تريد أن تمر بعملية طويلة؟ هل تكره استثمار الوقت في أشياء يمكن فعلها بسهولة؟ حسنًا ، إذا كانت هذه هي الحالة فهذا هو الخيار الأفضل لك. يمكنك تنزيل برنامج تشغيل الرسومات وبرامج التشغيل القديمة الأخرى تلقائيًا باستخدام Advanced Driver Updater.
برنامج Advanced Driver Updater كما يشرح الاسم هو برنامج مصمم لتحديث برامج التشغيل القديمة والفاسدة. لاستخدام أفضل أداة تحديث لبرنامج التشغيل لنظام التشغيل Windows ، لا تحتاج إلى معرفة تكوين النظام والتفاصيل الأخرى. ما عليك القيام به هو تثبيت المنتج وترك كل شيء لأداة تحديث برنامج التشغيل.
ملاحظة : يأتي برنامج Advanced Driver Updater كإصدار مجاني واحترافي. باستخدام الإصدار المجاني ، سيتعين عليك تحديث كل برنامج تشغيل على حدة. بينما يسمح الإصدار المسجل بتحديث جميع برامج التشغيل القديمة بنقرة واحدة.
خطوات استخدام برنامج Advanced Driver Updater
1. قم بتنزيل وتثبيت برنامج Advanced Driver Updater
انقر هنا لتنزيل برنامج تحديث برنامج التشغيل المتقدم
2. قم بتشغيل أفضل محدث لبرنامج التشغيل وانقر فوق "بدء المسح الآن". انتظر حتى تنتهي العملية.
3. سترى الآن قائمة بجميع برامج التشغيل القديمة. إذا كنت تستخدم إصدارًا تجريبيًا من المنتج ، فانقر فوق خيار تحديث برنامج التشغيل بجوار برنامج تشغيل الرسومات. ومع ذلك ، إذا كنت تستخدم الإصدار المسجل ، فيمكنك ببساطة النقر فوق تحديث الكل لتحديث جميع برامج التشغيل القديمة المكتشفة.
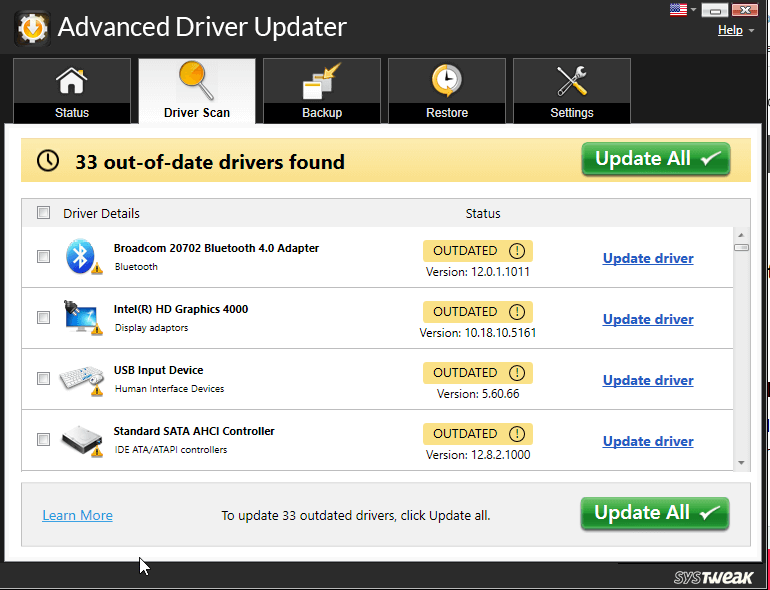
4. بعد تنفيذ كل هذه الخطوات ، أعد تشغيل النظام ، ثم حاول تشغيل War Thunder ، يجب ألا تواجه مشكلات إسقاط FPS بعد الآن.
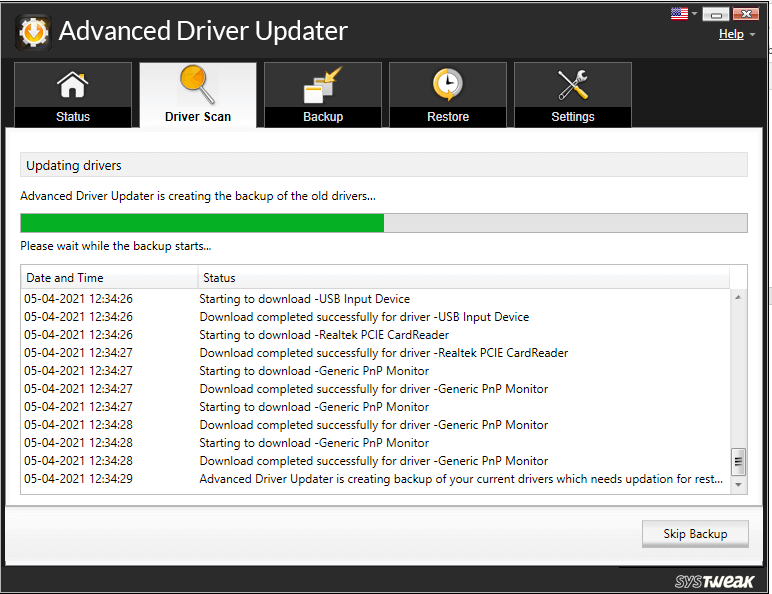
خطوات تحديث برنامج التشغيل يدويًا
من وقت لآخر ، تستمر الشركات المصنعة في تحديث برامج التشغيل من خلال بطاقات الرسومات. لتثبيت هذه التحديثات ، تحتاج إلى زيارة موقعهم AMD & NVIDIA. بمجرد العثور على برنامج التشغيل الصحيح ، قم بتنزيله. انقر نقرًا مزدوجًا فوق الملف الذي تم تنزيله واتبع التعليمات التي تظهر على الشاشة لتثبيت برنامج تشغيل الرسومات.
ملاحظة : يعد تحديث برامج التشغيل يدويًا أمرًا محفوفًا بالمخاطر ، نظرًا لتنزيل برنامج تشغيل غير صحيح وتثبيته وإنشاء مشكلات.
الحل 2 - إجراء تغييرات على خطة الطاقة
بشكل افتراضي ، عيّن Windows 10 خطة الطاقة على Balanced ، وهي ليست مشكلة. ولكن إذا كنت تواجه مشكلات FPS منخفضة بشكل متكرر عند لعب War Thunder ، فيوصى بضبط إعدادات الطاقة.
- في شريط بحث Windows ، اكتب إعدادات الطاقة والسكون
- سيؤدي هذا إلى فتح نافذة الطاقة والنوم. هنا انقر فوق إعدادات طاقة إضافية.
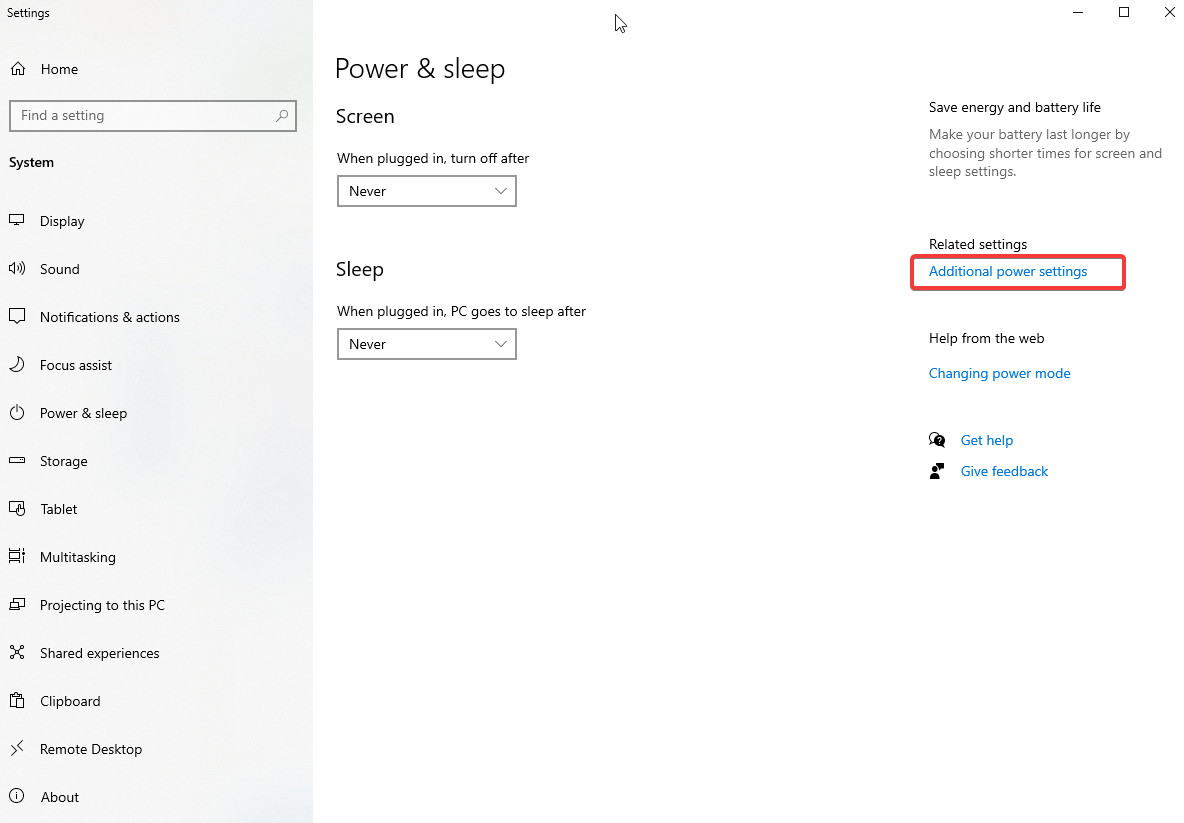

- في النافذة الجديدة التي تفتح ، انقر فوق إنشاء خطة طاقة من الجزء الأيمن.
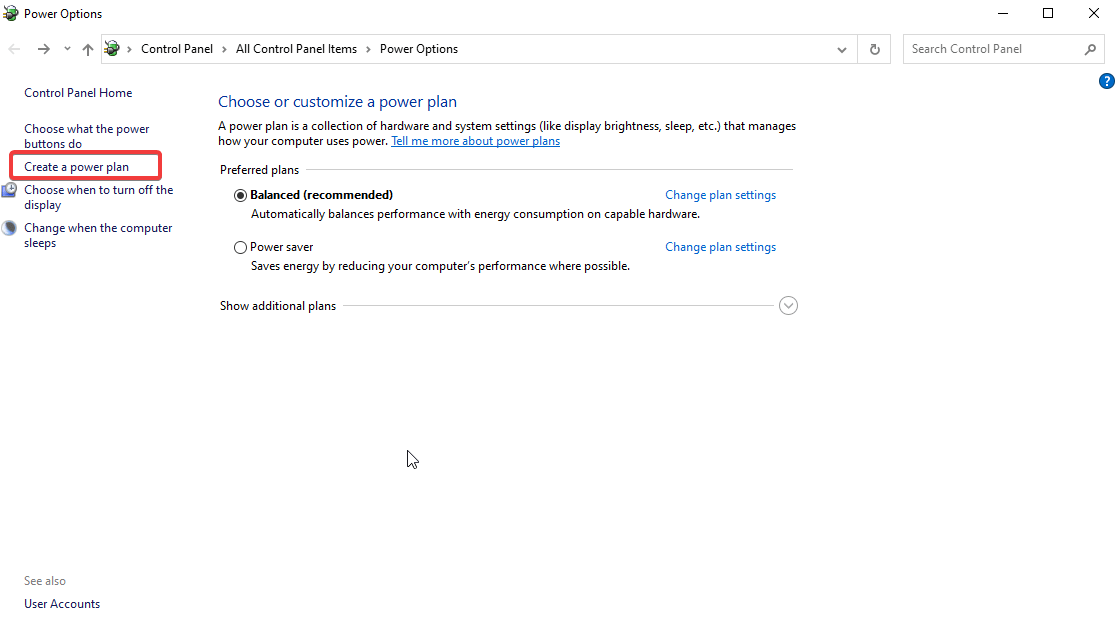
- حدد أداء عالي> التالي> إنشاء
أعد تشغيل النظام لتطبيق التغييرات. حاول الآن إطلاق War Thunder ، يجب الآن إصلاح مشكلة إسقاط FPS.
الحل 3 - أغلق التطبيقات غير الضرورية
على الرغم من أنك قد لا تعرف ، فإن التطبيقات غير المرغوب فيها التي تعمل في الخلفية تستهلك موارد غير ضرورية ، مما يؤدي إلى انخفاض معدل الإطارات في الثانية عند تشغيل War Thunder.
لإغلاق التطبيقات غير الضرورية ، اتبع الخطوات التالية:
- اضغط على Ctrl + Shift + Esc وافتح مدير المهام
- ضمن علامة التبويب "العمليات" ، ابحث عن التطبيقات التي تعمل دون داع. حددهم واحدًا تلو الآخر ، وانقر بزر الماوس الأيمن> إنهاء المهمة.
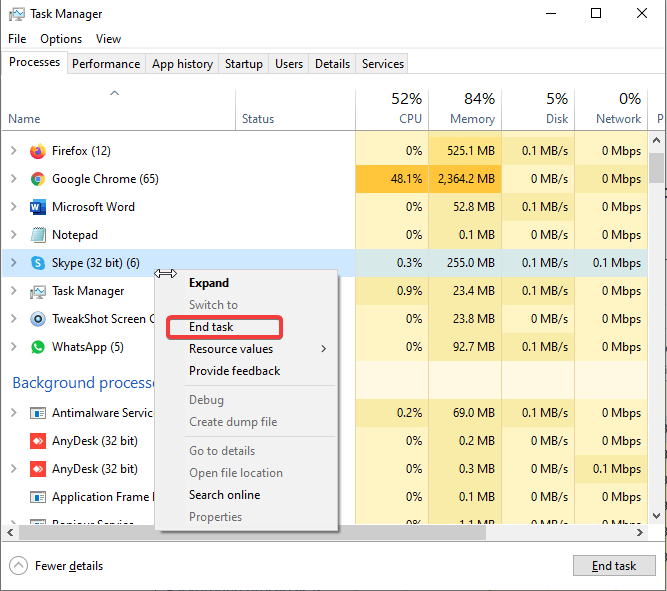
ملاحظة: تأكد من عدم إغلاق تطبيق لست متأكدًا منه.
- بمجرد الانتهاء من ذلك ، حاول تشغيل War Thunder. يجب أن تعمل الآن بشكل جيد تمامًا بدون مشكلات إسقاط FPS. إذا لم يفلح ذلك ، فانتقل إلى الطريقة التالية.
الحل 4 - تعديل الرسومات داخل اللعبة
تؤدي إعدادات الرسومات العالية أحيانًا إلى حدوث مشكلات تأخر في FPS. للتأكد من أنه ليس السبب ، حاول تعديل الرسومات داخل اللعبة.
- إطلاق War Thunder. انقر فوق رمز الترس. سيؤدي هذا إلى فتح قائمة الإعدادات
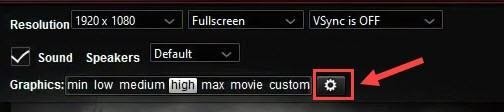
- قم بتعطيل VSync Off عن طريق النقر فوق السهم لأسفل وتحديد VSync قيد إيقاف التشغيل
- توجه إلى الإعدادات المتقدمة واضبط كل خيار على الأقل.
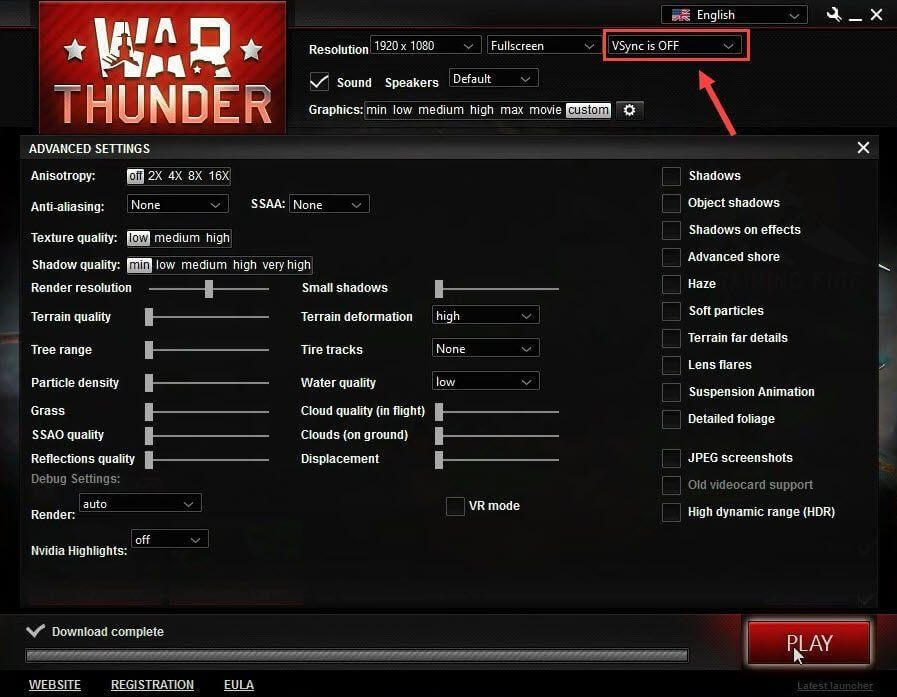
- حاول الآن لعب War Thunder ، يجب أن تتحسن FPS بعد إجراء هذه التغييرات. إذا لم يحدث ذلك ، فانتقل إلى الإصلاح التالي.
الحل 5 - استخدم GPU المخصص
ملاحظة: إذا لم يكن لديك وحدة معالجة رسومات مخصصة ، فيمكنك تخطي هذا الحل وتجربة الحلول الأخرى.
حتى بعد استخدام بطاقة رسومات متطورة ، إذا كنت تواجه مشكلات انخفاض FPS ، فهناك فرصة لعدم استخدام وحدة معالجة رسومات مخصصة. هذا يعني أنه سيتعين عليك تحديده يدويًا لإصلاح انخفاض معدل الإطارات في الثانية. لمعرفة كيفية القيام بذلك ، اتبع الخطوات أدناه:
- انقر بزر الماوس الأيمن فوق مساحة على سطح المكتب> حدد لوحة تحكم NVIDIA من قائمة السياق.
- من الجزء الأيمن ، اضغط على إعدادات 3D> إدارة الإعدادات ثلاثية الأبعاد.
- علامة التبويب إعدادات البرنامج> انقر فوق السهم لأسفل ضمن تحديد برنامج لتخصيصه واختيار Warn Thunder> حدد معالج NVIDIA عالي الأداء بالنقر فوق السهم لأسفل ضمن تحديد معالج الرسومات المفضل لهذا البرنامج.
هذا هو. حاول الآن تشغيل War Thunder ، يجب ألا تواجه مشكلات FPS منخفضة.
ملاحظة: إذا كنت تستخدم بطاقة AMD مخصصة وترغب في تشغيل War Thunder ، نقترح عليك زيارة صفحة دعم AMD للحصول على المساعدة.
الحل 6 - أعد تثبيت War Thunder
في حالة عدم نجاح أي من الطرق المذكورة أعلاه ، فكر في إعادة تثبيت اللعبة.
- افتح Steam> علامة التبويب Library
- انقر بزر الماوس الأيمن فوق War Thunder> Uninstall
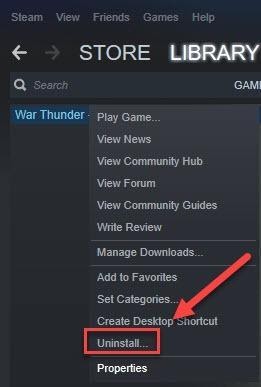
- قم بتأكيد الإجراء عندما يُطلب منك ذلك.
- اخرج من Steam ، بمجرد انتهاء العملية.
- بعد ذلك ، اضغط على Windows + E والصق C: \ Program Files (x86) \ Steam \ steamapps \ common في شريط العناوين> اضغط على مفتاح Enter.
- حدد مجلد War Thunder وقم بإزالته.
- سيؤدي هذا إلى إزالة جميع الملفات المتعلقة بـ War Thunder.
- الآن أعد تثبيت اللعبة ، يجب ألا تواجه أي مشاكل.
هذا كل شئ حتى الان. باستخدام الإصلاحات ، يمكنك حل انخفاض معدل الإطارات في الثانية ، وانخفاض معدل الإطارات في الثانية أثناء لعب War Thunder. في حال جربت بعض الإصلاحات الأخرى ، فأخبرنا بذلك. نحن نحب أن نسمع منك.
القراءة التالية:
6 طرق مذهلة لحل مشكلة انخفاض معدل إطارات Minecraft على الرغم من امتلاك جهاز كمبيوتر متطور
نصائح لتعظيم وتحسين أداء وحدة معالجة الرسومات