كيفية إصلاح صفحات الويب التي لن يتم تحميلها
نشرت: 2022-09-28[https://stock.adobe.com/images/businessman-using-computer-l laptop-with-triangle-caution-warning-sing-for-notification-error-and-maintenance-concept/510612444؟prev_url=detail]
هل تواجه مشكلة في تحميل صفحة ويب في متصفحك؟ إذا كان الأمر كذلك ، فقد تكون صفحة الويب الخاصة بك معطلة أو قد يواجه جهازك مشكلة تمنع وصولك. سننظر في الطرق الممكنة لحل المشكلة حتى تتمكن من الوصول إلى موقعك المفضل.
تشمل الأسباب الأكثر شيوعًا للمشكلة أن صفحة الويب تواجه فترة تعطل ، واتصال إنترنت خاطئ ، وانقطاع DNS ، والمزيد. ستتعلم كيفية إصلاح كل هذه العناصر على جهازك.

تحقق من دليلنا المخصص لخطأ صفحة الويب الخاصة بك
إذا كان المستعرض الخاص بك يعرض رقم خطأ محدد عند تحميل صفحة الويب الخاصة بك ، فراجع دليلنا المخصص لهذا الخطأ المحدد لمعرفة كيفية حل المشكلة.
الأخطاء الأكثر شيوعًا التي قد تواجهها في متصفح الويب الخاص بك هي:
- 403 خطأ
- 404 خطأ
- 501 خطأ
- 502 خطأ
- 503 خطأ
إذا كان متصفحك لا يعرض رقم خطأ ، فتابع القراءة لمعرفة الإصلاحات الأخرى.
تأكد من أن اتصالك بالإنترنت يعمل
وغني عن القول أنك بحاجة إلى اتصال إنترنت نشط لتحميل صفحات الويب. قد يكون اتصال الشبكة لديك يواجه مشكلة ، مما يؤدي إلى عدم تحميل صفحات الويب الخاصة بك.
يمكنك التحقق من حالة الاتصال عن طريق تشغيل متصفح الويب على جهازك وفتح موقع مثل Google أو Bing. إذا تم تحميل موقعك ، فهذا يعني أن وصولك إلى الإنترنت يعمل.
إذا لم يتم تحميل موقعك ، فإن اتصالك به مشاكل. في هذه الحالة ، حاول حل هذه المشكلات بنفسك أو اطلب المساعدة من شركة الإنترنت الخاصة بك.
تحقق مما إذا كانت صفحة الويب معطلة
قد تواجه صفحة الويب التي تحاول الوصول إليها فترة توقف ، مما يتسبب في عدم تحميل المتصفح للصفحة. من الطبيعي أن تحدث مثل هذه المشكلات.
يمكنك التحقق مما إذا كان موقعك يواجه انقطاعًا عن طريق استخدام أداة عبر الإنترنت مثل DownForEveryoneOrJustMe. افتح هذا الموقع في متصفح الويب الخاص بك ، وأدخل رابط صفحة الويب الخاصة بك ، وسوف يخبرك الموقع ما إذا كانت صفحتك في الأعلى أو الأسفل.
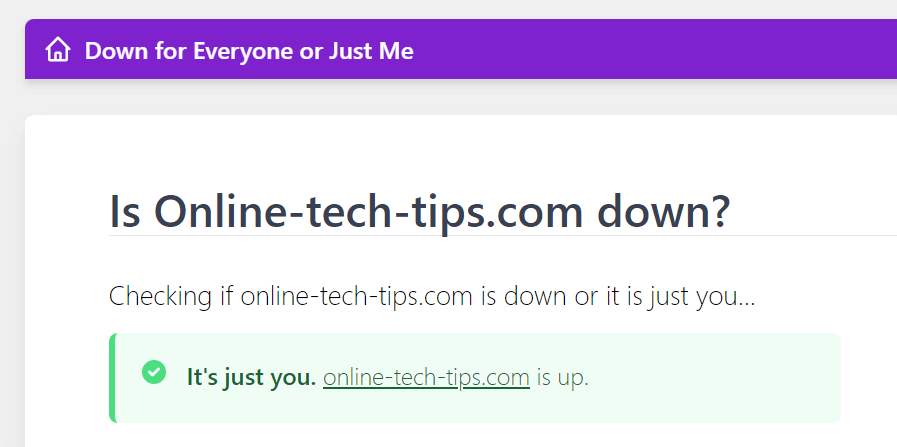
إذا كانت صفحة الويب الخاصة بك معطلة ، فلا يمكنك فعل أي شيء سوى انتظار مشرف الموقع لإصلاح المشكلة وإعادة الصفحة احتياطيًا.
قم بإعادة تشغيل جهاز الحاسوب الخاص بك
يمكن أن تتداخل المشكلات البسيطة بجهاز الكمبيوتر الخاص بك مع متصفح الويب الخاص بك ، مما يجعله غير قادر على تحميل صفحات الويب. في هذه الحالة ، يمكنك إعادة تشغيل جهاز الكمبيوتر الخاص بك وربما حل مشكلتك.
أعد تشغيل جهاز كمبيوتر يعمل بنظام التشغيل Microsoft Windows
- افتح قائمة ابدأ وحدد رمز الطاقة .
- اختر إعادة التشغيل في القائمة.
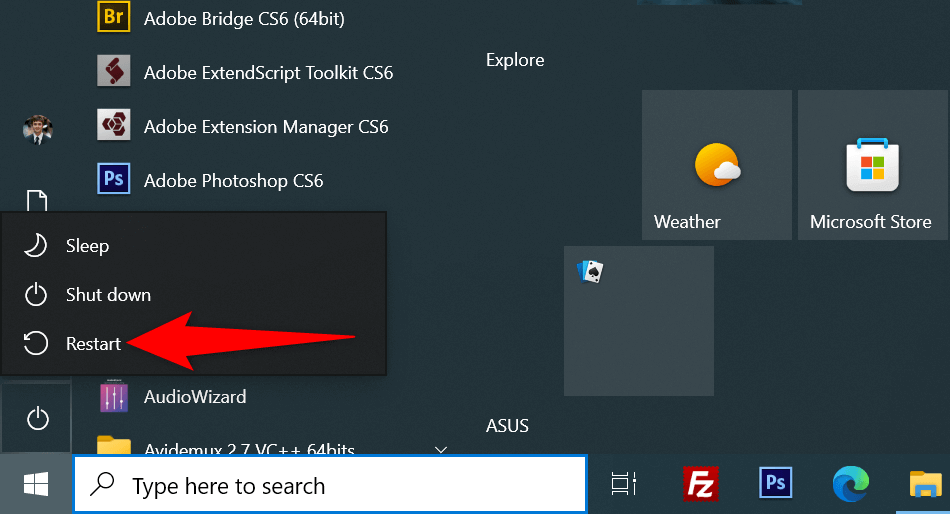
أعد تشغيل جهاز Mac
- حدد شعار Apple في الزاوية العلوية اليسرى من شاشتك.
- اختر إعادة التشغيل في القائمة.
عندما يتم تشغيل جهاز الكمبيوتر الخاص بك ، افتح متصفح الويب الخاص بك وابدأ تشغيل صفحة الويب الخاصة بك.
استخدم متصفحًا مختلفًا
أحد أسباب عدم تحميل صفحة الويب الخاصة بك هو أن متصفحك به مشكلة معينة. يمكن أن تمنع هذه المشكلات المستندة إلى المستعرض وصولك إلى مواقع مختلفة وليس صفحات محددة فقط.
في هذه الحالة ، استخدم متصفحًا آخر على جهاز الكمبيوتر الخاص بك ومعرفة ما إذا كان يتم تحميل موقعك. على سبيل المثال ، إذا كنت تستخدم Google Chrome حاليًا ، فانتقل إلى Mozilla Firefox وحاول تحميل موقعك.
إذا تم تحميل موقعك في متصفح آخر ، فإن متصفحك السابق به مشكلة. يمكنك محاولة حل المشكلة عن طريق إعادة تعيين متصفحك أو إعادة تثبيته.
تحقق من امتدادات متصفح الويب الخاص بك
تؤثر امتدادات المستعرض أحيانًا على جلسات تصفح الويب ، مما يتسبب في عدم فتح بعض صفحات الويب. قد تكون مشكلتك نتيجة خلل في الوظيفة الإضافية للمتصفح.
يمكنك التحقق من ذلك عن طريق إيقاف تشغيل ملحقاتك أو إزالتها ومعرفة ما إذا كان يتم تحميل صفحتك أم لا.
تعطيل أو إزالة الملحقات في Chrome
- حدد النقاط الثلاث في الزاوية العلوية اليمنى من Chrome واختر المزيد من الأدوات > الامتدادات .
- ابحث عن الامتداد لتعطيل الخيار الخاص به وإيقاف تشغيله.
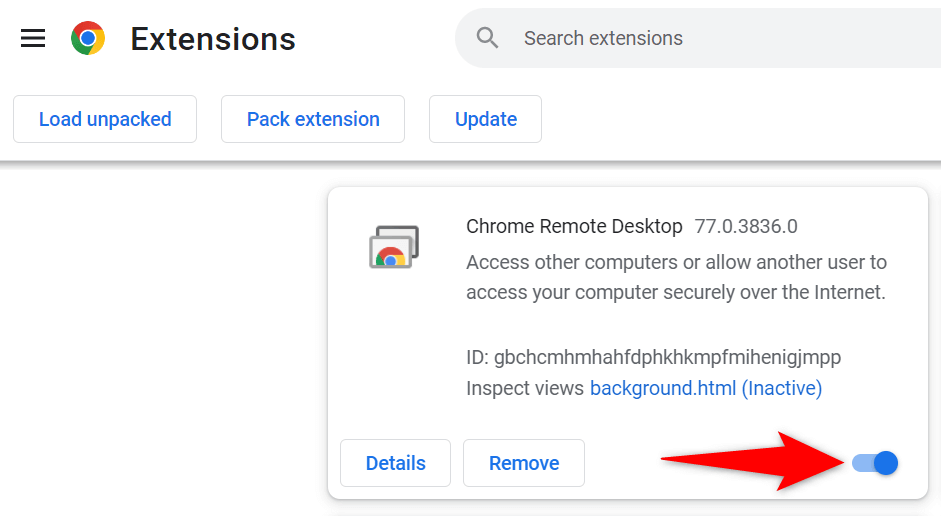
- يمكنك إزالة امتداد عن طريق اختيار إزالة على بطاقة التمديد.
تعطيل أو إزالة الوظائف الإضافية في Firefox
- حدد الخطوط الأفقية الثلاثة في الزاوية العلوية اليمنى من Firefox واختر الوظائف الإضافية والسمات .
- حدد موقع الوظيفة الإضافية لتعطيل خيارها وإيقاف تشغيله.
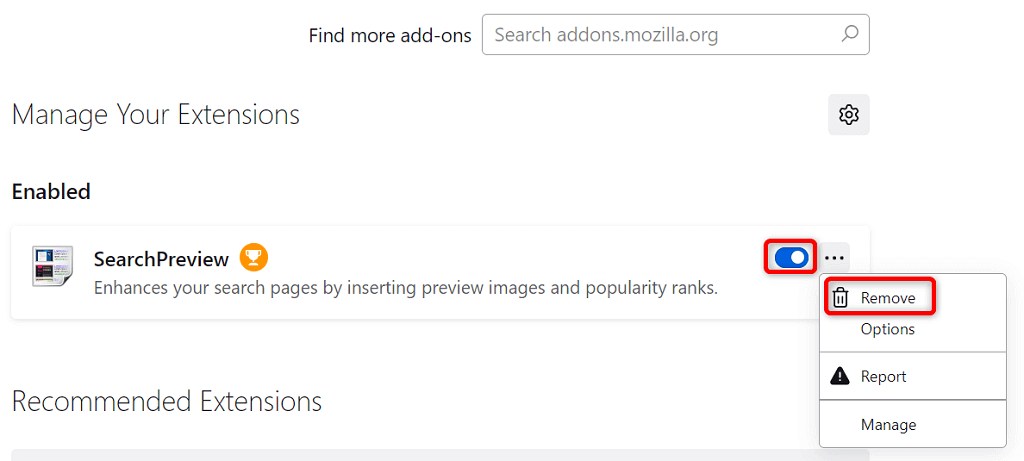
- يمكنك حذف وظيفة إضافية عن طريق تحديد النقاط الثلاث بجوار الوظيفة الإضافية واختيار إزالة .
تغيير خادم DNS الخاص بك
يساعد خادم DNS المستعرضات الخاصة بك على ترجمة أسماء المجال إلى عناوين IP. قد تواجه مشكلات في تحميل صفحات الويب إذا كان خادم DNS الخاص بك لا يعمل.

في هذه الحالة ، يمكنك استخدام خادم DNS بديل لحل مشكلتك.
قم بتغيير DNS على Windows
- افتح لوحة التحكم وانتقل إلى الشبكة والإنترنت > مركز الشبكة والمشاركة > تغيير إعدادات المحول .
- انقر بزر الماوس الأيمن فوق محول الشبكة واختر خصائص .
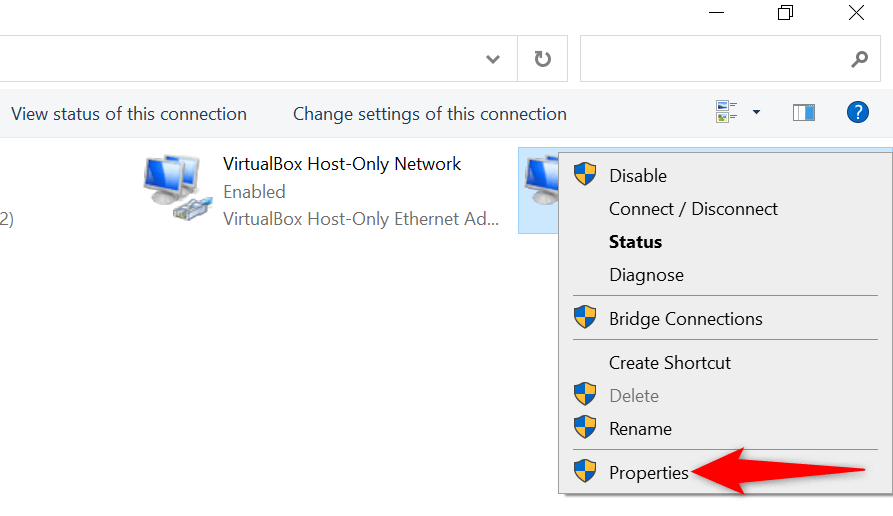
- حدد Internet Protocol Version 4 (TCP / IPv4) واختر خصائص .
- قم بتشغيل الخيار استخدام عناوين خادم DNS التالية .
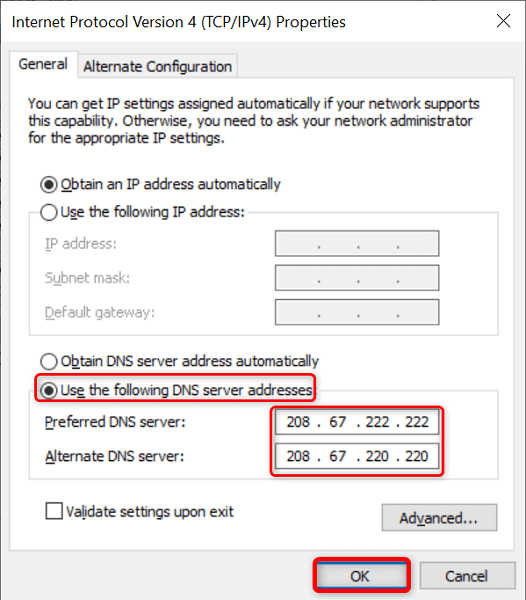
- استخدم OpenDNS بإدخال 208.67.222.222 في حقل خادم DNS المفضل و 208.67.220.220 في حقل خادم DNS البديل .
- اجعل تغييراتك سارية المفعول عن طريق تحديد موافق .
- أعد تشغيل متصفح الويب الخاص بك وقم بتحميل صفحة الويب الخاصة بك.
قم بتغيير DNS على Mac
- حدد قائمة Apple في الزاوية العلوية اليسرى وتوجه إلى تفضيلات النظام > الشبكة .
- حدد شبكتك على اليسار واختر متقدم على اليمين.
- قم بالوصول إلى علامة تبويب DNS وقم بتغيير خادم DNS إلى ما يلي:
208.67.222.222
208.67.220.220 - حدد " موافق " في الأسفل.
استخدم VPN
أحد أسباب عدم تحميل صفحة الويب الخاصة بك هو أن مزود خدمة الإنترنت الخاص بك قد حظر موقعك. هناك العديد من الأسباب التي تجعل مزود خدمة الإنترنت يفعل ذلك.
لحسن الحظ ، يمكنك التغلب على ذلك باستخدام VPN على جهازك. ينقل VPN بياناتك عبر خادم متوسط ، مما يسمح لك بتجاوز قيود مزود خدمة الإنترنت. ما عليك سوى تشغيل تطبيق VPN الخاص بك ، والتبديل إلى الخدمة ، وستكون جاهزًا للوصول إلى صفحة الويب الخاصة بك.
عرض النسخة المخبأة لصفحة الويب الخاصة بك
تقوم خدمات مثل Google و Wayback Machine بتخزين صفحات الويب الخاصة بك مؤقتًا ، مما يتيح لك عرض الإصدارات القديمة لصفحاتك وقتما تشاء. يتيح لك هذا الوصول إلى صفحات الويب التي يتعذر الوصول إليها حاليًا.
عادةً ما يكون لدى Google نسخة حديثة فقط من صفحة الويب الخاصة بك ، بينما يمكن لـ Wayback Machine أن تصل إلى سنوات في التاريخ للسماح لك بمشاهدة صفحات الويب الخاصة بك.
استخدم Google لمشاهدة النسخة المخبأة لصفحتك
- افتح Google في متصفح الويب الخاص بك.
- اكتب عنوان URL التالي لاستبدال رابط صفحة الويب الخاصة بك في مربع بحث Google. ثم اضغط على Enter .
ذاكرة التخزين المؤقت: URL - على سبيل المثال ، يمكنك الوصول إلى النسخة المخبأة لصفحة الويب التالية عن طريق إدخال الاستعلام أدناه على Google: https://www.example.com/page.html
cache: https: //www.example.com/page.html
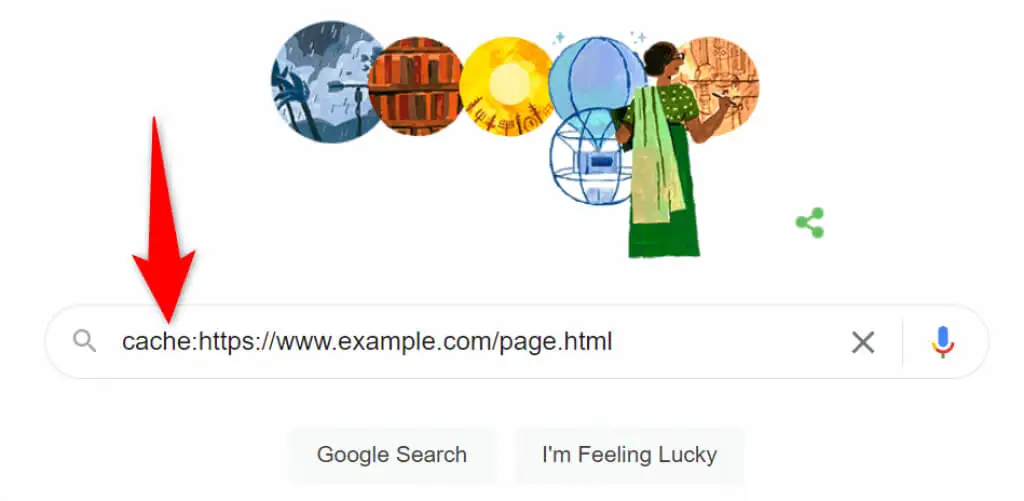
استخدم Wayback Machine للوصول إلى النسخة المخبأة للصفحة
إذا لم يكن لدى Google نسخة محفوظة من صفحة الويب الخاصة بك ، فاستخدم Wayback Machine على النحو التالي:
- الوصول إلى Wayback Machine في متصفح الويب الخاص بك.
- أدخل رابط صفحة الويب الخاصة بك في حقل النص وحدد تصفح التاريخ .
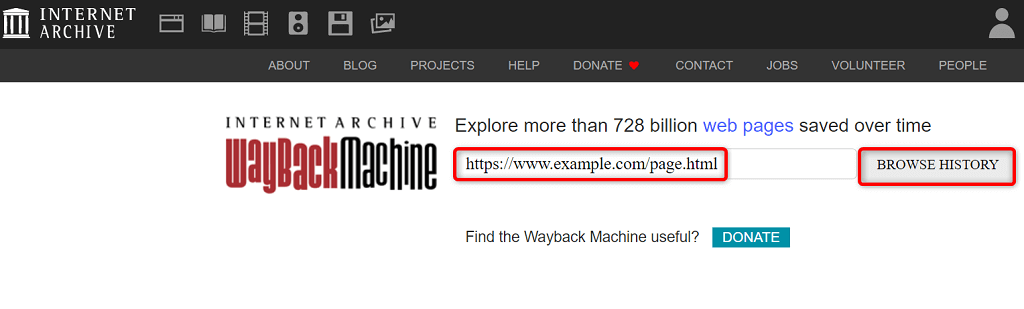
- حدد السنة والتاريخ والطابع الزمني لعرض النسخة المخبأة لصفحتك.
استكشاف مشكلات عدم إمكانية الوصول إلى صفحات الويب وإصلاحها
قد لا يتم تحميل صفحة الويب لأسباب مختلفة في متصفح الويب الخاص بك. بمجرد إصلاح الأسباب الشائعة مثل اتصال الإنترنت الخاطئ والإضافات التي بها مشكلات ، تبدأ صفحاتك في التحميل كما ينبغي.
نأمل أن يمكّنك الدليل من الوصول إلى صفحاتك المفضلة على شبكة الويب العالمية.
