كيفية إصلاح مشكلة تسرب الذاكرة في نظام التشغيل Windows 10 و 11 (دليل 2023)
نشرت: 2023-06-02تشارك هذه المقالة أفضل الحلول الممكنة لمشكلة تسرب الذاكرة في نظامي التشغيل Windows 11 و 10.
يتوقع المستخدمون عمومًا أداءً سريعًا للطائرات النفاثة من أجهزة كمبيوتر Windows. ومع ذلك ، مما أثار استياءهم ، أبلغ العديد من المستخدمين عن بطء الأداء على أجهزتهم. إذا كنت قلقًا أيضًا بشأن بطء التطبيقات والبرامج ، أو بطء أداء الجهاز بشكل عام ، فقد يكون تسرب ذاكرة Windows 11 هو سبب مشاكلك.
ومن ثم ، تناقش هذه المقالة مشكلة تسرب ذاكرة Windows 11 في 2023 بالتفصيل وطرق إصلاحها. دعونا نبدأ بفهم ماهية هذه القضية.
ما هو تسرب ذاكرة Windows 10 / Windows 11
تسرب الذاكرة في Windows هو الموقف الذي تقوم فيه إحدى العمليات بتخصيص الذاكرة من التجمعات المقسمة إلى صفحات أو غير المقسمة إلى صفحات. ومع ذلك ، فإنه لا يحرر الذاكرة. فهو يجعل جهاز الكمبيوتر الخاص بك بطيئًا ، وقد يؤدي استنفاد الذاكرة بالكامل إلى حدوث أعطال.
ومع ذلك ، قبل القفز إلى طرق إصلاح تسرب ذاكرة Windows 11 أو Windows 10 ، من الضروري التأكد من أن هذا هو السبب وراء مشاكلك. ومن ثم ، دعونا أولاً نلقي نظرة على كيفية التحقق من هذه المشكلة.
خطوات التعرف على تسرب الذاكرة
يمكنك اتباع هذه الخطوات لتحديد مشكلة تسرب ذاكرة Windows 10 أو Windows 11.
- أولاً ، اضغط على مفتاحيWindows و Rمعًا لبدء تشغيل مربع التشغيل.
- في مربع Run ، أدخلresmon وانقر على زر OK.
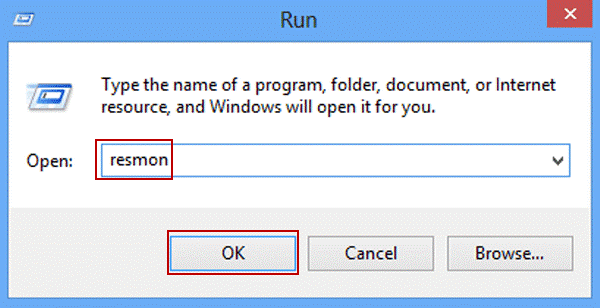
- أغلق جميع التطبيقات التي تعمل حاليًا على جهازك. إذا ظل استخدام الذاكرة مرتفعًا ، فهذا يعني أن جهاز الكمبيوتر لديك يعاني من مشكلة تسرب الذاكرة.
الآن بعد أن تأكدت من أن جهاز الكمبيوتر الخاص بك به مشكلة تسرب الذاكرة ، دعنا نلقي نظرة على الحلول المجربة والمختبرة لهذه المشكلة.
طرق لإصلاح مشكلة تسرب الذاكرة في نظامي التشغيل Windows 10 / Windows 11
يمكنك تطبيق الحلول التالية للتخلص من مشكلة تسرب الذاكرة على نظامي التشغيل Windows 11 و 10.
الإصلاح 1: أعد تشغيل جهاز الكمبيوتر الخاص بك
تؤدي إعادة تشغيل النظام إلى مسح الذاكرة المستخدمة بواسطة البرامج والتطبيقات المختلفة. علاوة على ذلك ، فإنه يحرر الذاكرة أيضًا. ومن ثم ، قبل تجربة أي حلول معقدة ، يجب عليك إعادة تشغيل جهاز الكمبيوتر الخاص بك لإصلاح مشكلة تسرب الذاكرة. فيما يلي عملية القيام بذلك.
- أولاً ، اضغط على مفتاحWindows الخاص بلوحة المفاتيح.
- الآن ، حدد رمز الطاقة من الزاوية اليمنى السفلية لقائمة ابدأ.
- انقر فوق خيار إعادة التشغيل عند الضغط على مفتاح Shift.
- انتظر حتى يتم إعادة تشغيل جهاز الكمبيوتر الخاص بك وتظهر شاشة تسجيل الدخول.
- أدخل كلمة المرور الخاصة بك (إن وجدت) لتشغيل جهاز الكمبيوتر الخاص بك.
اقرأ أيضًا: كيفية الإصلاح أو تجاوز هذا الكمبيوتر لا يمكنه تشغيل مشكلة Windows 11
الإصلاح 2: قم بتحديث نظام التشغيل لجهاز الكمبيوتر الخاص بك
قد يكون نظام التشغيل القديم مسؤولاً أيضًا عن تسرب ذاكرة Windows 11. وبالتالي ، يجب عليك تنزيل تحديث نظام التشغيل المتاح وتثبيته لإصلاح المشكلة. فيما يلي طريقة خطوة بخطوة للقيام بذلك.
- قم بتشغيل تطبيق الإعدادات باستخدام اختصار لوحة المفاتيحWindows + I.
- اختر التحديث والأمان من الإعدادات على شاشتك.
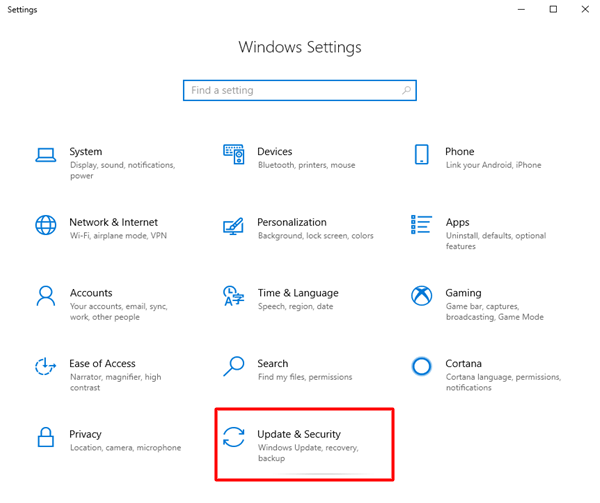
- الآن ، حدد خيارالتحقق من وجود تحديثات .
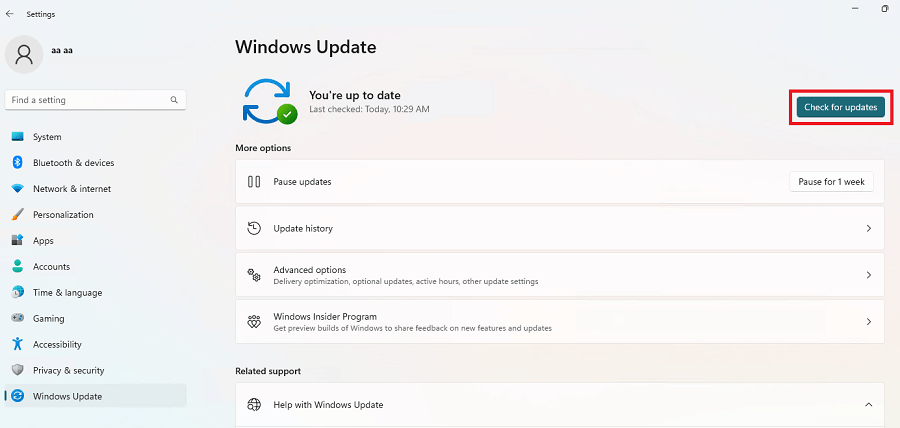
- انتظر حتى يكتمل تنزيل التحديث المتاح وتثبيته.
- أخيرًا ، أعد تشغيل جهاز الكمبيوتر الخاص بك.
الإصلاح 3: أغلق التطبيقات وحرر ذاكرة الوصول العشوائي يدويًا
على الرغم من أنه ليس الخيار الأكثر عملية ، إلا أن إغلاق التطبيقات يحرر ذاكرة الوصول العشوائي على الفور. ومن ثم ، فيما يلي كيفية القيام بذلك لإصلاح تسرب ذاكرة Windows 11 / Windows 10.
- أولاً ، انقر بزر الماوس الأيمن فوق شريط المهام واخترمدير المهام من قائمة السياق.
- الآن ، اختر Memory من علامة التبويب العلوية.
- بعد النقر فوق أحد البرامج ، اختر إنهاء المهمة من الزاوية اليمنى السفلية.
- الآن ، يمكنك الحصول على Microsoft PC Manager الجديد لإدارة الذاكرة بكفاءة.
اقرأ أيضًا: لا تظهر الرموز على سطح المكتب في Windows 11/10
الإصلاح 4: أغلق تطبيق File Explorer
قد ينتج تسرب ذاكرة Windows 11 أيضًا عن فتح عدد كبير جدًا من تطبيقات File Explorer على جهاز الكمبيوتر الخاص بك. وبالتالي ، تحتاج إلى إغلاق نافذة File Explorer لإصلاح المشكلة. هنا كيفية القيام بذلك.
- أولاً ، انقر بزر الماوس الأيمن على أيقونة File Explorer الموجودة على شريط المهام.
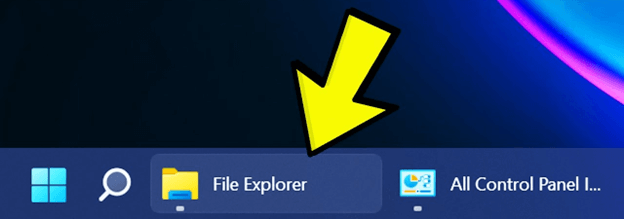
- الآن ، انقر فوق خيارإغلاق جميع Windows.
الإصلاح 5: قم بتشغيل نافذة مستكشف الملفات في عملية منفصلة
يمكن أن يساعد إجراء تغييرات صغيرة مثل تشغيل File Explorer في عملية منفصلة في إصلاح تسرب الذاكرة على Windows 11/10 إذا كنت تستخدم التطبيق بشكل متكرر. ومن ثم ، فيما يلي خطوات القيام بذلك.

- أولاً ، استخدم اختصار لوحة المفاتيح Windows + E لتشغيل تطبيق File Explorer.
- الآن ، حدد النقاط الثلاث من شريط القائمة واختر الخيارات.
- حدد عرض وانتقل لأسفل الإعدادات المتقدمة.
- انقر فوق خانة الاختيار لتشغيل نوافذ المجلد في عملية منفصلة.
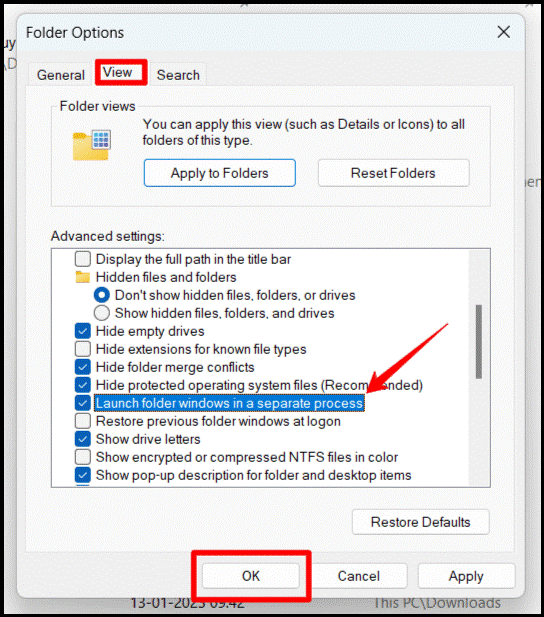
- أخيرًا ، انقر فوق الزر"موافق" لإكمال العملية.
اقرأ أيضًا: كيفية إخفاء أو رؤية امتداد الملف في Windows 11
الإصلاح 6: قم بإيقاف تشغيل برامج بدء التشغيل
يؤدي تعطيل برامج بدء التشغيل غير الضرورية إلى توفير مساحة على جهاز الكمبيوتر الخاص بك وإصلاح مشكلات ذاكرة الوصول العشوائي مثل تسرب ذاكرة Windows 11. ومن ثم ، فيما يلي كيفية تعطيل برامج بدء التشغيل.
- أولاً ، قم بتشغيل إدارة المهام باستخدام اختصار لوحة المفاتيح Ctrl + Shift + Esc .
- الآن ، انتقل إلى علامة التبويب بدء التشغيل .
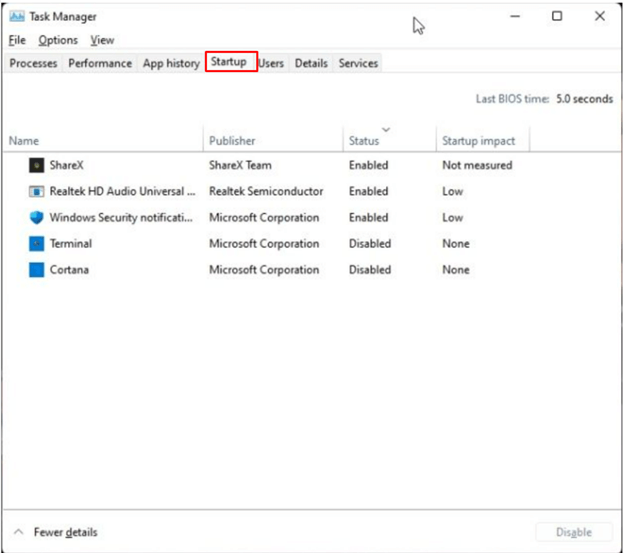
- انقر بزر الماوس الأيمن فوق البرنامج الذي تريد تعطيله وانقر فوق خيارتعطيل .تأكد من تعطيل البرامج المجهولة.
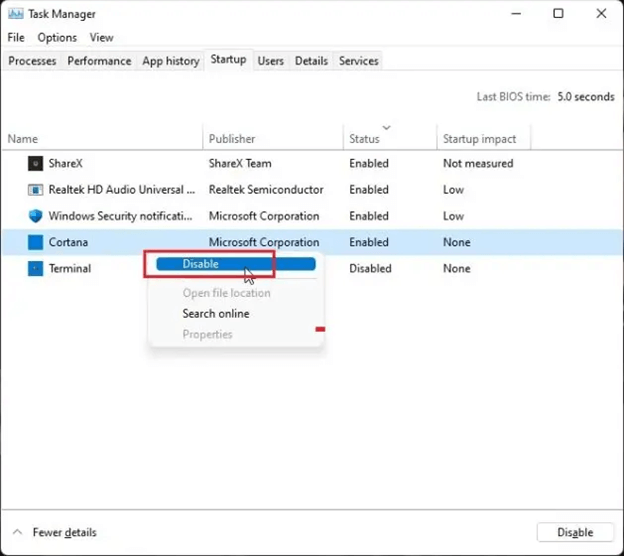
الإصلاح 7: تحقق من مشاكل الذاكرة على جهاز الكمبيوتر الخاص بك
يأتي Windows 11 مزودًا بأداة تشخيص ذاكرة Windows المضمنة للتحقق من مشكلات مثل تسرب الذاكرة وإصلاحها. لذلك ، يمكنك اتباع هذه الخطوات لاستخدامه.
- أولاً ، اضغط على مفتاحWindows الخاص بلوحة المفاتيح وابحث عن الأدوات.
- الآن ، حدد أدوات Windows لعرضها.
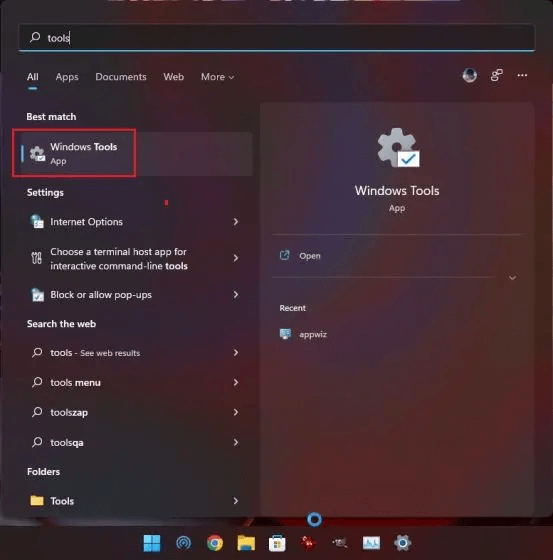
- الآن ، قم بتشغيل أداةتشخيص ذاكرة Windows .
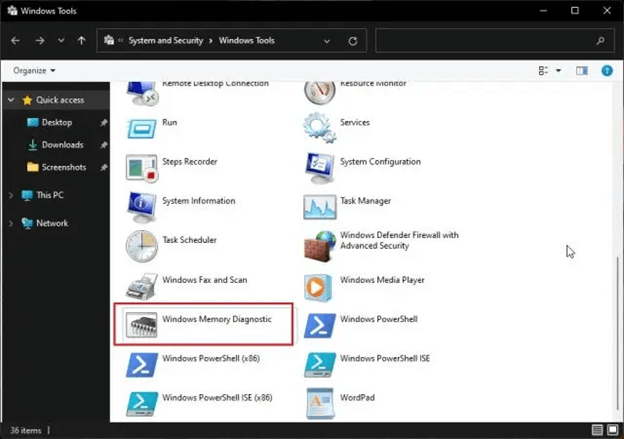
- حددإعادة التشغيل الآن لإعادة تشغيل جهاز الكمبيوتر الخاص بك للعثور على مشكلات في ذاكرة الوصول العشوائي.
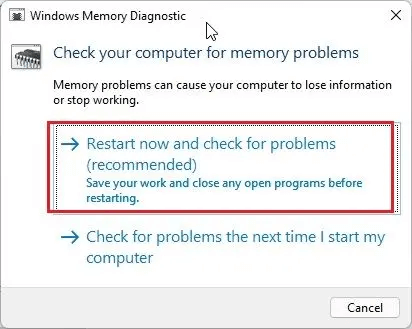
- بعد الدخول إلى نافذة Windows Memory Diagnostics Tool ، اسمح لـ Windows بإجراء الاختبار القياسي.
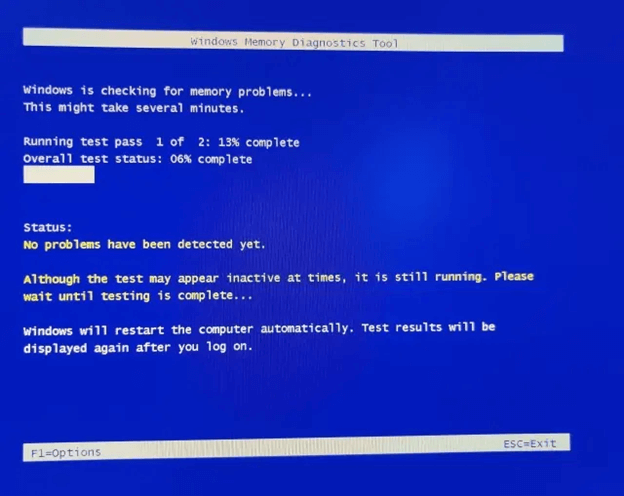
- الآن ، يمكنك الضغط على المفتاحF1 على لوحة المفاتيح الخاصة بك لإجراء اختبار ذاكرة الوصول العشوائي المتقدم يسمى Extended.يمكنك الانتقال إلى الاختبار باستخدام مفتاح tab وتحديده باستخدام المفتاح F10.
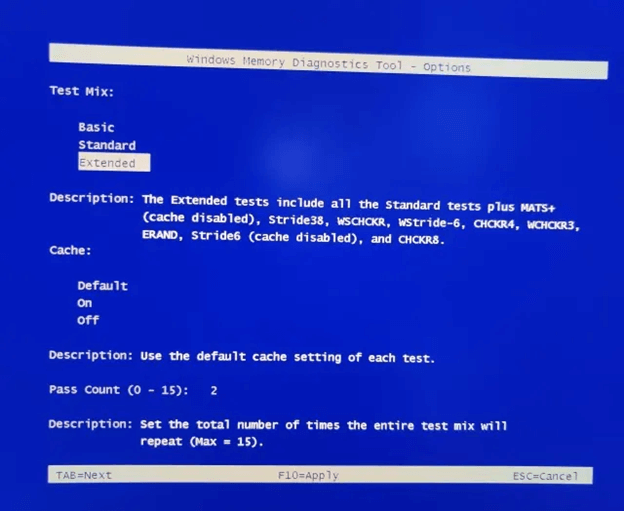
- انتظر حتى تتم إعادة تشغيل جهاز الكمبيوتر الخاص بك.
- بعد إعادة تشغيل جهاز الكمبيوتر الخاص بك ، اضغط علىمفتاح Windows ، وابحث عن Event Viewer وافتحه.
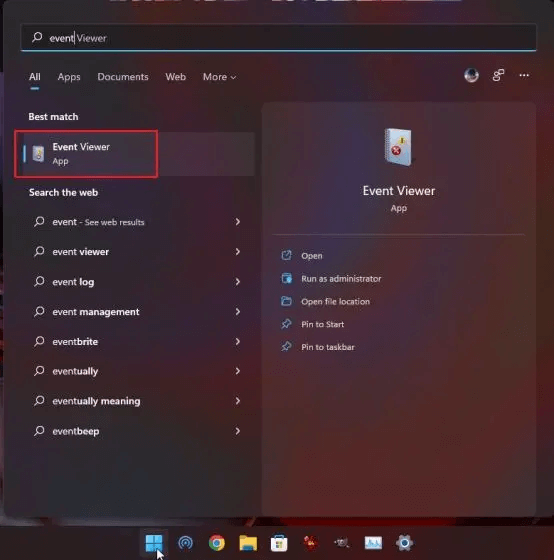
- منسجلات Windows ، اختر سجلات النظام.
- قم بالتمرير لأسفل وحدد نتائج تشخيص الذاكرة.
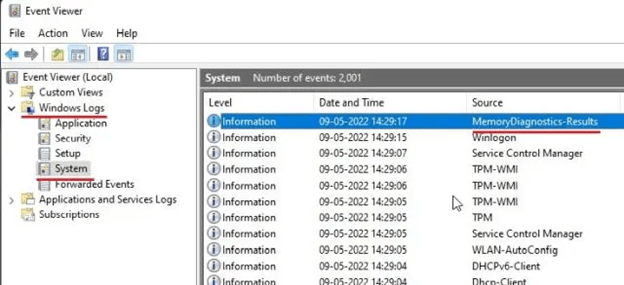
- الآن ، ألق نظرة على النتائج المعروضة على شاشتك.
- استبدل ذاكرة الوصول العشوائي إذا تم اكتشاف خطأ.
- إذا لم يتم اكتشاف خطأ ، يجب أن تجرب الحل التالي.
اقرأ أيضًا: كيفية إصلاح التشغيل كمسؤول لا يظهر في Windows 11،10،7
الإصلاح 8: حاول زيادة الذاكرة الافتراضية
زيادة المبادلة ، أي أن حجم الذاكرة الظاهرية يمكن أن يصلح تسرب ذاكرة Windows 11 إذا كانت ذاكرتك الفعلية منخفضة. إذا قمت بزيادة الذاكرة الظاهرية ، فإن Windows لا يستخدم سوى قطاعات قليلة من القرص الثابت مثل ذاكرة الوصول العشوائي (RAM). يمنع استهلاك ذاكرة الوصول العشوائي العالية. ومن ثم ، فيما يلي سلسلة من الخطوات للقيام بذلك.
- أولاً ، اضغط على زر Windows على لوحة المفاتيح وابحث عن النظام المتقدم.
- الآن ، حدد خيار عرض إعدادات النظام المتقدمة من نتائج البحث التي تظهر.
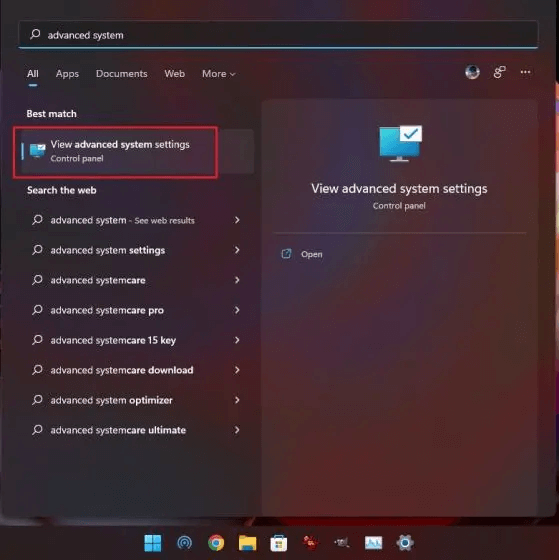
- حددالإعدادات من قسم الأداء في نافذة خصائص النظام.
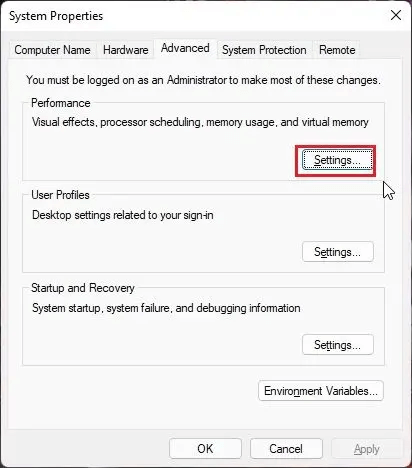
- انتقل إلى علامة التبويب خياراتمتقدمة وحدد تغييرمن قسم الذاكرة الظاهرية.
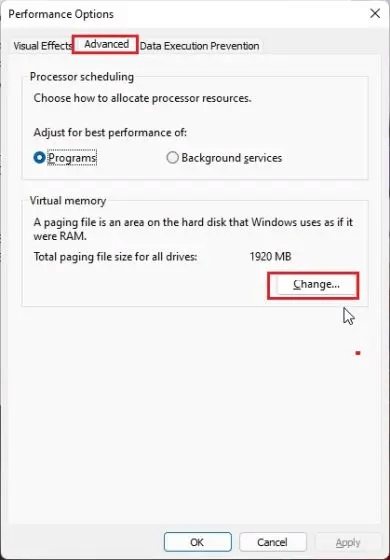
- قم بإلغاء تحديد الخيارإدارة حجم ملف ترحيل الصفحات تلقائيًا لجميع محركات الأقراص .
- حدد خيار الحجم المخصص .
- الآن ، اختر الحجم الموصى به كحجم أولي. يرجى ملاحظة أن الحجم الأقصى يمكن أن يصل إلى ثلاثة أضعاف حجم الذاكرة الفعلية.
- انقر فوق تعيين وموافق.
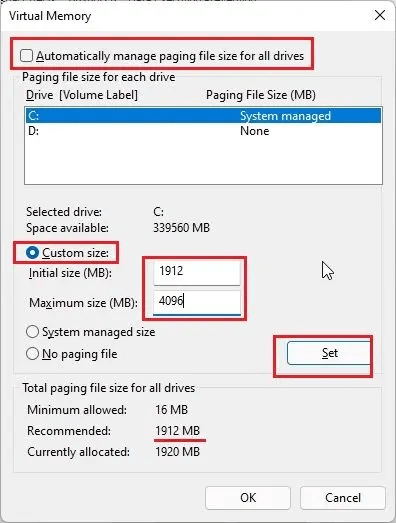
- أخيرًا ، أعد تشغيل الكمبيوتر.
اقرأ أيضًا: [ثابت] مدير نافذة سطح المكتب GPU عالية في Windows 10 ، 11
تم إصلاح تسرب ذاكرة Windows 11
في هذه المقالة ، نظرنا في إصلاحات مختلفة لمشكلات تسرب ذاكرة Windows 11 و Windows 10. نأمل أن تساعدك هذه المقالة في حل المشكلة.
إذا كان لديك أي حل أفضل لهذه المشكلة من تلك التي تمت مشاركتها أعلاه ، فيمكنك إفلاته في قسم التعليقات. علاوة على ذلك ، يمكنك أيضًا كتابة تعليق إلينا إذا كنت بحاجة إلى مزيد من المساعدة في حل هذه المشكلة أو مشكلات الكمبيوتر الأخرى.
