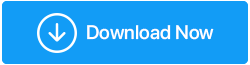كيفية إصلاح تسرب ذاكرة Windows 10
نشرت: 2022-04-17هل لاحظت أن جهاز الكمبيوتر الخاص بك لم يعد فعالاً كما كان من قبل عندما اشتريته. قد يكون السبب هو تسرب الذاكرة. يشير مصطلح "تسرب الذاكرة" إلى فقدان ذاكرة الوصول العشوائي في Windows نتيجة لتطبيق أو برنامج.
عند فتح مدير المهام ، قد تلاحظ أن تطبيقًا معينًا يستخدم قدرًا كبيرًا من الذاكرة ، مما يؤدي إلى ضعف الأداء. حتى أبسط الأنشطة على Windows قد تكون صعبة في بعض الأحيان. قد يكون تسرب ذاكرة Windows 10 مشكلة متعلقة بالبرمجيات. نتيجة لذلك ، لا داعي للقلق بشأن تعرض ذاكرة الوصول العشوائي الخاصة بك للأذى الجسدي.
باختصار ، يحدث تسرب للذاكرة عندما يستخدم البرنامج ذاكرة أكثر مما ينبغي. يرجى متابعة القراءة لمعرفة كيفية حل مشكلة تسرب الذاكرة على نظام التشغيل Windows 10.
ما هي تسريبات ذاكرة Windows؟
يشير تسرب الذاكرة إلى فقدان ذاكرة RAM في Windows نتيجة لبرنامج أو برنامج. في Windows ، تستهلك كل مهمة تشغيل مقدارًا محددًا من ذاكرة الوصول العشوائي. بعض التطبيقات أكثر تطلبًا وتتطلب المزيد من ذاكرة الوصول العشوائي لتعمل بشكل صحيح ، مثل Google Chrome أو Adobe Photoshop. نتيجة لذلك ، عندما يستخدم البرنامج ذاكرة أكثر مما ينبغي ، فإننا نشير إليه على أنه تسرب للذاكرة.
ما هي ذاكرة RAM وكيف تساعد البرامج؟
ذاكرة الوصول العشوائي (ذاكرة الوصول العشوائي) هي الذاكرة المستخدمة لتخزين البيانات من العمليات النشطة.
يتم تخزين البيانات مؤقتًا في ذاكرة الوصول العشوائي بواسطة البرامج أثناء تشغيلها. نتيجة لذلك ، عند إعادة تشغيل جهاز الكمبيوتر الخاص بك ، يتم مسح ذاكرة الوصول العشوائي. في ذاكرة الوصول العشوائي ، يتتبع كل تطبيق أدائه. نظرًا لاختلاف البرامج ، كلما كانت البرامج أكثر تطلبًا والأداء العالي ، كلما زادت البيانات التي تخزنها في ذاكرة الوصول العشوائي وبالتالي تتطلب ذاكرة أكبر ، بينما تتطلب البرامج الأبسط أقل.
1. أعد تشغيل الكمبيوتر
الخيار الأفضل هو إعادة تشغيل جهاز الكمبيوتر الخاص بك ، ولن يظهر تسرب الذاكرة حتى تقوم بتشغيل البرنامج المشكل مرة أخرى. أثناء إيقاف تشغيل الكمبيوتر ، تقوم ذاكرة الوصول العشوائي (RAM) بحفظ البيانات فقط من البرامج قيد التشغيل. نتيجة لذلك ، عند إعادة تشغيل الكمبيوتر ، ستكون ذاكرة الوصول العشوائي فارغة ، وسيتم حل مشكلة تسرب الذاكرة.
2. استخدم الأداة المضمنة في نظام التشغيل Windows 10
- افتح أداة تشخيص الذاكرة بالانتقال إلى البحث وكتابتها.
- حدد إعادة التشغيل فورًا للتحقق من المشكلات ، وتذكر حفظ عملك قبل استئنافه.
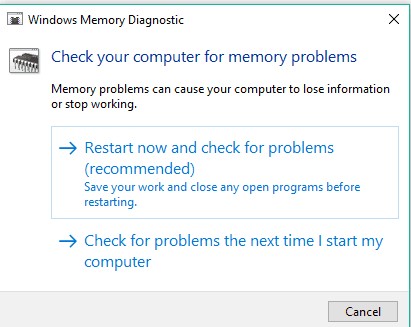
يتميز Windows 10 بأدوات تشخيص مضمنة تكون كافية بشكل متكرر لتقديم تحليل دقيق ومساعدتك في تحديد سبب مشكلتك.
يقوم هذا النوع من البرامج بالبحث في جهاز الكمبيوتر الخاص بك عن مشاكل الذاكرة ، مثل تسرب الذاكرة ، ويوفر تشخيصات مفصلة لأي أخطاء يتم العثور عليها.
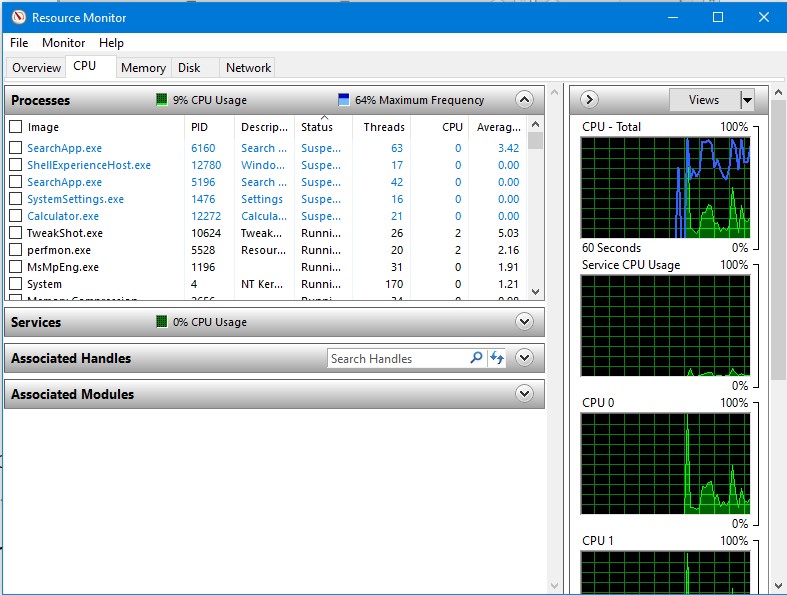
- افتح Resource Monitor بالانتقال إلى البحث وكتابتها.
- يسمح لك بمشاهدة بيانات حول جهاز الكمبيوتر الخاص بك في الوقت الفعلي
3. تحديث برامج التشغيل
يمكنك إما تنزيل برامج التشغيل يدويًا من موقع الشركة المصنعة لبرنامج التشغيل أو يمكنك استخدام أداة تحديث برنامج تشغيل الجزء الثالث. نوصي باستخدام Advanced Driver Updater لتحديث برامج التشغيل الخاصة بك بسلاسة.
تتعرف الأداة على برامج التشغيل القديمة عند إجراء فحص وتحصل على آخر تحديثات برنامج التشغيل نيابة عنك. يتوفر Advanced Driver Updater في نسختين: نسخة مجانية ونسخة متميزة.
يمكنك فقط تحديث برنامج تشغيل واحد في كل مرة باستخدام الإصدار المجاني ؛ ومع ذلك ، فإن الإصدار المرخص يسمح لك بتحديث جميع برامج التشغيل القديمة أو الفاسدة في بضع ثوانٍ.
قراءة المراجعة الكاملة لبرنامج Advanced Driver Updater
يتم تضمين ضمان استرداد الأموال لمدة 60 يومًا مع Advanced Driver Updater.
اتبع هذه الخطوات لاستخدام Advanced Driver Updater:
1. احصل على برنامج Advanced Driver Updater وقم بتثبيته.
2. قم بتشغيل برنامج تحديث برنامج التشغيل وحدد خيار المسح الآن.
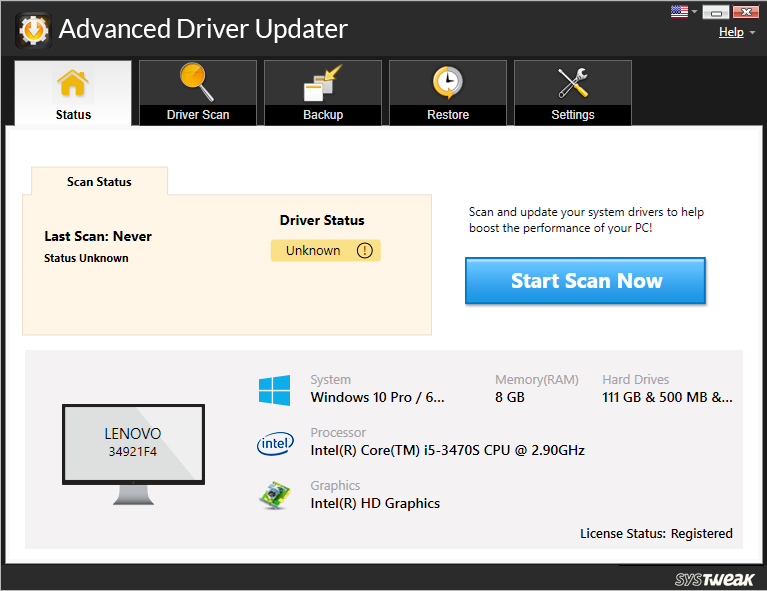
3. ستبحث الأداة المساعدة عن برامج التشغيل القديمة وترسل إليك تقريرًا بالنتائج.
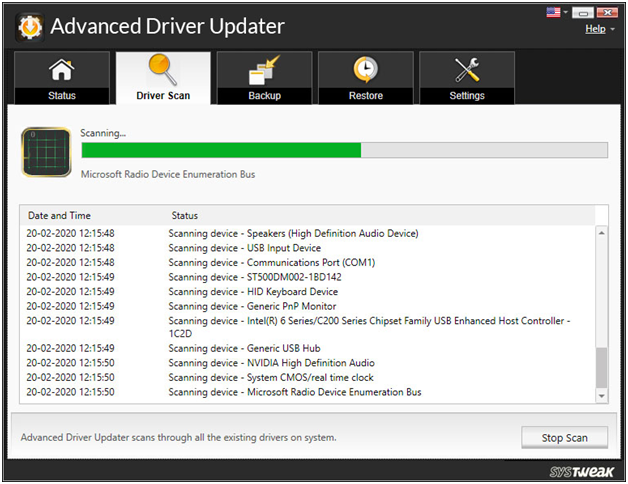
4. تحقق من نتائج الفحص للتأكد من أن برامج التشغيل الخاصة بك محدثة. انقر فوق تحديث برنامج التشغيل بجوار برنامج التشغيل الذي ترغب في تحديثه إذا كنت مستخدمًا مجانيًا. إذا كنت مستخدمًا مسجلاً ، فيمكنك تحديد تحديث الكل لتحديث جميع برامج التشغيل القديمة مرة واحدة.
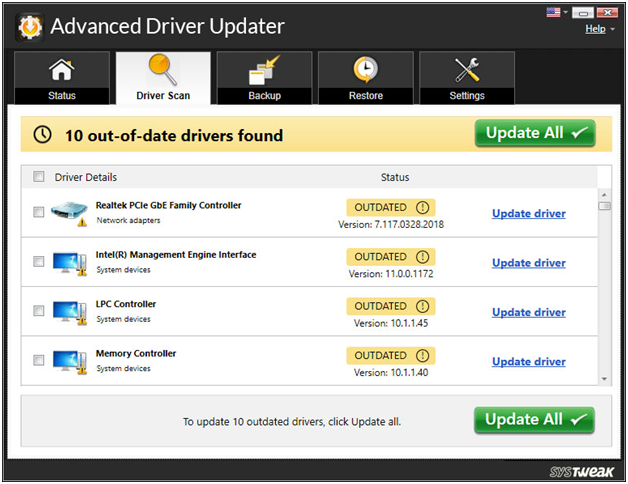
5. ستحتاج إلى إعادة تشغيل الكمبيوتر بعد تحديث برامج التشغيل حتى تدخل التغييرات حيز التنفيذ.
راجع أيضًا: برامج تشغيل النسخ الاحتياطي في Windows 10 واستعادتها
4. ضبط للحصول على أفضل أداء
- من سطح المكتب ، انقر بزر الماوس الأيمن فوق هذا الكمبيوتر وانقر فوق خصائص
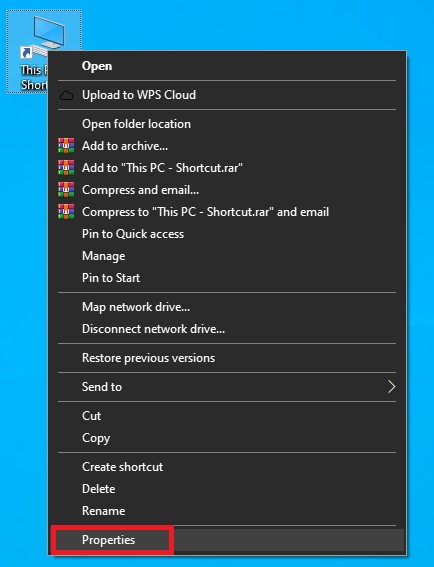
- حدد إعدادات النظام المتقدمة من القائمة.
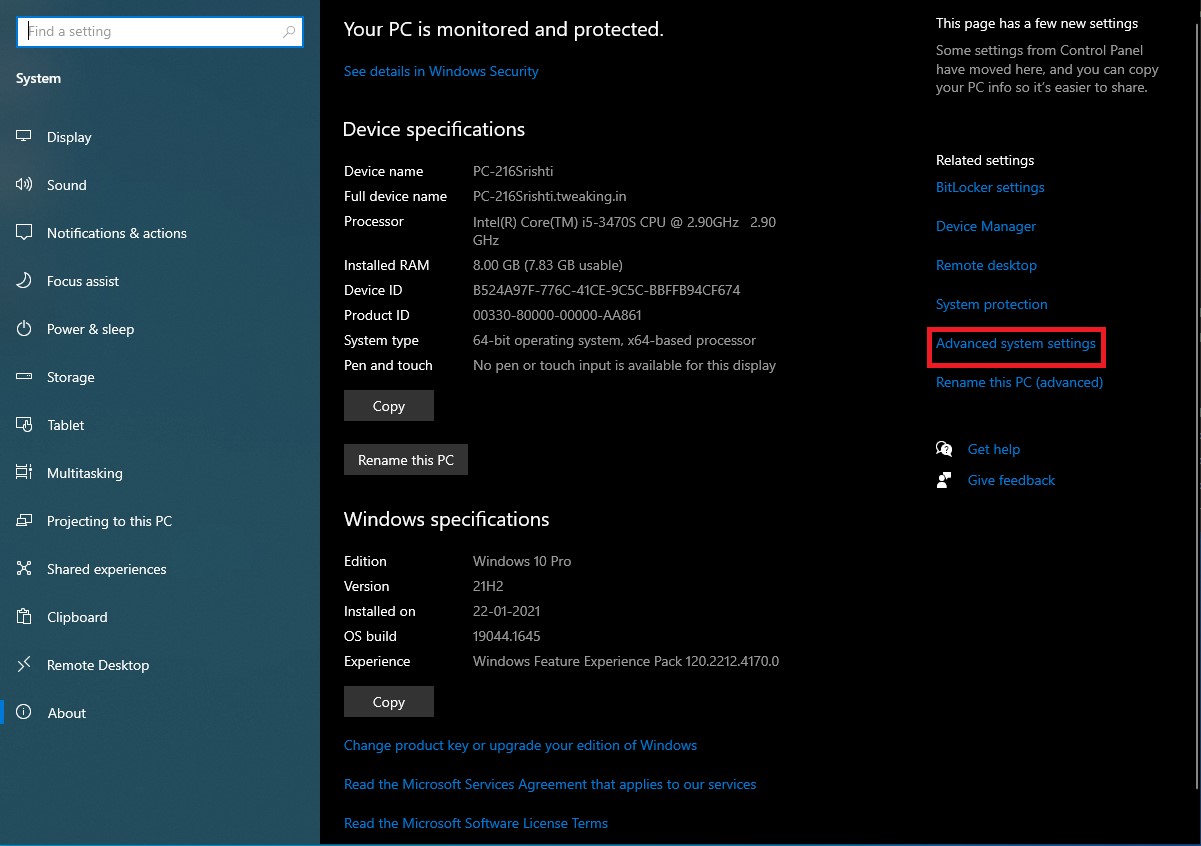
- للبدء ، انتقل إلى علامة التبويب خيارات متقدمة.
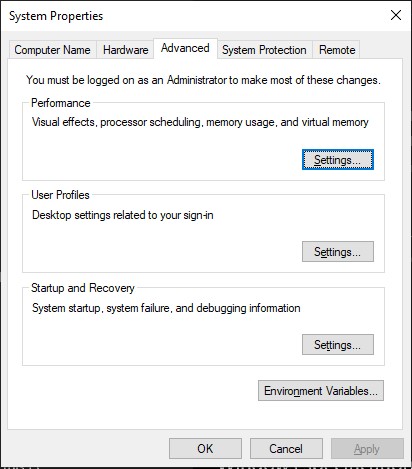
- ضمن الأداء ، اختر الإعدادات.
- ما عليك سوى اختيار خيار "الضبط للحصول على الأداء الأمثل".
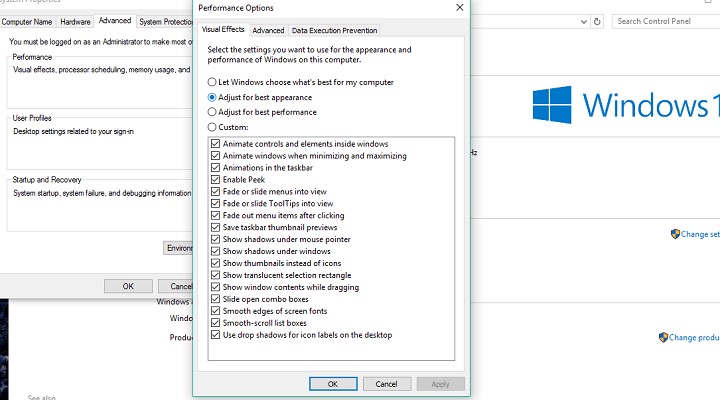

- انقر فوق الزر "موافق".
- قم بإعادة تشغيل جهاز الحاسوب الخاص بك.
5. تعطيل التطبيقات التي تبدأ تلقائيًا.
- لتشغيل إدارة المهام ، اضغط على CTRL + SHIFT + ESC.
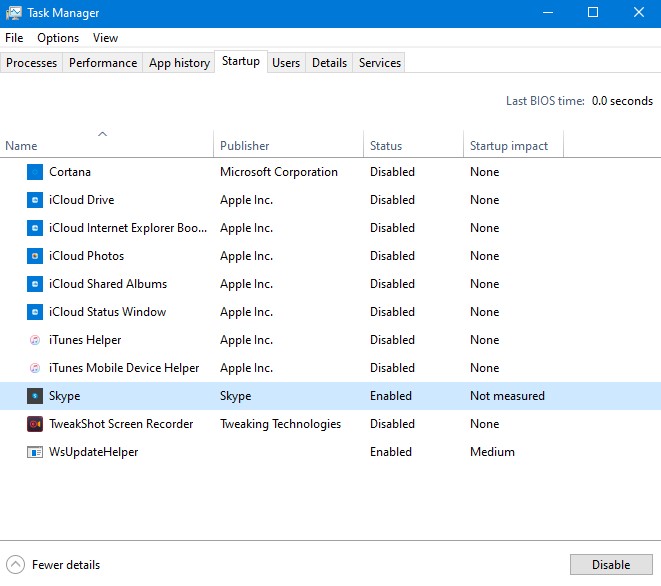
- حدد خيار بدء التشغيل من القائمة المنسدلة.
- حدد تعطيل من القائمة المنسدلة للتطبيق الذي ترغب في تعطيله.
- قم بإعادة تشغيل جهاز الحاسوب الخاص بك.
عند بدء تشغيل البرنامج الذي يتسبب في حدوث تسرب للذاكرة ، يكون ذلك أمرًا خطيرًا. ستظل عالقًا في حلقة ، مع ظهور المشكلة مرة أخرى بغض النظر عن عدد المرات التي قمت بحلها مؤقتًا.
لحل هذه المشكلة ، نحتاج فقط إلى تعطيل البرنامج المزعج عند بدء التشغيل ، ولن يسبب لنا صعوبات بعد الآن.
إذا كان مدير المهام قد أظهر لك مسبقًا أي برنامج يتسبب في تسريب للذاكرة ويحدث أيضًا أنه يعمل عند بدء التشغيل ، فما عليك سوى إلغاء تنشيط البرنامج ، ويجب أن تكون على ما يرام.
6. تعطيل وسيط وقت التشغيل
- لتشغيل إدارة المهام ، اضغط على CTRL + SHIFT + ESC.
- حدد موقع عملية Runtime Broker وحددها.
- قم بتعطيله.
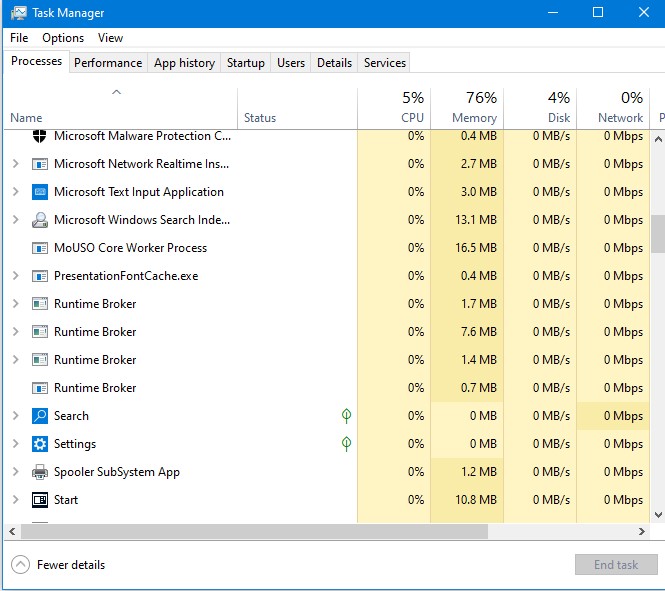
تساعد عملية Runtime Broker النظام في إدارة أذونات البرامج من Microsoft Store على جهاز الكمبيوتر الخاص بك.
يجب أن يأخذ Runtime Broker كمية صغيرة فقط من ذاكرة الوصول العشوائي بشكل افتراضي ، ولكن نظرًا لاحتمال وجود برنامج معطل ، يمكن أن يؤدي هذا الإجراء إلى إبطاء جهاز الكمبيوتر بشكل كبير.
7. تعطيل النصائح والحيل Windows
- للوصول إلى تطبيق الإعدادات ، انتقل إلى قائمة ابدأ وحدده.
- حدد الإخطارات والإجراءات من النظام
- قم بإلغاء تحديد المربع الذي يشير إلى الحصول على النصائح والتقنيات والأفكار أثناء استخدام Windows.
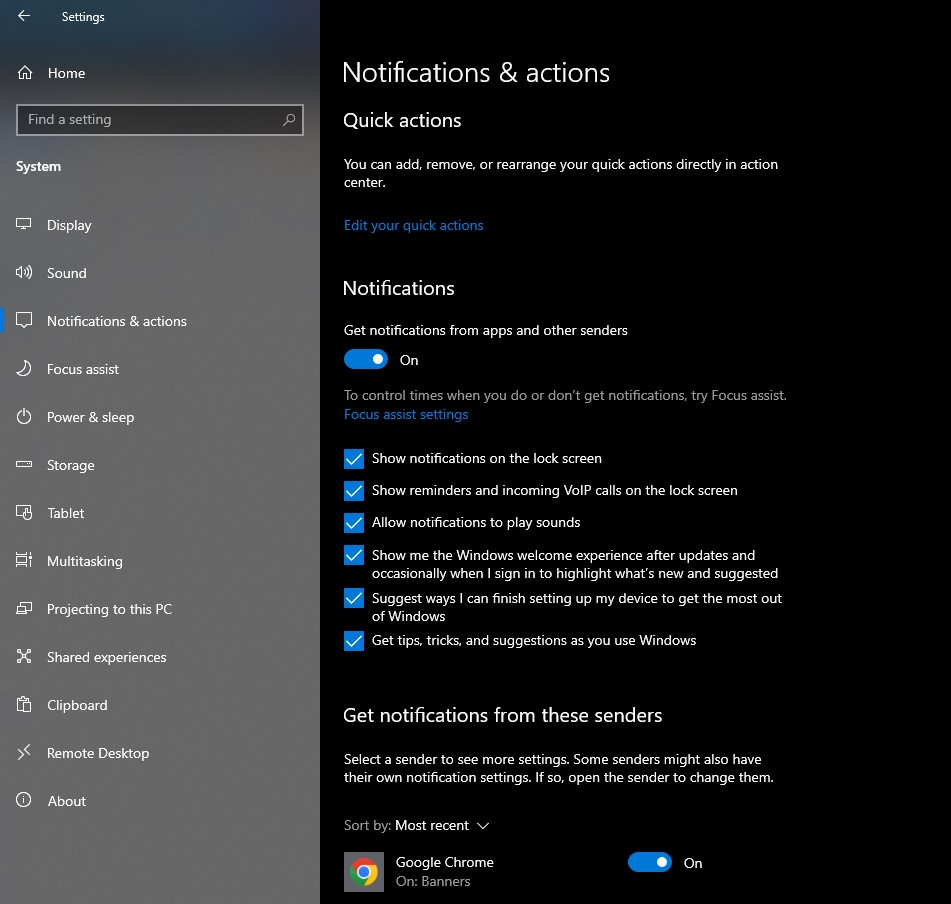
سيستفيد المستخدمون الجدد من نصائح وتقنيات Windows 10. توضح هذه الميزة كيفية تشغيل النظام بالإضافة إلى بعض الميزات المهمة الأخرى.
8. تعطيل SuperFetch
- افتح الخدمات بالانتقال إلى خدمات البحث والكتابة. ماجستير.
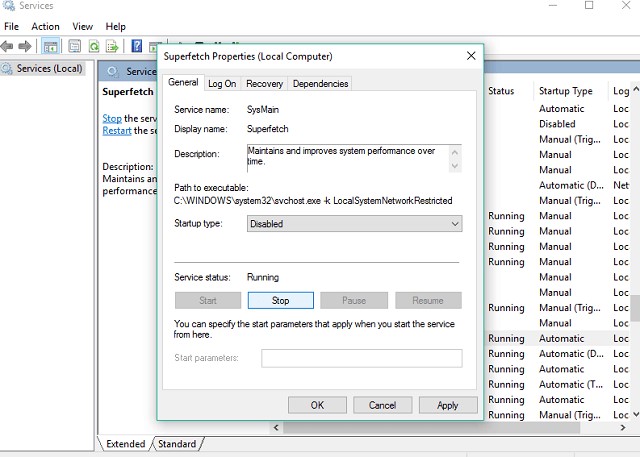
- ابحث عن عملية SuperFetch.
- اختر خصائص من قائمة السياق عند النقر بزر الماوس الأيمن فوقها.
- اختر معطل من خيار نوع بدء التشغيل المنسدلة بعد تحديد إيقاف.
- قم بإعادة تشغيل جهاز الحاسوب الخاص بك.
SuperFetch هي خدمة Windows أخرى تهدف إلى تحسين أداء النظام. تساعد هذه الطريقة Windows على التحكم بشكل أفضل في استخدام ذاكرة الوصول العشوائي ، وتقليل وقت التمهيد ، وتحسين تحميل البرنامج.
على الرغم من أن تعطيل SuperFetch غير مستحسن ، يمكنك تجربته لمعرفة ما إذا كان يؤدي بالفعل إلى إبطاء جهاز الكمبيوتر الخاص بك.
قارن أداء جهاز الكمبيوتر الخاص بك قبل إلغاء التنشيط وبعده. إذا كان النظام لا يزال بطيئًا كما كان من قبل ، فيمكنك تمكين Super fetch مرة أخرى.
9. التسجيل هاك
- حدد محرر التسجيل من نتائج البحث بعد كتابة Regedit في مربع البحث.
- ابحث عن المسار التالي:
HKEY_LOCAL_MACHINESYSTEMCurrentControlSetControlSession ManagerMemory Management
- قم بتغيير قيمة ClearPageFileAtShutDown إلى 1.
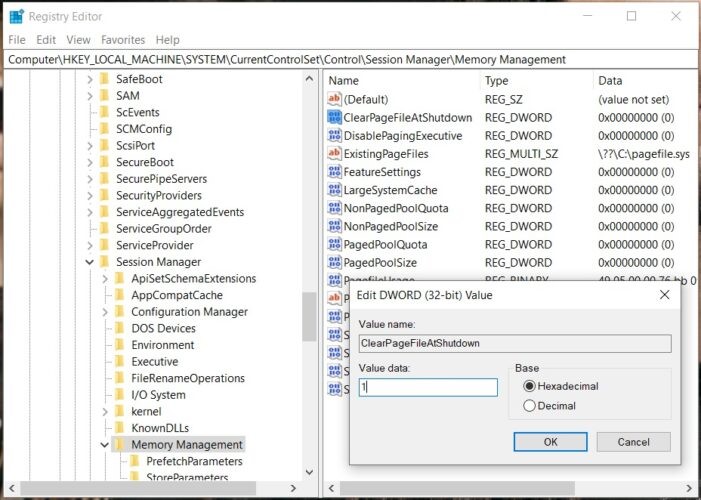
- يجب حفظ التغييرات. أعد تشغيل الكمبيوتر.
10. محرك Defrag C
- اذهب إلى هذا الكمبيوتر.
- حدد القرص الصلب لنظامك الحالي بالنقر بزر الماوس الأيمن فوقه (على الأرجح C :).
- انقر فوق خصائص> علامة التبويب أدوات> تحسين.
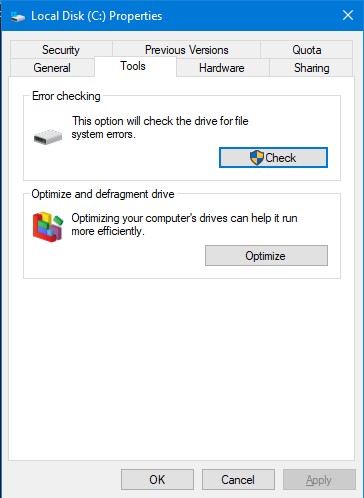
- اختر تحليل بعد تحديد محرك الأقراص الذي ترغب في إلغاء تجزئته.
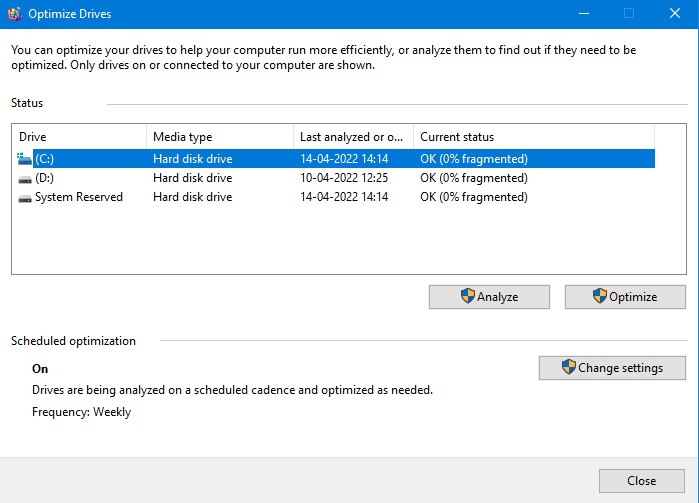
- انتظر حتى يكتمل الإجراء.
- قم بإعادة تشغيل جهاز الحاسوب الخاص بك.
يُنصح بإلغاء تجزئة القرص الثابت بانتظام. بصرف النظر عن تحسين القرص الثابت لديك ، فقد يوفر أيضًا مزايا أخرى لجهاز الكمبيوتر الخاص بك ، مثل إدارة الذاكرة المحسنة.
استنتاج:-
إذا واجهت هذه المشكلة مؤخرًا على جهاز الكمبيوتر الخاص بك ، وجربت جميع اقتراحاتنا ، ولا يزال جهاز الكمبيوتر الخاص بك بطيئًا ، فمن المرجح أن المشكلة هي كمية ذاكرة الوصول العشوائي المثبتة. إذا كانت ذاكرة الوصول العشوائي في جهاز الكمبيوتر الخاص بك غير كافية لتلبية جميع المتطلبات ، فإن ترقية ذاكرة الوصول العشوائي هي الخيار الأفضل إذا كنت تريد أن يعمل جهاز الكمبيوتر الخاص بك بشكل صحيح. ستكون ذاكرة النظام أكبر نتيجة لإضافة المزيد من ذاكرة الوصول العشوائي ، وستكون قادرة على التعامل مع العمليات الأكثر تطلبًا.
أخبرنا بآرائك في قسم التعليقات أدناه.