كيفية إصلاح عدم قدرة Windows على الاتصال بالطابعة
نشرت: 2023-11-21إذا لم تتمكن طابعة Windows الخاصة بك من العثور على الطابعة والاتصال بها، فلا تقلق، لأن هذه المقالة تحتوي على بعض الحلول المؤكدة لهذه المشكلة المزعجة على أنظمة التشغيل Windows 11 و10 و7.
تعد الطباعة من بين الإجراءات الأكثر شيوعًا التي يتم تنفيذها على جهاز الكمبيوتر. قد تحتاج إلى طباعة التقارير والواجبات والعديد من المستندات المهمة الأخرى. ومع ذلك، يصبح الأمر محبطًا للغاية عندما يتعذر على Windows الاتصال بالطابعة.
هل تعاني أيضًا من مشكلة مماثلة؟ إذا كانت الإجابة بنعم، فقد وجدت المقالة المناسبة لك. من خلال هذه المقالة، نوجهك عبر أفضل الحلول الممكنة لمشكلات الطابعة على نظام التشغيل Windows 7/10/11.
ومع ذلك، من الضروري معرفة الأسباب المحتملة لعدم تمكن جهاز الكمبيوتر الخاص بك من العثور على الطابعة قبل محاولة حل المشكلة. إذا فهمت المحفزات المحتملة للمشكلة، فإن إصلاحها يصبح سهلاً للغاية. ومن ثم، فإن القسم التالي يناقش نفس الشيء.
لماذا يتعذر على Windows الاتصال بالطابعة
فيما يلي الأسباب المحتملة لعدم تمكن جهاز الكمبيوتر الذي يعمل بنظام التشغيل Windows 7/Windows 10/Windows 11 من العثور على الطابعة والاتصال بها.
- برامج تشغيل الطابعة القديمة
- طابعة مثبتة بشكل غير صحيح
- خدمة التخزين المؤقت للطباعة لا تعمل
- برنامج تشغيل الطابعة غير متوافق
- قضايا التسجيل
- التدخل من برنامج مكافحة الفيروسات الخاص بك
فيما يلي أهم العوامل التي تمنع جهاز الكمبيوتر الذي يعمل بنظام التشغيل Windows من الاتصال بالطابعة. دعونا نلقي نظرة الآن على كيفية حل المشكلة.
إصلاحات لمشكلة يتعذر على Windows الاتصال بالطابعة (تعمل بنسبة 100%)
يمكنك تطبيق الحلول التالية لحل مشكلة عدم عثور جهاز الكمبيوتر الذي يعمل بنظام Windows على الطابعة والاتصال بها.
الإصلاح 1: حاول إعادة تشغيل الطابعة
في بعض الأحيان، يمكن للحلول البسيطة مثل إعادة تشغيل الطابعة أن تحل المشكلات المعقدة مثل عدم تمكن الكمبيوتر من العثور على الطابعة. ومن ثم، يمكنك محاولة تشغيل الطابعة مرة أخرى قبل تجربة أي إصلاحات أخرى. هنا كيفية القيام بذلك.
- أولاً، اضغط علىزر الطاقة لإيقاف تشغيل الطابعة.
- بعد اختفاء شاشة الطابعة، قم بإزالة كابل الطاقة الخاص بالطابعة.
- أعد توصيل كابل الطاقة بعد الانتظار لمدة 20 ثانية.
- يمكنك الآن اختبار الطباعة والتحقق من حل المشكلة أم لا. إذا استمرت المشكلة، فيمكن أن تساعدك الإصلاحات التالية في التخلص منها.
اقرأ أيضًا: برنامج تشغيل الطابعة غير متوفر على نظامي التشغيل Windows 10 و11 [تم الإصلاح]
الإصلاح 2: أعد تثبيت الطابعة
لا يمكن للطابعة أن تعمل بشكل صحيح إذا لم يتم تثبيتها بشكل صحيح. وبالتالي، يمكنك اتباع هذه الخطوات لإلغاء تثبيت الطابعة وإعادة تثبيتها لإصلاح المشكلات في تثبيت الطابعة وحل مشكلة عدم تمكن Windows من الاتصال بالطابعة.
- أولاً، انقر على أيقونة Windows واختر الإعداداتمن الخيارات المتاحة.
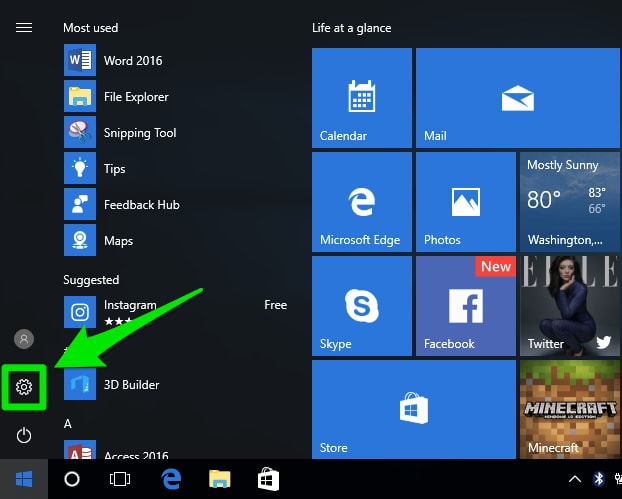
- حددالأجهزة من الخيارات الموجودة على شاشتك.
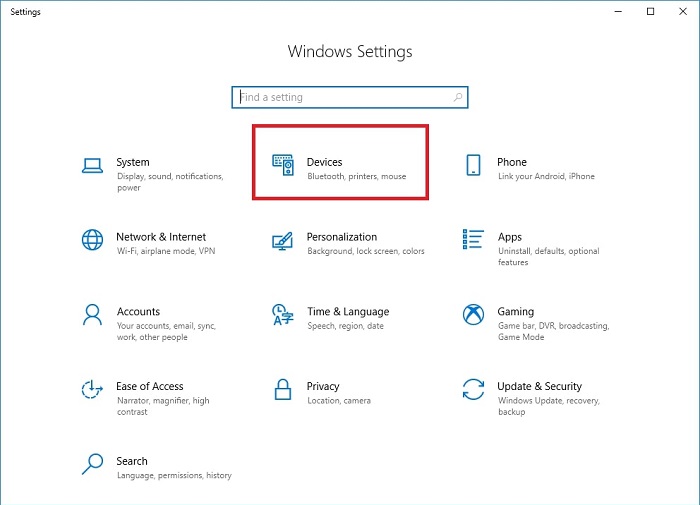
- حددالطابعات والماسحات الضوئية من القسم الأيسر من النافذة التي تظهر على الشاشة.
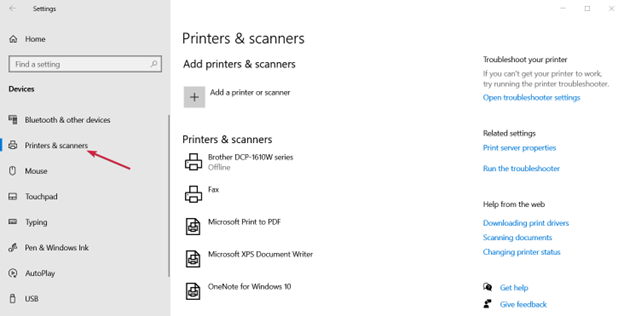
- انقر على خيارإضافة طابعة أو ماسح ضوئي.
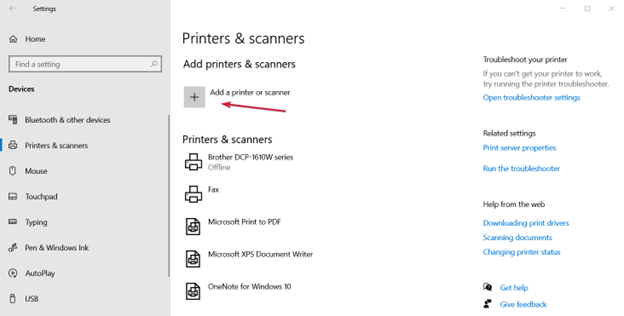
- حدد طابعتك إذا اكتشفها النظام. إذا لم يكتشف النظام الطابعة الخاصة بك، فاخترالطابعة التي أريدها غير مدرجة.
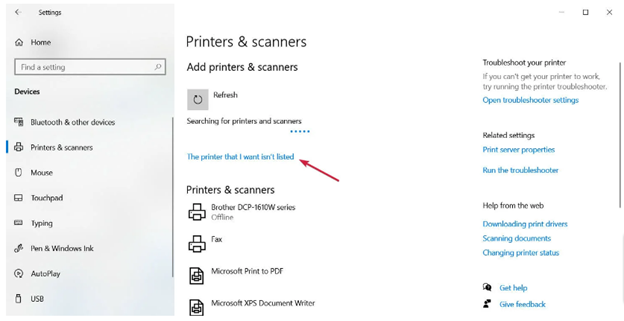
- الآن، حدد الخيار المناسب لموقفك المحدد. في حالتنا، نرغب في إضافة طابعة محلية.
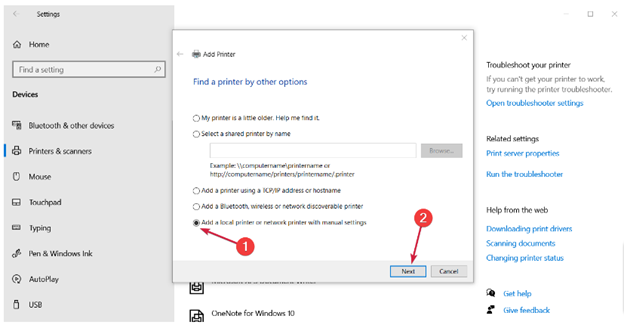
- انقر فوقNext للمتابعة.
- حدد المنفذ الخاص بالطابعة من القائمة المنسدلة وانقر فوق "التالي".
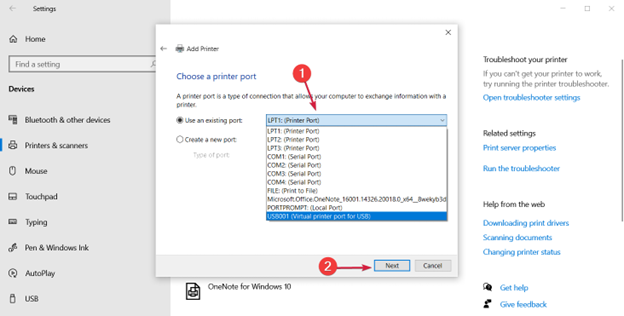
- اختر الشركة المصنعة للطابعة وطرازها من القائمة التي تظهر على الشاشة. إذا لم يكن متوفرًا، فحدد Windows Update لإضافة المزيد من الطابعات والشركات المصنعة. إذا كان لديك القرص الذي حصلت عليه مع الطابعة، فاختر خيار Have Disk.
- انقر فوقالتالي بعد تحديد الطابعة.
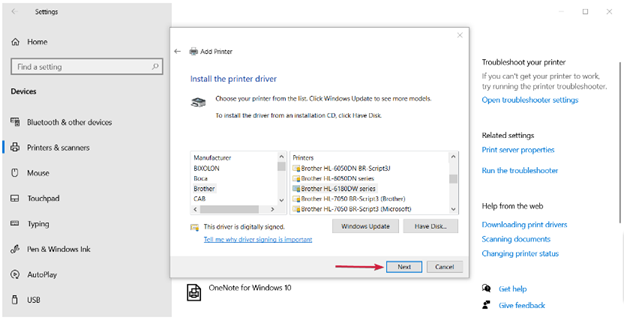
- حدداسم الطابعة الخاصة بك وانقر فوق "التالي".
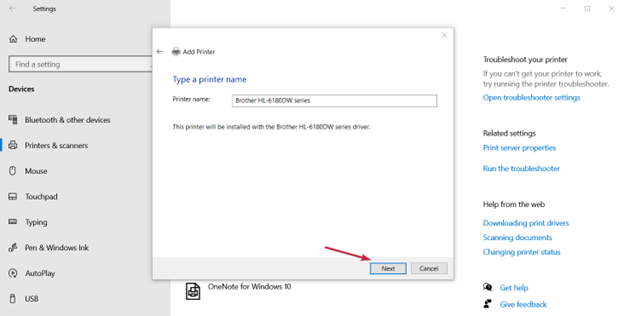
- بعد أن يقوم النظام بتثبيت الطابعة، اختر ما إذا كنت ترغب في مشاركتها أم لا.
- انقر فوق"التالي" للمتابعة إلى الخطوة التالية.
- وأخيرًا، اطبع صفحة اختبار للتأكد من عمل الطابعة وانقر فوق "إنهاء".لتوصيل الطابعة المحلية، قم بتوصيل كابل USB الخاص بالطابعة بمنفذ USB بجهاز الكمبيوتر الخاص بك وقم بتشغيل الطابعة.
الإصلاح 3: تحديث برنامج تشغيل الطابعة (مستحسن)
قد تتسبب برامج التشغيل القديمة في حدوث مشكلات متعددة، حيث ينقطع الاتصال بين الكمبيوتر والطابعة بدون وجود برنامج تشغيل متوافق وحديث. يقوم برنامج التشغيل بتحويل أوامرك إلى اللغة التي يفهمها جهاز الكمبيوتر الخاص بك، أي الرموز الثنائية.
علاوة على ذلك، تعد برامج التشغيل القديمة من بين الأسباب الأكثر شيوعًا التي تواجهك فيها مشكلات مثل عدم تمكن Windows 7/Windows 10/Windows 11 من الاتصال بالطابعة وتعطل النظام. ومن ثم، فإن تحديث برامج التشغيل يمكن أن يحل بالتأكيد الكثير من المشكلات على جهاز الكمبيوتر الخاص بك.
يمكنك تحديث برامج التشغيل دون متاعب باستخدام أداة تحديث برامج التشغيل المخصصة مثل Win Riser. يقوم برنامج Win Riser بتحديث كافة برامج التشغيل تلقائيًا ويقدم العديد من الميزات الأخرى.
تتضمن بعض الميزات الرائعة في Win Riser النسخ الاحتياطي لبرنامج التشغيل واستعادته، وجدولة الفحص، وعمليات الفحص المتعمق، وخيار تجاهل برنامج التشغيل لبرامج التشغيل التي لا ترغب في تحديثها، واكتشاف البرامج الضارة، وإزالة الملفات غير المرغوب فيها.
يمكنك تنزيل برنامج Win Riser وتثبيته من الرابط أدناه.
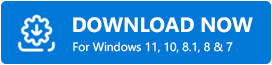
بعد تثبيت البرنامج، كل ما عليك فعله هو تشغيل البرنامج وفحص جهاز الكمبيوتر الخاص بك، ومراجعة تحديثات برنامج التشغيل المقترحة، وتحديد خيارإصلاح المشكلات الآن لإزالة جميع المشكلات على الفور.
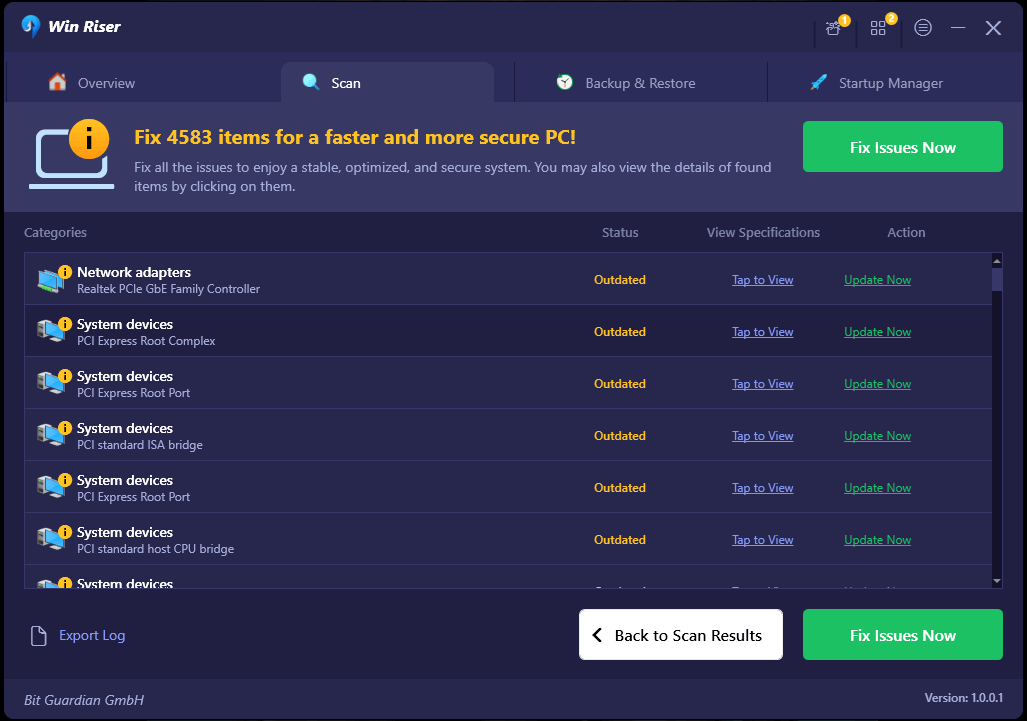
اقرأ أيضًا: كيفية إصلاح عدم عمل مشاركة الطابعة في نظام التشغيل Windows 11
الإصلاح 4: إعادة تشغيل خدمة التخزين المؤقت للطباعة
تعد خدمة التخزين المؤقت للطباعة مسؤولة عن تخزين مهام الطباعة مؤقتًا في ذاكرة الكمبيوتر حتى تتمكن الطابعة من طباعتها. إذا كانت هذه الخدمة لا تعمل بشكل صحيح، فقد تجد أن جهاز الكمبيوتر الخاص بك لا يمكنه الاتصال بالطابعة. ومن ثم، إليك كيفية إيقاف خدمة التخزين المؤقت للطباعة وإعادة تشغيلها لإصلاح المشكلة.
- أولاً، استخدم اختصارWindows+R لتشغيل الأداة المساعدة Run.
- الآن، أدخل Services.msc في المربع الذي يظهر على الشاشة واضغط على Enterبلوحة المفاتيح.
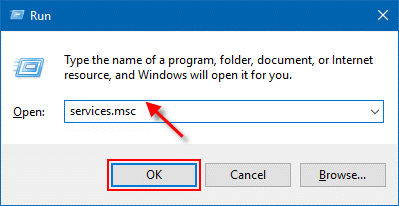
- حددموقع التخزين المؤقت للطباعة وانقر عليه نقرًا مزدوجًا لعرض خصائصه.
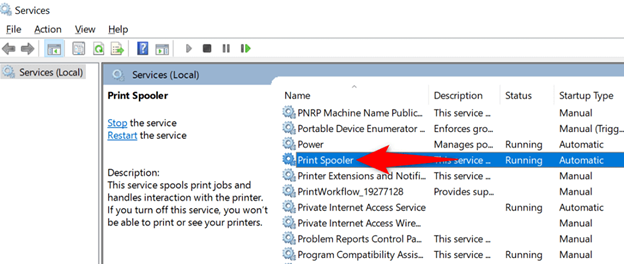
- اخترإيقاف لوضع إيقاف مؤقت لخدمة التخزين المؤقت للطباعة.
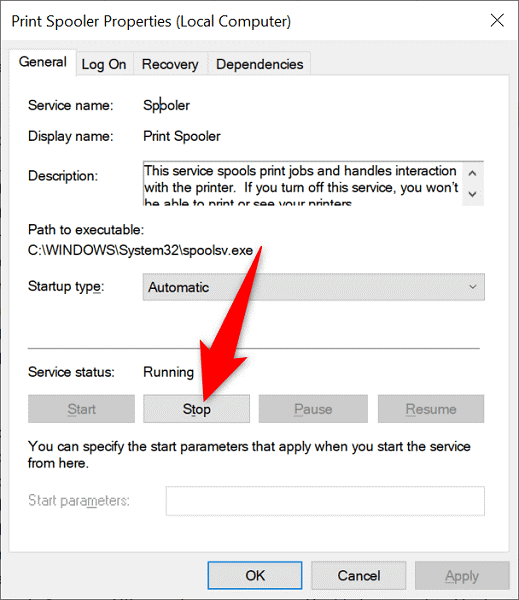
- وأخيرًا، بعد الانتظار لمدة 10 ثوانٍ تقريبًا، انقر فوق"ابدأ" لإعادة تشغيل الخدمة.
الإصلاح 5: قم بإزالة برامج تشغيل الطابعة غير المتوافقة
تعد برامج تشغيل الطابعة غير المتوافقة أيضًا سببًا لعدم تمكن جهاز الكمبيوتر الخاص بك من العثور على الطابعة. علاوة على ذلك، قد تمنع برامج التشغيل هذه خدمة التخزين المؤقت للطباعة من إضافة الطابعة الخاصة بك. وبالتالي، يمكنك اتباع الخطوات التالية لإزالة برامج التشغيل هذه لجعل الطابعة تعمل بسلاسة.

- أولاً، قم بالدخول إلى برنامج Run باستخدام اختصار Windows+R .
- أدخل printmanagement.msc في المربع الموجود على شاشتك وانقر فوق "موافق".
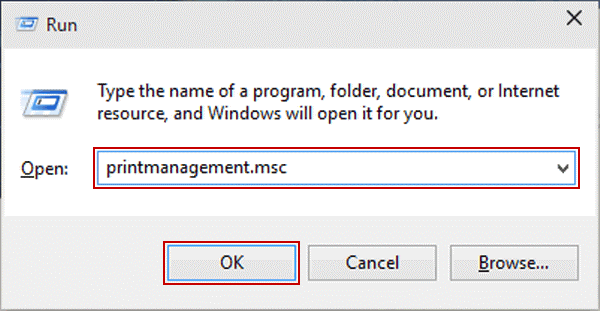
- من الجزء الأيمن لنافذة إدارة الطباعة، حددمرشحات مخصصة لعرضها .
- حدد كافة برامج التشغيل من عوامل التصفية المخصصة المتوفرة.
- الآن، انقر بزر الماوس الأيمن فوق برنامج تشغيل الطابعة غير المتوافق وحدد حذف من القائمة التي تظهر على الشاشة.
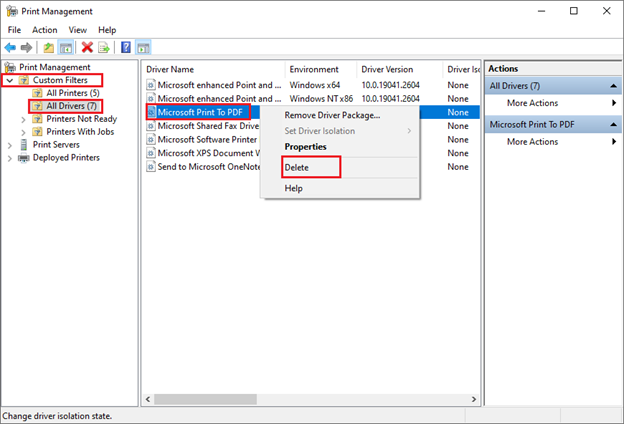
- كرر الخطوات المذكورة أعلاه لإلغاء تثبيت كافة برامج تشغيل الطابعة غير المتوافقة.
- وأخيرًا، أعد تشغيل الكمبيوتر وأضف الطابعة وبرامج التشغيل مرة أخرى.
اقرأ أيضًا: كيفية استعادة اتصال الطابعة على أنظمة التشغيل Windows 10 و8 و7
الإصلاح 6: قم بتعطيل برنامج مكافحة الفيروسات وجدار الحماية مؤقتًا
قد يتداخل برنامج مكافحة الفيروسات وجدار الحماية لديك مع وظائف جهاز الكمبيوتر الخاص بك، مما يؤدي إلى حدوث مشكلات مثل عدم تمكن Windows 11 من الاتصال بالطابعة. وبالتالي، يمكنك تعطيل جدار الحماية ومكافحة الفيروسات مؤقتًا للتخلص من المشكلة. يمكنك اتباع دليل المستخدم الخاص ببرنامج مكافحة الفيروسات الخاص بك لمعرفة كيفية القيام بذلك. فيما يلي خطوات إيقاف تشغيل جدار حماية Windows حتى تتمكن من تشغيل الطابعة بشكل صحيح.
- أولاً، انقر فوقشعار Windows وأدخل لوحة التحكمفي مربع البحث.
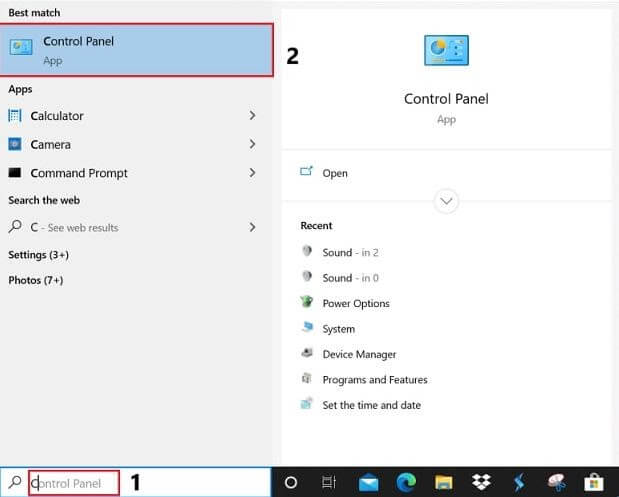
- حددلوحة التحكم من النتائج لفتحها.
- بعد فتح لوحة التحكم، اختر النظام والأمان من الخيارات التي تظهر على الشاشة.
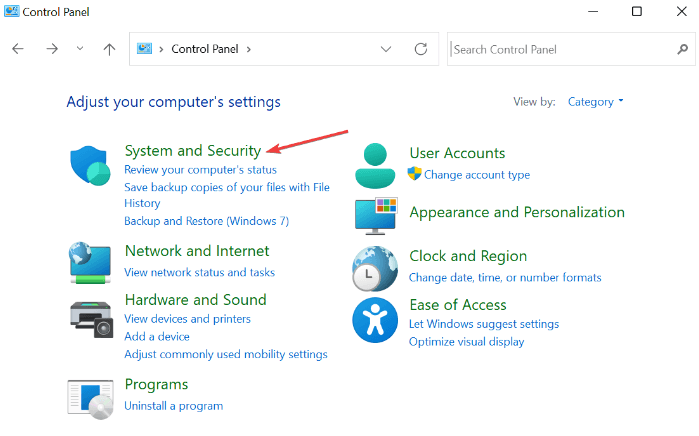
- حددجدار حماية Windows Defender.
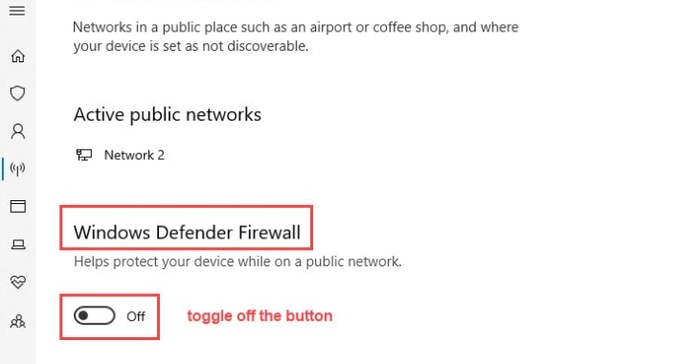
- اختر خيارتشغيل جدار حماية Windows Defender أو إيقاف تشغيله من اللوحة اليمنى.
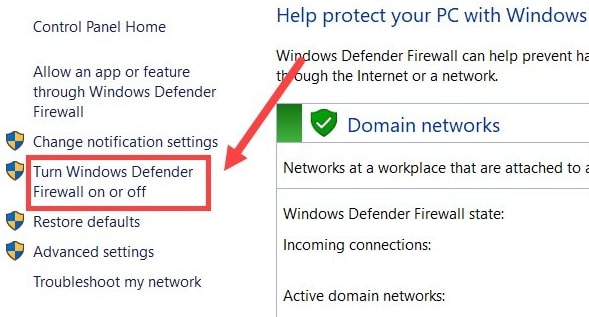
- يمكنك الآن اختيار خيارإيقاف تشغيل جدار حماية Windows Defender (غير مستحسن) لإعدادات الشبكة الخاصة والعامة.
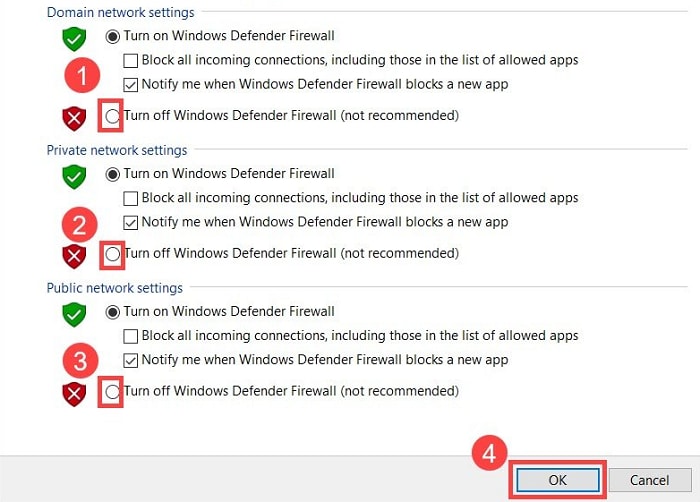
- وأخيرًا، انقر فوق"موافق" لتعطيل جدار الحماية.
الإصلاح 7: تغيير إعدادات التسجيل
أدى تغيير بعض قيم التسجيل إلى حل مشكلة يتعذر على Windows الاتصال بالطابعة للعديد من المستخدمين. وبالتالي، يمكنك أيضًا تجربة هذا الإصلاح باتباع الخطوات التالية.
- أولاً، اتبع الخطوات الواردة في الإصلاح رقم. 4 لإيقاف خدمة التخزين المؤقت للطباعة.
- الآن، استخدم أمر الاختصار Windows+R للوصول إلى الأداة المساعدة Run.
- أدخل رجديت في المربع الذي يظهر على الشاشة وانقر فوق موافق.
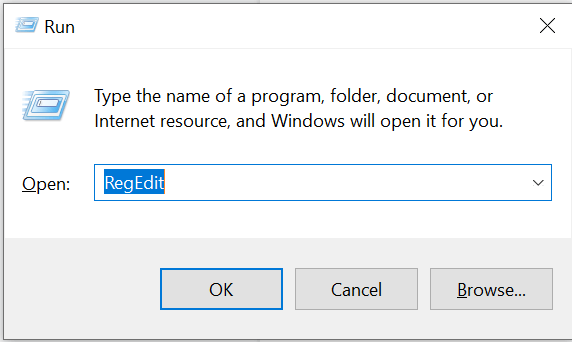
- انتقل إلى مفتاح التسجيلHKEY_LOCAL_MACHINE\SOFTWARE\Microsoft\Windows NT\CurrentVersion\Print\Providers\Client Side Rendering Print Provider .
- انقر بزر الماوس الأيمن فوق Client Side Rendering Print Provider واختر حذفمن الخيارات التي تظهر على الشاشة.
- وأخيرًا، يمكنك إعادة تشغيل خدمة التخزين المؤقت للطباعة وإعادة تشغيل جهاز الكمبيوتر الخاص بك لحفظ إعداد التسجيل الذي تم تغييره.
الإصلاح 8: استخدم الأداة المساعدة لاستكشاف أخطاء Windows وإصلاحها
تأتي أجهزة الكمبيوتر التي تعمل بنظام التشغيل Windows مزودة بآلية مضمنة لاستكشاف الأخطاء وإصلاحها لإصلاح الأخطاء البسيطة التي ربما تسببت في حدوث مشكلات مثل عدم تمكن الكمبيوتر من العثور على الطابعة. وبالتالي، يمكنك تنفيذ هذه الخطوات لتشغيل مستكشف أخطاء الطابعة ومصلحها.
- أولاً، استخدم اختصار لوحة المفاتيحWindows+I لفتح لوحة الإعدادات.
- اختر التحديث والأمان من الإعدادات التي تظهر على الشاشة.

- حدداستكشاف الأخطاء وإصلاحها من اللوحة اليمنى لنافذة التحديث والأمان.
- انقر فوق مستكشفات الأخطاء ومصلحاتها الإضافية لعرضها.
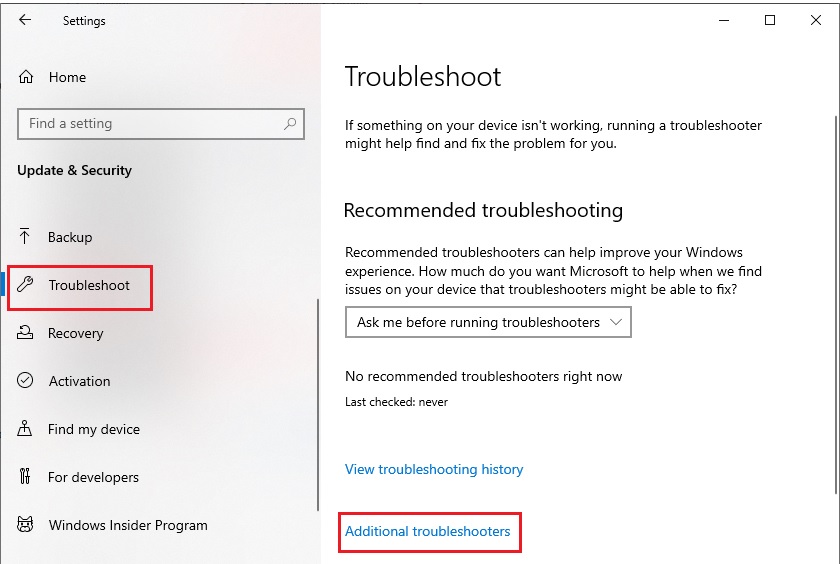
- اخترالطابعة وانقر فوق الزر تشغيل مستكشف الأخطاء ومصلحها.
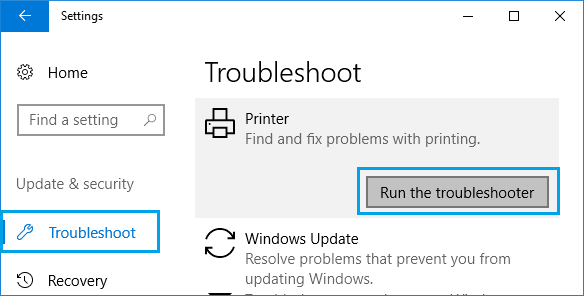
- انتظر حتى يعثر مستكشف الأخطاء ومصلحها على مشكلات الطابعة ويصلحها.
- وأخيرًا، أعد تشغيل جهاز الكمبيوتر الخاص بك لإكمال عملية استكشاف الأخطاء وإصلاحها.
اقرأ أيضًا: كيفية إصلاح طباعة الصفحات الفارغة في الطابعة على نظام التشغيل Windows 10؟ حلول سهلة!
الإصلاح 9: اجعل الطابعة هي الطابعة الافتراضية
إذا كانت لديك عدة طابعات مثبتة على جهاز الكمبيوتر الخاص بك، فإن جعل الطابعة التي بها المشكلة هي جهاز الطباعة الافتراضي الخاص بك يمكن أن يحل المشكلة. ومن هنا، إليك كيفية جعل الطابعة هي الجهاز الافتراضي.
- أولاً، افتح لوحة الإعدادات باستخدام اختصارWindows+I .
- الآن اختر الأجهزة من الإعدادات المتاحة.
- اختر الطابعات والماسحات الضوئية من اللوحة اليسرى لنافذة الأجهزة.
- الآن، قم بتعطيل خيار "السماح لنظام Windows بإدارة الطابعة الافتراضية".
- اختر آلة الطباعة الخاصة بك من القائمة التي تظهر على الشاشة وحدد إدارة.
- أخيرًا، حدد خيار تعيين كإعداد افتراضي لتعيين الطابعة المختارة كطابعتك الافتراضية.
الإصلاح 10: إجراء تحديث Windows
يعمل تحديث Windows على إصلاح الأخطاء الطفيفة التي ربما أدت إلى عدم تمكن الكمبيوتر من العثور على مشكلة الطابعة والاتصال بها. وبالتالي، إليك كيفية تحديث Windows لإصلاح المشكلة.
- أولاً، افتح لوحة الإعدادات باستخدام أمر الاختصار Windows+I .
- الآن، اختر التحديث والأمان من الخيارات الموجودة على شاشتك.

- حددWindows Update من اللوحة اليسرى.
- اختر التحقق من وجود تحديثات.
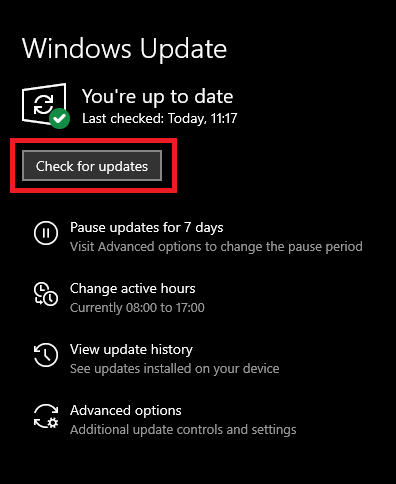
- احصل على تحديثات نظام التشغيل المتوفرة التي تم تنزيلها وتثبيتها.
- وأخيرًا، أعد تشغيل جهاز الكمبيوتر الخاص بك بعد تثبيت تحديثات Windows المتوفرة.
اقرأ أيضًا: كيفية إصلاح خطأ "الطابعة لا تستجيب" على جهاز كمبيوتر يعمل بنظام Windows
لا يمكن لنظام التشغيل Windows الاتصال بالطابعة التي تم إصلاحها
ساعدتك هذه المقالة في حل مشكلة عدم تمكن جهاز الكمبيوتر الخاص بك من العثور على الطابعة. يمكنك اتباع الإصلاحات المشتركة في الدليل أعلاه لحل المشكلة. ومع ذلك، إذا كنت بحاجة إلى حل سريع ولا يمكنك تجربة جميع الحلول، فإننا نقترح تحديث برامج التشغيل من خلال Win Riser، لأنه يحل جميع المشكلات تقريبًا على الفور.
إذا كان لديك أي ارتباك أو اقتراحات حول هذه المقالة، يرجى ترك تعليق لنا. سنعود قريبًا بدليل آخر لاستكشاف الأخطاء وإصلاحها. وحتى ذلك الحين، يمكنك الاطلاع على مقالاتنا الأخرى لمعرفة كيفية إصلاح مشكلات الكمبيوتر المختلفة.
