كيفية إصلاح مشكلة عدم التعرف على Winget (بسرعة وسهولة)
نشرت: 2023-12-18لم يتم التعرف على التشغيل في Winget على نظام التشغيل Windows 10/11؟لا تقلق، بعد قراءة هذا المقال ستتمكن من حل المشكلة بسرعة.
Winget، أداة مساعدة قوية لسطر الأوامر تتيح للمستخدمين تنزيل وتثبيت حزم التطبيقات من متجر Microsoft بالإضافة إلى التطبيقات التي تشكل جزءًا من مستودعها. بالإضافة إلى ذلك، توفر الأداة قدرًا كبيرًا من الوقت والجهد اليدوي الذي قد يكون ضروريًا للبحث عن تطبيق معين على الإنترنت أو في متجر Microsoft، وتنزيله، ثم تثبيته يدويًا.
من ناحية أخرى، أبلغ بعض المستخدمين أن Winget لا يعمل بشكل صحيح على أجهزة الكمبيوتر الخاصة بهم. إنهم يواجهون خطأ ينص على "لم يتم التعرف على Winget" ولا يمكنهم تنفيذ أي أوامر. ستستكشف هذه المقالة العديد من التقنيات لإصلاح المشكلة وإعادة Winget للعمل بشكل صحيح. بشكل عام، في مثل هذه المواقف، من الأفضل استخدام برامج تحسين الكمبيوتر، ومع ذلك، للحصول على حلول محسنة، جرب الحلول المتوفرة أدناه.
ما الذي يسبب الخطأ "لم يتم التعرف على Winget" على جهاز الكمبيوتر الذي يعمل بنظام Windows
إذا كنت تستخدم جهاز كمبيوتر يعمل بنظام التشغيل Windows، فيما يلي أسباب عدم عمل أداة Winget بشكل صحيح:
- من المحتمل أنك تستخدم الإصدار القديم من أداة تثبيت التطبيقات.
- أثناء عملية التثبيت، لم يتمكن مثبت التطبيق من إضافة متغير بيئة PATH تلقائيًا.
- إما أن خوادم Winget غير متوفرة أو ليس لديك اتصال إنترنت نشط أو مستقر.
- في حالة Winget، إما أن الاسم المستعار لتنفيذ التطبيق لم يتم تعيينه أو أنه غير نشط.
أنت الآن على دراية بالعوامل التي أدت إلى عدم عمل Winget بشكل صحيح. لإصلاح المشكلة والعودة إلى استخدام مدير الحزم المفضل لديك، يجب عليك تجربة هذه الأساليب. واحد من هؤلاء يساعدك على حل المشكلة.
كيفية إصلاح مشكلة عدم التعرف على Winget على جهاز الكمبيوتر الذي يعمل بنظام Windows
فيما يلي بعض الحلول المجربة والمختبرة التي يمكنك استخدامها لإصلاح Winget الذي لم يتم التعرف عليه على نظامي التشغيل Windows 11 و10. دون مزيد من اللغط، فلنبدأ:
الحل 1: إغلاق Winget وإعادة فتحه في الوحدة الطرفية
قبل المتابعة إلى حلول أكثر تعقيدًا، تأكد من إغلاق مثيل PowerShell أو Command Prompt الذي تقوم بتنفيذه الآن على الكمبيوتر. من أجل إنهاء حالة وجود خلل في أي من أدوات سطر الأوامر، يمكنك الاستفادة من إدارة المهام.
بعد ذلك، تأكد من فتح PowerShell أو Command Prompt ضمن حقوق المسؤول. بعد ذلك، أدخل Winget واضغط على مفتاح Enter لاختبار ما إذا كان قد تم حل مشكلة Winget التي لم يتم التعرف عليها. إذا لم يكن الأمر كذلك، انتقل إلى حل آخر.
اقرأ أيضًا: كيفية إصلاح جهاز USB غير معروف لنظام التشغيل Windows 11،10
الحل 2: تشغيل إيقاف التشغيل الكامل لجهاز الكمبيوتر
يستفيد Windows من ميزة "بدء التشغيل السريع" لوضع البرامج على مستوى kernel في وضع الإسبات. في حالة مواجهة أي من العمليات المقابلة لأي نوع من المشاكل، فإنها ستستمر في البقاء في تلك الحالة المحددة حتى بعد تشغيل الجهاز. لذا، قم بتنفيذ إيقاف تشغيل كامل لإيقاف جميع الخدمات الأساسية وإعادة تشغيلها، ثم حاول فتح Winget. للقيام بهذه المهمة، اتبع الخطوات التالية:
الخطوة 1: لتشغيل مربع التشغيل، اضغط على مفتاح Win + R في نفس الوقت. بعد ذلك، اكتب cmd، ثم اضغط على مفاتيح Ctrl وShift و+Enter معًا لاستدعاء موجه الأوامر ضمن حقوق المسؤول. 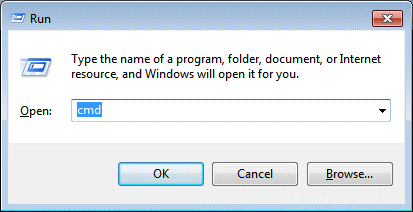
الخطوة 2: في موجه الأوامر (المسؤول)، اكتب "shutdown /s /f /t 0" واضغط على مفتاح Enter.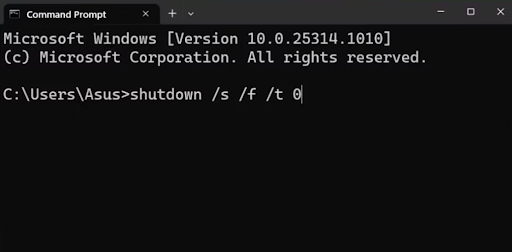
الخطوة 3: سيؤدي هذا إلى إيقاف تشغيل نظامك بالكامل. نظرًا لأن نظام التشغيل Windows سينهي كل شيء، فإن عملية إيقاف التشغيل ستستغرق وقتًا أطول قليلاً من المعتاد.
الخطوة 4: قم بتشغيل جهاز الكمبيوتر الخاص بك واستخدم التطبيق الطرفي لوضع Winget خلال خطواته لمعرفة ما إذا كان يعمل الآن بشكل صحيح.
إذا استمرت مشكلة "لم يتم التعرف على Winget"، فجرب الطريقة التالية لإصلاحها.
الحل 3: إعداد المسار الصحيح
إذا كان المسار الخاص بك خاطئًا أو قمت بتعديله مسبقًا لاختبار شيء ما، فستتم مطالبتك بتعيين المسار الدقيق في قسم متغيرات البيئة لإصلاح مشكلة عدم التعرف على Winget. لإعداد المسار الصحيح لـwinget.exe، ما عليك سوى اتباع الخطوات المشتركة أدناه:
الخطوة 1: ابحث عن متغيرات البيئة ثم قم بتشغيل نتائج البحث الفردية.
الخطوة 2: بعد ذلك، انقر فوق خيار متغيرات البيئة . 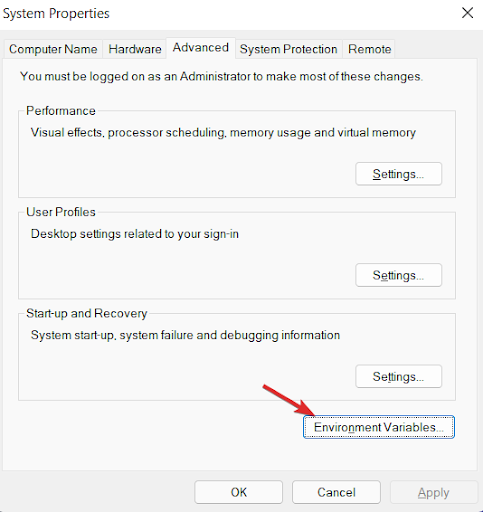

الخطوة 3: اخترالمسار ، ثم انقر فوق الزر "تحرير".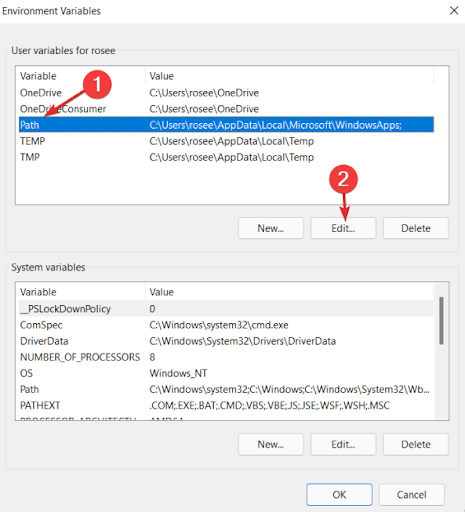
الخطوة 4: بعد ذلك، اختر المسار الموجود حاليًا، وانقر فوق الزر "تحرير".
الخطوة 5: الآن أدخل المسار التالي:
%userprofile%\AppData\Local\Microsoft\WindowsApps
الخطوة 6: أخيرًا، استخدم الزر "موافق" للمتابعة.
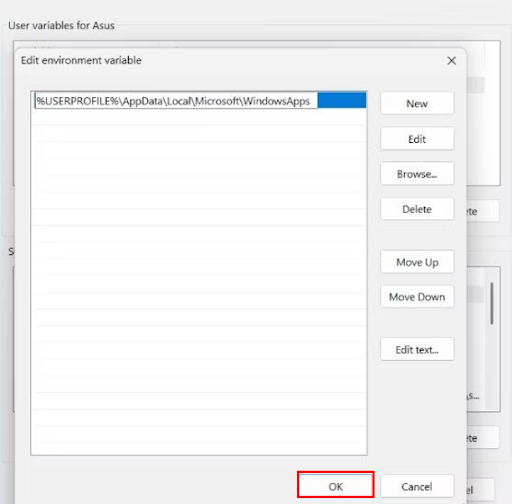
بعد ذلك، أعد تشغيل جهازك وتحقق مما إذا كان قد تم حل مشكلتك. إذا لم يكن الأمر كذلك، تابع مع الحلول الأخرى المذكورة أدناه.
اقرأ أيضًا: كيفية إصلاح عدم اكتشاف BIOS لـ SSD في جهاز الكمبيوتر
الحل 4: تحديث مثبت التطبيق
يتضمن Windows 10 وWindows 11 الآن Winget، الذي يتم شحنه إلى أجهزة الكمبيوتر من خلال تطبيق يسمى App Installer. إذا لم تقم بتحديث App Installer لفترة طويلة، فقد تواجه صعوبات عند محاولة تشغيل Winget وإدارة الحزم. Winget متوافق مع الإصدار 1.11.11451 أو الإصدارات الأحدث من App Installer. من أجل تحديد ما إذا كانت هناك أية تحديثات معلقة لمثبت التطبيقات أم لا، قم بتشغيل متجر Microsoft وتحقق من منطقة المكتبة. ابحث عن التحديث المتوفر وقم بتثبيته يدويًا، ثم تحقق لمعرفة ما إذا كان Winget يعمل بشكل صحيح. إذا كنت لا تزال تواجه مشكلة عدم التعرف على Winget على جهاز الكمبيوتر، فجرب تكتيكًا آخر.
الحل 5: استخدم PowerShell لإعادة تسجيل Winget
باستخدام PowerShell، يمكنك إعادة تسجيل Winget على جهاز الكمبيوتر الخاص بك إذا كان لا يعمل بشكل صحيح. من الممكن إعادة تسجيل Winget لأنه أحد مكونات App Installer، وهو تطبيق يعد جزءًا من النظام. للقيام بهذه المهمة، اتبع الخطوات التالية:
الخطوة 1: لاستدعاء Run Terminal، اضغط على مفاتيح لوحة المفاتيح Win + R في نفس الوقت. وأدخل PowerShell في مربع النص ثم اضغط تمامًا على مفاتيح لوحة المفاتيح CTRL + SHIFT + ENTER للمتابعة.
الخطوة 2: سيؤدي الإجراء أعلاه إلى فتح نافذة PowerShell بامتيازات إدارية. الصق الأمر الموضح أدناه واضغط على مفتاح Enter من لوحة المفاتيح لتشغيله:
إضافة AppxPackage -DisableDevelopmentMode -تسجيل "C:\Program Files\WindowsApps\Microsoft.Winget.Source_2021.718.1322.843_neutral__8wekyb3d8bbwe\AppXManifest.xml" -مطول
الخطوة 3: بعد التنفيذ الناجح للأمر، لن تحصل على أي مطالبة تأكيد. أعد تشغيل جهاز الكمبيوتر الخاص بك بمجرد إغلاق PowerShell.
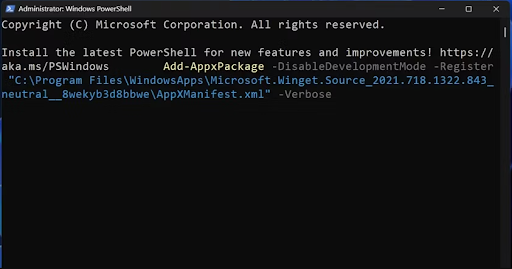
الحل 6: تمكين الاسم المستعار لتنفيذ التطبيق
في حالة إلغاء تنشيط الاسم المستعار لتنفيذ التطبيق لـ Winget، فإن محاولة الوصول إلى Winget عبر الجهاز لن تؤدي إلى عمله بشكل صحيح. لذلك قم بتفعيله داخل إعدادات التطبيق. للقيام بذلك، اتبع الإجراء الموضح أدناه:
الخطوة 1: قم بالوصول إلى قائمة Power User بالنقر بزر الماوس الأيمن فوق الزر "ابدأ". للوصول إلى تطبيق الإعدادات، انقر عليه.
الخطوة 2: انتقل إلى القائمة الموجودة على الجانب الأيسر من الشاشة ثم انقر فوق خيار التطبيقات.
الخطوة 3: للمتابعة، حدد خيار إعدادات التطبيق المتقدمة من القائمة. بعد ذلك، انقر فوق الخيار الذي يقول " الأسماء المستعارة لتنفيذ التطبيق ".
الخطوة 4: ابحث عن خيار عميل Windows Package Manager . بعد ذلك، تحقق من التبديل الموجود بجانبه. لتمكين الاسم المستعار لتنفيذ التطبيق، انقر عليه إذا كان موجودًا حاليًا في قائمة المعوقين.
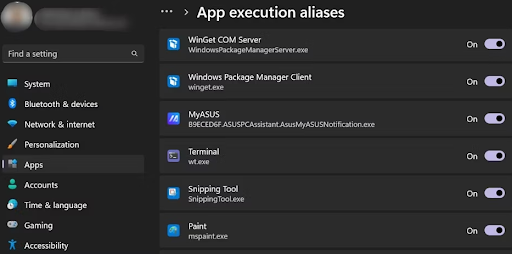
الخطوة 5: أغلق الإعدادات.
اقرأ أيضًا: خطأ IRQL ليس أقل أو يساوي في نظام التشغيل Windows 10 و11 [تم الإصلاح]
الحل 6: جرب الإصلاحات العامة
في حالة عدم نجاح أي من الطرق المشتركة أعلاه بالنسبة لك، يمكنك تجربة بعض الإصلاحات العامة السهلة والفعالة، مثل عمليات فحص SFC وDISM، التي تحدد موقع الفساد في ملفات النظام وتصلحه وتخدم مكونات صور Windows. بالإضافة إلى ذلك، يتعين عليك البدء بتشغيل فحص SFC والسماح له بتحديد موقع واستبدال أي ملفات نظام معيبة قد تكون موجودة. بعد ذلك، يمكنك متابعة فحص DISM في الوضع عبر الإنترنت.
بعد الانتهاء من عمليات الفحص الكاملة للنظام، ستتمكن من استخدام استعادة النظام لاستعادة الكمبيوتر إلى تلك الحالة عندما كان كل شيء يعمل بشكل طبيعي. في الختام، لديك خيار القيام بإعادة ضبط النظام بالكامل. يمكنك أيضًا تحديد خيار " الاحتفاظ بملفاتي " لحفظ جميع الملفات/المجلدات المطلوبة أو البيانات الأخرى أثناء إعادة ضبط Windows على إعدادات المصنع. سيساعدك هذا بالتأكيد على إصلاح خطأ Winget لم يتم التعرف عليه على جهاز الكمبيوتر الذي يعمل بنظام Windows 10/11.
لم يتم التعرف على Winget على نظام التشغيل Windows 10/11: تم الإصلاح
من الممكن التعامل مع حزم التطبيقات وإدارتها من خلال الوحدة الطرفية بمساعدة Winget، وهو مدير حزم ممتاز. لكن، في بعض الأحيان، قد تواجه مشكلات تتعلق بعدم اكتشاف Winget. قد يكون هذا محبطًا حقًا. لإصلاح المشكلة، يجب عليك التأكد من أن لديك اتصالاً قويًا بالإنترنت والتحقق مما إذا كان "الاسم المستعار لتنفيذ التطبيق" لـ Winget نشطًا.
بالإضافة إلى ذلك، يمكنك تغيير PATH لـ Winget يدويًا، وتحديث مثبت التطبيقات. لذا، كان الأمر كله يتعلق بكيفية إصلاح Winget الذي لم يتم التعرف عليه في نظام التشغيل Windows 10 و11. نأمل أن تكون المعلومات التي تمت مشاركتها في دليل استكشاف الأخطاء وإصلاحها هذا مفيدة. إذا كان لديك أي استفسارات أو نصائح أخرى بخصوص نفس المشكلة، فلا تتردد في ترك تعليق لنا في المربع أدناه.
أخيرًا وليس آخرًا، يمكنك الاشتراك في نشرتنا الإخبارية ومتابعتنا على وسائل التواصل الاجتماعي (Facebook وPinterest وTwitter وInstagram) حتى لا يفوتك أي تحديث.
