كيفية إصلاح تم إيقاف تشغيل القدرة اللاسلكية في أنظمة التشغيل Windows 11 و10 و7
نشرت: 2023-12-29أبلغ العديد من مستخدمي أجهزة الكمبيوتر الشخصية التي تعمل بنظام Windows أن الشبكة اللاسلكية توقفت عن العمل فجأة. بعد تشغيل استكشاف أخطاء الشبكة وإصلاحها، تم اكتشاف خطأ تم إيقاف تشغيل القدرة اللاسلكية. هل تواجه أيضًا نفس الخطأ؟ إذا كانت الإجابة بنعم، فلا داعي للقلق. تم إيقاف تشغيل القدرة اللاسلكية على نظام التشغيل Windows 10، ويعد 11 خطأً شائعًا يحدث بسبب برامج التشغيل القديمة وإعدادات إدارة الطاقة غير الصحيحة للقدرة اللاسلكية والمزيد. حسنًا، قد تكون هناك أسباب متعددة لهذا الخطأ، ولكن الخبر السار هو أنه يمكنك حل الخطأ بسهولة. كل ما عليك فعله هو ببساطة قراءة المقال بأكمله.
تم إصلاح إصلاحات القدرة اللاسلكية في نظام التشغيل Windows 11 و10
فيما يلي بعض الطرق العملية التي يمكنك استخدامها لإصلاح القدرة اللاسلكية مع إيقاف تشغيل Windows 10 و11.
الإصلاح 1: تأكد من تنشيط خيار WiFi على جهازك
إذا كنت تستخدم جهاز كمبيوتر محمول، فمن المرجح أن تكون قادرًا على تحديد موقع مفتاح الوظيفة على لوحة مفاتيح الكمبيوتر المحمول الخاص بك والذي يمكّنك من تبديل إمكانية Wi-Fi وإيقاف تشغيلها. وبدلاً من ذلك، قد يكون F12، اعتمادًا على الكمبيوتر المحمول. ما عليك سوى البحث عن المفتاح الذي يحتوي على علامة لاسلكية عليه. إذا لم تتمكن من تحديد موقع مفتاح الوظيفة هذا أو إذا كنت تعمل على كمبيوتر مكتبي، فاستخدم اتصالات الشبكة لتنشيط القدرة اللاسلكية.
بالنسبة لنظام التشغيل Windows 10، استخدم الخطوات التالية:
الخطوة 1: انتقل إلى قائمة ابدأ، واكتب " wifi" في مربع البحث. بعد ذلك، اختر النتيجة وانقر على زر تغيير إعدادات Wi-Fi.
الخطوة 2: تحقق للتأكد من أن اتصال Wi-Fi نشط.
بالنسبة لنظام التشغيل Windows 11، استخدم الخطوات التالية:
الخطوة 1: لتشغيل قائمة الإعدادات، اضغط على مفتاحي Win + I معًا من لوحة المفاتيح.
الخطوة 2: للوصول إلى الشبكة والإنترنت ، اختره من لوحة التنقل الموجودة على اليسار.قم بتشغيل اتصال Wi-Fi .
هذا كل شئ! بعد تمكين خيار WiFi على جهازك، تحقق لمعرفة ما إذا تم إيقاف تشغيل القدرة اللاسلكية في نظام التشغيل Windows 10، 11. إذا لم يكن الأمر كذلك، فاستخدم تكتيكًا آخر.
اقرأ أيضًا: برنامج تشغيل Intel Wireless AC 9560 لا يعمل {FIXED}
الإصلاح 2: تحديث برنامج تشغيل محول الشبكة
في حالة عدم تحديث برنامج تشغيل محول الشبكة اللاسلكية لديك، فقد تظهر مشكلة إيقاف تشغيل إمكانية الشبكة اللاسلكية. في ضوء ذلك، تريد ترقية برنامج التشغيل لجهاز الشبكة اللاسلكية الخاص بك.
يمكنك استخدام Win Riser Driver Updater لتحديث برامج التشغيل الخاصة بك تلقائيًا إذا لم تكن على دراية بكيفية العثور على برامج التشغيل الجديدة والصحيحة عبر الإنترنت وتنزيلها يدويًا. Win Riser هو البرنامج الأسرع والأكثر موثوقية عندما يتعلق الأمر بتثبيت أحدث إصدار من برامج تشغيل النظام. عندما يتعلق الأمر بالحصول على تحديثات برنامج التشغيل، يعد هذا أحد الأساليب التي تعتبر موثوقة للغاية.
بمساعدة هذا التطبيق، يمكنك إلغاء تثبيت برامج التشغيل وإعادة تثبيتها. وبنقرة واحدة فقط على الفأرة، يمكنك تثبيت كافة تحديثات برنامج التشغيل المعلقة. قاعدة البيانات الواسعة التي يقدمها التطبيق هي الميزة التي تجذب أكبر عدد من الأفراد.

يوفر برنامج Win Riser إمكانية الوصول إلى برامج التشغيل لمجموعة واسعة من الأجهزة المختلفة. وبما أنه يتم الحصول على التحديثات مباشرة من موقع الشركة المصنعة، فلا داعي للقلق بشأن الفيروسات أو أي مخاطر محتملة أخرى.
فيما يلي كيفية استخدام Win Riser لتحديث أو تثبيت برنامج التشغيل لمحول الشبكة لديك:
الخطوة 1: استخدم الزر الموضح أدناه لتنزيل وتثبيت Win Riser Driver Updater على جهاز الكمبيوتر الخاص بك.
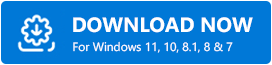
الخطوة 2: قم بتشغيل البرنامج على جهاز الكمبيوتر الخاص بك واتركه يقوم بفحص جهازك بالكامل بحثًا عن أي برامج تشغيل بها مشكلات أو قديمة أو مفقودة.
الخطوة 3: بعد ذلك، عندما تظهر نتائج الفحص، اختر خيارإصلاح المشكلات الآن .سيؤدي هذا إلى تثبيت كافة برامج التشغيل المتوفرة على جهاز الكمبيوتر الخاص بك بما في ذلك برنامج تشغيل محول الشبكة. 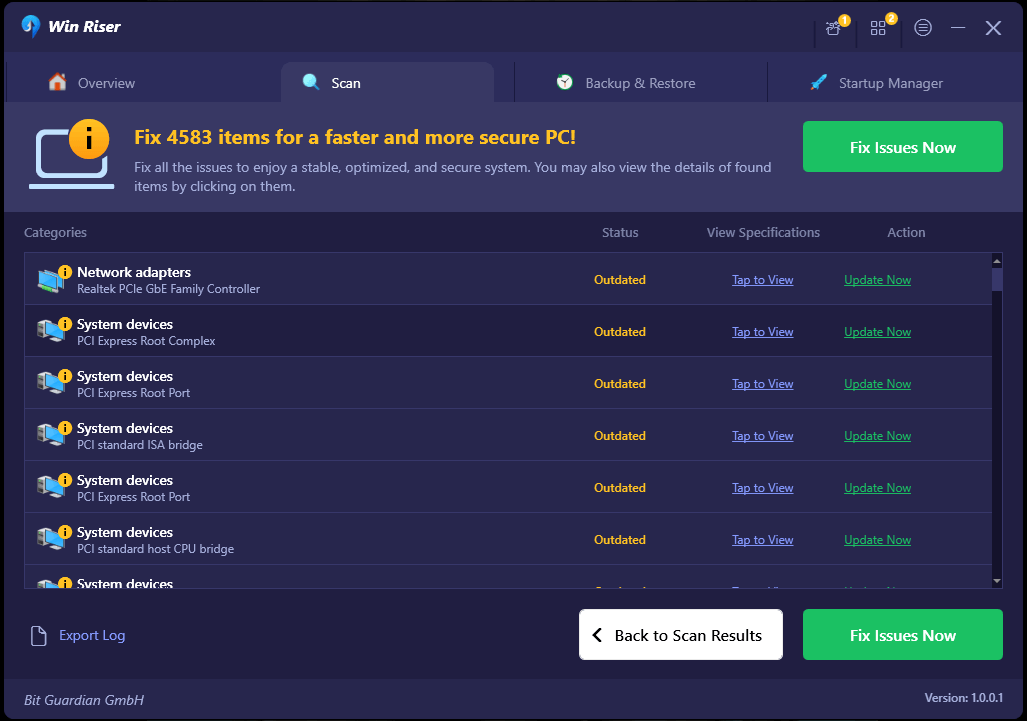
من الضروري أن تقوم بإعادة تشغيل جهاز الكمبيوتر الذي يعمل بنظام Windows من أجل تطبيق برامج تشغيل جديدة. بمجرد تثبيت أحدث برامج التشغيل، اختبر المشكلة. وتابع مع الحلول الأخرى المذكورة أدناه، إذا كنت لا تزال تواجه إيقاف تشغيل القدرة اللاسلكية على نظامي التشغيل Windows 11 و10.
اقرأ أيضًا: تنزيل برنامج تشغيل محول الشبكة اللاسلكية وإعادة تثبيته لنظام التشغيل Windows 10
الإصلاح 3: التحقق من إعدادات إدارة الطاقة لمحول الشبكة اللاسلكية
يحتوي Windows على وظيفة تسمح للمستخدمين بإيقاف تشغيل الأجهزة عندما لا تكون قيد الاستخدام، مما يساعد في الحفاظ على الطاقة وتوفير الطاقة. تتمتع هذه الوظيفة بإمكانية إطالة مقدار الوقت الذي قد تدوم فيه بطارية الكمبيوتر الخاص بك، ولكن هناك احتمال أن يكون Windows قد قام بإيقاف تشغيل النظام الخاص بك ولم يعيد تشغيله مرة أخرى.
وبالتالي، يمكنك فحص إعدادات إدارة الطاقة لمحول الشبكة اللاسلكية الذي تستخدمه. لهذا، استخدم الإجراء الموضح أدناه:
الخطوة 1: أولاً، افتح مربع التشغيل بالضغط على مفتاح Win + مفتاح R في لوحة المفاتيح في نفس الوقت.
الخطوة 2: لبدء تشغيل "إدارة الأجهزة" ، اكتب devmgmt.msc في المربع ثم انقر فوق الزر "موافق". 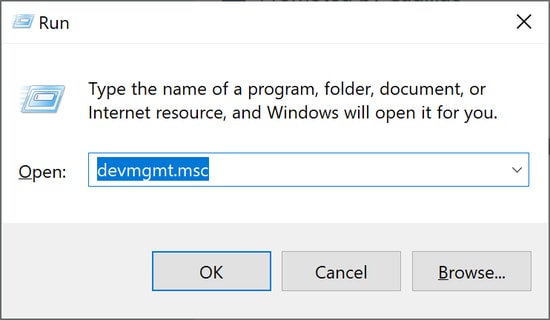
الخطوة 3: قم بتوسيع محولات الشبكة، ثم انقر بزر الماوس الأيمن فوق العنصر الذي يمثل محول الشبكة اللاسلكية الخاص بك، واختر خصائص من قائمة السياق.
الخطوة 4: الخطوة التالية هي الانتقال إلى علامة التبويب "إدارة الطاقة " ثم إلغاء تحديد المربع قبل " السماح للكمبيوتر بإيقاف تشغيل هذا الجهاز لتوفير الطاقة ". لحفظ التغييرات، انقر فوق الزر "موافق" .
بمجرد الانتهاء من ذلك، تحقق لمعرفة ما إذا تم حل مشكلة إيقاف تشغيل القدرة اللاسلكية. وهذا سيساعدك بالتأكيد على حل المشكلة.
اقرأ أيضًا: تحديث برنامج تشغيل Wifi على نظام التشغيل Windows 10 - تحديث البرامج اللاسلكية بسهولة
تم إيقاف تشغيل القدرة اللاسلكية على جهاز الكمبيوتر: تم الإصلاح
لذلك، كان الأمر كله يتعلق بكيفية إصلاح إيقاف تشغيل القدرة اللاسلكية على جهاز كمبيوتر يعمل بنظام Windows. نأمل أن يكون أي من الحلول التالية مناسبًا لك. لا تتردد في ترك استفساراتك أو شكوكك أو اقتراحاتك الإضافية في قسم التعليقات أدناه. لمزيد من المعلومات المتعلقة بالتكنولوجيا، يمكنك الاشتراك في النشرة الإخبارية لدينا. بالإضافة إلى ذلك، يمكنك أيضًا متابعتنا على وسائل التواصل الاجتماعي (Facebook أو Instagram أو Twitter أو Pinterest) حتى لا يفوتك أي تحديث أبدًا.
