لوحة المفاتيح اللاسلكية لا تعمل؟ إليك كيفية إصلاحها
نشرت: 2022-09-25إذا كنت متحمسًا لفعل شيء ما على جهاز الكمبيوتر الخاص بك وذهبت لكتابة شيء ما ، ولم يحدث شيء ، فأنت لست وحدك. لقد كنا جميعًا هناك نسأل السؤال الأبدي - لماذا لا تعمل لوحة المفاتيح اللاسلكية الخاصة بي؟
يمكن أن تكون مشكلات اتصال لوحة المفاتيح اللاسلكية من أي عدد من الأشياء ، من برامج التشغيل غير الصحيحة إلى التداخل من الأجهزة الأخرى.
عادةً ما يكون إصلاح التوصيلات السلكية أسهل ، وغالبًا ما تعمل إذا قمت بتغيير الكابل أو ببساطة عن طريق فصل وتوصيل لوحة المفاتيح مرة أخرى.
قد تعني المشكلات المتعلقة بالمفاتيح الفردية أن الاستبدال المادي سليم. ومع ذلك ، تعد لوحات المفاتيح الميكانيكية المزودة بمفاتيح مفاتيح قابلة للإزالة رائعة لأنه يمكنك التبديل في مفتاح جديد إذا حدث خلل.
إذا كانت لوحة المفاتيح لديك تحتوي على مفاتيح تبديل ثابتة ، فهذا ليس بالأمر السهل ، وسيتعين عليك الاتصال بالشركة المصنعة للوحة المفاتيح.
سنرشدك خلال خطوات استكشاف الأخطاء وإصلاحها التي يمكنك اتخاذها لإصلاح لوحة المفاتيح اللاسلكية. ستعمل معظم هذه الخطوات مع لوحات المفاتيح السلكية أيضًا.
- كيف أقوم بإصلاح لوحة المفاتيح اللاسلكية التي لا تكتب؟
- تحقق من الاتصال
- مشاكل لوحة مفاتيح البلوتوث
- لمستخدمي Windows
- لمستخدمي ماك
- لمستخدمي iPhone أو iPad أو iPod Touch
- لمستخدمي أندرويد
- قد تحتاج لوحة المفاتيح اللاسلكية إلى برنامج
- للوحات المفاتيح اللاسلكية Logitech
- إذا كانت لوحة مفاتيح Logitech اللاسلكية لا تعمل ، فاتبع ذلك
- للوحات المفاتيح اللاسلكية Logitech G
- للوحات المفاتيح اللاسلكية Razer
- للوحات المفاتيح اللاسلكية Corsair
- للوحات مفاتيح أبل ماجيك
- اختبر لوحة المفاتيح اللاسلكية مع كمبيوتر آخر
- إذا كانت لوحة المفاتيح اللاسلكية الخاصة بك لا تزال لا تعمل
كيف أقوم بإصلاح لوحة المفاتيح اللاسلكية التي لا تكتب؟

تتمثل الخطوة الأولى في استكشاف الأخطاء وإصلاحها في معظم الأجهزة الإلكترونية في التحقق من الطاقة المزودة. بالنسبة للوحات المفاتيح اللاسلكية ، فأنت تريد التحقق من البطاريات.
تستخدم بعض لوحات المفاتيح بطاريات قابلة للاستبدال وبعضها يحتوي على بطاريات قابلة لإعادة الشحن مدمجة. قد تؤدي مستويات الطاقة المنخفضة إلى تخطي لوحة المفاتيح اللاسلكية للأحرف أو تأخر الإدخال الملحوظ أو عدم عمل الاستقامة.
كل ما تحتاجه هو كابل USB لمن لديهم بطاريات مدمجة لإعادة تشغيل الأشياء مرة أخرى.
قم بتوصيل أحد الطرفين بلوحة المفاتيح والآخر بالكمبيوتر ، واتركه حتى يتم شحنه. من المحتمل أن تتمكن من استخدامه أثناء الشحن ، لأن كبل USB سيمرر البيانات إلى جهاز الكمبيوتر الخاص بك.
إذا كانت لوحة المفاتيح اللاسلكية تستخدم بطاريات قابلة للاستبدال ، فمن السهل تغييرها بسرعة.
اقلب لوحة المفاتيح ، وابحث عن باب البطارية. افتحه وأخرج البطاريات الفارغة وضع بطاريات جديدة بالحجم الصحيح. معظمنا استخدمنا بطاريات AA ، لكن البعض يستخدم AAA ، لذا تحقق جيدًا.
من الأفضل دائمًا استخدام بطاريات الليثيوم أيون للإلكترونيات ، خاصة تلك مثل لوحات المفاتيح اللاسلكية التي تتمتع بسحب طاقة أعلى.
تحقق من الاتصال

من الناحية المثالية ، ستأتي جميع أجهزة الكمبيوتر ببلوتوث مدمج أو اتصال لاسلكي.
أجهزة الكمبيوتر المحمولة وأجهزة Chromebook والأجهزة اللوحية جميعها مزودة بتقنية Bluetooth في الوقت الحاضر. وكذلك الحال بالنسبة للعديد من أجهزة الكمبيوتر المكتبية ، لذلك قد تتمكن من الاتصال لاسلكيًا بأي لوحة مفاتيح مزودة بتقنية Bluetooth.
تستخدم بعض لوحات المفاتيح اللاسلكية الاتصال اللاسلكي الخاص بها مع الدونجل المزود.
تستخدم Logitech ، على سبيل المثال ، دائمًا واحدًا من دونجل Bolt أو Unifying الخاص بها مع لوحات المفاتيح وغيرها من الملحقات اللاسلكية.

يمكن أن يتسبب جهاز الاستقبال أيضًا في حدوث مشكلات أثناء التشغيل. إذا كان منفذ USB الذي تم توصيله به به عطل ، على سبيل المثال ، فلن يتم نقل البيانات بشكل صحيح.
يمكن أن تتسبب الأجهزة الأخرى أيضًا في حدوث تداخل ، مثل الأجهزة والإلكترونيات وحتى وحدات Bluetooth الأخرى.
أولاً ، حاول إعادة مزامنة لوحة المفاتيح باستخدام الدونجل اللاسلكي. يؤدي هذا إلى إقران لوحة المفاتيح اللاسلكية مع الدونجل مرة أخرى ويمكن أن يحل المشكلات المتقطعة.
تختلف هذه العملية اعتمادًا على طراز جهاز الاستقبال وطرازه ، ولكن عادةً ما يكون هناك زر اتصال على مستقبل USB يضعه في وضع الاكتشاف.
يجب أن يبدأ ذلك أيضًا وميض ضوء على جهاز الاستقبال. ثم اضغط على زر الاتصال المقابل على لوحة المفاتيح ، ويجب أن تكون متصلاً مرة أخرى.
ستحتاج إلى التحقق من دليل لوحة المفاتيح اللاسلكية للأجهزة التي لا تحتوي على زر الاتصال.
إذا كنت لا تزال تواجه مشكلات ، فجرب مستقبل USB في منفذ USB مختلف على جهاز الكمبيوتر الخاص بك.
مشاكل لوحة مفاتيح البلوتوث

إذا كانت لوحة المفاتيح اللاسلكية الخاصة بك تستخدم Bluetooth بدلاً من دونجل مخصص ، فقد حان الوقت للتوجه إلى إعدادات جهازك.
لمستخدمي Windows
- افتح قائمة ابدأ ، ثم انقر فوق الإعدادات
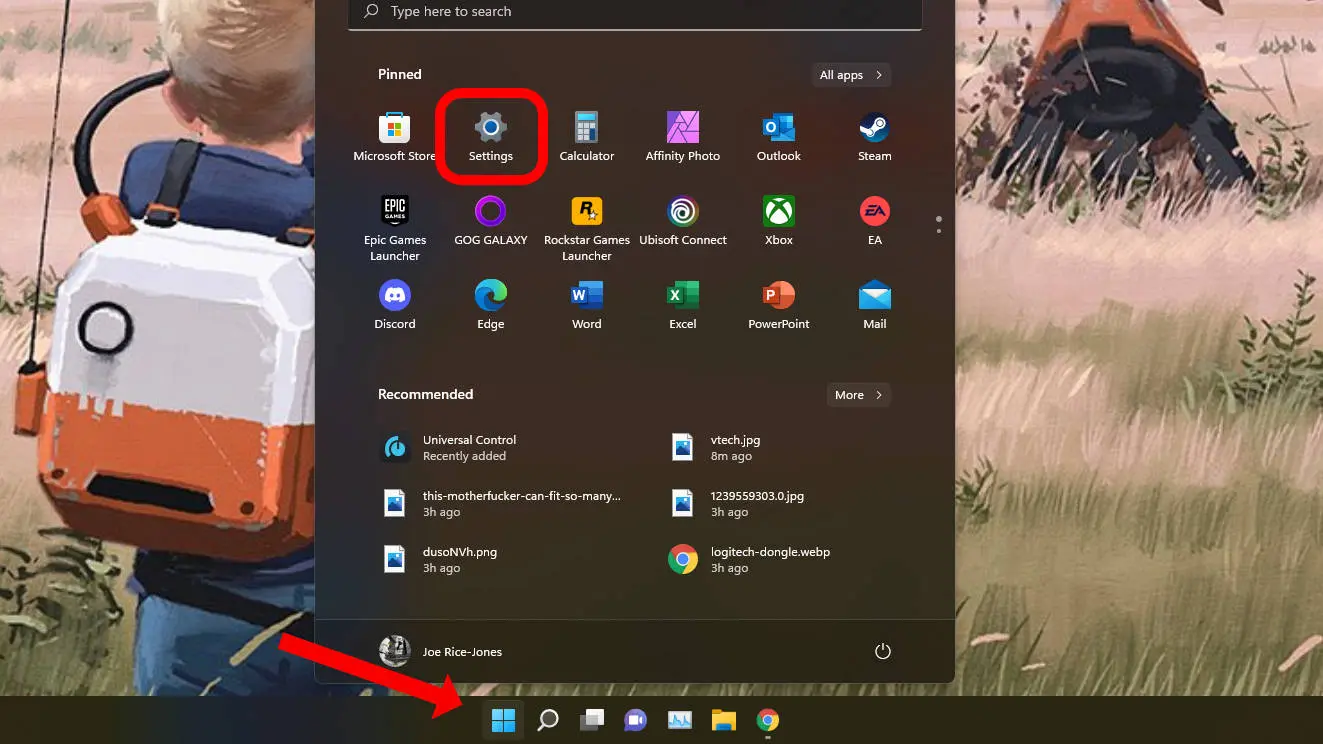
- ابحث عن إدخال Bluetooth وتأكد من ضبط مفتاح التبديل على On
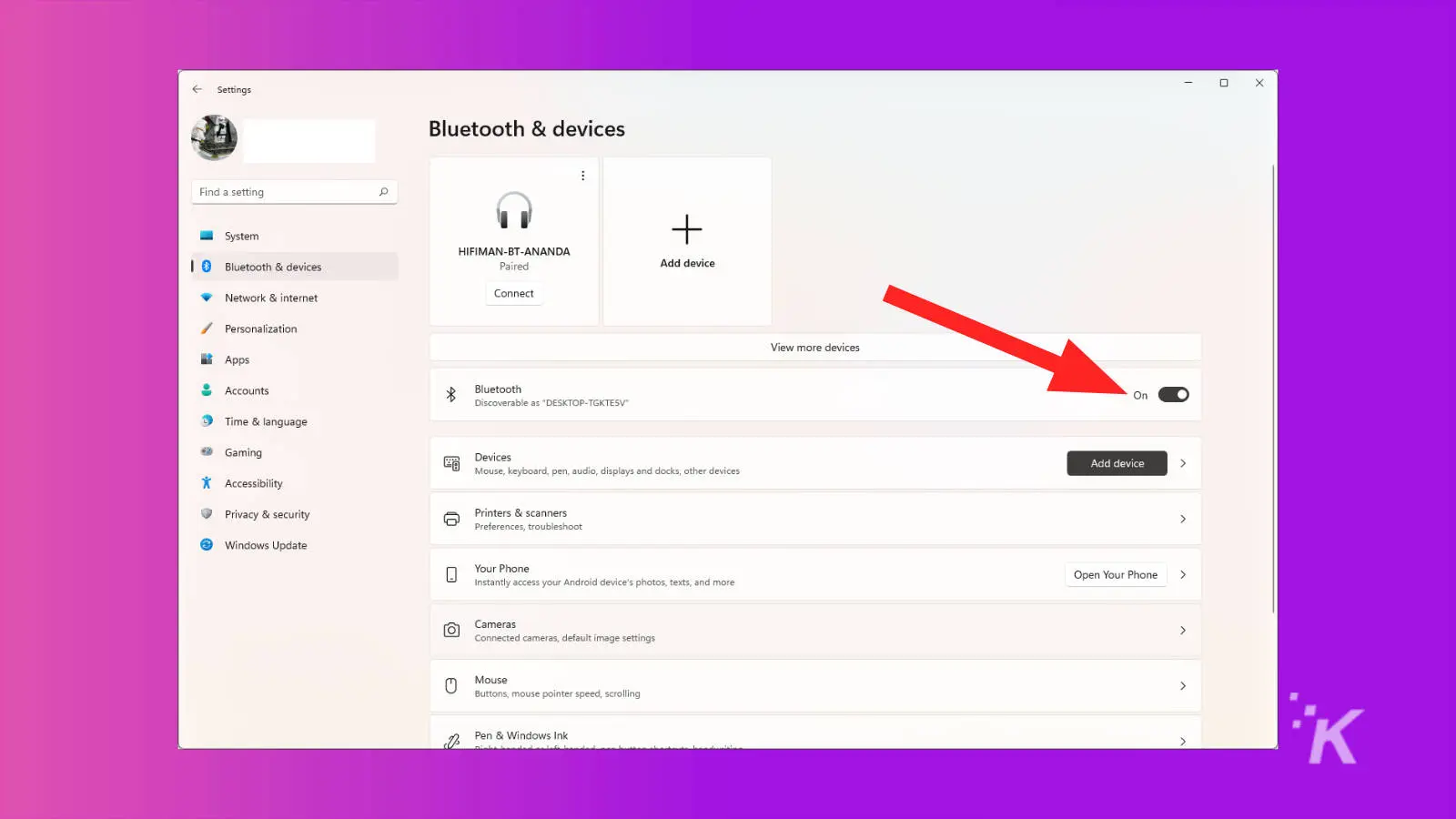
ثم جرب لوحة المفاتيح اللاسلكية مرة أخرى. يجب أن تبدأ العمل على الفور. إذا لم يكن الأمر كذلك ، فستحتاج إلى مواصلة القراءة أدناه للحصول على نصائح إضافية.
لمستخدمي ماك
على جهاز Mac ، للتأكد من تشغيل البلوتوث ، حان الوقت للتوجه إلى تفضيلات النظام :
- انقر فوق رمز قائمة Apple
- انقر فوق تفضيلات النظام من القائمة المنسدلة
- ثم اضغط على أيقونة البلوتوث
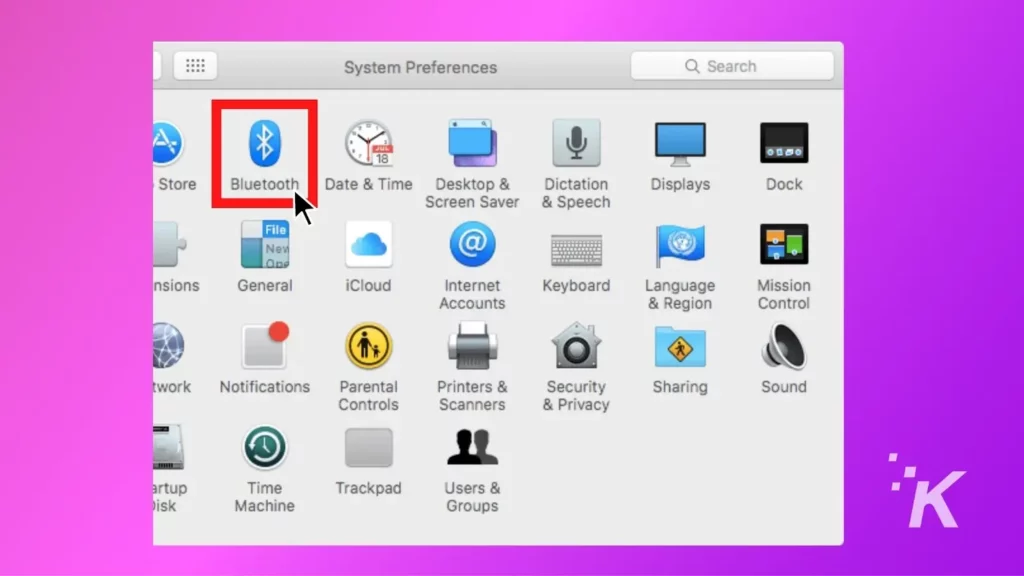
- تحقق من تشغيل Bluetooth ، وقم بتشغيله إذا لم يكن كذلك
يغطي ذلك التحقق من اتصال Bluetooth على جهاز Mac ، ولكن إذا كنت تستخدم iPhone أو iPad أو iPod Touch ، فاستمر في القراءة أدناه.
لمستخدمي iPhone أو iPad أو iPod Touch
على نظام iOS ، من السهل التحقق من حالة البلوتوث. إليك الطريقة:
- اسحب لأسفل من أعلى الزاوية اليمنى لفتح مركز التحكم
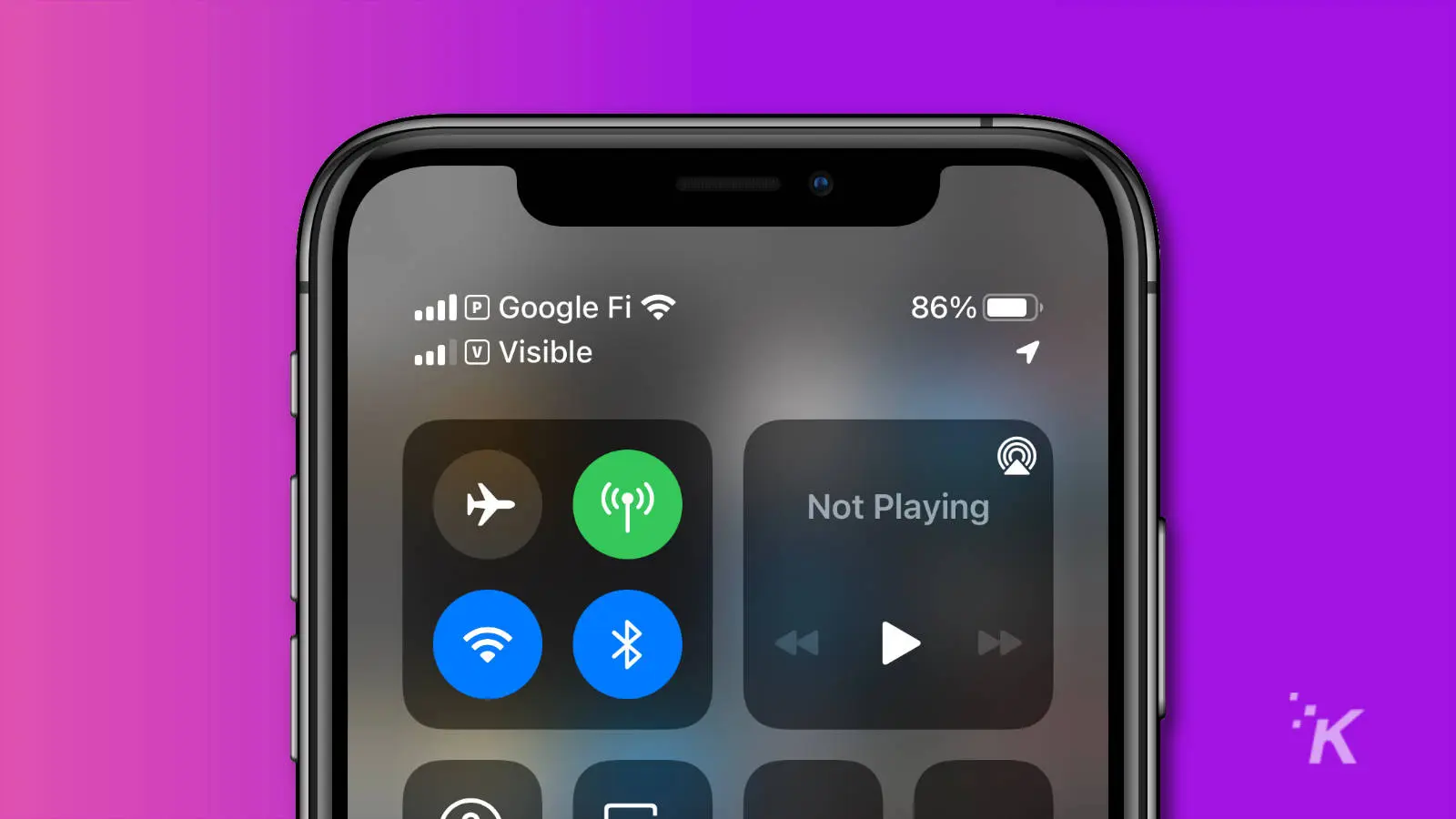
- على أجهزة iOS القديمة ، اسحب لأعلى من منتصف الشاشة
- إذا كان Bluetooth قيد التشغيل ، فسيظهر رمز Bluetooth باللون الأزرق
- إذا لم يكن قيد التشغيل ، فانقر فوق رمز Bluetooth لتشغيله
لمستخدمي أندرويد
تحتوي أجهزة Android على قائمة سريعة لا يمكن الوصول إليها إلا بمجرد التمرير. من هنا ، يمكنك معرفة ما إذا كان Bluetooth قيد التشغيل ، وتشغيله إذا لم يكن كذلك ، وحتى إقران جهاز.

- اسحب لأسفل من أعلى الشاشة
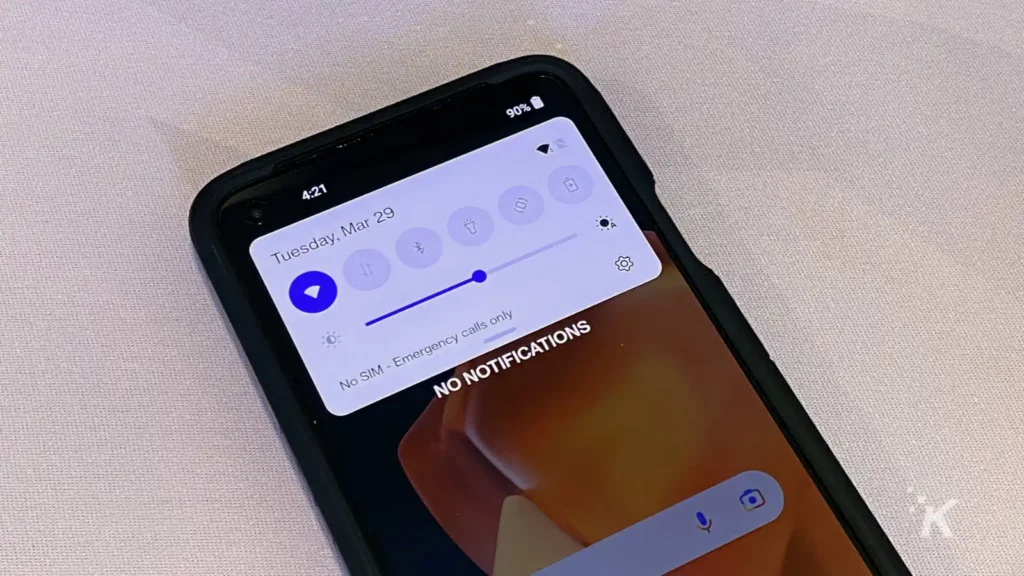
- انقر فوق رمز Bluetooth لتشغيل Bluetooth ، إذا لم يكن قيد التشغيل بالفعل
يمكنك أيضًا الضغط لفترة طويلة على رمز Bluetooth لبدء إقران لوحة المفاتيح في حالة نسيانها للإقران
قد تحتاج لوحة المفاتيح اللاسلكية إلى برنامج
يحتاج مستخدمو Windows إلى تثبيت مكونات برامج تسمى برامج التشغيل التي تسمح للجهاز بالتواصل والتواصل بشكل صحيح.
تهتم معظم أجهزة التوصيل والتشغيل مثل لوحة المفاتيح تلقائيًا بتثبيت برنامج التشغيل ، ولهذا السبب قد لا تكون على دراية بهذه العملية.
ومع ذلك ، في بعض الأحيان ، سيختار نظام التشغيل برنامج التشغيل الخاطئ الذي ينتهي به الأمر إلى كونه غير متوافق مع جهازك.
يمكن أن يتسبب استخدام برنامج التشغيل الخاطئ في مجموعة كاملة من المشكلات ، بما في ذلك لوحة المفاتيح التي يبدو أنها لا تعمل على الإطلاق.
للوحات المفاتيح اللاسلكية Logitech
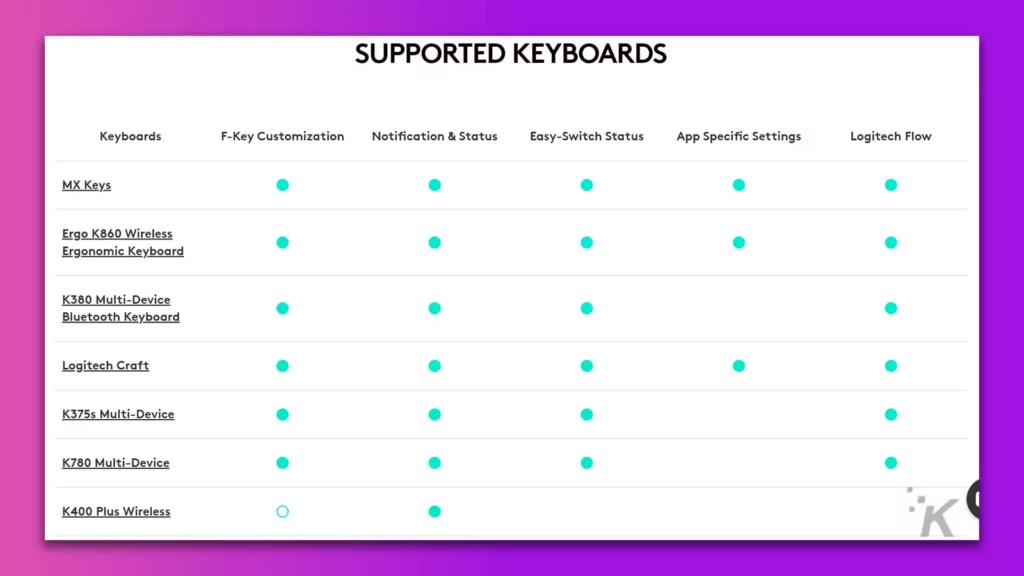
تستخدم جميع لوحات المفاتيح اللاسلكية الحديثة من لوجيتك خيارات لوجيتك كحزمة برامجها. يتضمن ذلك أداة مساعدة لتغيير الإعدادات وأي برامج تشغيل قد تحتاجها.
إذا كانت لوحة مفاتيح Logitech اللاسلكية لا تعمل ، فاتبع ذلك
- توجه إلى صفحة دعم Bluetooth أو لوحة المفاتيح اللاسلكية من Logitech
- ابحث عن لوحة المفاتيح الخاصة بك من القائمة وانقر عليها
- انقر فوق التنزيلات في الصفحة التي تظهر
- تنزيل خيارات لوجيتك
- قد تحتاج أيضًا إلى تنزيل تطبيق Logi Bolt ، اعتمادًا على لوحة المفاتيح التي تمتلكها
- قم بتثبيت البرنامج
- افصل جهاز Logitech dongle وأعد توصيله
إذا جربت كل شيء في هذه الصفحة وأعدت تثبيت البرنامج ، ولا تزال مفاتيح لوحة المفاتيح اللاسلكية لا تعمل ، فقد حان الوقت للاتصال بدعم Logitech.
للوحات المفاتيح اللاسلكية Logitech G
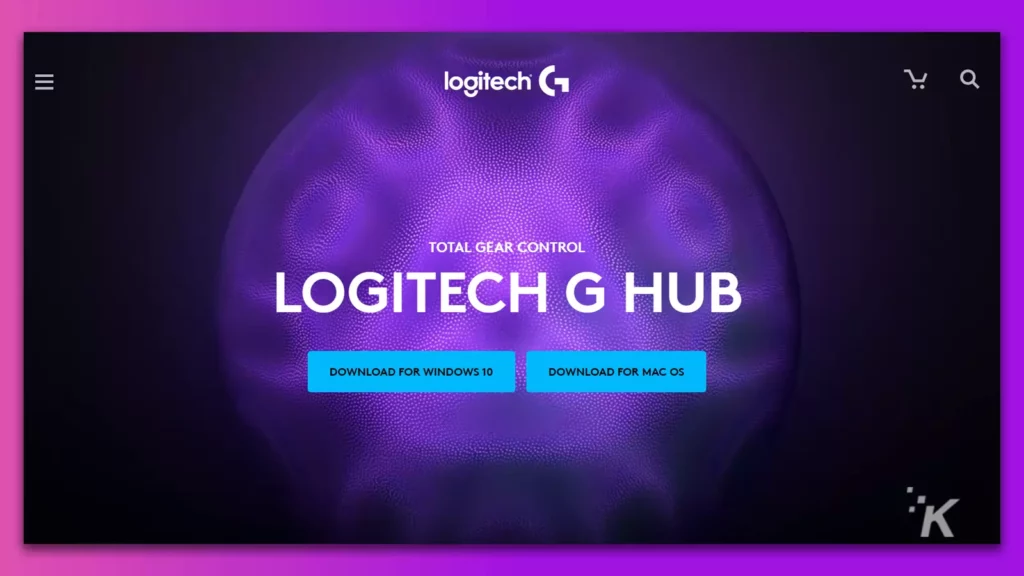
يستخدم خط ألعاب Logitech ، Logitech G ، حزمة برامج أخرى لسائقيها.
- توجه إلى صفحة تنزيل Logitech G Hub وقم بتنزيلها
- قم بتثبيت البرنامج الذي قمت بتنزيله للتو
- افصل جهاز Logitech dongle وأعد توصيله ، حتى يلتقطه البرنامج
إذا جربت كل شيء في هذه الصفحة وأعدت تثبيت البرنامج ، ولا تزال مفاتيح لوحة المفاتيح اللاسلكية لا تعمل ، فقد حان الوقت للاتصال بدعم Logitech.
للوحات المفاتيح اللاسلكية Razer
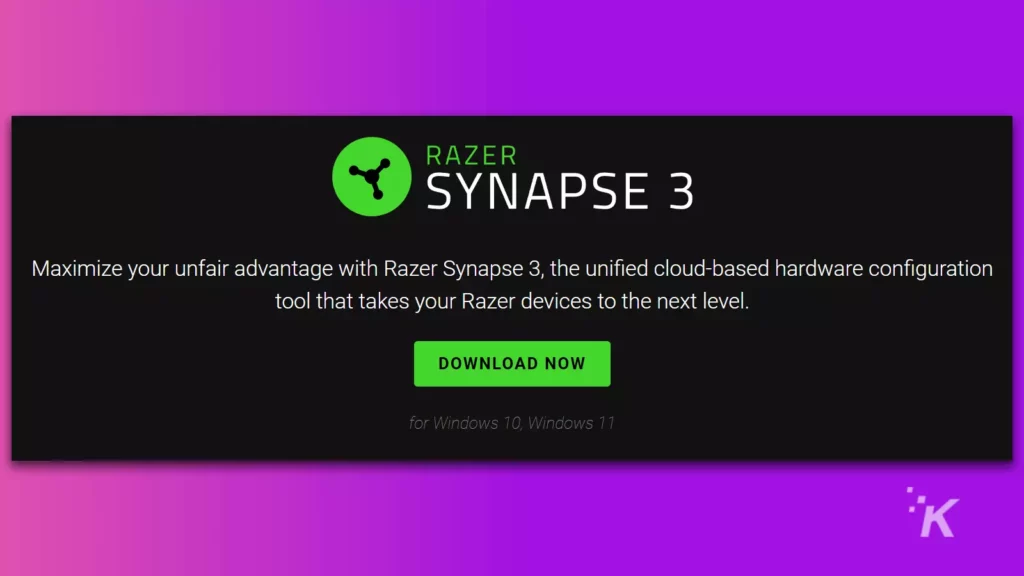
يحتاج مالكو معدات Razer إلى برنامج واحد فقط ، Razer Synapse. للحصول عليه ، توجه إلى موقع Razer الإلكتروني.
قد تحتاج بعض لوحات المفاتيح الخاصة بهم أيضًا إلى تحديث البرنامج الثابت ، يمكنك التوجه إلى هذه الصفحة والنقر فوق لوحة المفاتيح في القائمة لمعرفة ما إذا كان طرازك مذكورًا أم لا. أنت تستخدم أحدث البرامج الثابتة إذا لم تكن مدرجة في القائمة.
إذا قمت بتثبيت Synapse ، فكل شيء محدث ، وما زلت تواجه مشكلات ، فقد حان الوقت للتحدث إلى دعم Razer.
للوحات المفاتيح اللاسلكية Corsair
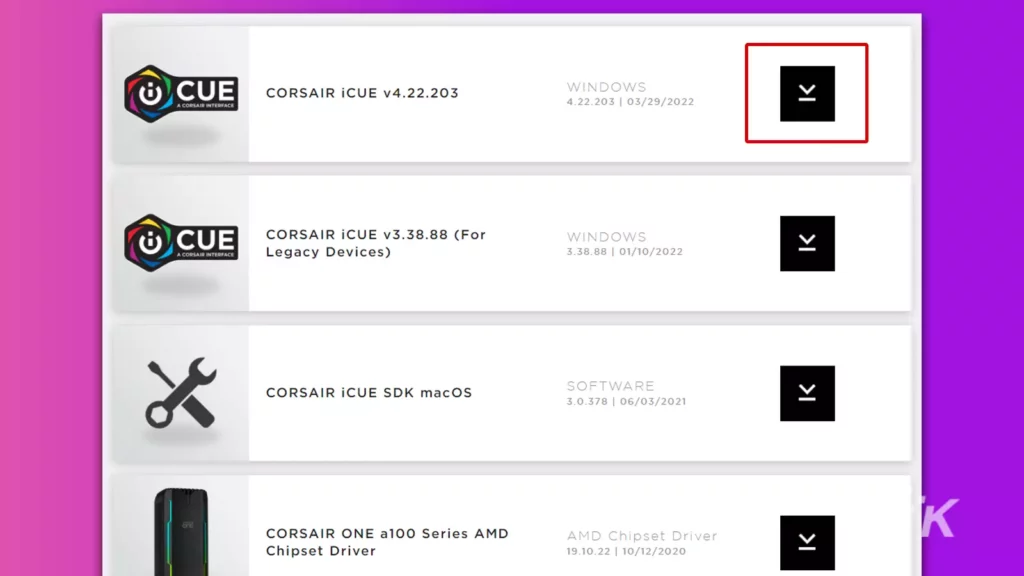
سيحتاج مالكو لوحات المفاتيح اللاسلكية من Corsair إلى تنزيل Corsair iCUE:
- توجه إلى صفحة تنزيلات Corsair ، وانقر فوق رابط التنزيل بجوار CORSAIR iCUE (يجب أن يكون الإدخال العلوي).
- قم بتثبيت iCUE بمجرد تنزيله
- افصل المحول اللاسلكي ثم أعد توصيله بلوحة المفاتيح حتى تظهر
إذا لم يؤد ذلك إلى إصلاح الأشياء وقمت بكل شيء آخر في هذه الصفحة ، فقد حان الوقت للاتصال بدعم Corsair.
للوحات مفاتيح أبل ماجيك
يتم تجميع برامج تشغيل لوحات مفاتيح Apple في نظام macOS ، لذا لن تضطر إلى تنزيل أي شيء.
إذا كنت تواجه مشكلات مع Magic Keyboard ، فيمكنك العثور على العديد من المقالات المفيدة حول استكشاف الأخطاء وإصلاحها على صفحات الدعم الخاصة بها ، على الرغم من ذلك:
- توجه إلى موقع Apple
- انقر فوق الدعم في الجزء العلوي الأيمن
- ابحث عن لوحة المفاتيح (إذا كانت لوحة مفاتيح Magic Keyboard الخاصة بك لأجهزة Mac أو iPad) واقرأ مقالات الدعم التي تظهر
لا تزال لديك مشكلة؟ حان الوقت للاتصال بـ Apple.
اختبر لوحة المفاتيح اللاسلكية مع كمبيوتر آخر
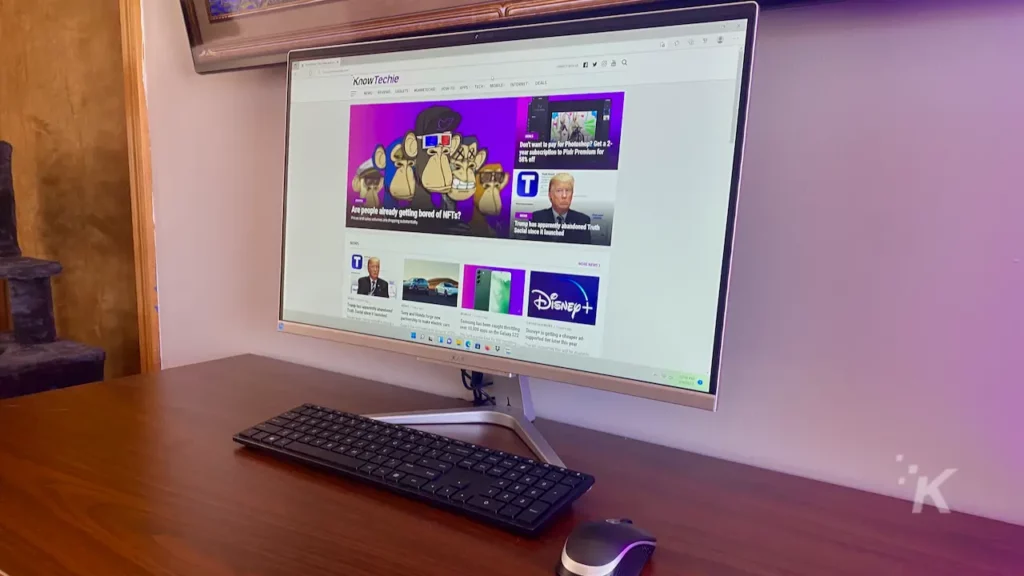
لقد تحققت من الطاقة وفحصت الاتصال وتحققت من البرنامج. إذا كانت لوحة المفاتيح اللاسلكية لا تزال تكتب بشكل غريب (أو لا تكتب على الإطلاق) ، فقد حان الوقت لتجربتها على جهاز آخر.
يؤدي القيام بهذه الخطوة إلى تضييق نطاق المشكلة وصولاً إلى لوحة المفاتيح اللاسلكية. قد تجد أنه لا يزال لا يعمل ، لذا فقد حان الوقت للحصول على دعم بديل.
يمكنك أيضًا أن ترى أنها تكتب بشكل مثالي على الجهاز الآخر ، وفي هذه الحالة يكون شيئًا خاصًا بجهازك.
ربما يكون جهاز استقبال Bluetooth الخاص بك معطلًا ، أو أن منفذ USB الذي وضعت فيه الدونجل قد تعطل. ربما تحتاج إلى إلغاء تثبيت برنامج لوحة المفاتيح اللاسلكية بالكامل وإعادة التشغيل وإعادة تثبيته.
إذا كانت لوحة المفاتيح اللاسلكية الخاصة بك لا تزال لا تعمل
لقد وصلت إلى هذا الحد ، وما زالت لوحة المفاتيح اللاسلكية لا تكتب بشكل صحيح. هناك شيء واحد فقط لفعله. هذا للتحدث إلى فريق الدعم اللطيف لعلامة لوحة المفاتيح الخاصة بك.
قد يوجهونك عبر نصائح استكشاف الأخطاء وإصلاحها التي أوضحناها بالفعل ، ولكن يمكنك بثقة أنك جربتها بالفعل.
إذا كانت لوحة المفاتيح الخاصة بك لا تزال تحت الضمان ، فسيقوم الدعم بإعداد RMA والحصول على لوحة مفاتيح جديدة. تم حل المشكلة.
تتمتع بعض الشركات المصنعة للوحة المفاتيح اللاسلكية بضمان يصل إلى ثلاث سنوات ، لذا اتصل بهم حتى إذا كنت تعتقد أنك امتلكتها لفترة من الوقت.
أنت الآن تعرف ما يجب فعله إذا توقفت لوحة المفاتيح اللاسلكية عن الكتابة. يمكنك أيضًا الرجوع إلى لوحة المفاتيح السلكية وإزالة أي مشكلات مستقبلية من الحدوث. فقط فكرة.
هل سبق لك التعامل مع مشاكل لوحة المفاتيح؟ ما الذي فعلته؟ أخبرنا أدناه في التعليقات أو انقل المناقشة إلى Twitter أو Facebook .
توصيات المحررين:
- إليك كيفية الاتصال ببائع تابع لجهة خارجية على أمازون
- كيفية تشغيل جميع برامج التحميل المستقلة من حساب Netflix الخاص بك
- هل تريد تشغيل الصوت من جهاز iPhone الخاص بك مباشرة على جهاز Mac الخاص بك؟ إليك الطريقة
- لوحات المفاتيح الميكانيكية مقابل لوحات مفاتيح الكمبيوتر العادية - أيهما تختار؟
فقط تنبيه ، إذا اشتريت شيئًا من خلال روابطنا ، فقد نحصل على حصة صغيرة من البيع. إنها إحدى الطرق التي نجعلها مضاءة هنا. اضغط هنا للمزيد.
