كيفية إصلاح خطأ شاشة الموت الخضراء في Xbox One
نشرت: 2024-12-05تم إطلاق Xbox One في عام 2013، وأوقفت الشركة إنتاج الجهاز في عام 2020 للتركيز على Xbox Series X/S. ومع ذلك، لا يزال العديد من المستخدمين يستخدمون وحدة التحكم، والبعض يستمتع بها، بينما يمتلك البعض الآخر وحدة التحكم في مجموعة وحدات التحكم الخاصة بهم. أبلغ العديد من المستخدمين عن ظهور خطأ شاشة الموت الخضراء لجهاز Xbox One، مما يبقي الجهاز في مرحلة التشغيل ولا يقوم بتشغيله. شاشة التحميل تقول ببساطة "جارٍ التحميل..." ولا تقوم بتحميل الجهاز مطلقًا. تُعرف هذه المشكلة باسم شاشة الموت الخضراء لـ Xbox One أو خطأ شاشة التحميل الخضراء لـ Xbox One.

لحسن الحظ، هناك مجموعة من الحلول التي يمكنك تطبيقها لإصلاح خطأ شاشة الموت الخضراء في Xbox One. والجدير بالذكر أن هذه ليست مشكلة نادرة ولكنها خطأ واسع النطاق. لقد قمنا بتجميع أفضل الحلول التي ساعدت المستخدمين الذين يواجهون مشكلات مماثلة على حل المشكلة دون الحاجة إلى نقل الجهاز إلى مركز الخدمة. أفضل ما في الأمر هو أنه يمكنك أيضًا تطبيق الحلول لوحدات تحكم سلسلة Xbox الأخرى التي تعاني من مشكلة شاشة التحميل الخضراء. دعونا نقفز مباشرة إلى ذلك.
جدول المحتويات
لماذا يظل جهاز Xbox One الخاص بي عالقًا على شاشة التحميل الخضراء؟
قد تؤدي أسباب متعددة إلى حدوث خطأ في شاشة التحميل الخضراء لجهاز Xbox One. كما ذكرنا سابقًا، هذه ليست مشكلة نادرة وقد واجهها العديد من المستخدمين. وفقًا لتقرير أحد المستخدمين:
Xbox One عالق على شاشة التحميل الخضراء؟
كما هو مذكور أعلاه، لا يمكن لجهاز Xbox One الخاص بي تجاوز شاشة التحميل الخضراء؟ لقد جربت جميع الإصلاحات العادية، إيقاف زر الطاقة لمدة 10 ثوانٍ، والتمهيد الصلب مع الطاقة.ولا زالت معلقة..
أي أفكار؟
بعد استكشاف المنتديات والمواضيع المختلفة، إليك بعض الأسباب الأكثر شيوعًا التي قد تجعل وحدة تحكم Xbox One الخاصة بك عالقة على شاشة التحميل الخضراء:
- مشكلة خادم Microsoft : تتصل وحدة تحكم Xbox بخادم Microsoft أثناء التمهيد للتحقق من وجود أي تحديثات. إذا كانت هناك مشكلة ما في خادم Microsoft، فقد تتعطل وحدة التحكم الخاصة بك في شاشة التحميل الخضراء.
- القرص الصلب التالف : إذا كان هناك خطأ في القراءة والكتابة على محرك الأقراص الثابتة في وحدة تحكم Xbox One الخاصة بك، فقد يؤدي ذلك أيضًا إلى حدوث هذا الخطأ.
- فشل تحديث النظام : أثناء التحديث، إذا تمت مقاطعة وحدة التحكم، فقد يؤدي ذلك أيضًا إلى ظهور خطأ في شاشة التحميل الخضراء أو خطأ شاشة الموت الخضراء.
- خلل مؤقت : قد يتسبب بعض الأخطاء أو الخلل المؤقت في التحديث المثبت مؤخرًا أيضًا في حدوث مشكلة في وحدة تحكم Xbox One الخاصة بك.
كيف يمكنني إصلاح خطأ شاشة الموت الخضراء في Xbox One؟
فيما يلي الحلول المختلفة التي تم اختبارها وتجربتها لحل خطأ شاشة الموت الخضراء في Xbox One.
قم بإجراء إعادة تشغيل صعبة
على الرغم من أن هذا قد يبدو حلاً بسيطًا، إلا أن إعادة تشغيل وحدة التحكم يمكن أن تحل مشكلات مختلفة دون تطبيق أي حلول معقدة. تسمح إعادة تشغيل وحدة التحكم للجهاز بتحميل كافة ملفات النظام من البداية، والتي ربما تم تخطيها أثناء الجلسة السابقة. لإجراء إعادة تشغيل ثابتة:
- اضغط مع الاستمرار على زر الطاقة الموجود على وحدة التحكم الخاصة بك لمدة 10 ثوانٍ تقريبًا.
- اسمح للنظام بإعادة التشغيل دون مقاطعته وتحقق مما إذا كان هذا يحل المشكلة أم لا.
إجراء تحديث دون اتصال
قبل البدء، يجب أن يكون لديك ما يلي:

- جهاز كمبيوتر ويندوز
- محرك أقراص USB بمساحة لا تقل عن 6 جيجابايت بتنسيق ملف NTFS.
- اتصال بالإنترنت.
اتبع الخطوات أدناه لإجراء تحديث دون اتصال بالإنترنت على وحدة تحكم Xbox الخاصة بك:
- قم بتوصيل محرك أقراص USB بجهاز الكمبيوتر الخاص بك.
- قم بتنزيل التحديث دون اتصال لوحدة التحكم Xbox One.
- قم بفك ضغط محتويات ملف ZIP للتحديث دون اتصال بالإنترنت في محرك أقراص USB المتصل. تأكد من استخراج الملفات إلى الدليل الجذر لمحرك أقراص USB.
- قم بإزالة محرك أقراص USB بأمان من جهاز الكمبيوتر الخاص بك.
- قم بإيقاف تشغيل وحدة التحكم Xbox One وافصل وحدة التحكم من مأخذ الطاقة. بعد حوالي 30 ثانية، قم بتوصيل سلك الطاقة.
- اضغط مع الاستمرار على زر الاقتران أو الربط (على الجانب الأيسر من وحدة التحكم) وزر الإخراج (في مقدمة وحدة التحكم) في نفس الوقت، ثم اضغط على زر Xbox .
- بالنسبة للمستخدمين الذين لديهم وحدات تحكم الإصدار الرقمي من Xbox Series S أو Xbox One S، لن يكون لديهم زر الإخراج . لذلك، تحتاج إلى الضغط على زري Pair و Xbox معًا.
- سوف تسمع نغمة عدة مرات، وبعد ذلك تحتاج إلى تحرير الأزرار.
- سيتم تشغيل وحدة التحكم في قائمة استكشاف الأخطاء وإصلاحها .
- قم بتوصيل محرك أقراص USB الذي يحتوي على ملفات التحديث دون اتصال بوحدة التحكم وحدد خيار تحديث النظام دون اتصال من قائمة مستكشف أخطاء Xbox ومصلحها.
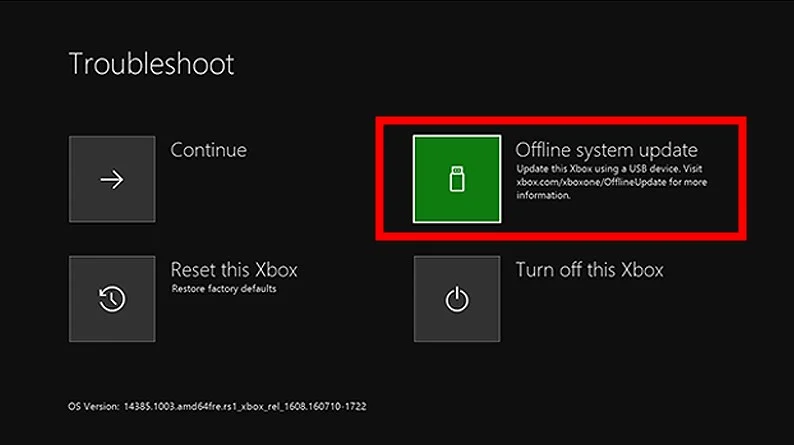
- سيؤدي هذا إلى بدء التحديث، والذي قد يستغرق عدة دقائق.
- بمجرد اكتمال التحديث، سيتم إعادة تشغيل وحدة التحكم وربما إصلاح خطأ شاشة الموت الخضراء أيضًا.
إعادة التعيين إلى إعدادات المصنع الافتراضية
- قم بإيقاف تشغيل وحدة التحكم Xbox One وافصل وحدة التحكم من مأخذ الطاقة. بعد حوالي 30 ثانية، قم بتوصيل سلك الطاقة.
- اضغط مع الاستمرار على زر الاقتران أو الربط (على الجانب الأيسر من وحدة التحكم) وزر الإخراج (في مقدمة وحدة التحكم) في نفس الوقت، ثم اضغط على زر Xbox .
- بالنسبة للمستخدمين الذين لديهم وحدات تحكم الإصدار الرقمي من Xbox Series S أو Xbox One S، لن يكون لديهم زر الإخراج . لذلك، تحتاج إلى الضغط على زري Pair و Xbox معًا.
- سوف تسمع نغمة عدة مرات، وبعد ذلك تحتاج إلى تحرير الأزرار.
- سيتم تشغيل وحدة التحكم في قائمة استكشاف الأخطاء وإصلاحها .
- حدد خيار إعادة تعيين Xbox هذا وحدد خيار إعادة تعيين Xbox والاحتفاظ بالألعاب والتطبيقات على الشاشة التالية.
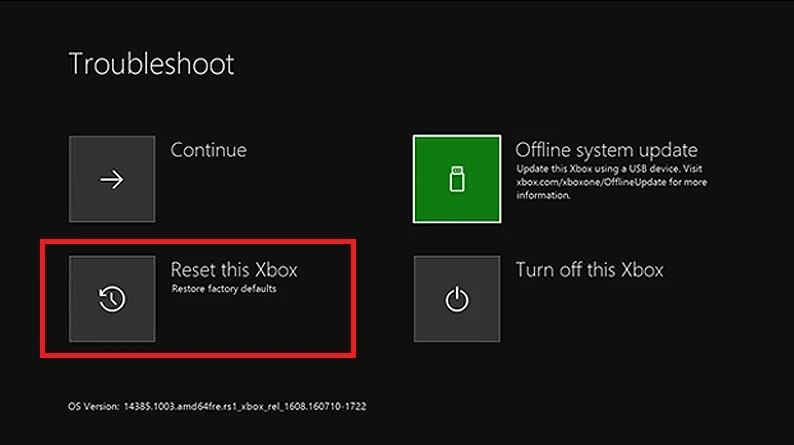
- اتبع الخطوات التي تظهر على الشاشة لإكمال العملية.
قم بتهيئة القرص الصلب لجهاز Xbox One
- قم بإزالة محرك الأقراص الثابتة من وحدة التحكم Xbox الخاصة بك وقم بتوصيله بجهاز الكمبيوتر الذي يعمل بنظام Windows.
- احصل على البرنامج النصي لتقسيم محرك الأقراص الثابتة Xbox One على جهاز الكمبيوتر الخاص بك.
- افتح الملف create_xbox_drive.bat .
- اختر تهيئة محرك الأقراص الثابتة Xbox One الخاص بك عن طريق تحديد الخيار المناسب.
- سيبدأ البرنامج النصي، وبمجرد اكتماله، افصل محرك الأقراص الثابتة من جهاز الكمبيوتر الخاص بك وقم بتوصيله بوحدة التحكم Xbox One الخاصة بك.
- قم بتثبيت تحديث النظام دون اتصال كما هو مذكور في الطريقة الثانية .
إذا لم ينجح ذلك، فيمكنك استبدال القرص الصلب بقرص خارجي. بمجرد توفر محرك أقراص ثابت متوافق، ستحتاج إلى إجراء تحديث النظام دون اتصال عليه كما هو موضح في الطريقة الثانية، ثم استخدامه مع وحدة التحكم Xbox One الخاصة بك.
إصلاح المكافأة (لا حاجة إلى USB)
شارك أحد المستخدمين على موقع YouTube حلاً غير متوفر في الكتب لإصلاح المشكلة. يبدو أن هذا قد ساعد المستخدمين على إصلاح شاشة التحميل الخضراء لجهاز Xbox One، أو ما يُعرف عمومًا بخطأ شاشة الموت الخضراء لجهاز Xbox One. إليك ما عليك القيام به:
- قم بتشغيل وحدة التحكم الخاصة بك عن طريق الضغط على زر Xbox الموجود في المنتصف.
- اضغط مع الاستمرار على زر دليل Xbox ، وبعد أن يهتز ، اضغط على زر القائمة "ابدأ" وأخيرًا قم بإزالة البطارية من وحدة التحكم.
- ثم عليك فقط الانتظار لمدة 10-15 دقيقة.
- سترى أن وحدة التحكم سيتم تشغيلها تلقائيًا في لوحة المعلومات وحل المشكلة.
وهنا فيديو لذلك:
الأفكار النهائية
من المفترض أن تساعدك الإصلاحات المذكورة أعلاه في حل خطأ شاشة الموت الخضراء في Xbox One. تنطبق الحلول المذكورة أعلاه أيضًا على وحدات تحكم Xbox الأخرى التي تواجه مشكلة مماثلة. إذا كانت وحدة تحكم Xbox الخاصة بك تومض أو تومض، فيمكنك تطبيق الحلول المذكورة في دليلنا. أخبرنا في التعليقات أدناه إذا كنت قادرًا على حل المشكلة أم لا.
