كيفية إصلاح خطأ "ليس لديك إذن بالوصول إلى هذا الخادم"
نشرت: 2023-03-30إذا كنت تتساءل عن سبب عرض متصفح الويب الخاص بك لخطأ "ليس لديك إذن بالوصول إلى هذا الخادم" بدلاً من موقعك أو صفحة الويب الخاصة بك ، فقد وصلت إلى المكان الصحيح. هناك عدة أسباب ، بما في ذلك على جانبي المستخدم والخادم ، تسبب هذه المشكلة. سنعرض لك بعض الطرق لإصلاح المشكلة حتى تتمكن من الوصول إلى الموقع الذي تريده.
السبب الأكثر شيوعًا لظهور الخطأ أعلاه هو أن خادم موقعك قد قيد وصولك إلى الموقع. تتضمن الأسباب الأخرى وجود مستعرض ويب خاطئ ، و VPN أو وكيل محظور ، وبيانات مستعرض الويب الفاسدة ، والمزيد.
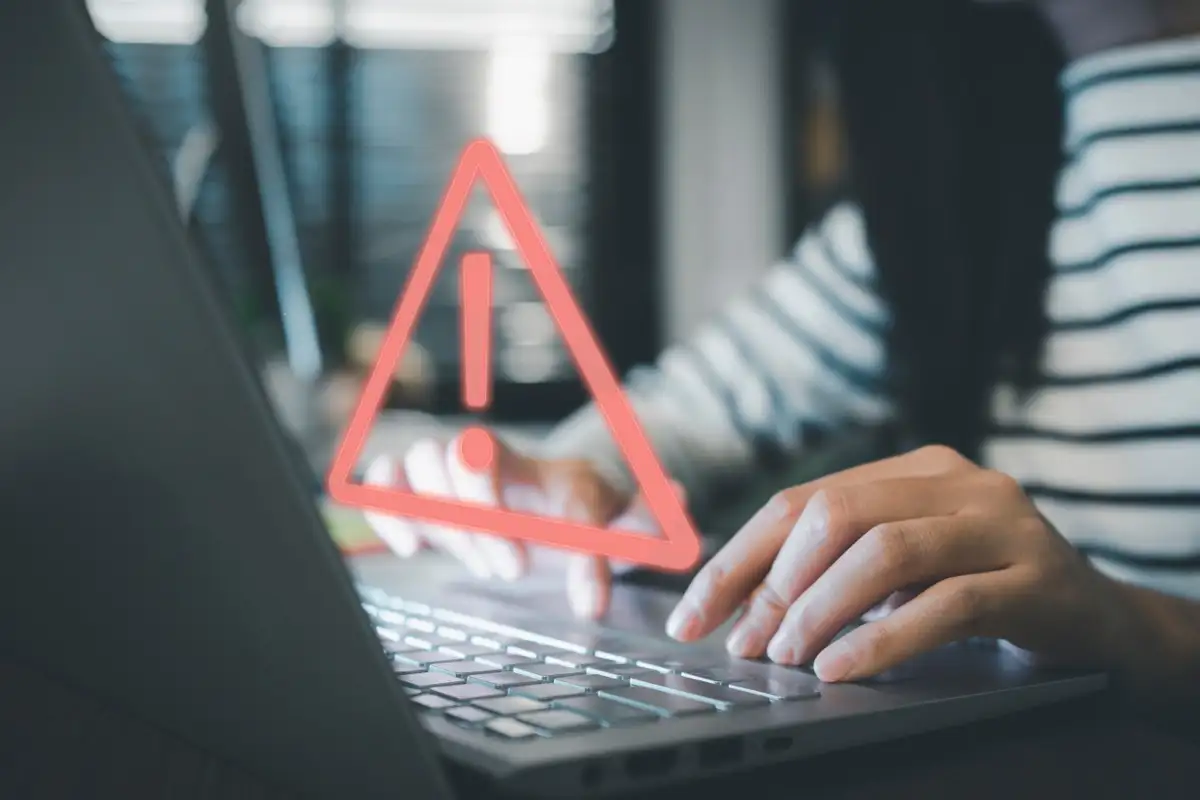
أعد تشغيل مستعرض الويب الخاص بك لإصلاح خطأ رفض الوصول
عندما تحصل على الخطأ أعلاه ، يجب عليك أولاً إغلاق متصفح الويب وإعادة تشغيله. يعمل هذا على إصلاح أي مشكلات بسيطة في متصفحك والتي قد تكون سببًا في حدوث المشكلة.
يمكنك إغلاق تطبيق متصفح على نظام Windows عن طريق تحديد X في الزاوية العلوية اليمنى من النافذة.
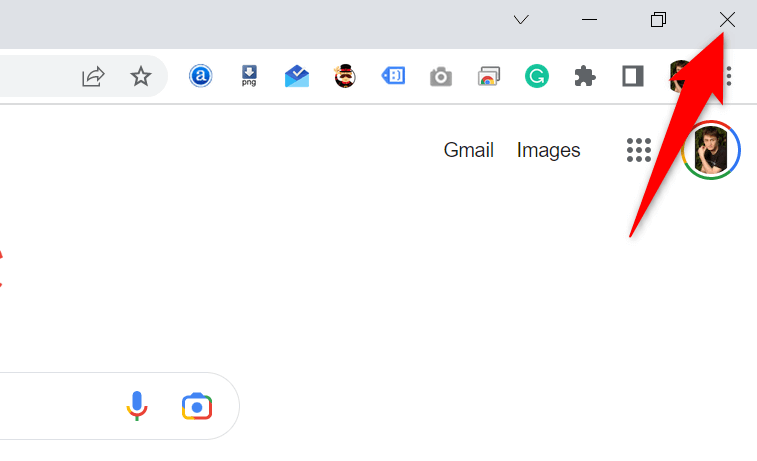
يمكنك إنهاء المتصفح على نظام Mac عن طريق اختيار اسم المتصفح وتحديد "إنهاء" في شريط قائمة المتصفح.
عند القيام بذلك ، افتح متصفح الويب الخاص بك وحاول الوصول إلى موقعك.
أعد تشغيل جهاز الكمبيوتر الذي يعمل بنظام Windows أو Mac
إذا استمرت مشكلتك بعد إعادة تشغيل المتصفح ، فقد تواجه مشكلة بسيطة في جهاز Windows أو Mac. في هذه الحالة ، أعد تشغيل الكمبيوتر لإصلاح تلك المشكلات البسيطة.
يمكنك إعادة تشغيل جهاز كمبيوتر يعمل بنظام Windows عن طريق فتح قائمة Start ( ابدأ) ، وتحديد رمز Power (الطاقة) ، واختيار Restart (إعادة التشغيل) .
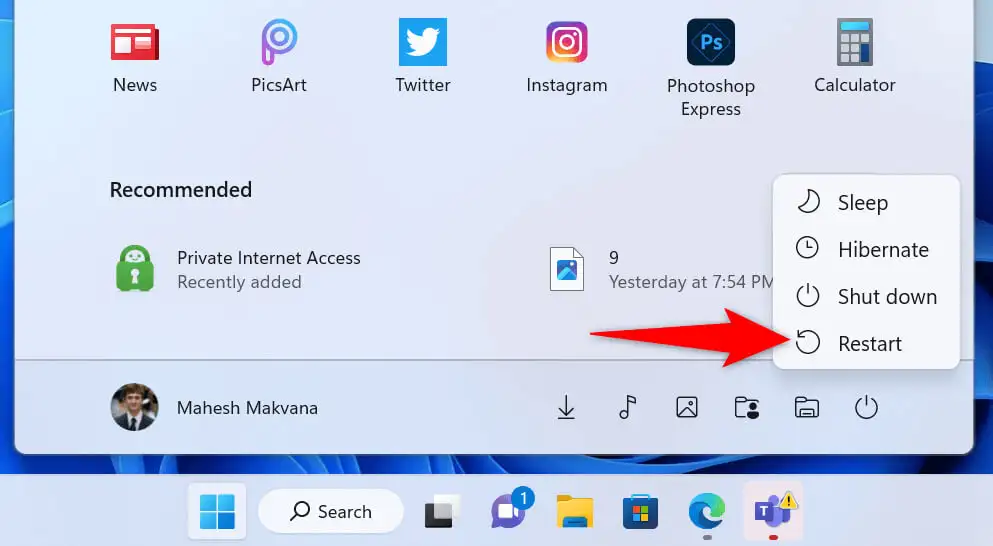
لإعادة تشغيل جهاز Mac ، افتح قائمة Apple في الزاوية العلوية اليسرى من جهاز Mac واختر إعادة التشغيل .
قم بتشغيل متصفح الويب الخاص بك وافتح موقعك عند إعادة تشغيل جهازك.
تحقق من مشكلات خادم الويب الخاصة بالموقع
قد يواجه موقع الويب الخاص بك مشكلة على خوادمه ، مما يتسبب في أن يعرض متصفحك رسالة الخطأ "ليس لديك إذن بالوصول على هذا الخادم". يظهر هذا الخطأ عادةً عندما يقيد الخادم وصولك إلى الموقع ، ولكن قد تكون هناك أسباب أخرى.
في هذه الحالة ، اتصل بمسؤول الموقع للحصول على حل. إذا كان ذلك مستحيلًا ، فانتظر حتى يحل مسؤول الموقع المشكلة. لا يمكنك فعل أي شيء عندما تكون المشكلة في نهاية الخادم.
قم بإيقاف تشغيل VPN الخاص بك
يقوم تطبيق VPN الخاص بك بتوجيه بيانات الإنترنت الخاصة بك من خلال خادم جهة خارجية ، والذي قد يكون مشكلة في بعض الأحيان. قد يكون هذا هو سبب مواجهتك للخطأ أعلاه في متصفح الويب الخاص بك.
في هذه الحالة ، قم بإيقاف تشغيل VPN الخاص بك ومعرفة ما إذا كان قد تم حل مشكلتك. يمكنك تعطيل برنامج VPN الخاص بك عن طريق تشغيل التطبيق الخاص بك وإيقاف تشغيل التبديل على الشاشة الرئيسية. بعد ذلك ، قم بتشغيل متصفح الويب الخاص بك وحاول الوصول إلى موقعك.
إذا تم فتح موقعك بعد تعطيل VPN ، فقم بتغيير منطقة VPN الخاصة بك ومعرفة ما إذا كان ذلك يساعدك. اتصل بمزود VPN الخاص بك أو احصل على تطبيق VPN جديد إذا لم يفلح ذلك.
تعطيل الخادم الوكيل الخاص بك
مثل VPN ، ينقل الخادم الوكيل بيانات الإنترنت الخاصة بك من خلال خادم جهة خارجية. قد يكون هذا مشكلة في بعض الحالات ، مثل حالتك. يمكنك إيقاف تشغيل الخادم الوكيل على جهاز الكمبيوتر الذي يعمل بنظام Windows أو Mac لمعرفة ما إذا كان ذلك يحل المشكلة.
في وقت لاحق ، يمكنك إعادة تشغيل الخادم الوكيل إذا كنت تريد ذلك.
على نظام Windows
- افتح الإعدادات بالضغط على Windows + I.
- حدد الشبكة والإنترنت في الشريط الجانبي الأيسر.
- اختر وكيل في الجزء الأيمن.
- قم بتعطيل خيار الكشف عن الإعدادات تلقائيًا .
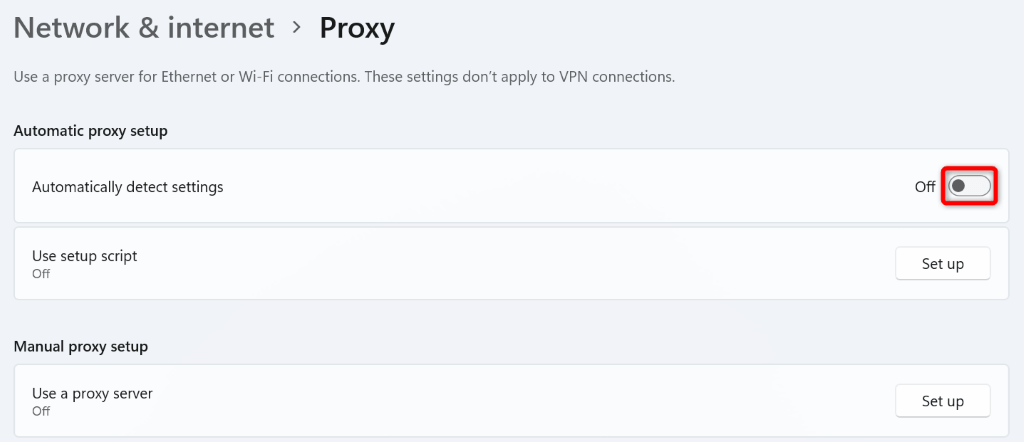
- حدد إعداد بجوار استخدام خادم وكيل .
- قم بإيقاف تشغيل خيار استخدام خادم وكيل وحدد حفظ في الجزء السفلي.
على macOS
- افتح قائمة Apple الخاصة بجهاز Mac واختر تفضيلات النظام .
- حدد الشبكة في الصفحة التالية.
- اختر Wi-Fi في الشريط الجانبي الأيسر ومتقدم في الجزء الأيمن.
- الوصول إلى علامة التبويب الوكلاء .
- امسح جميع مربعات الاختيار في قسم تحديد بروتوكول لتكوينه واختر موافق في الجزء السفلي.
قم بإيقاف تشغيل جدار حماية Windows أو Mac
يضمن جدار الحماية لجهاز الكمبيوتر الخاص بك أمان اتصالات الشبكة الصادرة والواردة. ومع ذلك ، قد يكون جدار الحماية الخاص بك قد تعرف عن طريق الخطأ على اتصالك بموقعك باعتباره تهديدًا محتملاً ، مما يؤدي إلى حظر الاتصال.
في هذه الحالة ، قم بتعطيل جدار الحماية الخاص بك ومعرفة ما إذا كان موقعك مفتوحًا أم لا. يمكنك إعادة تشغيل جدار الحماية لاحقًا.
على نظام Windows
- افتح ابدأ ، وابحث عن لوحة التحكم ، وحدد الأداة المساعدة.
- اختر النظام والأمان في لوحة التحكم.
- حدد جدار حماية Windows Defender في الصفحة التالية.
- اختر تشغيل جدار حماية Windows Defender أو إيقاف تشغيله في الشريط الجانبي الأيسر.
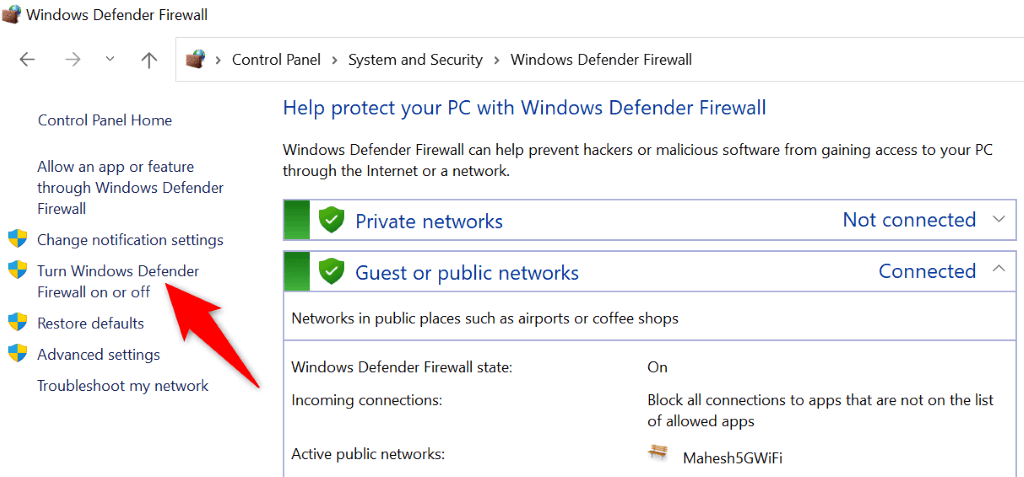
- قم بتمكين خيار إيقاف تشغيل جدار حماية Windows Defender (غير مستحسن) في كل من إعدادات الشبكة الخاصة وأقسام إعدادات الشبكة العامة .
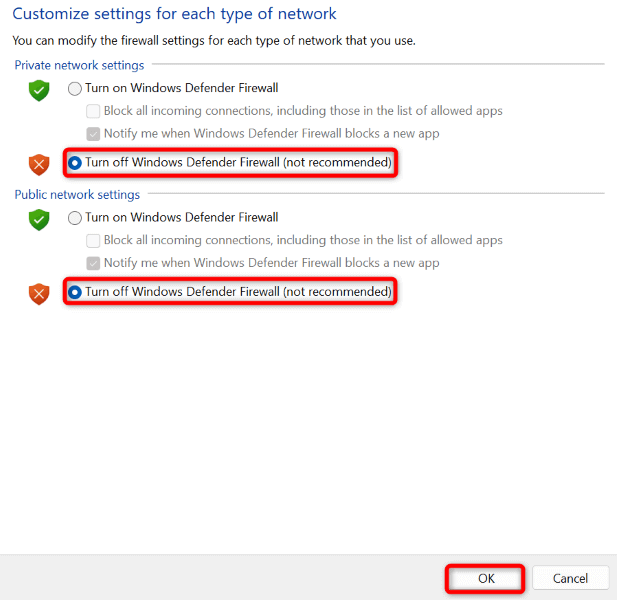
- اختر "موافق" في الأسفل.
على macOS
- افتح نافذة طرفية على جهاز Mac الخاص بك.
- اكتب الأمر التالي في نافذة Terminal واضغط على Enter :
الإعدادات الافتراضية sudo write /Library/Preferences/com.apple.alf globalstate -int 0 - اكتب كلمة مرور Mac الخاصة بك واضغط على Enter . جدار الحماية الخاص بك معطل الآن.
- لإعادة تشغيل جدار الحماية في المستقبل ، استخدم الأمر التالي:
الإعدادات الافتراضية sudo write /Library/Preferences/com.apple.alf globalstate -int 1
قم بتغيير خادم DNS الخاص بنظام Windows أو Mac
تساعد خوادم DNS الخاصة بجهاز الكمبيوتر الخاص بك متصفحات الويب على ترجمة أسماء المجالات إلى عناوين IP. قد تواجه هذه الخوادم انقطاعًا في الخدمة ، مما يتسبب في عرض المستعرضات الخاصة بك لرسالة خطأ.

في هذه الحالة ، يمكنك استخدام خوادم DNS بديلة لحل مشكلتك. تعمل هذه الخوادم بنفس الطريقة التي تعمل بها الخوادم الأصلية ، ولا تسبب أي فرق في كيفية عمل التطبيقات التي تدعم الإنترنت.
على نظام Windows
- ابدأ الإعدادات بالضغط على Windows + I.
- حدد الشبكة والإنترنت في الشريط الجانبي الأيسر.
- اختر Wi-Fi أو Ethernet ، حسب نوع شبكتك على اليمين. سنختار Wi-Fi .
- اختر خصائص الجهاز في الصفحة التالية.
- حدد تحرير بجوار تعيين خادم DNS .
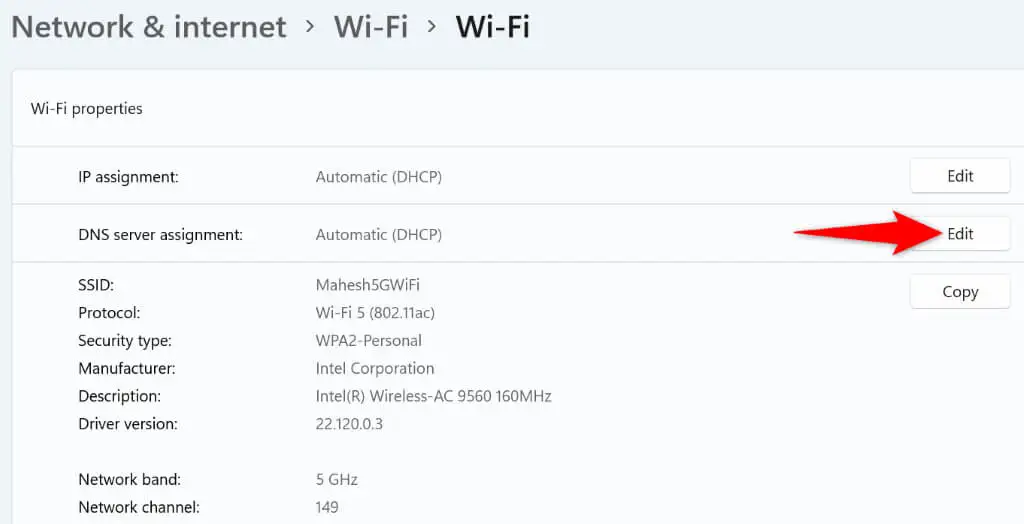
- حدد يدوي من القائمة المنسدلة وقم بتمكين IPv4 .
- أدخل 8.8.8.8 في حقل DNS المفضل و 8.8.4.4 في حقل DNS البديل .
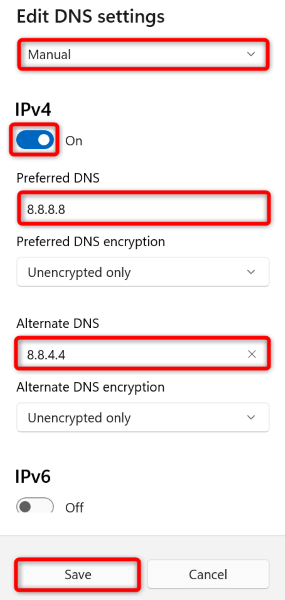
- حدد حفظ في الأسفل.
على macOS
- افتح تفضيلات النظام على جهاز Mac الخاص بك وحدد الشبكة .
- حدد اتصال الشبكة الخاص بك على اليسار واختر متقدم على اليمين.
- افتح علامة التبويب DNS ، وحدد الخوادم الموجودة ، واختر - (علامة الطرح) لإزالة الخوادم.
- حدد علامة + (زائد) وأدخل 8.8.8.8 . ثم حدد نفس العلامة مرة أخرى وأدخل 8.8.4.4 .
- حدد "موافق" في الجزء السفلي ، ثم اختر "تطبيق" على الشاشة التالية.
حذف محفوظات الاستعراض في متصفح الويب الخاص بك
يحفظ متصفح الويب الخاص بك بيانات التصفح ، مثل ملفات تعريف الارتباط وبيانات الموقع ، لتمكينك من العودة إلى عناصرك السابقة. في بعض الأحيان ، تتلف هذه البيانات ، مما يجعل متصفحك غير مستقر. قد يكون هذا سبب مواجهتك لمشكلة "ليس لديك إذن بالوصول إلى هذا الخادم" في تطبيق المستعرض الخاص بك.
في هذه الحالة ، امسح بيانات المتصفح ، وسيتم إصلاح مشكلتك.
إذا كنت من مستخدمي Google Chrome ، فافتح نافذة إعدادات المتصفح واختر الخصوصية والأمان > محو بيانات التصفح . بعد ذلك ، حدد العناصر المراد حذفها واختر زر مسح البيانات .
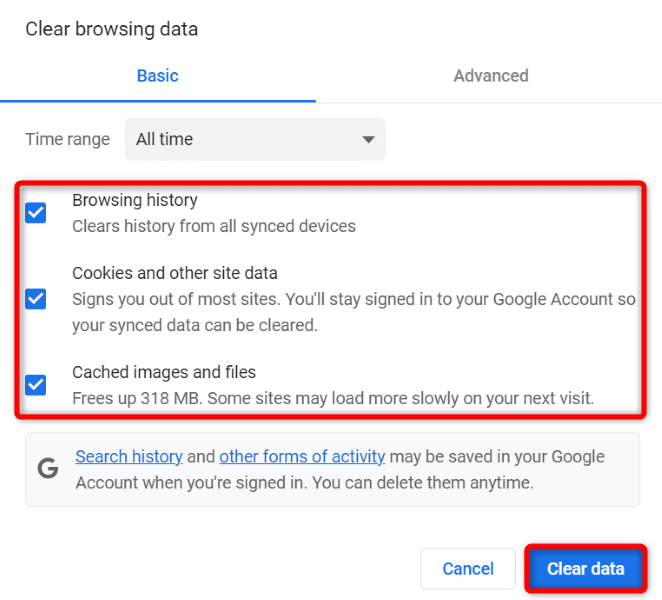
ابدأ الإعدادات في متصفح Firefox وحدد الخصوصية والأمان > محو السجل . اختر العناصر المراد حذفها وحدد موافق .
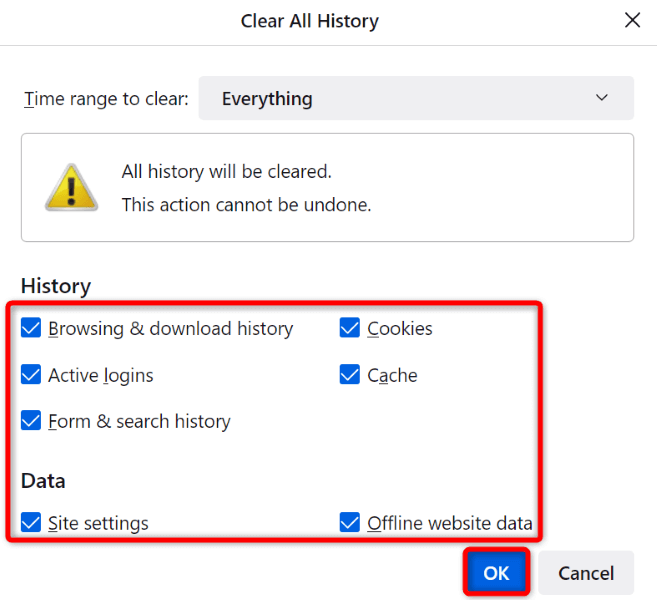
في Microsoft Edge ، افتح قائمة الإعدادات وحدد الخصوصية والبحث والخدمات > اختر ما تريد مسحه . حدد العناصر المراد حذفها واختر مسح الآن .
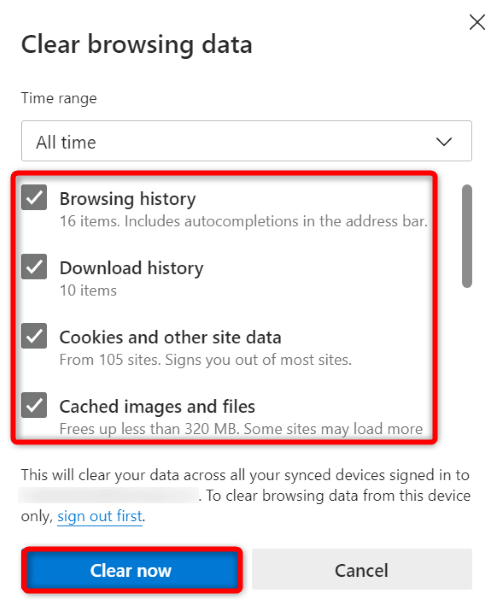
وقد قمت بمسح ذاكرة التخزين المؤقت للمتصفح وملفات تعريف الارتباط والعناصر الأخرى بنجاح.
إعادة تعيين الإعدادات في مستعرض الويب الخاص بك إلى الإعدادات الافتراضية الأصلية
إذا ظلت مشكلتك دون حل ، فقم بإحضار متصفح الويب الخاص بك إلى إعدادات المصنع ، مع إصلاح المشكلات المتعلقة بتكوين التطبيق. ربما تكون قد قمت أنت أو أي شخص آخر بتخصيص خيار إعداد بشكل غير صحيح في متصفح الويب الخاص بك ، مما تسبب في عرض التطبيق لرسالة خطأ.
لقد كتبنا بالفعل دليلاً حول كيفية إعادة تعيين متصفحات الويب المختلفة ، لذا قم بالوصول إلى هذا الدليل واتبع الإرشادات الخاصة بمتصفحك. لاحظ أنك ستفقد جميع بياناتك المحفوظة في متصفح الويب عند إعادة التعيين.
فتح المواقع التي يتعذر الوصول إليها في مستعرضات الويب التي تعمل بنظام Windows و Mac
تعرض مستعرضات الويب التي تعمل بنظام Windows و Mac "ليس لديك إذن بالوصول إلى هذا الخادم" لأسباب مختلفة. طالما لم يتم إنشاء المشكلة في نهاية الخادم ، يمكنك استخدام الطرق المذكورة أعلاه لحل مشكلتك.
بمجرد إصلاح العنصر المسبب للمشكلة ، سيتم فتح موقعك أو صفحة الويب كما ينبغي ، مما يسمح لك بمواصلة التصفح.
