المبالغة: 5 طرق لفرض إنهاء أحد التطبيقات في نظام التشغيل Mac OS X
نشرت: 2015-02-20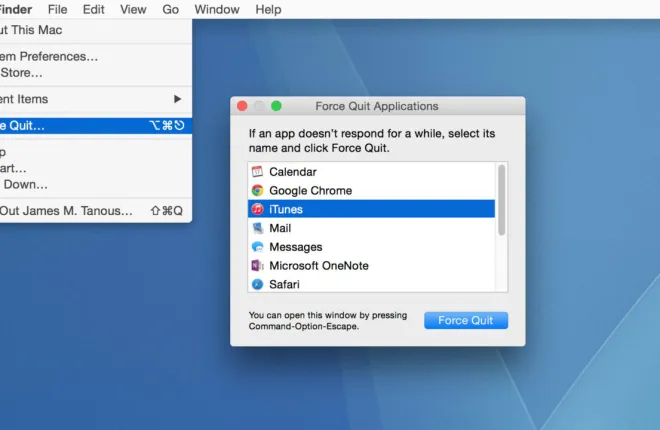
تتمتع أجهزة Mac وOS X دائمًا بسمعة "إنها تعمل فقط". إنها سهلة الاستخدام، وتتطلب القليل من الصيانة، وهي رائعة للأشخاص الذين لا يريدون استكشاف مشكلات أجهزة الكمبيوتر الخاصة بهم وإصلاحها باستمرار.
ولكن حتى أفضل أنظمة التشغيل يمكن أن تواجه مشاكل. في بعض الأحيان، قد تتجمد تطبيقاتك، مما يجعلك تشعر بالإحباط لأن تطبيقاتك لا تستجيب لأية أوامر.
عندما يحدث ذلك، قد لا تعمل الطرق القياسية لإنهاء التطبيق، وقد تشعر أن إعادة التشغيل القسري ضرورية لإغلاق هذا التطبيق المجمد أو إعادة ضبطه. ولكن إذا كان مجرد تطبيق معين تم تجميده، وظل نظام التشغيل OS X مستجيبًا خلف التطبيق غير المستجيب، فقد ترغب في محاولة فرض إنهاء التطبيق الذي يعمل بشكل غير صحيح. تسمح لك هذه الميزة بإيقاف تشغيل أي تطبيق على الفور حتى تتمكن من العودة إلى استخدام جهاز الكمبيوتر الخاص بك في أسرع وقت ممكن.
فيما يلي خمس طرق لفرض إنهاء أحد التطبيقات في OS X.
قفص الاتهام
عادةً، عندما تنقر بزر الماوس الأيمن على تطبيق قيد التشغيل في OS X Dock، ترى خيار "إنهاء". ومع ذلك، لا يعمل هذا عادةً مع التطبيقات المجمدة. لفرض إنهاء أحد التطبيقات من شريط الإرساء، اضغط مع الاستمرار على مفتاح الاختيار على لوحة المفاتيح أثناء النقر بزر الماوس الأيمن على أيقونة التطبيق المجمد وسترى أن "إنهاء" أصبح الآن "فرض إنهاء". انقر فوقه لإجبار إنهاء التطبيق.
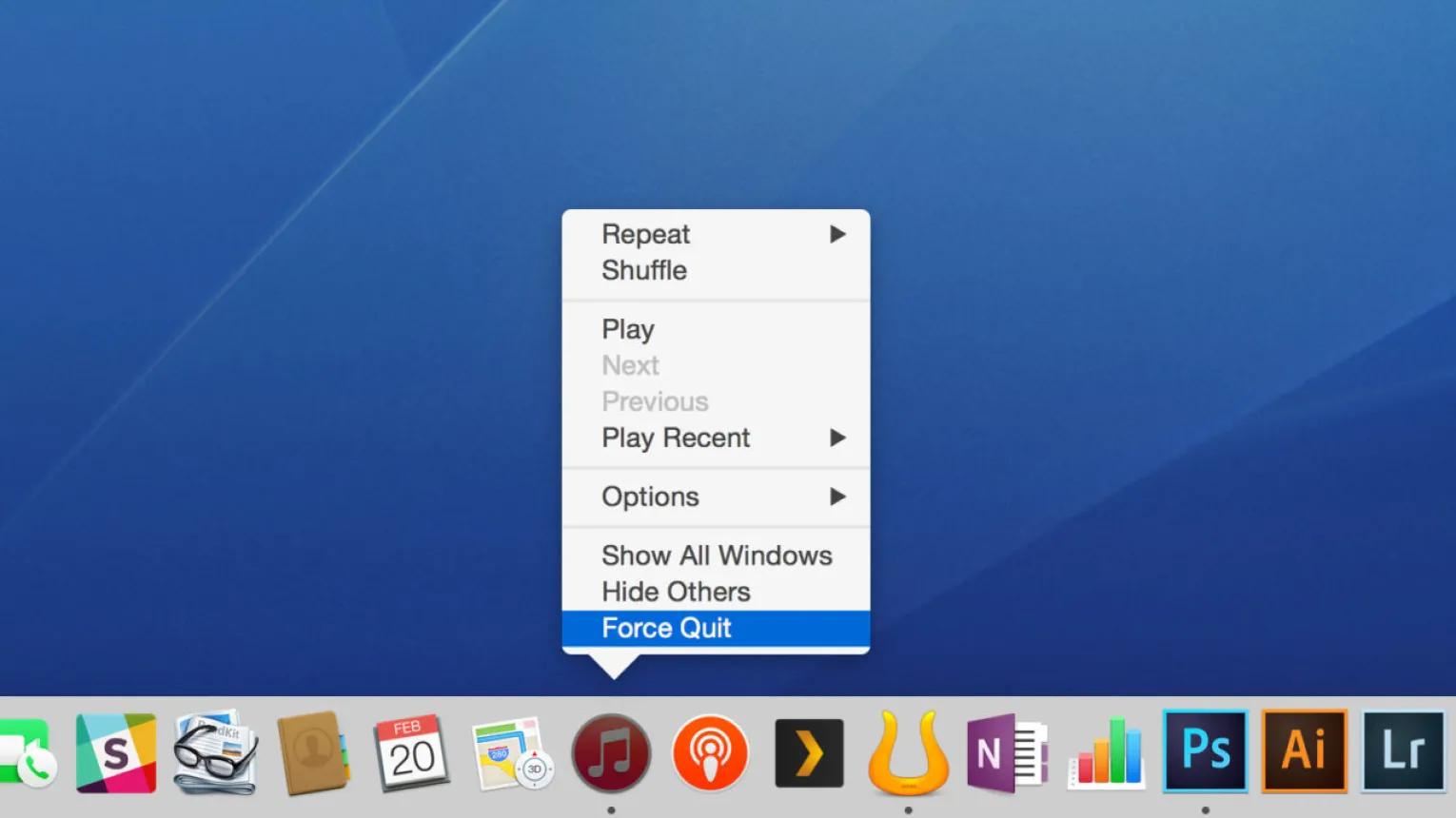
من المهم ملاحظة أنه لا يوجد أي تحذير عند فرض إنهاء التطبيق. لن يتم الترحيب بك بالمطالبات المعتادة "الحفظ قبل الخروج" قبل إيقاف تشغيل التطبيق. إذا قمت عن طريق الخطأ بإنهاء أحد التطبيقات التي تعمل فيها، فسوف تفقد أي بيانات أو تغييرات غير محفوظة. لذا، قبل القيام بذلك، تأكد من إغلاق التطبيق الصحيح وأنك لن تفقد أي بيانات مهمة.
نافذة إنهاء القوة
يحتوي OS X على نافذة خاصة مخصصة لمساعدتك في إيقاف تشغيل التطبيقات غير المستجيبة. يمكنك الوصول إلى هذه النافذة باستخدام إحدى الطريقتين التاليتين:
- من خلال النقر على شعار Apple في شريط القوائم واختيار Force Quit .
- باستخدام اختصار لوحة المفاتيح Command-Option-Escape .
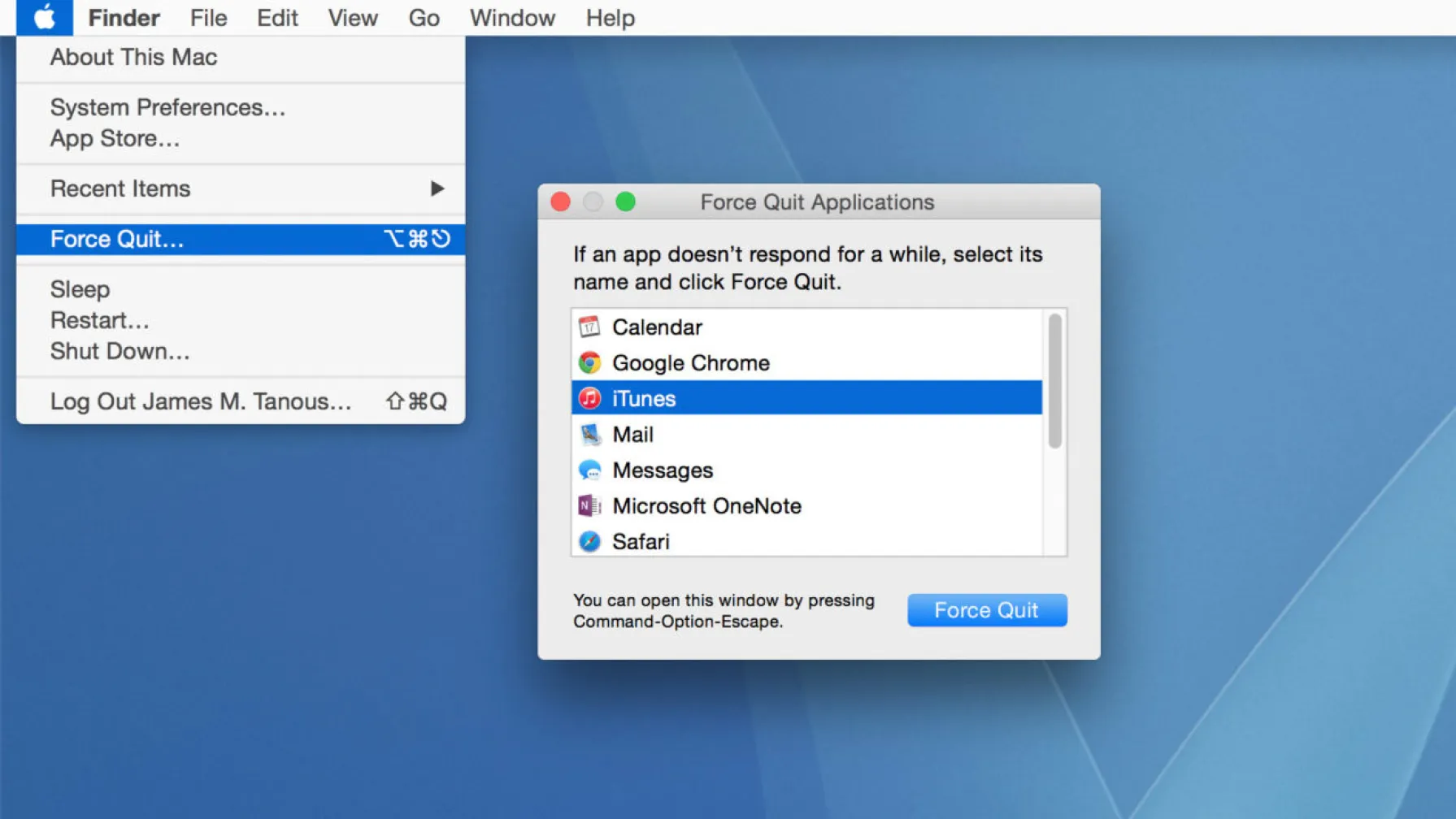
سيؤدي أي من الخيارين إلى فتح نافذة تسمح لك بفرض إنهاء أي تطبيقات نشطة. سيتم تحديد التطبيقات المجمدة برسالة "لا تستجيب". لإغلاق أحد التطبيقات ، ما عليك سوى تحديد اسم التطبيق والنقر فوق الزر "فرض الإنهاء" في الجزء السفلي من النافذة. كما هو مذكور أعلاه ، لا يوجد تحذير عند فرض إنهاء أحد التطبيقات ، لذا كن حذرًا عند تحديد اختيارك.
مراقب النشاط
يقدم تطبيق Activity Monitor ثروة من المعلومات حول الحالة الحالية لجهاز Mac الخاص بك وموارده وتطبيقاتك. كما يسمح لك بفرض إنهاء أي تطبيقات مجمدة بسهولة.
للقيام بذلك ، ما عليك سوى اتباع بعض الخطوات البسيطة:
- افتح تطبيق مراقب النشاط
- حدد موقع التطبيق المجمد في قائمة العمليات ( تلميح: يمكنك استخدام مربع البحث الموجود في الجزء العلوي الأيمن من النافذة لتصفية القائمة)
- انقر فوق التطبيق لتمييزه
- انقر فوق الزر "X" في الزاوية العلوية اليسرى من نافذة مراقب النشاط
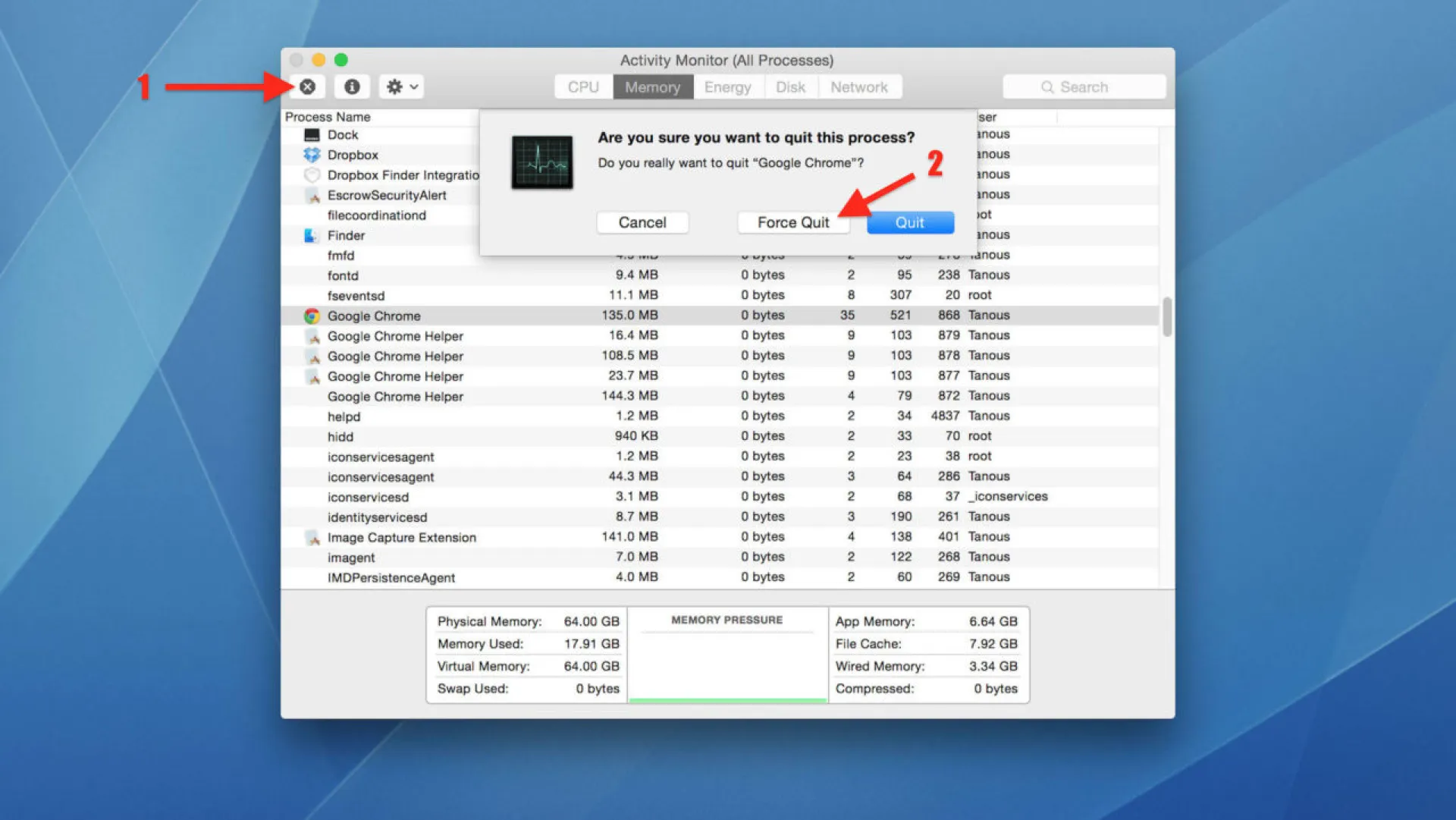
سيظهر أمامك خياران: Quit و Force Quit . حاول تحديد إنهاء أولاً ، حيث سيسمح لك ذلك بإنهاء التطبيق بأمان والحفاظ على بياناتك. إذا فشل ذلك ، فاستخدم Force Quit ، والذي سيعمل بنفس طريقة الخطوات المذكورة أعلاه.

أمر "القتل" في المحطة
إذا كنت تفضل طريقة سطر الأوامر للتعامل مع التطبيقات غير المستجيبة ، فيمكنك استخدام الأمر "kill" في Terminal. لاستخدام هذه الطريقة، ستحتاج إلى تحديد معرف عملية التطبيق (PID)، وهي قيمة رقمية يستخدمها OS X لتتبع كل تطبيق فريد.
أسهل طريقة للعثور على PID للتطبيق هي عبر مراقب النشاط ، حيث سيتم إدراجه في عمود PID. ومع ذلك ، إذا كنت تستخدم Activity Monitor للعثور على PID ، فيمكنك استخدامه أيضًا لفرض إنهاء التطبيق.
بدلاً من ذلك ، يمكنك استخدام الأمر "top" لإنشاء قائمة بالعمليات الجارية مباشرةً في Terminal. يمكنك استخدام المعدِّلات لترتيب القائمة حسب المعايير المحددة من قبل المستخدم (انظر صفحة الدليل هذه لجميع الخيارات). إذا تم تجميد تطبيقك ، فهناك فرصة جيدة أنه يستهلك موارد وحدة المعالجة المركزية ، لذا فإن طريقة الفرز الجيدة للبدء بها هي "وحدة المعالجة المركزية". افتح نافذة طرفية جديدة واكتب الأمر التالي:
أعلى وحدة المعالجة المركزية
ستظهر قائمة بجميع التطبيقات والعمليات قيد التشغيل في الوحدة الطرفية، مرتبة حسب الاستخدام الحالي لوحدة المعالجة المركزية.
لنستخدم iTunes، الموجود في أعلى القائمة بسبب الاستخدام العالي لوحدة المعالجة المركزية، كمثال. على يسار اسم التطبيق، ستجد PID. في هذه الحالة، معرف العملية هو 5472 ( ملاحظة : معرفات PID فريدة لكل ظرف، ويقوم OS X بإنشاء معرف PID جديد في كل مرة يتم فيها تشغيل التطبيق. وهذا يعني أن معرف PID سيتغير في كل مرة يتم فيها تشغيل التطبيق، لذلك لا' لا تقلق إذا كان لدى iTunes على جهاز Mac الخاص بك معرف PID مختلف).
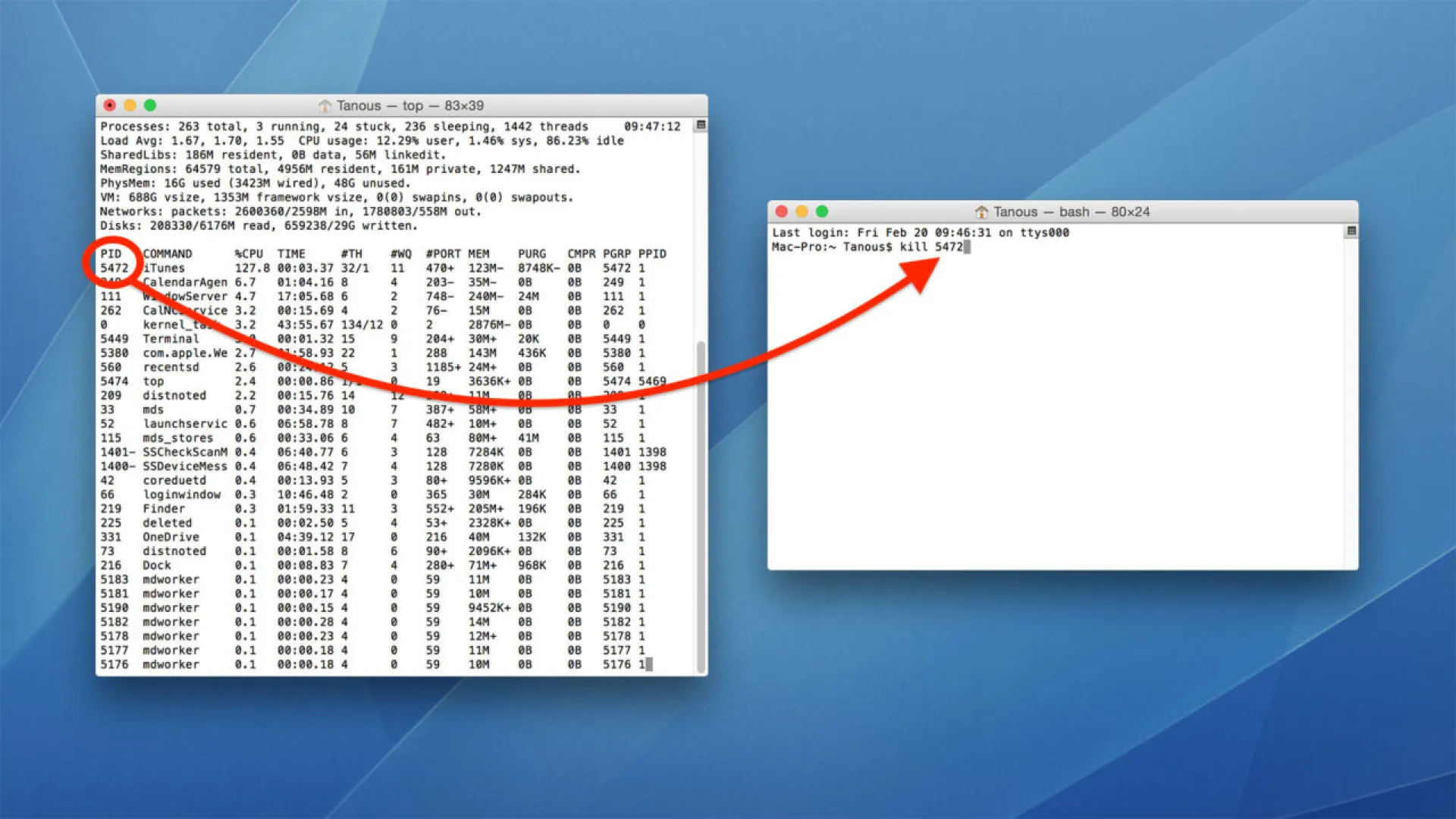
بعد تحديد معرف العملية الآن، اضغط على Q للخروج من الأعلى، أو افتح جلسة طرفية جديدة، واكتب ما يلي لفرض إنهاء التطبيق:
قتل [PID]
في مثال iTunes الخاص بنا ، نكتب:
اقتل 5472
اضغط على "رجوع" لتنفيذ الأمر وسيتم إنهاء تطبيقك بالقوة.
اختصار لوحة المفاتيح
وأخيرًا، يمكنك فرض إنهاء التطبيق باستخدام اختصار لوحة المفاتيح. للوهلة الأولى، قد يبدو هذا الخيار الأفضل لأنه الأسرع ولا يتطلب منك فتح أي تطبيقات أخرى. ولكن هناك سببًا لأن هذا هو الخيار الأخير في القائمة.
سيؤدي استخدام اختصار لوحة المفاتيح هذا إلى فرض إنهاء التطبيق النشط أو قبله على الفور. تكمن المشكلة في ذلك في أنه من السهل جدًا فقدان تتبع التطبيق النشط حاليًا، خاصة إذا تم تجميد تطبيقات متعددة. ونتيجة لذلك، من السهل فرض إنهاء التطبيق الخاطئ عن طريق الخطأ، مما قد يؤدي إلى فقدان البيانات.
ومع ذلك، طالما أنك تفهم هذا الخطر وتوخي الحذر عند استخدام هذا الاختصار، فقد تكون هذه الطريقة الأسهل والأسرع لفرض إنهاء تطبيق لا يستجيب.
لاستخدام هذه الطريقة، تأكد من أن التطبيق المجمد نشط واضغط مع الاستمرار على Command-Option-Shift-Escape. ستلاحظ أن هذا هو ببساطة اختصار نافذة فرض الإنهاء مع إدخال مفتاح التعديل Shift. وكما هو الحال مع طرق فرض الإنهاء الأخرى، سيتم إغلاق التطبيق النشط فورًا دون سابق إنذار.
بشكل عام، يوفر OS X تجربة بديهية وسهلة الاستخدام بشكل لا يصدق. إنها إحدى نقاط البيع الرئيسية للأشخاص الذين يختارون أجهزة Mac بدلاً من أجهزة الكمبيوتر الشخصية. في حين أن أخطاء OS X النادرة يمكن أن تسبب عدم استقرار شديد، مما يضطرك إلى إعادة تشغيل جهاز الكمبيوتر الخاص بك، إلا أنه يمكن حل معظم المشكلات بسهولة من خلال طرق مثل تلك المذكورة أعلاه.
إذا واجهت أي تطبيقات مجمدة أو غير مستجيبة على جهاز Mac ، فلا تقلق. ما عليك سوى استخدام إحدى طرق الإقلاع القسري الخمس البسيطة هذه لاستعادة جهاز Mac وتشغيله.
