كيفية فرض الإنهاء على جهاز Mac: 5 طرق سهلة لفرض إنهاء تطبيقات Mac
نشرت: 2021-07-22نادرًا ما تواجه أجهزة Mac الكثير من المشكلات. ومع ذلك ، هناك بعض الاستثناءات التي يمكن أن تعيق سير العمل والتقدم أثناء الجلسة.
يعد التطبيق المجمد أو الذي يعمل بشكل سيء أحد الاستثناءات التي يمكن أن تجعل جهاز Mac الخاص بك غير قابل للاستخدام في بعض الأحيان. وعلى الرغم من أنه يمكنك محاولة إغلاق هذا التطبيق غير المستجيب بشكل طبيعي بالنقر فوق زر الإغلاق ، فمن غير المرجح أن يعمل معظم الوقت.
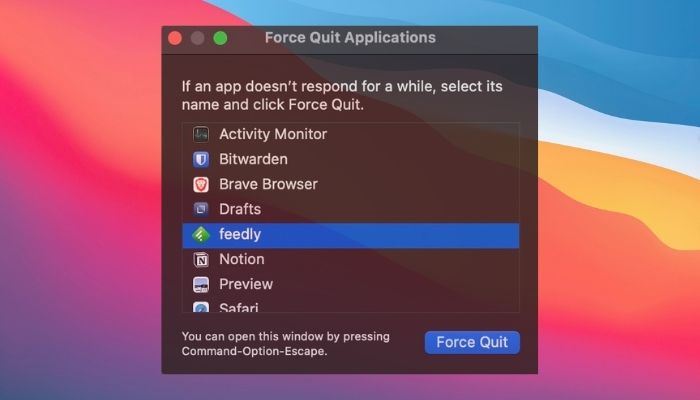
أولئك الذين يعرفون نظام تشغيل Windows سيكونون على دراية كبيرة باختصار لوحة المفاتيح "Ctrl + Alt + Del" لاستدعاء مدير المهام و "قتل" تطبيق سوء التصرف. إذن ما هو بديل Mac لـ "Ctrl + Alt + Del" الذي يساعدك في فرض إنهاء التطبيق؟ نخبرك بخمس طرق لفرض الإنهاء على جهاز Mac والتي يمكنك استخدامها لإغلاق التطبيقات غير المستجيبة واستعادة وظائف جهاز Mac الخاص بك.
جدول المحتويات
1. قم بإنهاء تطبيق على Mac من Dock
تتمثل إحدى أسهل الطرق لفرض إنهاء تطبيقات Mac في استخدام Dock. توضح الخطوات التالية كيفية القيام بذلك:
- حدد موقع التطبيق المجمد الذي تريد إنهاءه بالقوة في Dock .
- اضغط مع الاستمرار على مفتاح الخيار وانقر بزر الماوس الأيمن على أيقونة هذا التطبيق.
- اختر فرض الإنهاء من الخيارات المتاحة.
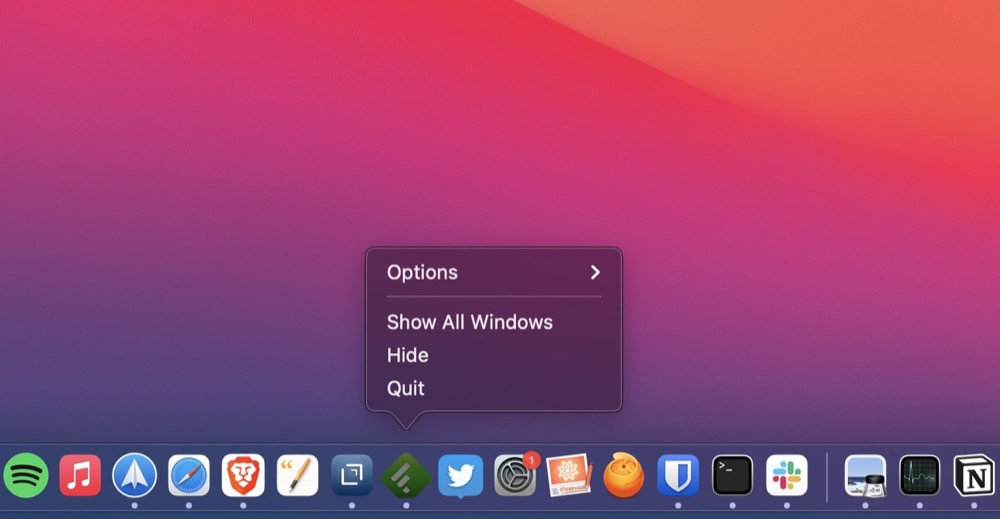
2. قم بإنهاء تطبيق Mac من شريط القوائم
قد لا يكون الأمر واضحًا للعديد من المستخدمين ، لكن Apple تتضمن خيار Force Quit في قائمتها ، والذي يتيح لك إنهاء التطبيق بسرعة دون الحاجة إلى تحريك الماوس كثيرًا.
اتبع الخطوات أدناه لفرض الإنهاء على Mac من قائمة Apple:
- انقر فوق رمز Apple () في شريط القائمة أعلى الزاوية اليسرى من الشاشة.
- حدد التطبيق غير المستجيب في قائمة فرض إنهاء التطبيقات وانقر على زر فرض الإنهاء .
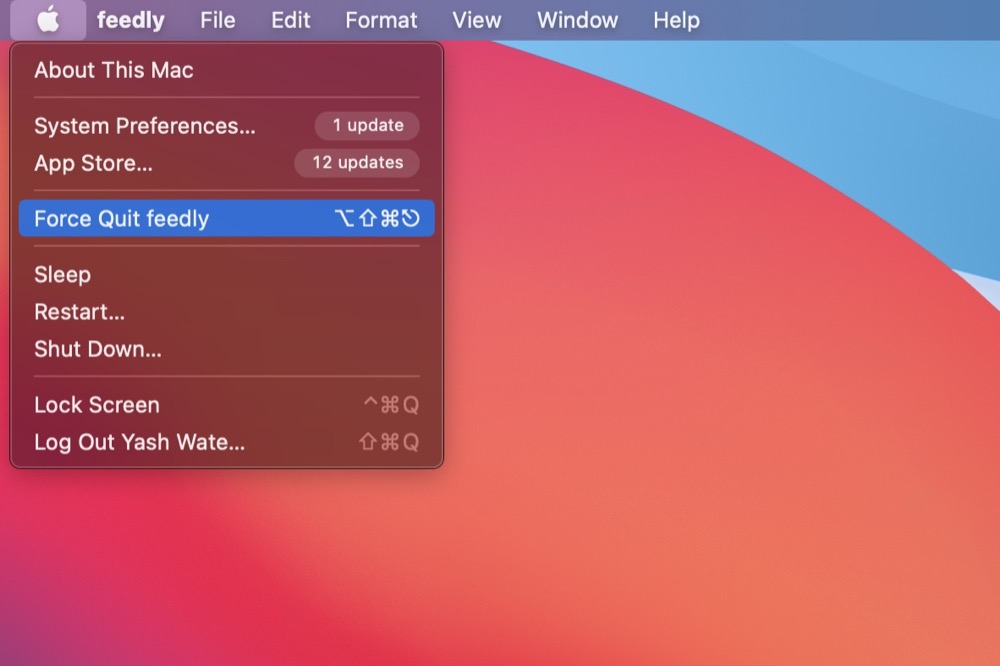
إذا قمت بإحضار قائمة Force Quit Applications أثناء وجودك في البرنامج المجمد ، فسيكون التطبيق محددًا مسبقًا ، ويمكنك ببساطة النقر فوق الزر Force Quit لإغلاقه.
3. قم بإنهاء تطبيقات Mac باستخدام مراقب النشاط
إذا فشلت الطريقتان السابقتان لسبب ما ، يمكنك استخدام مراقب النشاط لفرض إنهاء التطبيق غير المستجيب. استخدم الخطوات أدناه لفرض إنهاء تطبيق Mac باستخدام مراقب النشاط:
- افتح مراقب النشاط . [اسحب Spotlight Search ( Command + Space ) وابحث عن مراقب النشاط . بدلاً من ذلك ، افتح Launchpad ، وانتقل إلى المجلد الآخر ، وقم بتشغيل مراقب النشاط من هناك.]
- انقر فوق عنوان اسم العملية لعرض العمليات النشطة أبجديًا.
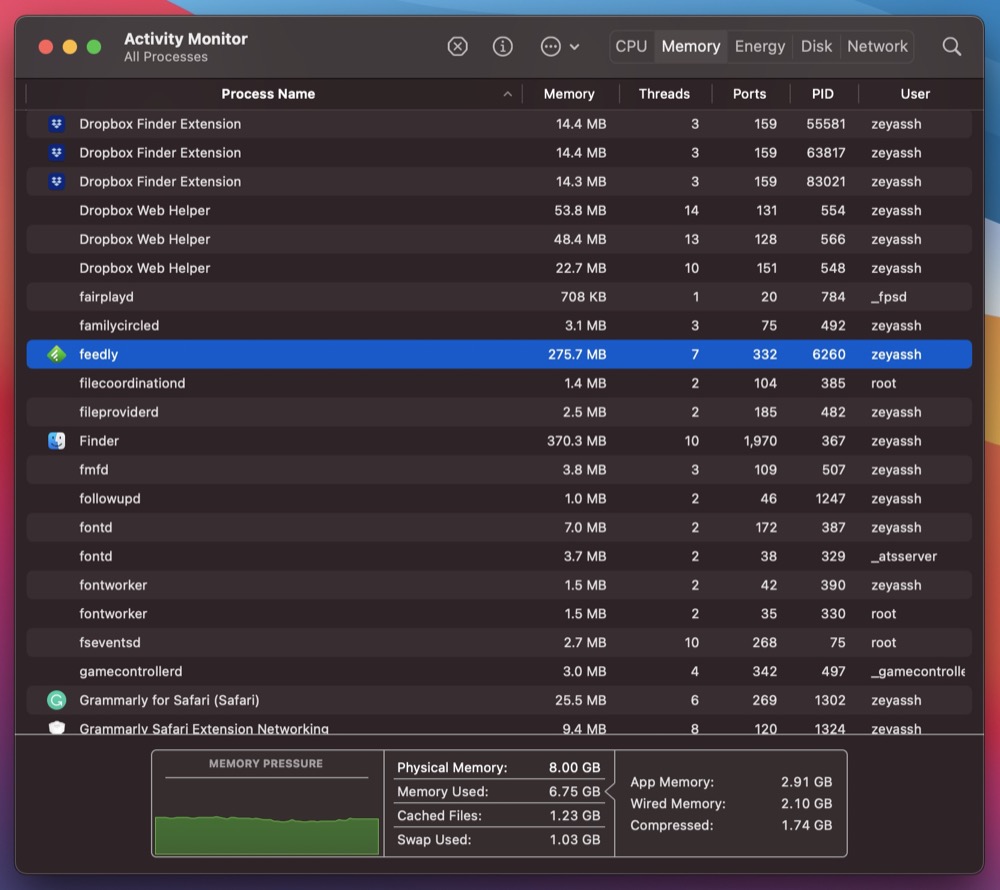
- حدد موقع التطبيق المجمد في قائمة التطبيقات هذه وانقر فوق الزر ( x ).
- عندما يُطلب منك التأكيد ، انقر فوق فرض الإنهاء .
4. فرض إنهاء تطبيق Mac باستخدام Terminal
إذا كنت تفضل العمل باستخدام CLI عبر واجهة المستخدم الرسومية ، فيمكنك استخدام تطبيق Terminal لفرض إنهاء التطبيقات على Mac. The Terminal هو تطبيق Mac قوي يسمح لك بالوصول إلى مختلف مكونات وخدمات macOS والتحكم فيها باستخدام الأوامر.
اتبع الخطوات أدناه لاستخدامها لفرض إنهاء التطبيق على نظام التشغيل Mac OS X:
- افتح مراقب النشاط .
- اضغط على عنوان اسم العملية لترتيب العمليات النشطة أبجديًا.
- ابحث عن التطبيق المجمد من قائمة التطبيقات هذه وقم بتدوين معرف العملية ( PID ) الخاص به ضمن عمود PID .
- إطلاق Terminal . [افتح Spotlight Search وابحث في Terminal . بدلاً من ذلك ، افتح Finder ، وحدد التطبيقات ضمن المفضلة ، وانقر فوق Utilities ، وانقر نقرًا مزدوجًا على Terminal .]
- أدخل الأمر التالي واضغط على مفتاح الرجوع :
sudo kill enter_PID_hereسبيل المثال:sudo kill 477
5. قم بإنهاء تطبيقات Mac باستخدام اختصار لوحة المفاتيح
بينما تساعدك الطرق المدرجة حتى الآن في فرض إنهاء التطبيقات غير المستجيبة أو المجمدة على جهاز Mac الخاص بك ، فإنها تتضمن جميعها استخدام الماوس / لوحة التتبع. ولكن ، إذا كان تطبيقك الذي يعمل على نحو غير صحيح قد تجمد جهاز Mac الخاص بك تمامًا - إلى الحد الذي لا يمكنك فيه تحريك المؤشر - فإن الملاذ الوحيد لإغلاقه هو استخدام لوحة المفاتيح.

تحقيقًا لهذه الغاية ، قامت Apple بتغطيتك باختصار لوحة المفاتيح المحدد مسبقًا لوظيفة Force Quit Applications . إنها نفس الوظيفة التي استخدمناها في الطريقة الثانية ، باستثناء أنه هذه المرة سنقوم بتشغيلها باستخدام اختصار لوحة المفاتيح.
فيما يلي خطوات فرض إنهاء تطبيق مجمد باستخدام اختصار لوحة المفاتيح:
- اضغط على مجموعة مفاتيح Command + Option + Esc .
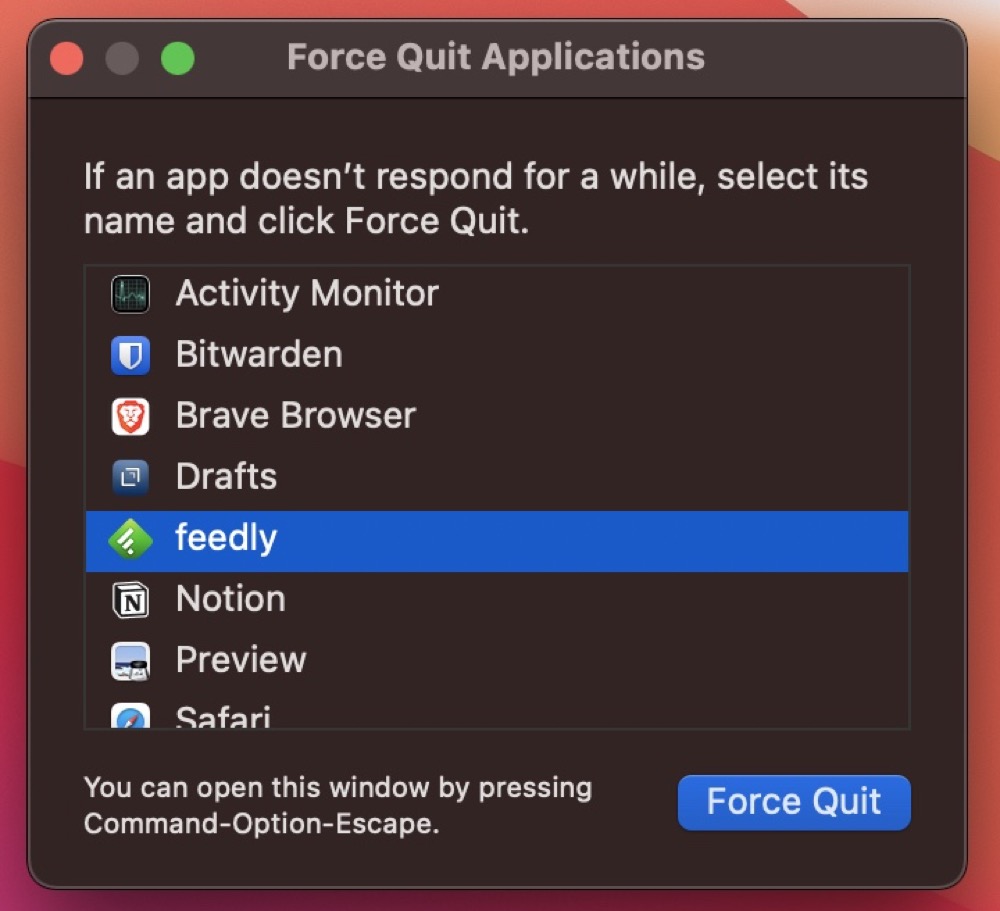
- حدد التطبيق المجمد في نافذة Force Quit Applications وانقر فوق الزر Force Quit .
قم بإنهاء تطبيق لا يستجيب لاستئناف عمليات Mac
في معظم الحالات ، يمكنك فرض إنهاء التطبيقات غير المستجيبة على جهاز Mac الخاص بك بأي من الطرق المذكورة أعلاه واستعادة وظائفها لاستئناف العمل.
ومع ذلك ، إذا لم ينجح أي من هذه العمليات أو لم تتمكن من إجراء أي من هذه العمليات ، فيمكنك فرض إيقاف التشغيل بالضغط مع الاستمرار على زر الطاقة الذي يقوم Mac بإيقاف تشغيله.
الأسئلة الشائعة حول فرض الإنهاء على نظام التشغيل Mac
2. ماذا لو لم تنجح قوة الإقلاع؟
على الرغم من أن الإقلاع القسري يعمل بشكل جيد ، وستكون لديك دائمًا واحدة على الأقل من طرق الإقلاع القسري الخمس المذكورة أعلاه لإنجاز المهمة ، في حالة عدم نجاح أي منها ، يمكنك فرض إيقاف التشغيل. للقيام بذلك ، ما عليك سوى الضغط مع الاستمرار على زر الطاقة حتى يتم إيقاف تشغيل جهاز Mac تمامًا. انتظر بعض الوقت ، ثم ابدأ تشغيله مرة أخرى.
3. هل من السيء فرض الإقلاع عن التدخين على نظام التشغيل Mac؟ أو هل هناك أي عيوب لفرض الإقلاع عن التدخين على نظام التشغيل Mac؟
يعد إجبار جهاز Mac الخاص بك على إنهاء التطبيقات أو العمليات غير المستجيبة طريقة فعالة - وربما الطريقة الوحيدة ، باستثناء فرض إيقاف التشغيل - للتعامل مع التطبيقات المجمدة. وعندما تفعل ذلك ، فإن ما تطلبه من النظام في الأساس هو مسح التطبيقات المجمدة من ذاكرة الوصول العشوائي لتحريرها إلى جانب الموارد الأخرى.
لذلك ، من الناحية الفنية ، لا يوجد الكثير مما يمكن أن يحدث بشكل خاطئ عند فرض الإقلاع على Mac ، باستثناء فقدان حالة التطبيق الحالية والبيانات التي كنت تعمل بها على هذا التطبيق قبل أن يتجمد.
4. كيف تفرض الإقلاع عن التدخين على جهاز MacBook؟
إجراء فرض إنهاء التطبيق المجمد هو نفسه إلى حد كبير على أي جهاز يعمل بنظام macOS. سواء كان ذلك جهاز MacBook أو iMac أو Mac mini. أسهل طريقة هي تحديد موقع التطبيق المجمد في Dock ، مع الاستمرار في الضغط على مفتاح الخيار والنقر بزر الماوس الأيمن على أيقونة التطبيق ، ثم اختيار Force Quit من الخيارات المتاحة.
5. كيف تقوم بإغلاق جهاز MacBook بالقوة؟
لفرض إغلاق تطبيق MacBook ، اتبع الخطوات التالية:
- انقر فوق رمز Apple () في شريط القائمة في الزاوية العلوية اليسرى من الشاشة.
- حدد التطبيق غير المستجيب في قائمة فرض إنهاء التطبيقات وانقر على زر فرض الإنهاء .
6. كيف تغلق ماك لا يستجيب؟
يجب استخدام الإغلاق القسري لجهاز Mac الخاص بك فقط كحل أخير. قد تفقد التقدم غير المحفوظ في المستندات المفتوحة ، وقد يعاني نظام التشغيل الخاص بك من تلف.
فيما يلي ثلاث طرق مختلفة لفرض إيقاف تشغيل جهاز Mac غير مستجيب:
- اضغط مع الاستمرار على زر التشغيل ، سواء كان ذلك على جهاز MacBook أو iMac حتى تصبح الشاشة سوداء.
- حاول الضغط مع الاستمرار على " Control + Option + Cmd + Power " الذي سيحاول أولاً إغلاق التطبيقات بأمان. إذا لم يفلح ذلك ، فجرّب Control + Cmd + Power لفرض إغلاق Mac.
- الخيار الأخير هو استنزاف البطارية تمامًا والذي ، كما تتخيل ، هو الملاذ الأخير المطلق.
