20 طريقة لتحرير المساحة على نظام Mac: الدليل الشامل
نشرت: 2023-11-04نفدت مساحة القرص على جهاز Mac الخاص بك - ربما تعلم جيدًا أن الهروب من رسالة التحذير هذه يشبه تمامًا سقوط الماء على ظهر البطة. إذا لم تعتني بها، فستطارد هذه الرسالة جهاز Mac الخاص بك إلى الأبد وتجعل حياتك جحيمًا لا يطاق.
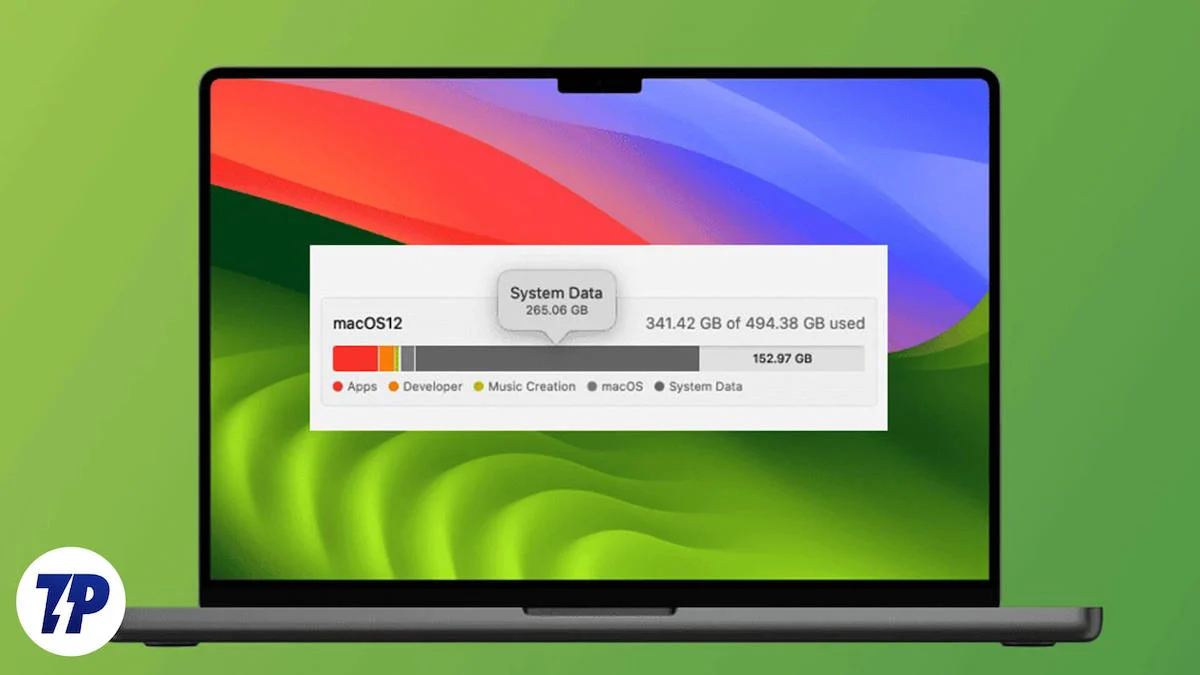
على الرغم من أن الجميع يعلم أن السبيل الوحيد للخروج هو تحرير مساحة على القرص، فإن معرفة مكان البحث عن الملفات غير المرغوب فيها وحذفها هو الحل الأمثل. لا تقلق، سنساعدك بطرق عملية وسهلة لإخلاء مساحة على جهاز Mac الخاص بك. دعنا نذهب!
جدول المحتويات
أين تبحث عن إحصائيات تخزين جهاز Mac الخاص بك
أول ما عليك فعله هو الحصول على نظرة عامة على مساحة تخزين جهاز Mac الخاص بك. للتحقق من مساحة التخزين الموجودة على جهازك-
- قم باستدعاء بحث Spotlight باستخدام مجموعة المفاتيح Command + Spacebar .
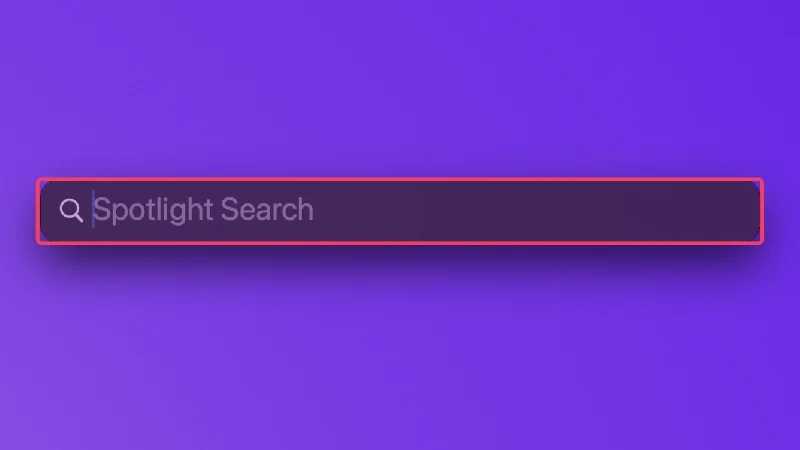
- اكتب التخزين واضغط على العودة.
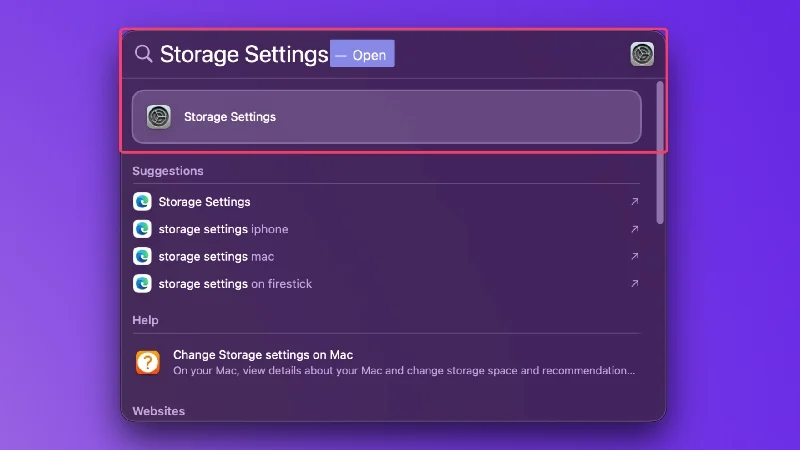
الصفحة في الغالب تشرح نفسها بنفسها، حيث أن كل ما تحتاج إلى الانتباه إليه هو النسبة المئوية للتخزين التي تستخدمها السمات المختلفة مثل التطبيقات والصور والمستندات وغيرها. من المفترض أن يمنحك هذا نظرة عامة تقريبية على الحالة الحالية لجهاز Mac الخاص بك.
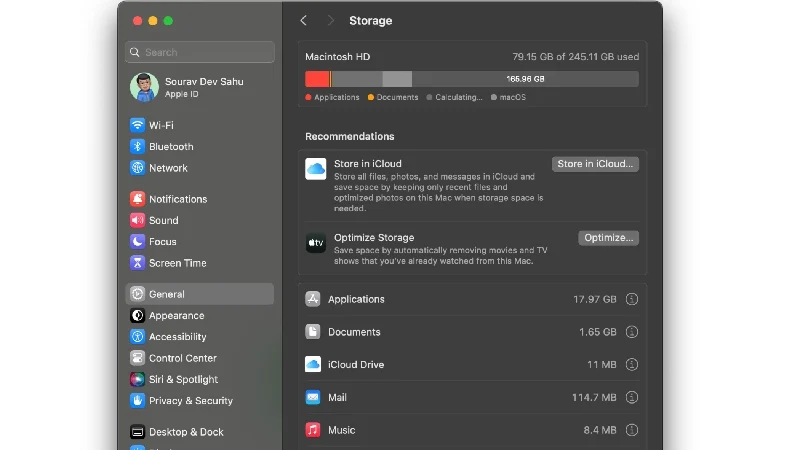
مساحة التخزين الكاملة تجعل جهاز Mac الخاص بك عرضة للعديد من المشكلات. ليس فقط أنك لا تستطيع تنزيل أشياء مهمة مثل التطبيقات والتحديثات، ولكن لا يمكنك تنزيل أشياء أخرى مثل الأفلام والملفات.
سوف يتباطأ جهاز Mac الخاص بك بمرور الوقت، مما يتسبب في أن يستغرق تنفيذ المهام وقتًا أطول بكثير من المعتاد، ناهيك عن الأعطال والتجميد المتكرر، وهو الأسوأ. بشكل عام، لا ينبغي عليك الاستخفاف بتحذير انخفاض سعة التخزين.
كيفية تحرير المساحة على ماك
التنظيف اليدوي
الطريقة الأكثر وضوحًا لتحرير مساحة على جهاز Mac الخاص بك هي البحث عن الملفات والبرامج الثقيلة يدويًا. إذا لاحظت وجود ملفات أو تطبيقات كبيرة الحجم بنفسك، على سبيل المثال، الألعاب أو الأفلام، فمن الأفضل حذفها على الفور.
إذا لم يكن الأمر كذلك، فيمكنك قضاء بعض الوقت لحذف التطبيقات غير المرغوب فيها والملفات القديمة بشكل فردي. قد يكون هذا مملاً بعض الشيء، لكنه أفضل من مواجهة تحذير بشأن عدم كفاية مساحة التخزين في كل مرة تقوم فيها بتشغيل جهاز Mac الخاص بك.
لمعرفة مقدار مساحة القرص التي يستخدمها ملف ما، يمكنك النقر بزر الماوس الأيمن على الرمز الخاص به وتحديد " الحصول على معلومات ". نظرًا لأنه قد تجد أنه من الممل التحقق من أحجام الملفات واحدًا تلو الآخر، فيمكنك تغيير نوع عرض الملف. إذا قمت بتحديد نوع القائمة، فسيتم عرض حجم الملف بجوار اسم الملف بحيث لا يتعين عليك التحقق منه بشكل فردي.
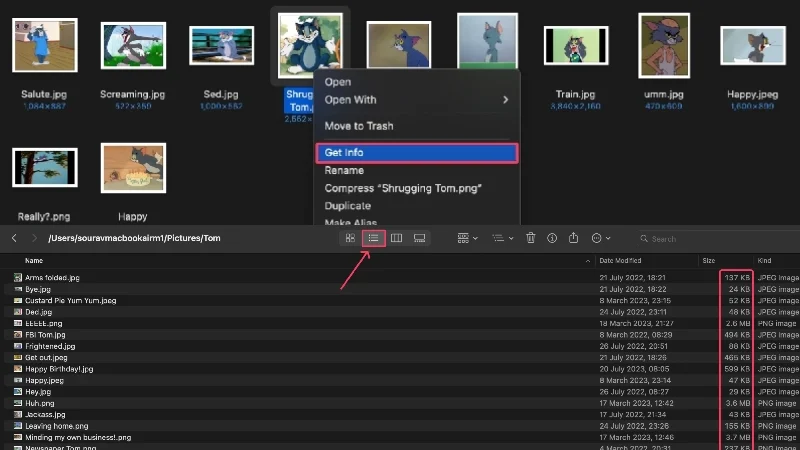
يمكنك أيضًا فرز الملفات بترتيب تنازلي حسب الحجم لحذف الملفات الثقيلة بشكل أكثر كفاءة. هذا هو كيف نفعل ذلك -
- افتح الباحث .
- انتقل إلى القسم أو المجلد الذي يحتوي على ملفات متعددة المراد حذفها.
- حدد أيقونة قائمة كرات اللحم ( ⋯) في شريط الأدوات.
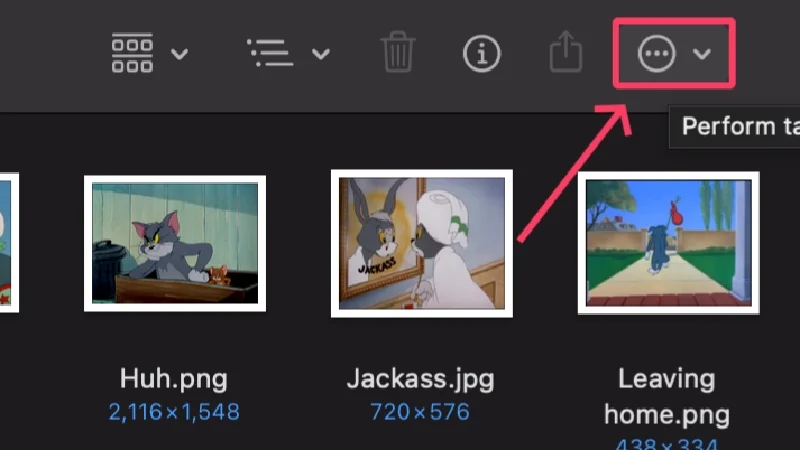
- قم بتمرير مؤشر الماوس فوق "فرز حسب" وحدد "الحجم" .
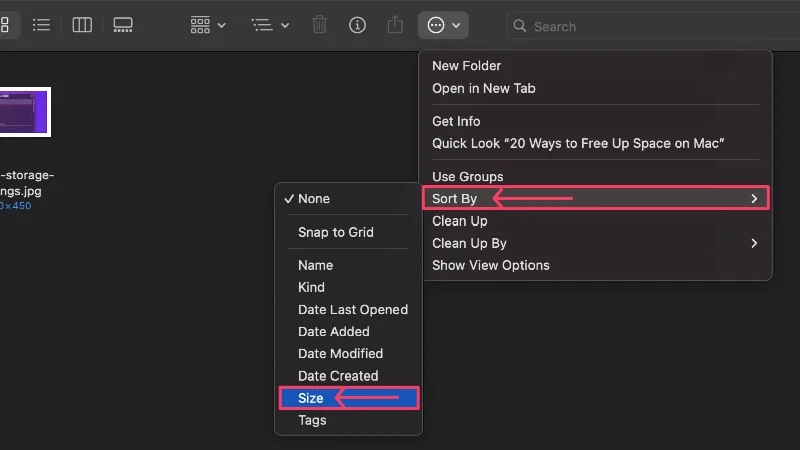
تطبيقات نظافة الطرف الثالث
في مثل هذه المواقف، تعتبر التطبيقات النظيفة بمثابة هبة من السماء لأنها تقوم بكل العمل نيابةً عنك. تم تصميم تطبيقات مثل CleanMyMac X، وCleaner One Pro، وMacKeeper لفحص وحدة التخزين الداخلية لجهاز Mac الخاص بك، وتحديد مخلفات المساحة غير المرغوب فيها، وحذفها بنقرة واحدة.
إذا كان جهاز Mac الخاص بك قديمًا ويحتاج إلى التنظيف بانتظام من الملفات غير المرغوب فيها والملفات غير المرغوب فيها، فلديك أيضًا خيار التنظيف المنتظم. ولكن هذا ليس كل شيء لأن هذه التطبيقات تحتوي أيضًا على حماية مدمجة من الفيروسات تحذرك من المخاطر المحتملة.
تحميل برنامج CleanMyMac X
امسح سلة المهملات الخاصة بجهاز Mac
لتجنب الإحراج لاحقًا، يعد الآن هو الوقت المناسب للتحقق مما إذا كانت سلة المهملات الخاصة بجهاز Mac مليئة بالملفات غير المرغوب فيها. باعتبارها جزءًا من النظام الشامل، تكون سلة المهملات مسؤولة أيضًا عن مساحة التخزين الإجمالية لجهاز Mac الخاص بك، لذا فإن سلة المهملات الكاملة هي أول شيء يجب عليك التخلص منه. اتبع الخطوات أدناه لإفراغ سلة المهملات الخاصة بجهاز Mac.
- افتح سلة المهملات الخاصة بجهاز Mac، والتي توجد عادةً في Dock.
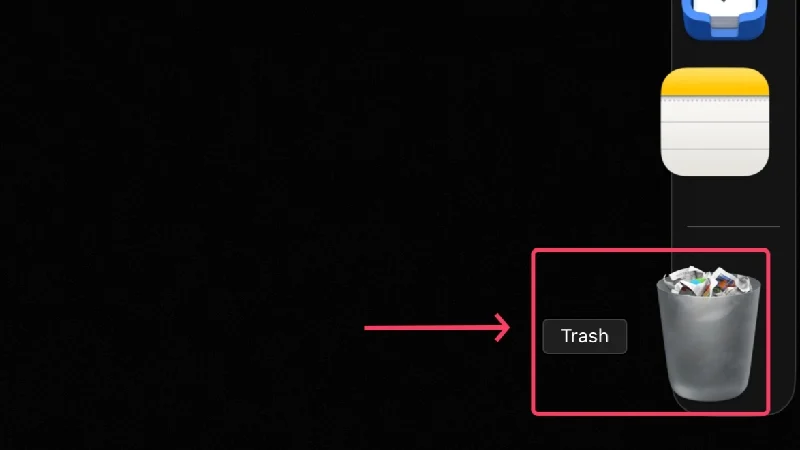
- حدد أيقونة قائمة كرات اللحم (...) في شريط الأدوات.
- انقر على إفراغ سلة المهملات .
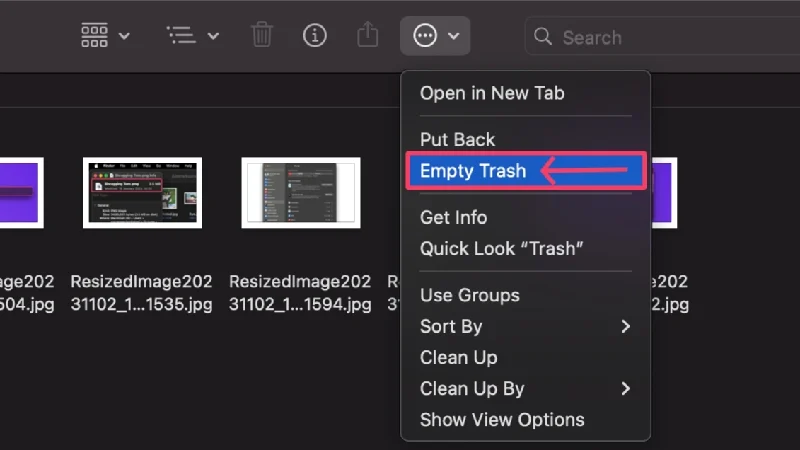
وبدلاً من ذلك، يمكنك النقر بزر الماوس الأيمن على أيقونة سلة المهملات وتحديد إفراغ سلة المهملات. والأفضل من ذلك، أن نظام التشغيل macOS لديه أيضًا خيار إفراغ سلة المهملات تلقائيًا كل ثلاثين يومًا. وهذا يعني أنك لم تعد مضطرًا إلى إفراغ سلة المهملات يدويًا، ولكن لا يزال بإمكانك القيام بذلك إذا كنت تريد حذف شيء ما على الفور.
- افتح الباحث .
- انقر على Finder في شريط قوائم جهاز Mac.
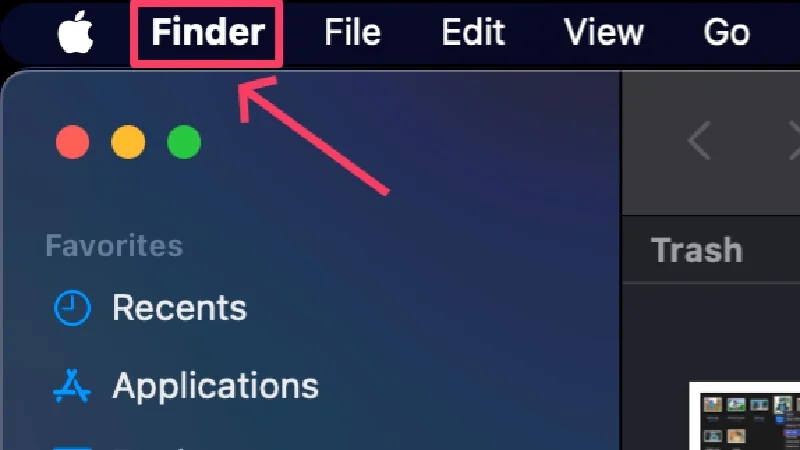
- حدد الإعدادات .
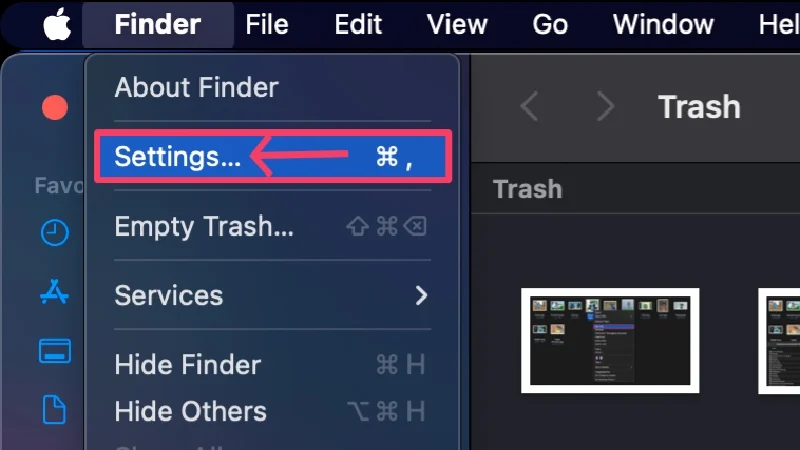
- انتقل إلى المتقدمة .
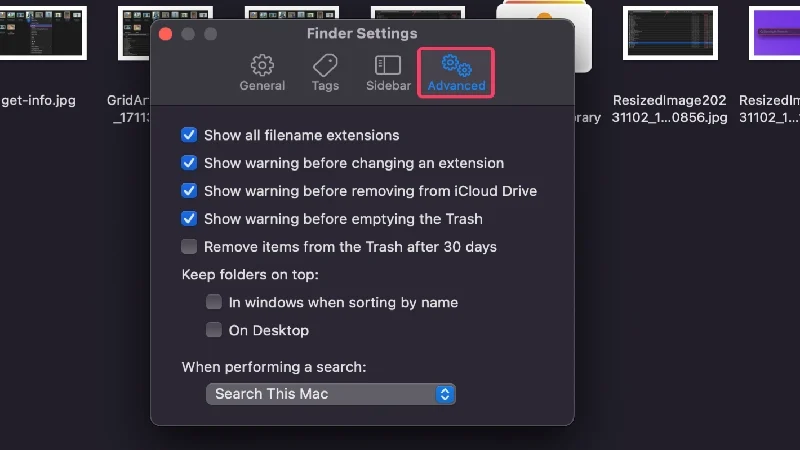
- تأكد من تفعيل خيار " إزالة العناصر من سلة المهملات بعد 30 يومًا ".
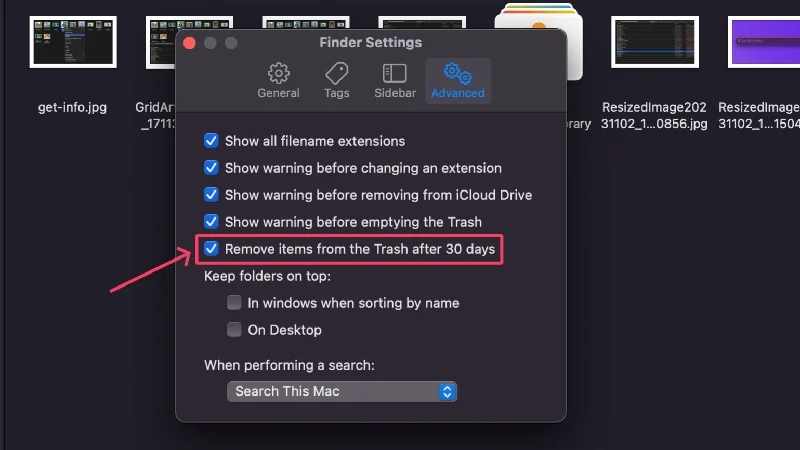
حذف ملفات تثبيت التطبيقات
إذا كنت تقوم في كثير من الأحيان بتثبيت تطبيقات من مصادر خارجية، فربما تكون قد تراكمت لديك الكثير من ملفات التثبيت ذات الامتداد .dmg (صورة القرص) على جهاز Mac الخاص بك. لم تعد هذه الملفات قابلة للاستخدام، لذا من الأفضل حذفها على الفور. هذا هو كيف نفعل ذلك،
- افتح الباحث .
- انقر على مربع البحث في الزاوية العلوية اليمنى.
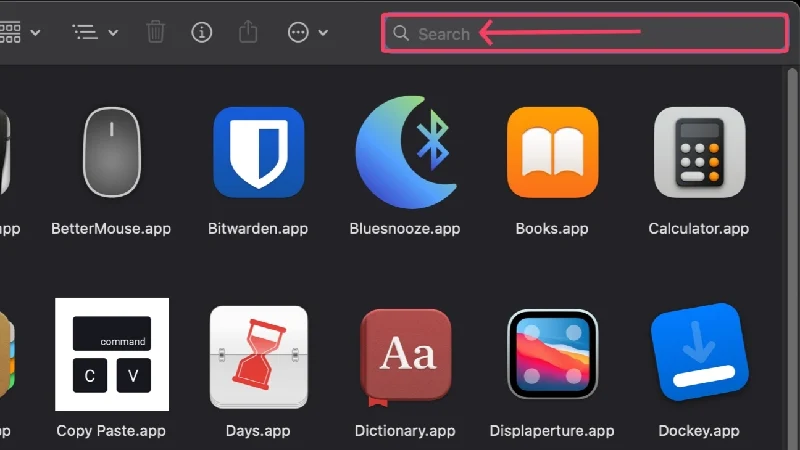
- ابحث عن .dmg .
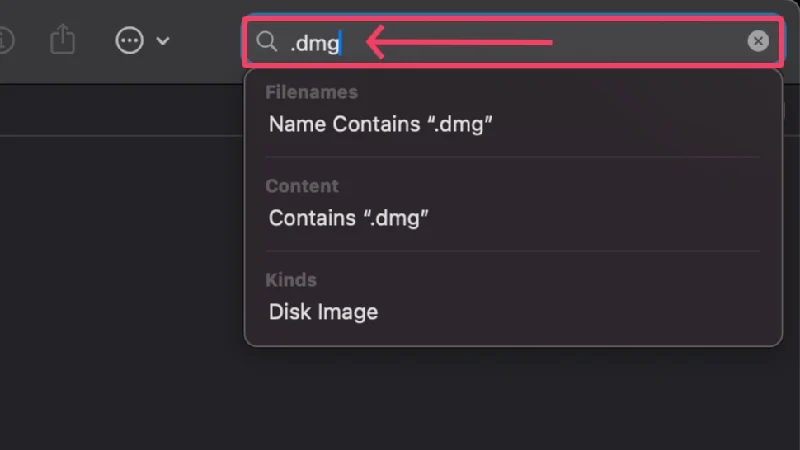
يجب أن يتم عرض الملفات المقابلة. إذا لم يكن الأمر كذلك، فيمكنك تحديد " صورة القرص " من القائمة المنسدلة ضمن " الأنواع ". سيؤدي هذا إلى تصفية نتائج البحث وعرض ملفات التثبيت بهذا الامتداد فقط. يمكن القيام بذلك أيضًا لملفات .zip .
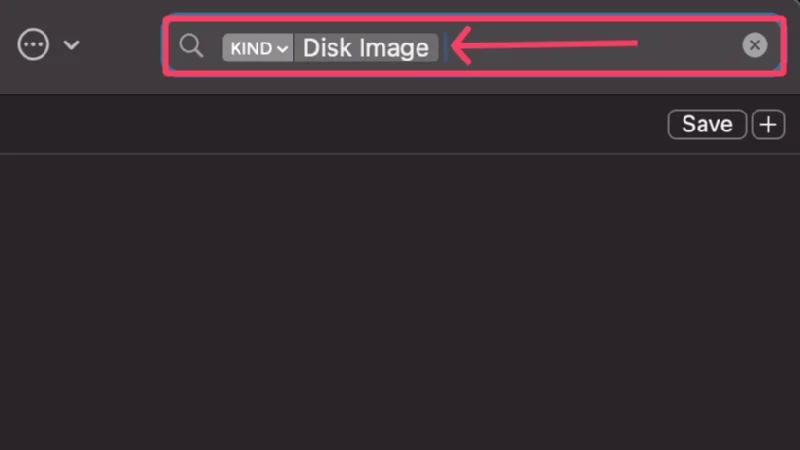
إنها لفكرة جيدة أيضًا أن تعتاد على حذف ملفات التثبيت عند تثبيت تطبيقات من مصادر غير معروفة. لتبسيط العملية بشكل أكبر، يمكنك استخدام كاشف التطبيقات النظيفة وملفات التثبيت الخاصة بها للحصول على حل لهذه المشكلة بنقرة واحدة.
إزالة الملفات المكررة
يمكن أن تتراكم النسخ المكررة من الصور ومقاطع الفيديو والملفات الأخرى الموجودة على جهاز Mac الخاص بك وتشغل مساحة كبيرة على القرص. يحدث هذا عادةً عندما تقوم بتنزيل نسخ متعددة من نفس العنصر دون قصد.
على الرغم من عدم وجود طريقة رسمية للبحث عن الملفات المكررة في نظام التشغيل macOS، يمكنك الاعتماد على تطبيقات التنظيف المجربة والمختبرة وأداة البحث عن الملفات المكررة الفعالة. كما أن التطبيقات المتخصصة مثل Duplicate File Finder Remover تجعل العثور على الملفات المكررة وحذفها أكثر سهولة.
احذف التطبيقات بالكامل باستخدام AppCleaner
إذا قمت ببساطة بسحب أحد التطبيقات إلى سلة المهملات ثم قمت بحذفه، فقد لا تتم إزالة جميع مكوناته نهائيًا. في بعض الأحيان، تبقى الملفات المتبقية وبعض أنواع الملفات الأخرى وتستهلك مساحة القرص القيمة لجهاز Mac الخاص بك.
هذا هو المكان الذي يأتي فيه AppCleaner ويتيح لك إلغاء تثبيت التطبيقات تمامًا. لاستخدام AppCleaner، كل ما عليك فعله هو سحب التطبيق المطلوب إلى واجهة AppCleaner. سيقوم AppCleaner بعد ذلك بإدراج جميع مكونات التطبيق القابلة للحذف، والتي يمكنك من خلالها تحديد وحذف بعض أو كل مكونات التطبيق.
تحرير ذاكرة التخزين المؤقت
ذاكرة التخزين المؤقت هي شيء يتم إنشاؤه على جهاز Mac الخاص بك بمرور الوقت لتحسين أشياء مثل سرعة فتح التطبيق وأوقات التحميل والمزيد. بشكل أساسي، يعمل على تسريع المهام المتكررة عن طريق تخزين المعلومات المهمة في وحدة التخزين الداخلية لجهاز Mac الخاص بك. بالطبع، هذا يستهلك مساحة التخزين الداخلية لديك ويحتاج إلى التنظيف بانتظام.
في حين أنه من الأفضل استخدام تطبيقات أنظف مثل CleanMyMac X و Cleaner One Pro لهذا الغرض، لأنها توفر واجهة سهلة الفهم لإزالة ملفات ذاكرة التخزين المؤقت، فمن المؤكد أنه يمكنك القيام بالمهمة الشاقة بين يديك إذا كنت ترغب في ذلك.
بالنسبة لبيانات ذاكرة التخزين المؤقت للنظام والتطبيق والمتصفح، نوصي بعدم العبث بالبيانات الأولى، لأن ذلك قد يؤدي إلى فقدان البيانات بالكامل في أسوأ السيناريوهات. اتبع الخطوات أدناه لتحديد وحذف بيانات ذاكرة التخزين المؤقت للتطبيق.
- افتح الباحث .
- حدد "انتقال" من شريط قوائم جهاز Mac الخاص بك.
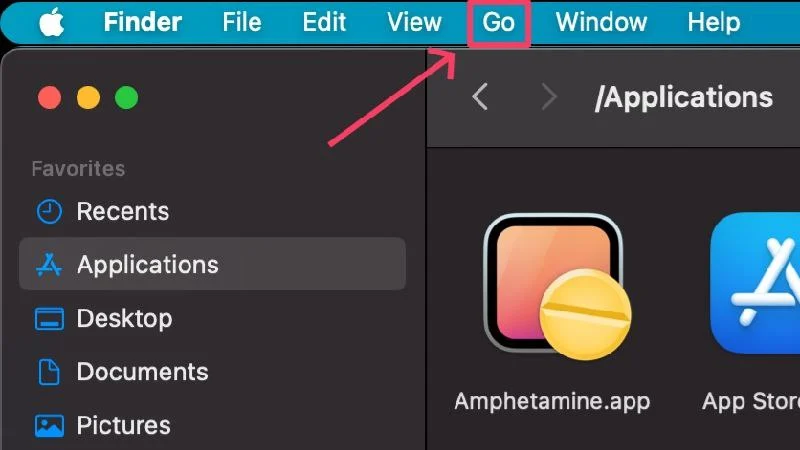
- انقر فوق "الانتقال إلى المجلد" .
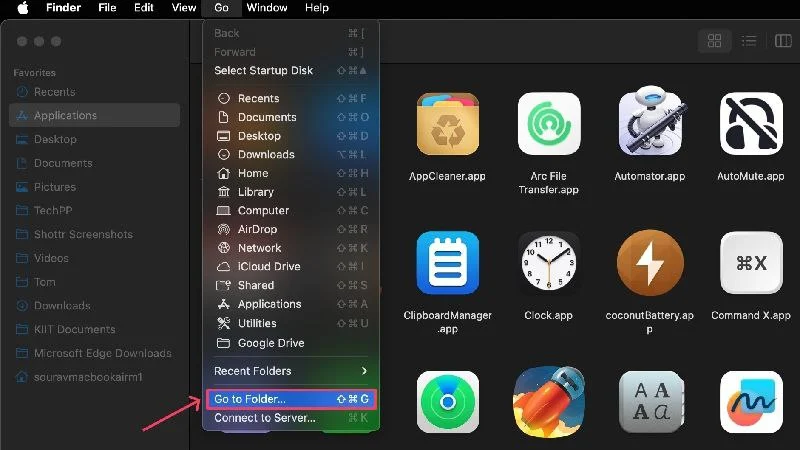
- أدخل ~/Library/Caches/ في مربع البحث واضغط على return .
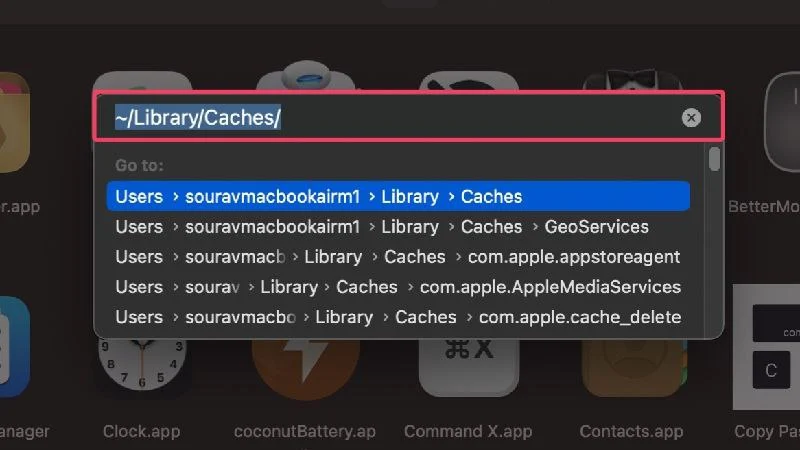
لدى كل متصفح طريقة مختلفة لمسح البيانات المخزنة مؤقتًا، لذلك قد يختلف الإجراء وفقًا لذلك. ستجد أدناه الإجراء الخاص بمتصفحات Safari وChrome وMicrosoft Edge.
سفاري:
- افتح متصفح سفاري .
- حدد Safari في شريط القائمة بجهاز Mac الخاص بك.
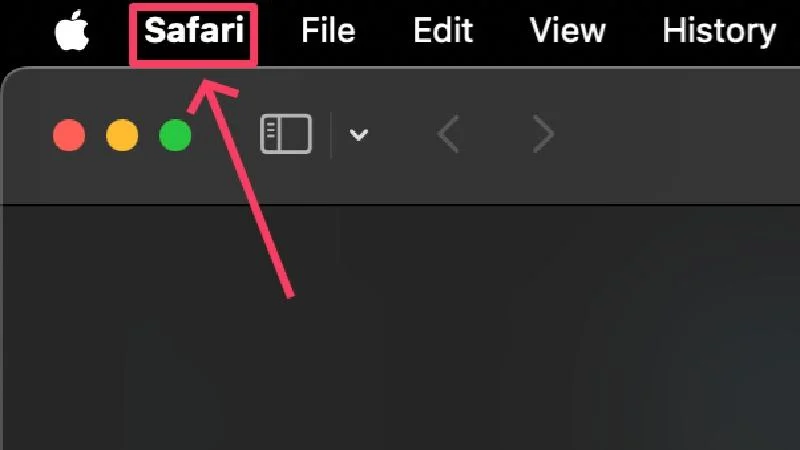
- افتح الإعدادات .
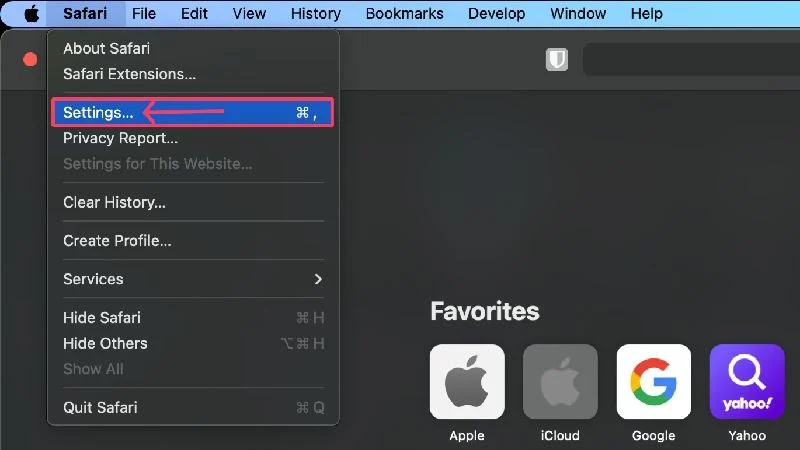
- حدد متقدم .
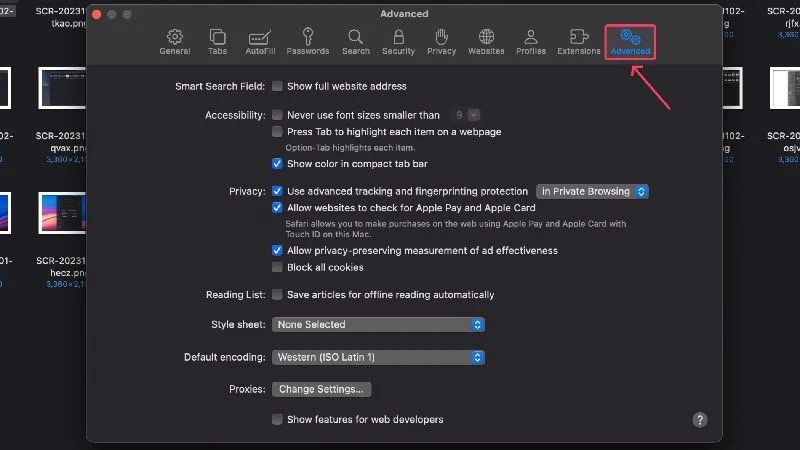
- قم بتشغيل "إظهار الميزات لمطوري الويب".
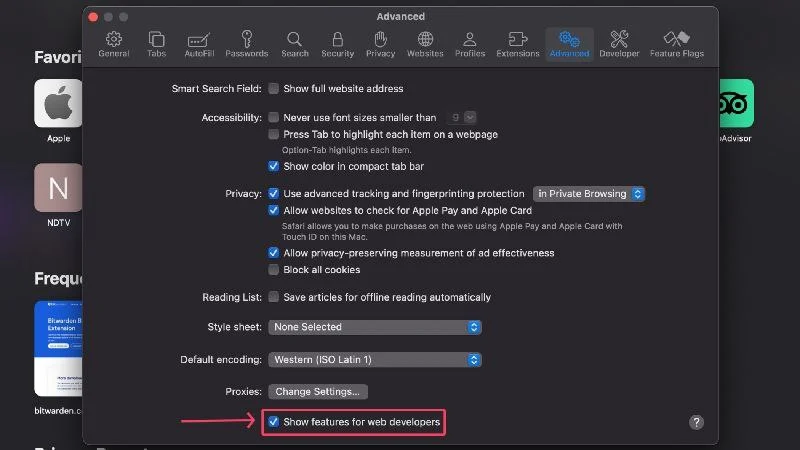
- حدد "تطوير" من شريط قوائم جهاز Mac الخاص بك.
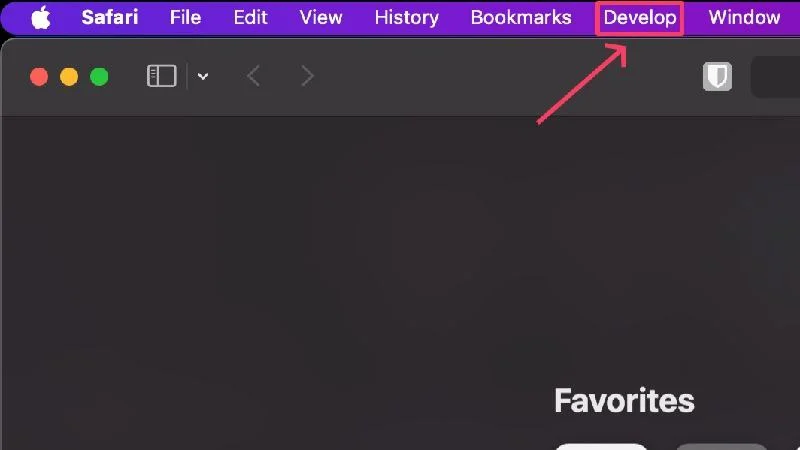
- انقر على ذاكرة التخزين المؤقت الفارغة .
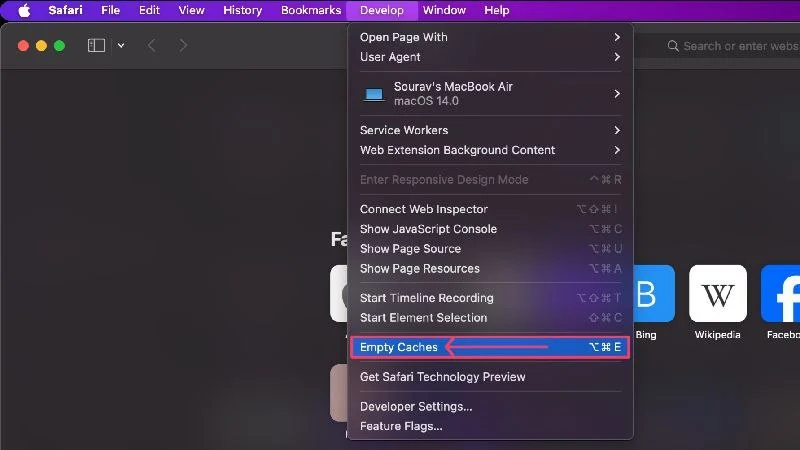
كروم:
- افتح كروم .
- انقر على أيقونة قائمة الكباب (︙) من شريط أدوات Chrome.
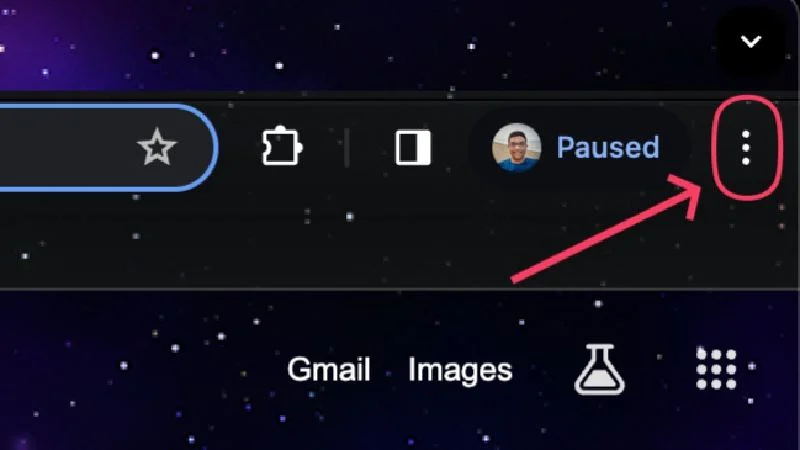
- حدد الإعدادات .
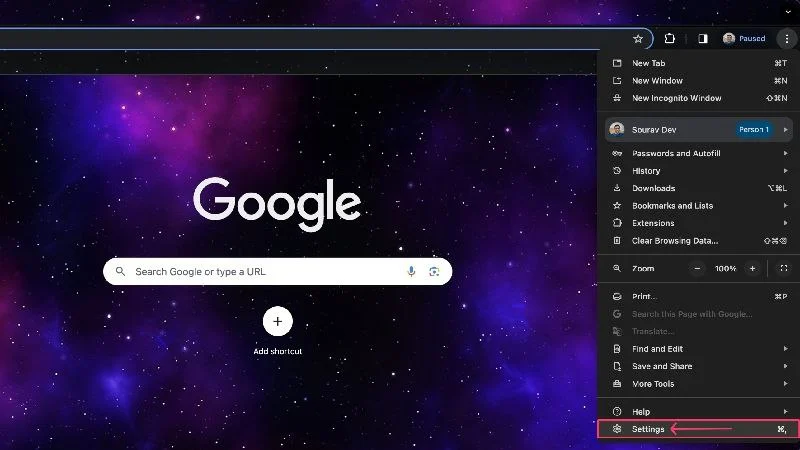
- أدخل الخصوصية والأمان .
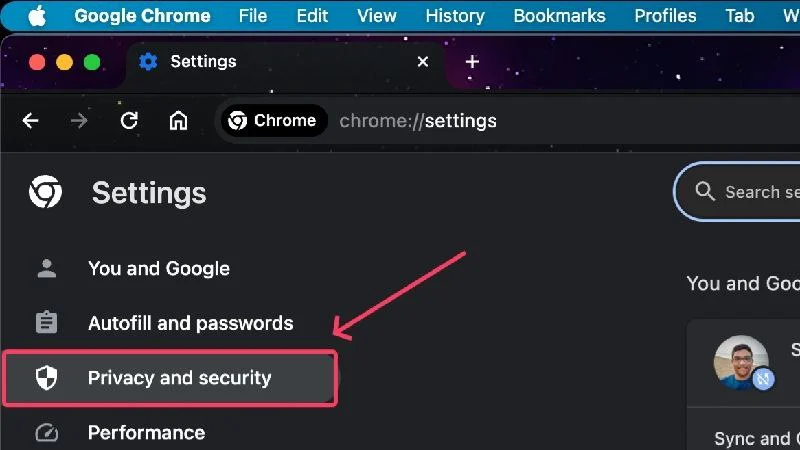
- حدد مسح بيانات التصفح .
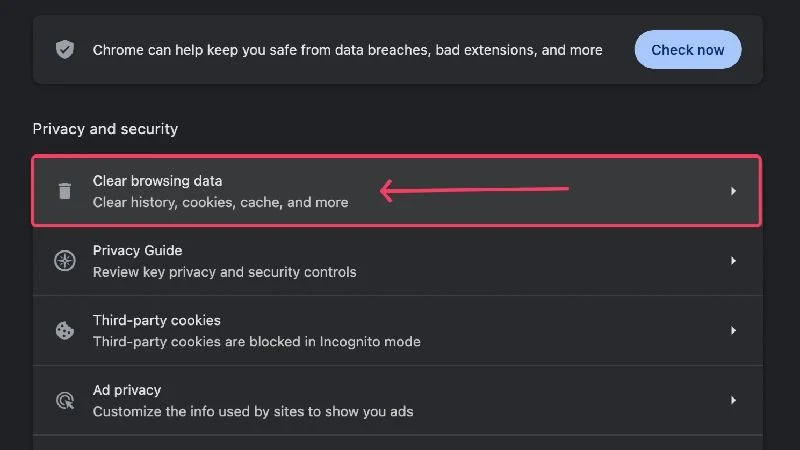
- اختر النطاق الزمني المفضل لديك وحدد الأشياء التي تريد حذفها.
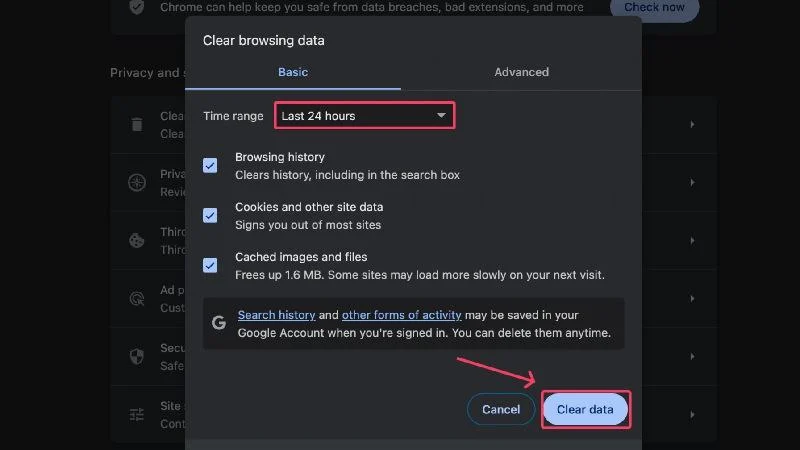
مايكروسوفت ايدج:
- انقر على أيقونة قائمة كرات اللحم ( ⋯) من شريط أدوات Edge.
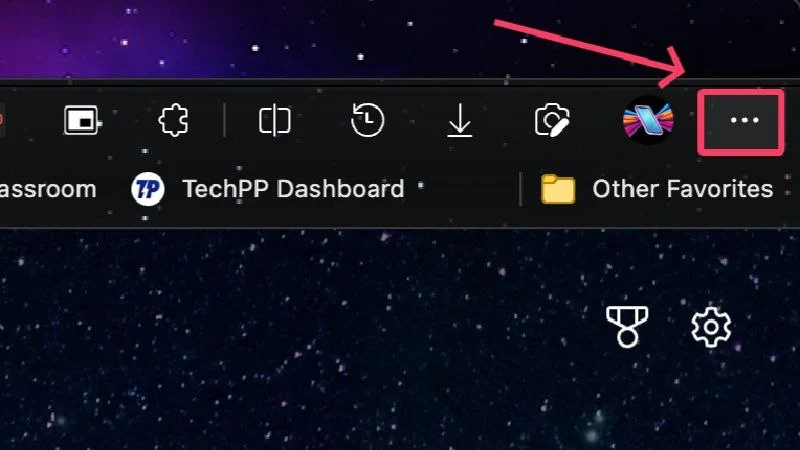
- افتح الإعدادات .
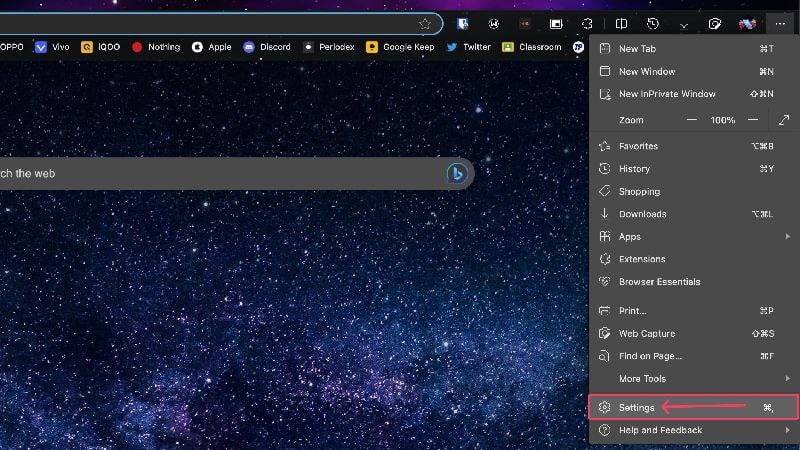
- أدخل الخصوصية والبحث والخدمات .
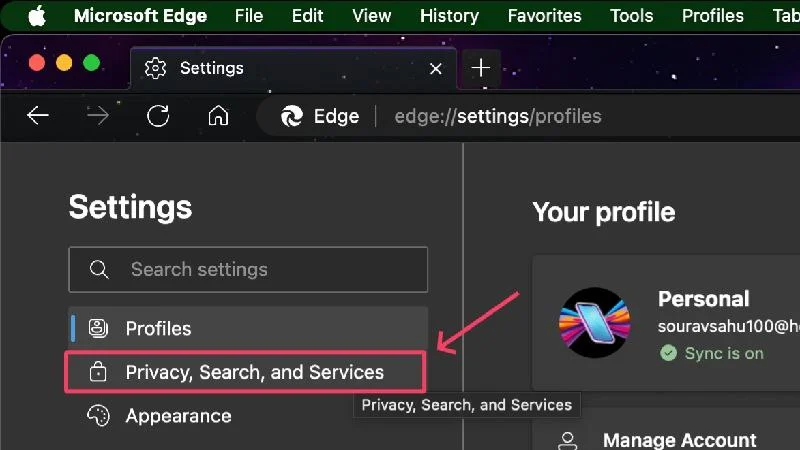
- انقر فوق اختيار ما تريد مسحه ضمن قسم مسح بيانات التصفح.
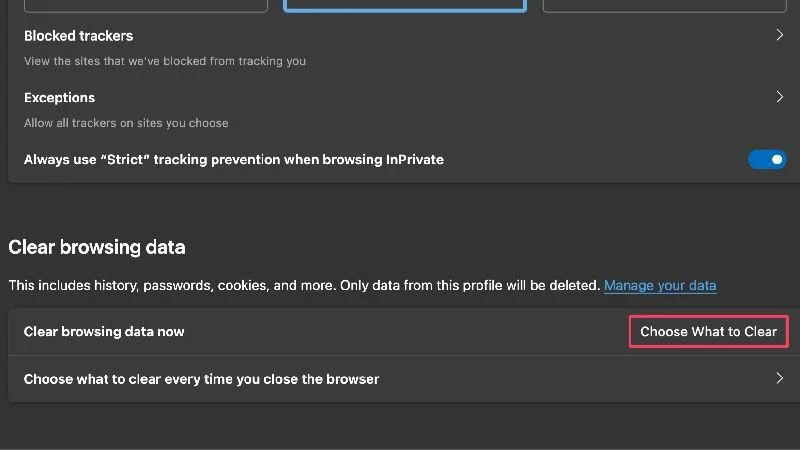
- اختر النطاق الزمني المفضل لديك وكل ما تريد تحريره من مساحة تخزين جهاز Mac الخاص بك.
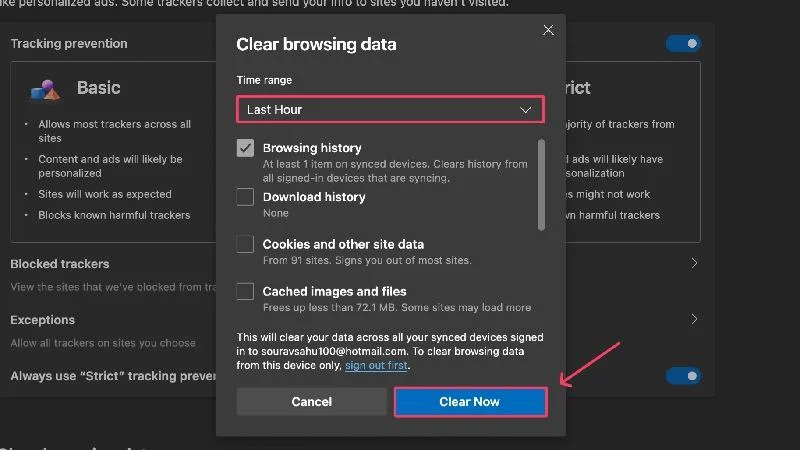
حذف المجلدات المشتركة
تتم مشاركة المجلدات المشتركة، كما يوحي الاسم، بواسطة جميع مستخدمي Mac. إذا لم تعد هناك حاجة لمثل هذا المجلد، فمن الأفضل إزالته وتحرير مساحة تخزين قيمة. إذا كنت مالك المجلد، فلن يتم حذفه لك فقط ولكن أيضًا للجميع. إذا لم يكن الأمر كذلك، فسيتم حذف المجلد لك فقط.
توجد المجلدات المشتركة في قسم iCloud Drive في الشريط الجانبي لـ Finder. لحذف مجلد معين، اسحبه إلى سلة المهملات بجهاز Mac ثم احذفه.
قم بإلغاء تثبيت التطبيقات غير المستخدمة والتبديل إلى إصدارات الويب بدلاً من ذلك
يعد هذا أمرًا لا يحتاج إلى شرح، لأن كل ما عليك فعله هو الانتقال إلى Launchpad الخاص بجهاز Mac والبحث عن التطبيقات التي لا تستخدمها كثيرًا. وأيضًا، إذا قمت بتثبيت تطبيقات تخدم غرضًا لمرة واحدة فقط، فمن الأفضل حذفها وإعادة تثبيتها عند الحاجة.
إحدى الطرق الجيدة لتقليل الاعتماد على التطبيقات الكاملة هي التبديل إلى إصدارات الويب للتطبيقات المدعومة. على سبيل المثال، يمكنك استبدال التطبيقات الكاملة مثل WhatsApp وSpotify وTelegram بإصدارات الويب الخاصة بها دون فقدان أي شيء مهم. يمكنك أيضًا تثبيت مواقع سطح المكتب كتطبيقات ويب للحصول على مظهر أكثر واقعية. فيما يلي دليل يشرح كيفية تثبيت إصدار تطبيق الويب من Netflix على جهاز Mac الخاص بك.
تحسين مساحة التخزين باستخدام iCloud Drive
تسمح لك Apple بنقل الملفات والصور ومقاطع الفيديو ومرفقات البريد الإلكتروني وأفلام Apple TV والمزيد إلى iCloud Drive لتحرير مساحة على جهاز Mac الخاص بك. أفضل ما في الأمر هو أن iCloud Drive يجعل هذه الملفات متاحة عند الطلب، ويمكنك الوصول إليها باستخدام معرف Apple نفسه على أي جهاز Apple.

إذا كانت لديك أفلام مخزنة في Apple TV على جهاز Mac، فيمكنك نقل العروض التي شاهدتها بالفعل إلى iCloud Drive تلقائيًا، مما يؤدي إلى تحرير مساحة التخزين الداخلية لجهاز Mac. لاستكشاف المزيد حول هذه الخيارات، توجه إلى الإعدادات > عام > التخزين .
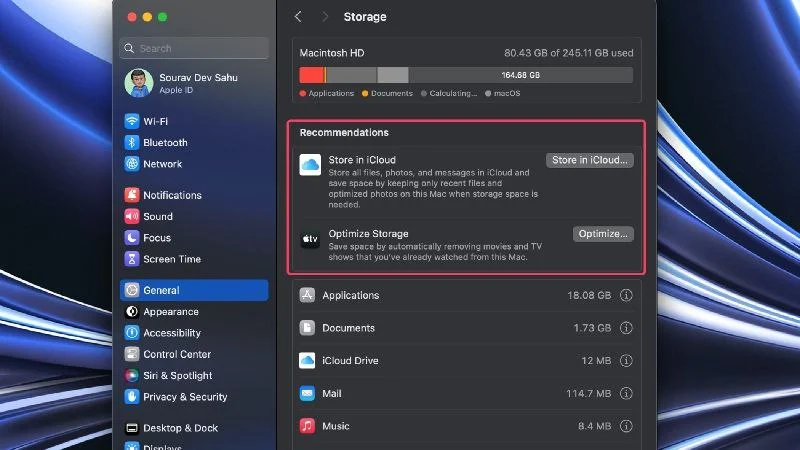
نقل الملفات الكبيرة إلى محركات أقراص التخزين الخارجية
ما لم تفتحها بانتظام، فلا فائدة من تخزين الملفات الثقيلة مثل مقاطع الفيديو والأفلام على جهاز Mac الخاص بك. تعد الأفلام أكبر المسببين لهذا الأمر، لذا من الأفضل أن تقوم بنقلها إلى محركات أقراص تخزين خارجية، مثل محركات القلم أو محركات أقراص SSD المحمولة.
لا تساعد محركات أقراص SSD المحمولة ومحركات القلم على تحرير مساحة التخزين على جهاز Mac الخاص بك فحسب، بل تتمتع أيضًا بميزة كونها محمولة. تُعد محركات الأقراص القلمية ومحركات أقراص SSD المحمولة بمثابة ملحقات قابلة للتوصيل والتشغيل، لذا لا داعي للقلق بشأن التوافق مع الأجهزة الأخرى.
حذف التنزيلات داخل التطبيق
تشغل التنزيلات داخل التطبيق، مثل الأفلام من تطبيقات البث مثل Amazon Prime Video والأغاني من تطبيقات بث الموسيقى مثل Spotify وApple Music، مساحة تخزين كبيرة دون أن تدرك ذلك. يتم تخزين التنزيلات داخل التطبيق محليًا، لذا من المهم حذفها بانتظام.
إزالة التنزيلات أمر سهل؛ ما عليك سوى الانتقال إلى قسم التنزيل في التطبيق وحذف أكبر عدد ممكن من الأشياء. لا تنس إلغاء تنشيط خيار التنزيل التلقائي إذا قمت بتنشيطه مسبقًا.
إزالة النسخ الاحتياطية القديمة للآيفون
ربما تعلم بالفعل أن النسخ الاحتياطية لـ iPhone يتم تخزينها محليًا على جهاز Mac الخاص بك. ومما يثير القلق أن النسخ الاحتياطية لـ iPhone يمكن أن تصبح كبيرة جدًا بمرور الوقت، خاصة إذا قمت بتمكين النسخ الاحتياطي التلقائي. من الأفضل حذف النسخ الاحتياطية القديمة الموجودة دون سبب وجيه.
إذا كنت قد قمت بالفعل بتوصيل جهاز iPhone الخاص بك بجهاز Mac الخاص بك لإجراء نسخ احتياطي له، فمن المفترض أن يظهر iPhone الخاص بك في الشريط الجانبي لـ Finder. اذهب إلى هناك واحذف النسخ الاحتياطية التي تريدها. أوه، ولا تنس تعطيل النسخ الاحتياطية التلقائية.
حذف رسائل البريد الإلكتروني القديمة غير المرغوب فيها
لا يمكن أبدًا أن تكون رسائل البريد الإلكتروني خالية من البريد العشوائي والبريد غير الهام، ولا يدخر تطبيق macOS Mail أي جهد لحفظها جميعًا. لا ينبغي إلقاء اللوم هنا على تطبيق البريد الموثوق به، ولكن قد تكون وحدة التخزين الداخلية لجهاز Mac الخاص بك مليئة بشاحنات كبيرة من البريد العشوائي والبريد غير الهام.
إذا وجدت أن الأمر يتطلب الكثير من العمل، فيمكن لتطبيق البريد حذف رسائل البريد الإلكتروني غير المرغوب فيها والبريد العشوائي تلقائيًا. هنا، يمكنك معرفة كيفية حذف البريد غير المرغوب فيه –
- افتح تطبيق البريد .
- حدد البريد غير الهام في الشريط الجانبي.
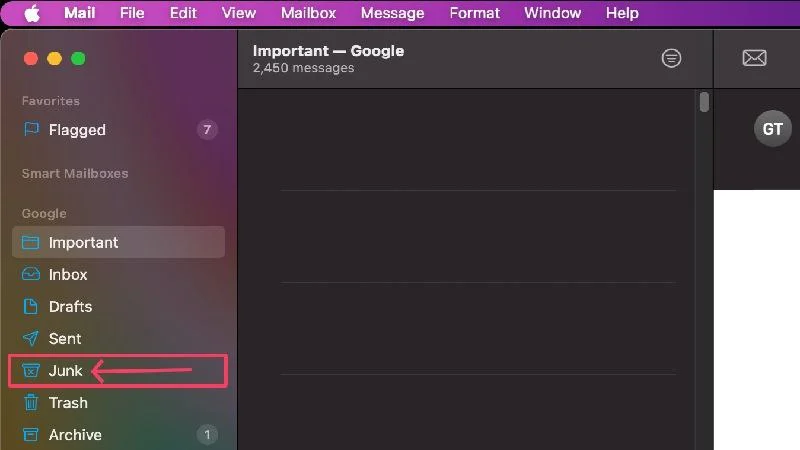
- حدد رسائل البريد الإلكتروني التي تريد حذفها.
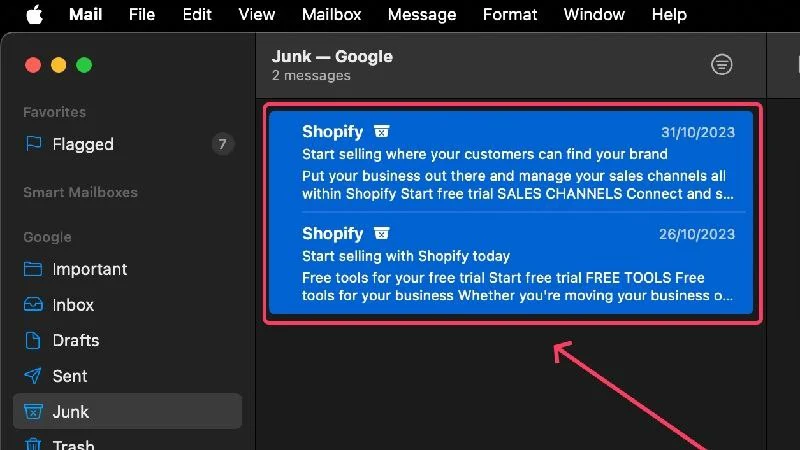
- انقر على أيقونة سلة المهملات في شريط الأدوات وأكد الإجراء الخاص بك.
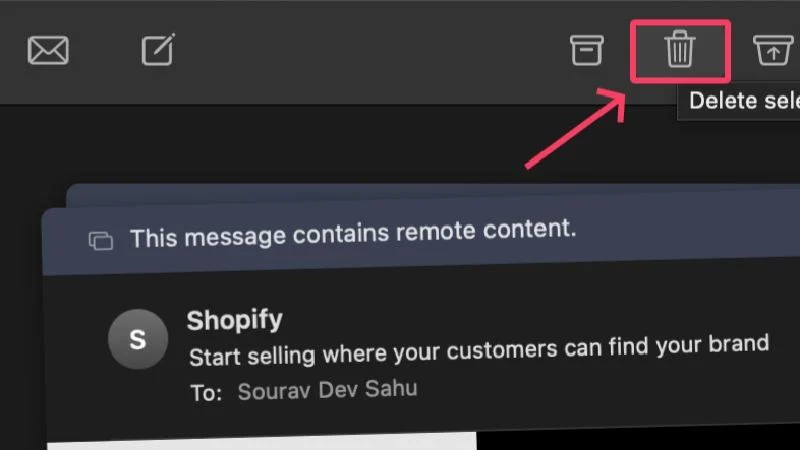
لإعداد التنظيف التلقائي، اتبع الإجراء أدناه –
- حدد "البريد" من شريط قوائم جهاز Mac الخاص بك.
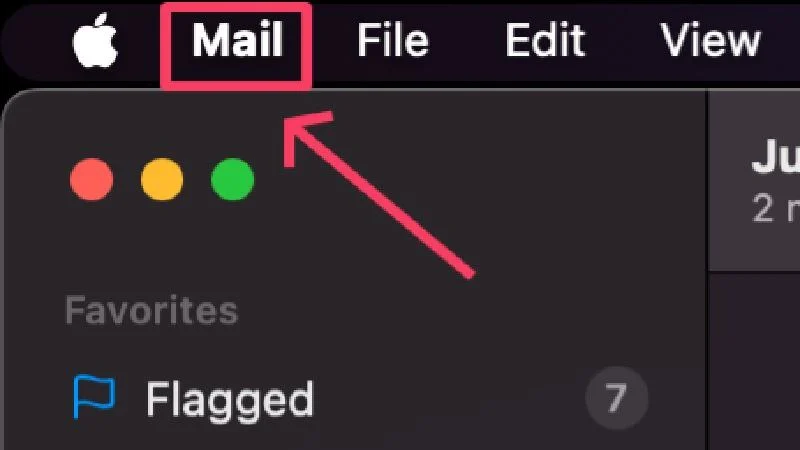
- انقر فوق "الحسابات" وحدد حسابًا.
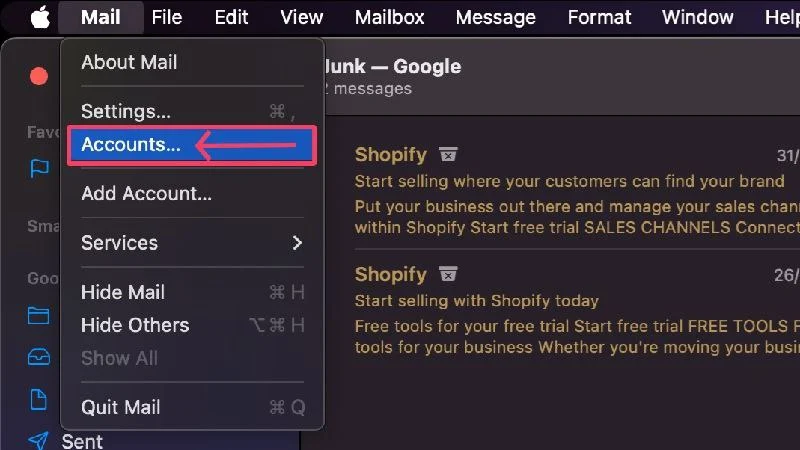
- حدد سلوكيات صندوق البريد من شريط الأدوات.
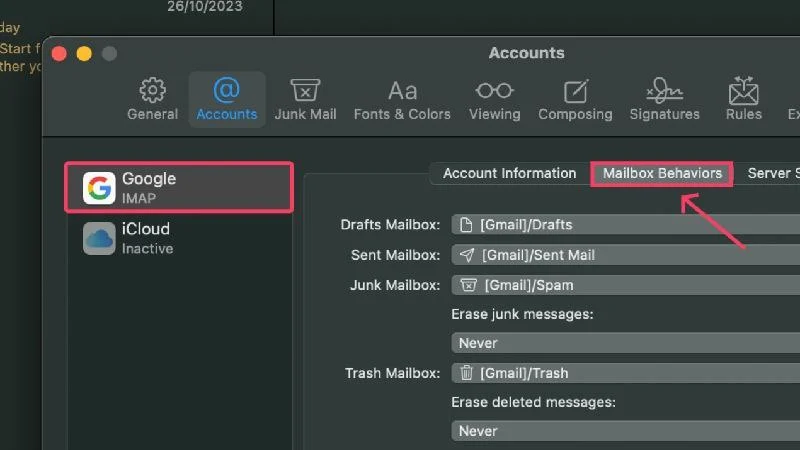
- انقر على القائمة المنسدلة ضمن مسح الرسائل غير المرغوب فيها وحدد الفاصل الزمني المفضل لديك.
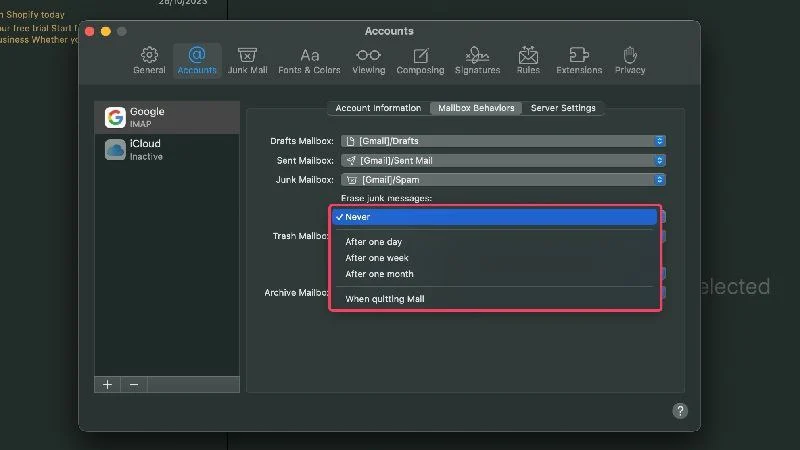
علاوة على ذلك، يمكنك أن تفعل الشيء نفسه لمسح سلة المهملات تلقائيًا عن طريق تحديد فاصل زمني ضمن مسح الرسائل المحذوفة .
ضغط الملفات الكبيرة
قد لا يكون الأمر مفاجئًا لأي شخص، لكن الملفات غير المضغوطة تشغل مساحة أكبر بكثير من الملفات المضغوطة. لذا، إذا كان لديك ملفات كبيرة الحجم، فمن الأفضل ضغطها وحفظها في ملفات مضغوطة بدلاً من ذلك.
لا يؤثر الضغط على الجودة بأي شكل من الأشكال، لذا يمكنك الاعتماد على الضغط بدون فقدان البيانات. بالإضافة إلى ذلك، يسهل الوصول إلى الملفات المضغوطة ومشاركتها، لذا فإن ضغط الملفات الكبيرة يعد أمرًا سهلاً. يوفر نظام التشغيل macOS طريقة سهلة لضغط الملفات، وإليك خطوات القيام بذلك.
- افتح الباحث .
- حدد موقع الملفات التي تريد ضغطها. يمكنك تحديد ملف واحد أو ملفات متعددة إذا لزم الأمر.
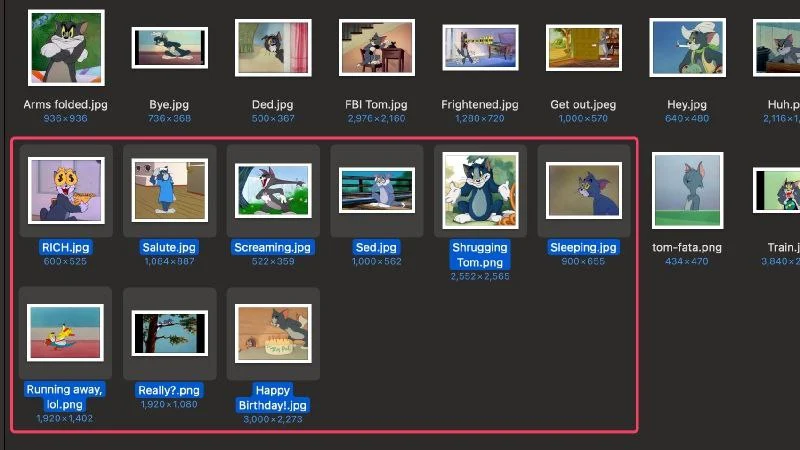
- انقر بزر الماوس الأيمن على الملف (الملفات) وحدد ضغط من القائمة المنسدلة.
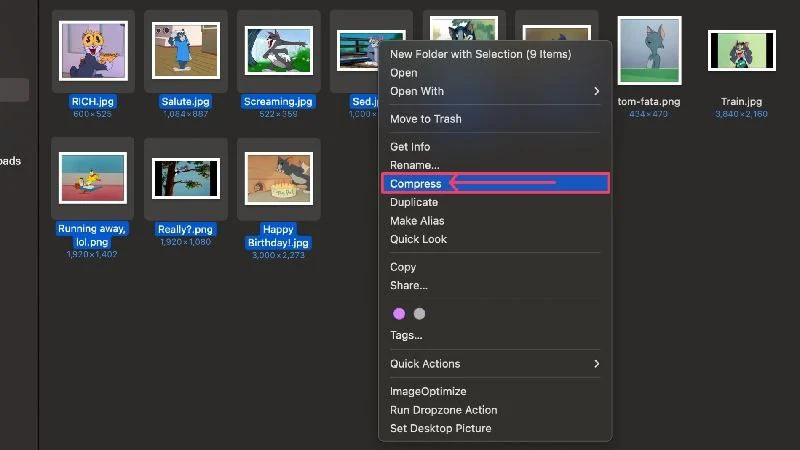
سيقوم macOS الآن بإنشاء ملف مضغوط بنفس اسم الملف المحدد. إذا قمت بتحديد ملفات متعددة لضغطها، فسيتم حفظ الملفات في ملف مضغوط واحد يسمى Archived.zip . يمكنك الآن حذف الملف الأصلي لأنه لم تعد هناك حاجة إليه. هنا، يمكنك العثور على تعليمات Apple لضغط الملفات على جهاز Mac.
حلول التخزين السحابي
يعد التخزين السحابي تقنية جديدة نسبيًا ولكنها واعدة تهدف إلى التخلص من أحد أكبر عيوبها، ألا وهي نقص مساحة التخزين. باستخدام التخزين السحابي، يتم تخزين البيانات على خوادم يمكن أن تكون موجودة في أي مكان في العالم.
كل ما تحتاجه للتخزين السحابي هو اتصال ثابت بالإنترنت، ويمكنك الوصول إلى بياناتك من أي مكان في العالم. نظرًا لأنه يتم تخزين الملفات في السحابة، فإنها لا تشغل مساحة التخزين المهمة لجهاز Mac الخاص بك، وهي ميزة.
تشمل بعض خدمات التخزين السحابية الأكثر شيوعًا iCloud وMicrosoft OneDrive وMega وGoogle Drive. يعد iCloud أمرًا منطقيًا للغاية، لأنه عرض رسمي ومتكامل من Apple، ولكن خيارات مثل Mega تقدم قيمة أفضل بكثير.
احذف المستخدمين الذين لم يعودوا يصلون إلى جهاز Mac الخاص بك
تعد حسابات المستخدمين والمجموعات المنفصلة أمرًا رائعًا لإنشاء حساب منفصل غير متصل بأي حال من الأحوال بالحساب الأصلي. بمعنى آخر، يمنحونهم المساحة الشخصية الخاصة بهم داخل نفس جهاز Mac حتى يتمكنوا من استخدامها كمساحة خاصة بهم. لا يمكن لهذا الحساب الجديد التفاعل مع حساب المالك.
وهذا يعني أن المستخدمين والمجموعات يتشاركون نفس مساحة التخزين، والتي هي بالطبع محرك التخزين الداخلي لجهاز Mac الخاص بك. يؤدي هذا إلى امتلاء مساحة التخزين بشكل أسرع بكثير من المعتاد، حيث يصل الآن العديد من المستخدمين إلى نفس مساحة التخزين داخل حساباتهم عن طريق تنزيل وحفظ الملفات والصور ومقاطع الفيديو وما إلى ذلك.
إذا كان لديك مستخدمين لم يعد بإمكانهم الوصول إلى جهاز Mac الخاص بك، فيجب عليك حذف حساباتهم. لن يوفر لك هذا مساحة تخزين قيمة فحسب، بل سيحمي أيضًا جهاز Mac الخاص بك من المتطفلين الذين يحاولون تسجيل الدخول باستخدام حساباتهم. وإليك كيف يمكنك القيام بذلك.
- انتقل إلى إعدادات جهاز Mac الخاص بك.
- حدد المستخدمون والمجموعات في الجزء الأيمن.
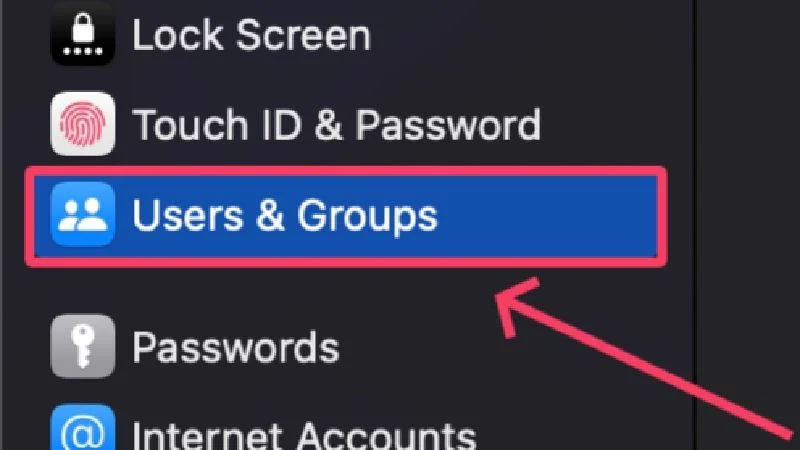
- ابحث عن الحساب الذي تريد إزالته من جهاز Mac الخاص بك وانقر على أيقونة i المجاورة له.
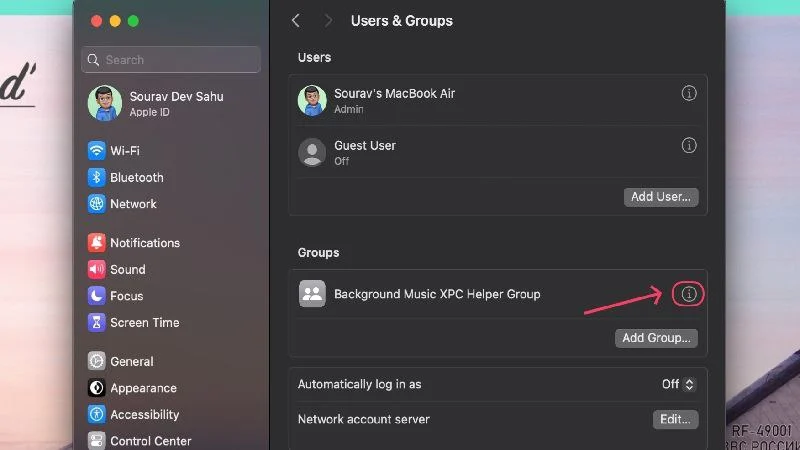
- انقر على حذف المجموعة .
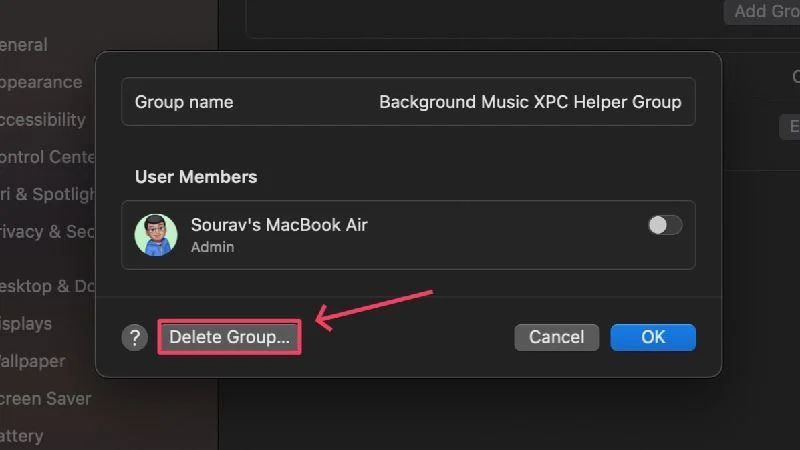
- سيُطلب منك إدخال كلمة المرور الخاصة بك لمصادقة الإجراء.
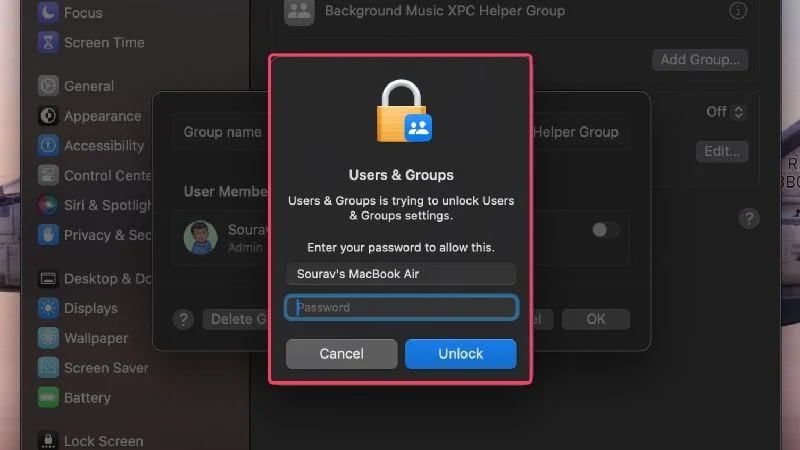
حذف ملفات اللغة
نظرًا لأنه يتعين على المطورين خدمة عدد كبير من المجموعات اللغوية حول العالم، فإنهم غالبًا ما يقدمون تطبيقاتهم بمجموعة متنوعة من اللغات. وهذا يضمن إمكانية استخدام التطبيق من قبل أكبر عدد ممكن من الأشخاص، مما يفيد كل من الأشخاص والمطور.
على الرغم من أن هذا قد يبدو جيدًا، إلا أنه يعني أيضًا أن التطبيقات يتم تقديمها بلغات لا تفهمها، مما يجعلها عديمة الفائدة بالنسبة لك. تشغل ملفات اللغات أيضًا مساحة على القرص، لذا فمن الصحيح حذف ملفات اللغات غير المرغوب فيها لتحرير مساحة على جهاز Mac الخاص بك.
مرة أخرى، يمكنك اللجوء إلى تطبيقات التنظيف التي تمت تجربتها واختبارها، والتي توفر واجهة سهلة الفهم لحذف ملفات اللغة من التطبيقات. ومع ذلك، من الممكن أيضًا حذف ملفات اللغة يدويًا باستخدام الإجراء التالي.
- افتح الباحث .
- حدد التطبيقات من الجزء الأيمن.
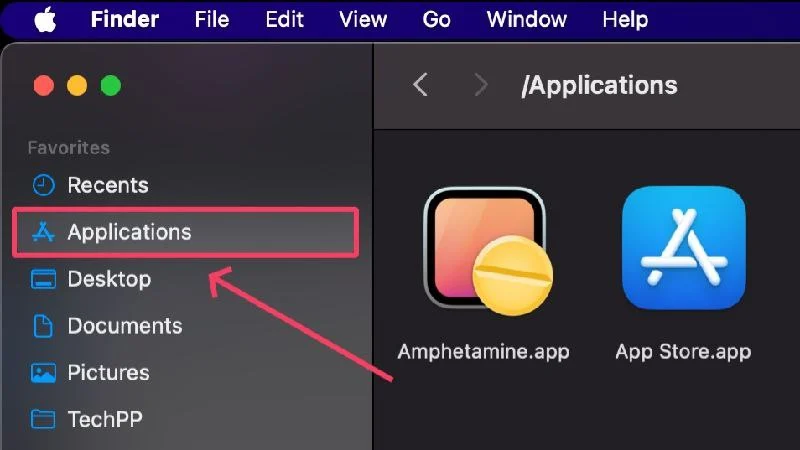
- انقر بزر الماوس الأيمن على التطبيق الذي تريد حذف ملفات اللغة الخاصة به. حاول تحديد التطبيقات الشائعة لأنها من المرجح أن تحتوي على ملفات لغة أكثر من التطبيقات الأقل شعبية. أحد هذه التطبيقات هو متصفح Chrome.
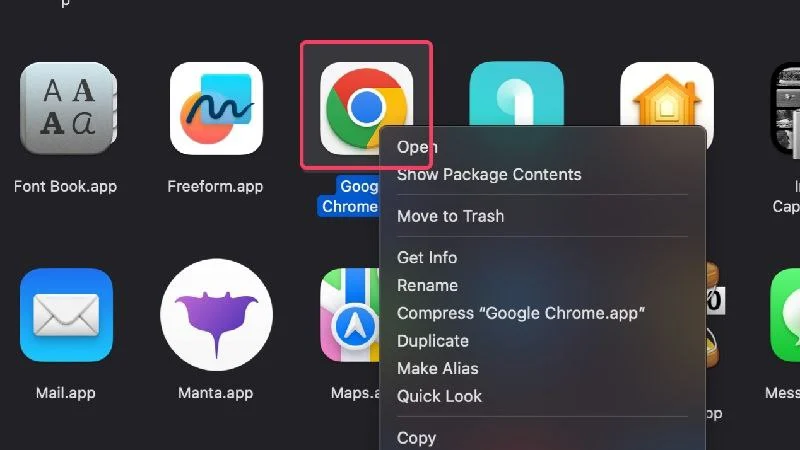
- حدد إظهار محتويات الحزمة من القائمة المنسدلة.
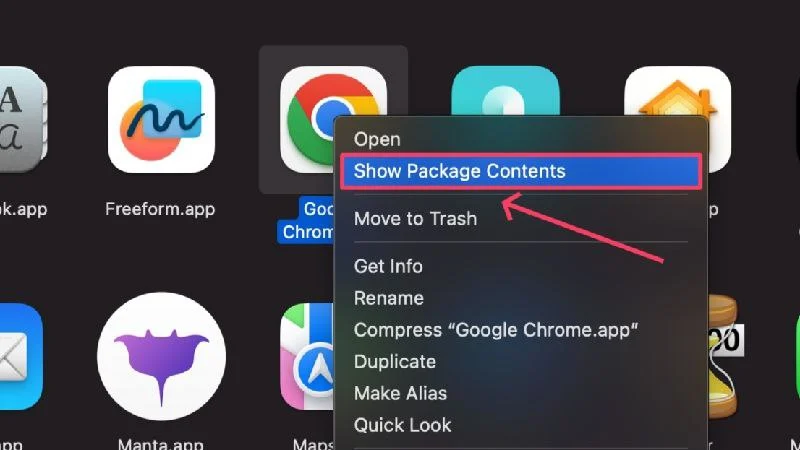
- حدد المحتويات .
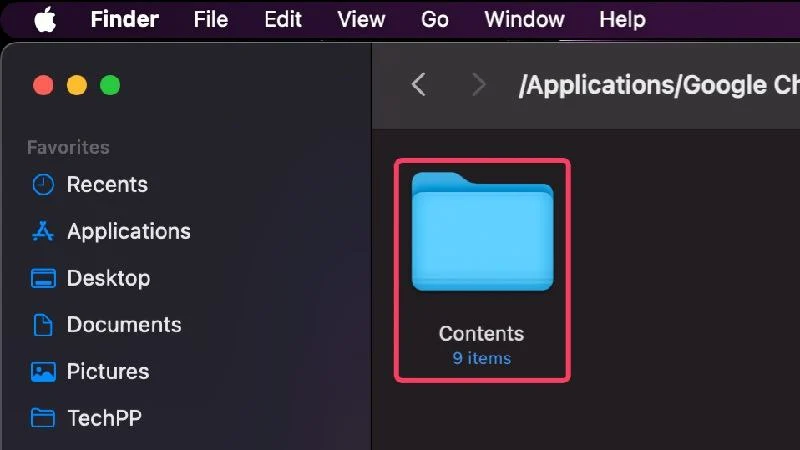
- الآن افتح المجلد المسمى Resources .
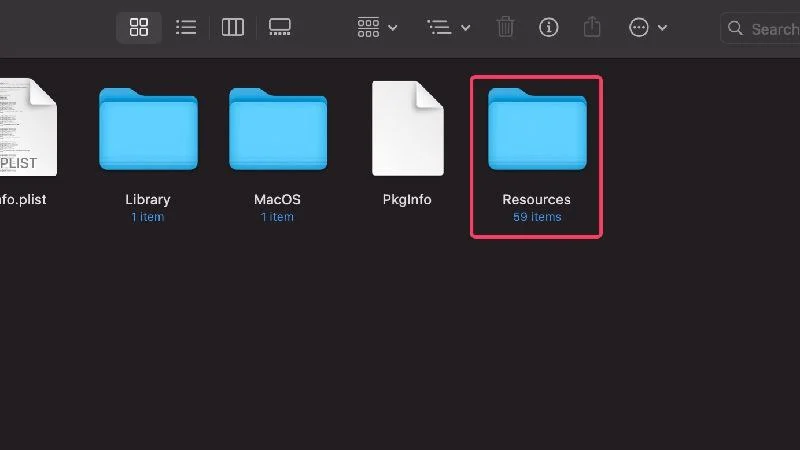
يحتوي هذا المجلد على كافة ملفات اللغة الخاصة بالتطبيق والتي تنتهي بالامتداد .lproj . تتكون أسماء الملفات من كلمة مكونة من حرفين تشير إلى اللغة المخصصة لها. على سبيل المثال، يرمز ja.lproj إلى اللغة اليابانية، وhi.lproj إلى اللغة الهندية، وes.lproj إلى اللغة الإسبانية، وهكذا.
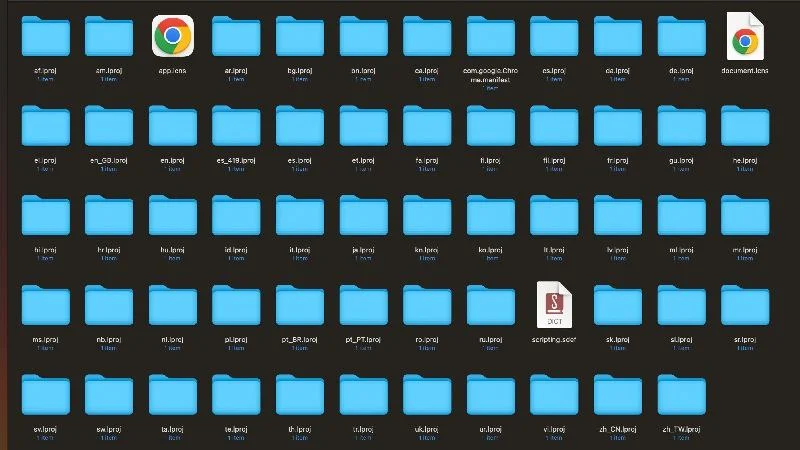
إحدى الطرق الجيدة لحذف ملفات اللغة هي تحديد جميع الملفات باستخدام مجموعة المفاتيح Command + A ثم إلغاء تحديد اللغات التي تعرفها أو تحتاجها عن طريق الضغط باستمرار على مفتاح Shift والنقر على أيقونة الملف لملف اللغة المعني. من المحتمل أنك ستحتفظ بالملفات الخاصة باللغة الإنجليزية، لذا قم بإلغاء تحديد الملفات التي تبدأ بالأحرف الأولى en أو en_GB.
تنظيف مساحة التخزين "الأخرى".
إذا كنت تتابع تخصيص مساحة تخزين جهاز Mac الخاص بك باستخدام الطريقة الموضحة في بداية هذه المقالة، فستعرف أن macOS يضع الكثير من الأشياء ضمن فئة "أخرى" بدلاً من وصفها بمزيد من التفصيل. في الواقع، نظام التشغيل macOS مشهور بفعل ذلك.
لا يمكن لأحد أن يخمن ما هو موجود في هذه الفئة، ولكن مهما كان الأمر، فأنت بحاجة إلى إزالته لتوفير مساحة التخزين. تشرح المقالة المرتبطة جيدًا كيفية مسح مساحة التخزين "الأخرى" على جهاز Mac.
إجراء إعادة ضبط المصنع
إذا قمت بإعادة ضبط المصنع، فسيكون الكمبيوتر المحمول الخاص بك جيدًا مثل الجديد. وهذا يعني أنك ستفقد جميع البيانات والإعدادات الموجودة وستحصل على البرنامج الذي يتعين عليك إعداده من البداية.
ويعني ذلك أيضًا أنه ستتم إعادة ضبط مساحة التخزين الخاصة بك، ولن تعود جميع الملفات والتطبيقات والصور والأشياء الأخرى التي كانت تحتوي عليها مسبقًا موجودة. نظرًا لأن هذه الطريقة مرتبطة بفقدان البيانات، فيجب عليك تنفيذها فقط إذا كان جهاز Mac الخاص بك يحتوي على نسخة احتياطية. إذا كان جهاز Mac الخاص بك قديمًا ولا يحتوي على أي بيانات مهمة، فإن إعادة ضبط المصنع هي الخيار الصحيح لإعادة سعة التخزين إلى الصفر.
اطلع على دليل Apple حول كيفية إراحة جهاز Mac الخاص بك.
الترقية إلى جهاز Mac جديد
قد نتلقى بعض الانتقادات لاقتراح ذلك، ولكن كملاذ أخير، ليس لديك خيار سوى الترقية إلى جهاز Mac جديد. تقدم شركة Apple صفقات مبادلة رائعة، لذا فإن استبدال جهاز Mac القديم الخاص بك بجهاز جديد بسعة تخزين أكبر لن يمثل مشكلة إذا كانت مساحة التخزين لديك على وشك النفاد ولم تنجح أي من الطرق المذكورة أعلاه.
قم بتحرير المساحة على جهاز Mac بكفاءة
الآن بعد أن أصبحت هنا، نأمل أن تكون قادرًا على إزالة الكثير من الملفات غير المرغوب فيها من مساحة تخزين جهاز Mac الخاص بك. ربما توافق الآن على أن تحرير المساحة على جهاز Mac الخاص بك أمر سهل؛ عليك فقط أن تبحث عن الشيء الصحيح في المكان المناسب.
في حين أن الطرق الواضحة مثل البحث اليدوي وحذف الملفات المكررة وحذف الملفات الكبيرة مثل الأفلام والبرامج الكبيرة تعمل بشكل جيد لمعظم المستخدمين، فمن الأفضل لك التبديل إلى حلول التخزين السحابي وتخزين الملفات الكبيرة على محركات أقراص التخزين الخارجية إذا لم تفعل الطرق التقليدية ذلك. لا تعمل من أجلك.
الأسئلة الشائعة حول طرق إخلاء مساحة على جهاز Mac
1. كيف أعرف أن سعة تخزين جهاز Mac الخاص بي على وشك الامتلاء؟
عندما تكون مساحة القرص لديك منخفضة، سيقوم macOS بإعلامك على فترات زمنية منتظمة. إذا كنت لا تزال ترغب في التحقق من مقدار مساحة التخزين المتبقية على جهاز Mac الخاص بك، فيمكنك القيام بذلك في صفحة إعدادات جهاز Mac الخاص بك.
- افتح بحث Spotlight باستخدام أمر الاختصار + مسافة .
- ابحث عن التخزين ثم اضغط على إرجاع .
سيُظهر لك هذا تخصيص مساحة تخزين جهاز Mac الخاص بك، ويمكنك معرفة مقدار المساحة التي تشغلها التطبيقات والصور وبيانات النظام والمزيد.
2. لماذا امتلأت مساحة التخزين الخاصة بي؟
الأسباب الأكثر شيوعًا لامتلاء مساحة التخزين لديك هي عمليات النسخ الاحتياطي والتنزيلات التلقائية والتطبيقات الكبيرة مثل الألعاب والأفلام والمزيد. تشغل هذه الملفات مساحة كبيرة من مساحة التخزين لديك ويجب إزالتها في أسرع وقت ممكن. من الأفضل تخزين الأفلام والملفات الثقيلة الأخرى على أجهزة تخزين خارجية مثل أقراص USB أو محركات أقراص SSD المحمولة.
3. كيف يمكن أن يكون التخزين السحابي مفيدًا هنا؟
إذا كنت معتادًا على التخزين السحابي، فستعرف أنك لا تحتاج إلى مساحة تخزين داخلية لتخزين بياناتك. لذا، يمكنك تخزين الملفات الكبيرة دون القلق بشأن مساحة التخزين على جهاز Mac الخاص بك.
تتقاضى منصات التخزين السحابية رسومًا مقابل العمل الذي تقوم به، ولكن هذا لا يزال أفضل من ترقية جهازك بالكامل. بالإضافة إلى ذلك، يمكنك الوصول إلى الملفات المخزنة في السحابة من أي مكان، وهي ميزة كبيرة.
4. لماذا تشغل التطبيقات مساحة تخزينية كبيرة؟
وبصرف النظر عن بيانات التطبيق، غالبًا ما تحتاج التطبيقات إلى تنزيل العديد من الأشياء حتى تعمل بشكل صحيح. تحتاج التطبيقات أيضًا إلى التحديث إلى أحدث الإصدارات، الأمر الذي يتطلب مساحة تخزين إضافية مع مرور الوقت. تساهم التنزيلات داخل التطبيق أيضًا في إجمالي مساحة التخزين للتطبيق. لذلك، إذا قمت بتنزيل المزيد، فسيشغل التطبيق أيضًا مساحة تخزين أكبر.
5. ما هي تطبيقات الطرف الثالث الأنظف؟
تم تصميم تطبيقات التنظيف التابعة لجهات خارجية مثل CleanMyMac X وMac Keeper وCleaner One Pro خصيصًا لتسهيل العناية بجهاز Mac الخاص بك. يمكنك الاعتماد عليها لتنظيف جهاز Mac الخاص بك من البرامج الضارة والفيروسات والرسائل غير المرغوب فيها والعديد من الميزات القيمة الأخرى.
تأتي هذه التطبيقات النظيفة أيضًا مع مديري التخزين الذين يسمحون لك بتحديد خنازير الفضاء وحذفهم مباشرة في التطبيق. بمجرد أن يتمكنوا من الوصول إلى مساحة تخزين جهاز Mac الخاص بك، يمكنهم البحث بعمق والعثور على كل خطأ.
6. لماذا تباطأ جهاز Mac الخاص بي؟
قد يكون انخفاض مساحة التخزين أحد أسباب تباطؤ جهاز Mac الخاص بك. يحتاج كل كمبيوتر إلى مساحة تخزين مجانية ليعمل على النحو الأمثل. إذا كان هذا مفقودًا، فقد يجد النظام صعوبة في بدء تشغيل البرامج وتنفيذ الأوامر وتحميل المخرجات.
تساهم مشكلات التدفئة وعدم القدرة على تنزيل الأشياء المهمة أيضًا في إبطاء جهاز Mac الخاص بك. السبيل الوحيد للخروج هو تحرير محرك التخزين الخاص بجهاز Mac، وهو أمر ليس بالأمر الصعب.
