كيفية الحصول على ميزة MacOS Quick Look على جهاز كمبيوتر Windows الخاص بك
نشرت: 2025-04-02Look Quick هي ميزة MACOS أنيقة تتيح لك معاينة الملفات بسرعة داخل Finder دون فتحها في تطبيق مخصص. وبالتالي توفير بعض النقرات الإضافية ، وبالتالي تسريع عملية عملك.
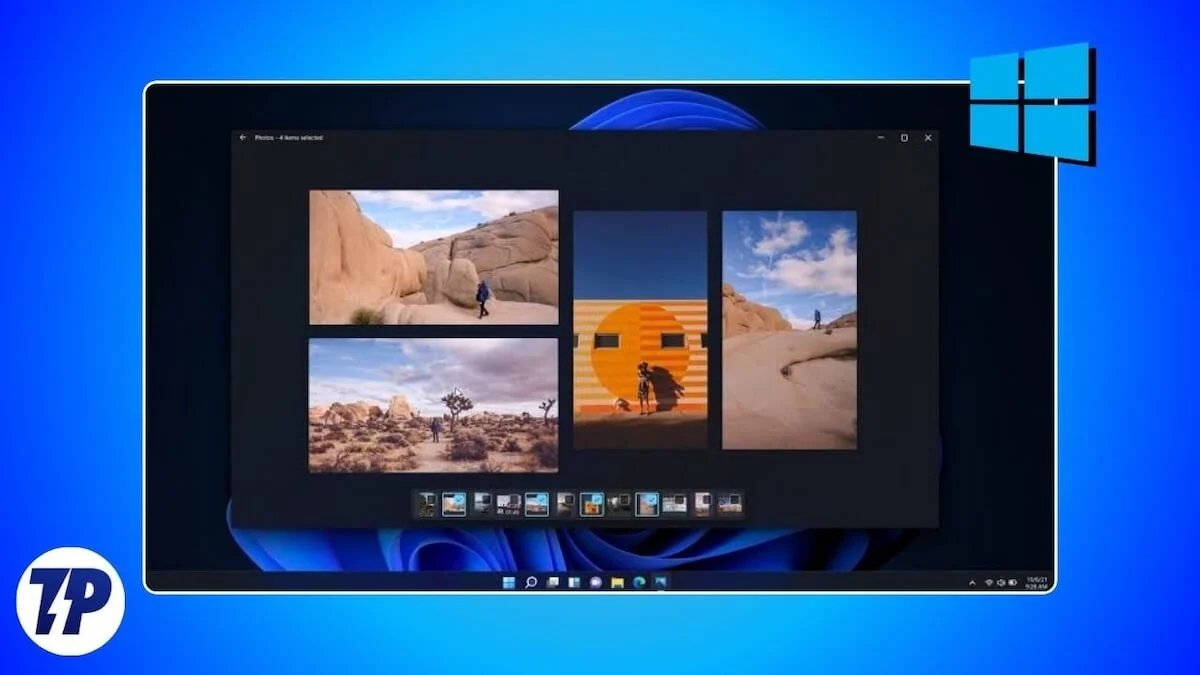
ومع ذلك ، فإنه يحيرني أن Microsoft ليس لديها ميزة مماثلة على Windows. بصفتي شخصًا يستخدم كلا أنظمة التشغيل ، أجد عدم وجود ميزة المظهر السريع على Windows غير مريح للغاية.
لحسن الحظ ، تعثرت على تطبيق Look السريع لفترة من الوقت ، مما يجلب ميزة المظهر السريع من أجهزة Mac إلى Windows. إذا انتقلت أيضًا ، فقد انتقلت من جهاز Mac إلى جهاز كمبيوتر يعمل بنظام Windows مؤخرًا أو استخدمت كل منهما بشكل نشط ، فإليك كيف يمكنك الحصول على ميزة MacOS Quick على جهاز كمبيوتر يعمل بنظام Windows.
ما هي Quicklook؟ ولماذا تحتاجه؟
لا يحتوي Windows على ميزة سريعة معادلة ، ولكنها تتيح لك معاينة الملفات دون فتحها في تطبيق مخصص. هذا ممكن عبر جزء معاينة File Explorer ، والذي تحتاج إلى تمكينه يدويًا من خيارات العرض قبل أن تتمكن من استخدامه.
ومع ذلك ، هناك مشكلة. على الرغم من أن جزء المعاينة يوفر طريقة سريعة لمعاينة الملفات ، إلا أنه يعمل فقط مع عدد محدود من أنواع الملفات. على سبيل المثال ، لا يمكن عرض معاينات لرسومات المتجهات (SVG) ، والملفات المضغوطة ، والملفات المميزة ، من بين أمور أخرى ، مما يحد من نطاق استخدامه.
هذا هو المكان الذي يأتي فيه Quicklook. Quicklook هو تطبيق Windows مجاني يضيف ميزة Apple Quick Look على أجهزة Mac إلى جهاز كمبيوتر Windows الخاص بك ، مما يؤدي إلى فتح طريقة أسرع لمعاينة الملفات داخل مستكشف الملفات.
بالإضافة إلى ذلك ، على عكس جزء معاينة File Explorer ، يدعم تطبيق Quicklook التنسيقات المختلفة ، بما في ذلك الملفات المضغوطة. يعد دعم الملفات المضغوطة نفسها إضافة رائعة لأنه يتيح لك معاينة محتويات الرمز البريدي أو RAR أو 7Z أو أي ملف آخر من هذا القبيل دون إلغاء ضغطه ، مما يوفر لك الوقت وتجنب الفوضى في مجلداتك.
يمكنك التحقق من جميع تنسيقات الملفات التي تدعمها Quicklook على github. ولكن لإعطائك جوهرًا ، يتيح لك التطبيق معاينة جميع أنواع تنسيقات الصور تقريبًا ، والمحفوظات المضغوطة ، والمستندات ، والتخفيض ، وملفات الصوت والفيديو التي من المرجح أن تتعامل معها أو استخدامها. بالإضافة إلى ذلك ، يمكنك إضافة دعم لتنسيقات محددة (إن وجدت) باستخدام المكونات الإضافية.
يعد المكون الإضافي في الأساس وظيفة إضافية تقوم بتثبيتها من صفحة GitHub الخاصة بـ Quicklook للحصول على Quicklook لمعاينة المزيد من أنواع الملفات. على سبيل المثال ، يمكنك تثبيت البرنامج المساعد OfficeViewer لتمكين دعم ملفات Microsoft Office داخل نافذة Quicklook. سنرى كيفية تثبيت البرنامج المساعد Quicklook لاحقًا في الدليل.
كيفية تثبيت واستخدام Quicklook على جهاز كمبيوتر يعمل بنظام Windows
Quicklook سهل التثبيت والاستخدام. توجه إلى صفحة Quicklook على متجر Microsoft واضغط على زر التثبيت لبدء تثبيت التطبيق على جهاز الكمبيوتر الخاص بك.
بمجرد التثبيت ، قم بإطلاق Quicklook. سيبدأ التطبيق الآن في الخلفية ؛ لن ترى أي نافذة Quicklook على شاشتك. يمكنك التحقق مما إذا كان قيد التشغيل ، من خلال النقر على أيقونة سهم التصاعدية في شريط المهام في الأسفل والبحث عن أيقونة Quicklook.
مع Quicklook ، معاينة الملفات أمر سهل. افتح تطبيق File Explorer وانتقل إلى المجلد مع الملفات التي تريد معاينتها. انقر على ملف أو استخدم مفاتيح الأسهم لأعلى أو لأسفل لتحديده واضغط على مفتاح شريط المسافة على لوحة المفاتيح الخاصة بك. سيفتح Quicklook الآن نافذة معاينة تعرض الملف.
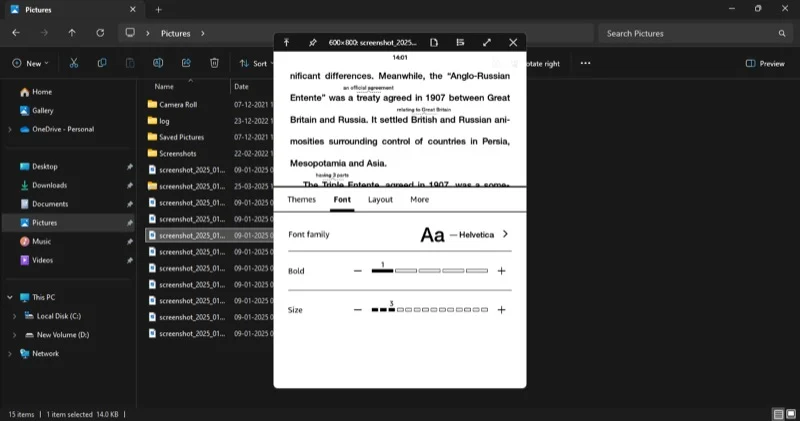

استخدم مفاتيح الأسهم لأعلى أو لأسفل على لوحة المفاتيح الخاصة بك لمعاينة الملف السابق أو التالي.
عندما تريد تكبير أو الخروج إلى صورة ، استخدم إيماءة قرصة أو قرصة على لوحة اللمس على التوالي. إذا كنت تستخدم الماوس ، فقم بتمرير عجلة الماوس لأعلى أو لأسفل بدلاً من ذلك. في حالة ملفات PDF ، اضغط على مفتاح CTRL أثناء التمرير لعجلة الماوس.
الآن ، بناءً على نوع الملف الذي قمت بمعاينته ، قد تكون الخيارات التي تراها في نافذة Quicklook مختلفة. على سبيل المثال ، إذا كانت صورة ، فسترى زر I في الزاوية العلوية اليمنى. سيظهر لك النقر فوق هذا الزر تفاصيل حول الصورة ، مثل ارتفاعها وعرضها وتنسيقها.
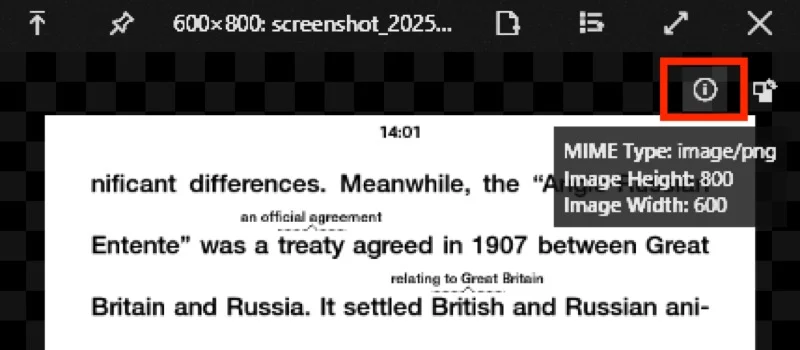
إذا كان ملفًا مضغوطًا ، فسيعرض نافذة Quicklook تفاصيل ، مثل حجمها وعدد الملفات والمجلدات التي تحتوي عليها ، في الأسفل. يمكنك النقر فوق السهم بجوار أسماء المجلدات لتوسيع محتوىها.
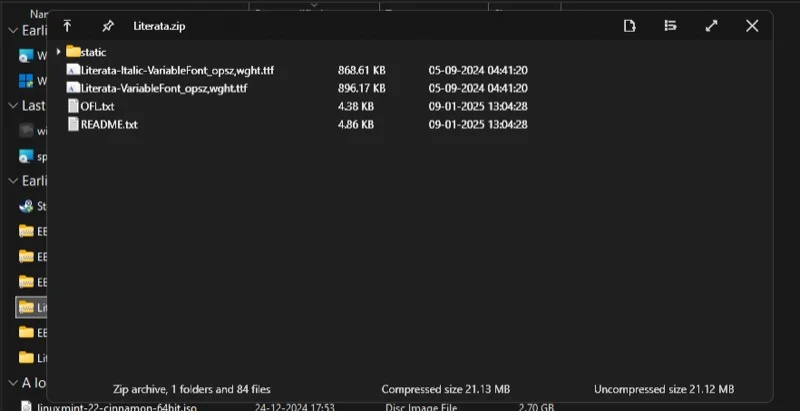
إلى جانب الملفات ، يمكن لـ Quicklook أيضًا معاينة المجلدات. ومع ذلك ، فهي ليست فعالة في هذه الحالة ، حيث إنها تُظهر فقط تفاصيل حول المجلد ، مثل الحجم والملفات والمجلدات التي تحتوي عليها ، والتاريخ الأخير المعدل - الذي يمكنك رؤيته بالفعل بناءً على إعدادات عرض مستكشف الملفات.
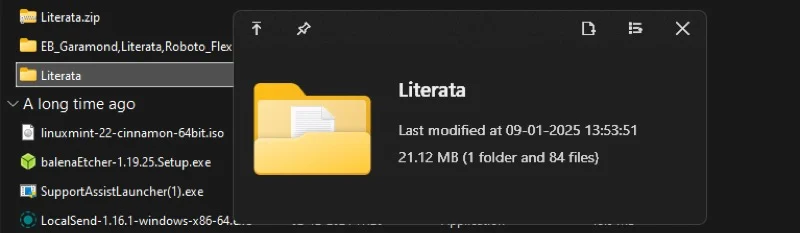
بمجرد الانتهاء من معاينة ملف ، اضغط على مفتاح ESC أو انقر فوق الزر X في الزاوية العلوية اليمنى من نافذة المعاينة لإغلاقه.
شيء جيد في Quicklook هو أنه يمكنك فتح ملف مباشرة أو تنفيذ ملف مباشرة من نافذة المعاينة. كل ما عليك فعله هو الضغط على مفتاح Enter ، وسيغلق Quicklook نافذة المعاينة وافتح الملف في التطبيق الافتراضي.
كيفية تثبيت مكون إضافي Quicklook لمعاينة المزيد من أنواع الملفات
عندما يكون هناك ملف لا يمكن للمعاينة المعاينة أصليًا ، يمكنك التحقق من صفحة الإضافات الخاصة بـ Quicklook على GitHub للبحث عن مكون إضافي يضيف دعمًا لمثل هذه الملفات. إذا وجدت واحدة ، انقر فوقه ، وسيتم إعادة توجيهها إلى صفحة التفاصيل الخاصة به. بدلاً من ذلك ، يمكنك الوصول إلى هذه الصفحة بالنقر بزر الماوس الأيمن على أيقونة Quicklook في علبة النظام وتحديد خيار Find New Plugins .
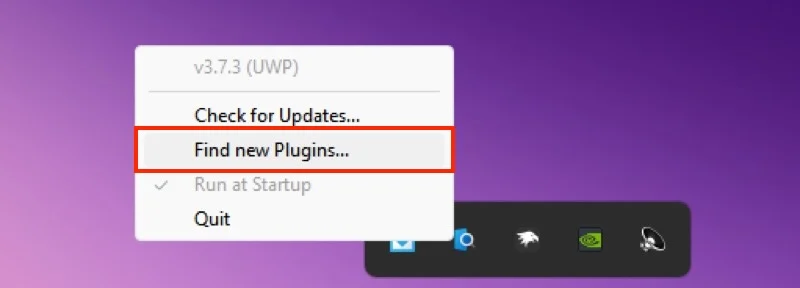
على صفحة Quicklook Plugins ، سترى قائمة بجميع الإضافات المتاحة مع وصفها بجانبها. انقر على اسم مكون إضافي لمعرفة المزيد عنها. من هنا ، قم بالتمرير لأسفل إلى قسم التنزيل والتثبيت وانقر فوق صفحة الإصدار للعثور على جميع الإصدارات لهذا البرنامج المساعد. ابحث عن أحدث إصدار ، وقم بتوسيع علامة تبويب الأصول ، وانقر فوق الملف الذي ينتهي بملحق .Qlplugin لتنزيله.
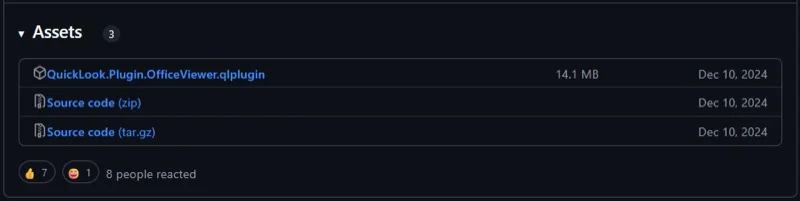
بمجرد اكتمال التنزيل ، انتقل إلى التنزيلات أو أي مجلد آخر حيث تفضل حفظ التنزيلات الخاصة بك. حدد ملف البرنامج المساعد الذي قمت بتنزيله للتو واضغط على مفتاح المسافة . هذا سوف يفتح نافذة Quicklook. في هذه النافذة ، انقر فوق النص الذي يقول انقر هنا لتثبيت هذا البرنامج المساعد ، وسيبدأ في تثبيت المكون الإضافي.
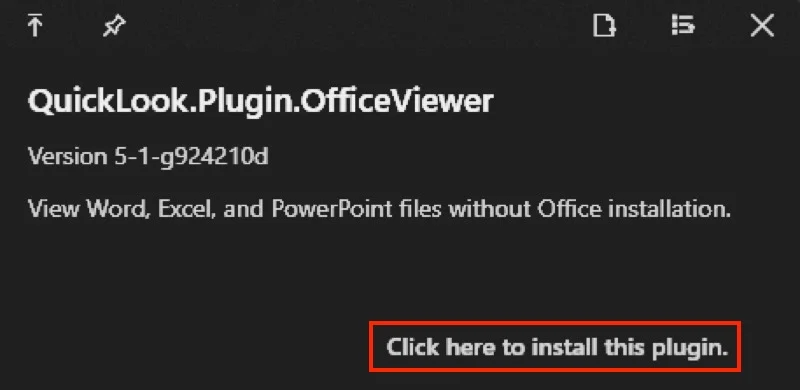
بمجرد التثبيت ، سيطالبك بإعادة تشغيل Quicklook. انقر فوق علبة النظام ، انقر بزر الماوس الأيمن على أيقونة Quicklook ، وحدد Quit .
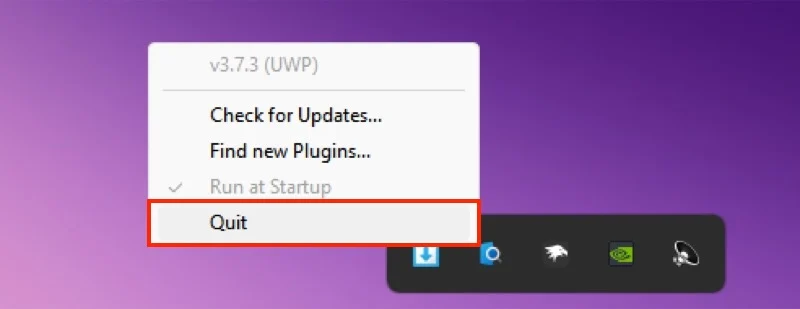
إطلاق Quicklook مرة أخرى. توجه إلى المجلد الذي يحتوي على الملف الذي تريد معاينته وتحديده واضغط على مفتاح المسافة . يجب الآن فتحه في نافذة معاينة.
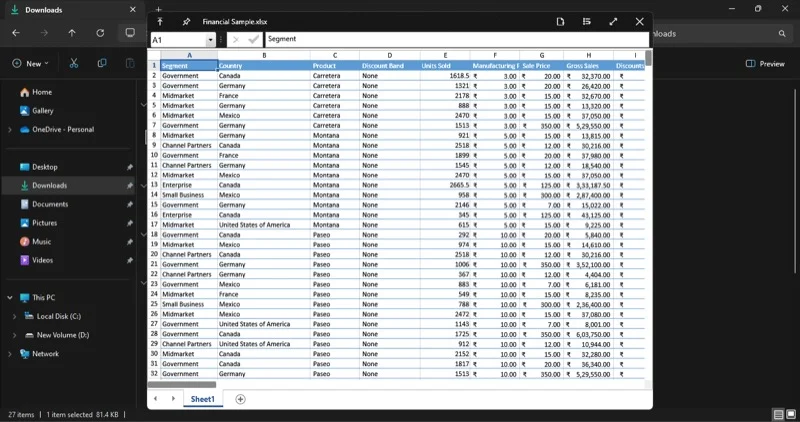
يحتاج Windows إلى وظائف تشبه المظهر السريع أصليًا
إن الافتقار إلى الميزة السريعة التي تشبه المظهر على Windows يعني إما أن المستخدمين عالقون في تجربة المعاينة الافتراضية-جزء المعاينة ، وهو ليس بديهيًا للغاية ويدعم عدد قليل جدًا من أنواع الملفات-أو يتعين عليهم الاعتماد على حلول الطرف الثالث ، مثل Quicklook ، لتمكين الميزة على أجهزة الكمبيوتر الخاصة بهم.
بالتأكيد ، Quicklook هو تطبيق رائع. إنها بسيطة وسريعة ، والأفضل من ذلك كله ، مجاني تمامًا في الاستخدام. ولكن حان الوقت لإضافة Microsoft لإصدارها من Look Quick إلى Windows أصليًا ، ربما مع ميزات محسّنة ، مثل الترميز الأساسي أو التعرف الضوئي على الحروف ، على سبيل المثال. وبهذه الطريقة ، يمكن أن يوفر للمستخدمين تجربة أكثر اتساقًا - بمظهر ومظهر متماسكين - ويزيل الحاجة إلى تنزيل تطبيق إضافي.
