كيفية استخدام وضع التصفح المتخفي على iPhone وiPad وMac
نشرت: 2024-01-27لنفترض أنك تتصفح الإنترنت وتريد التأكد من عدم عثور أي شخص على ما كنت تبحث عنه، ولا حتى جهازك الذي يحتفظ بسجل لسجل التصفح الخاص بك. في مثل هذه المواقف، يمكن أن يكون وضع التصفح المتخفي مفيدًا للغاية لحماية خصوصيتك.
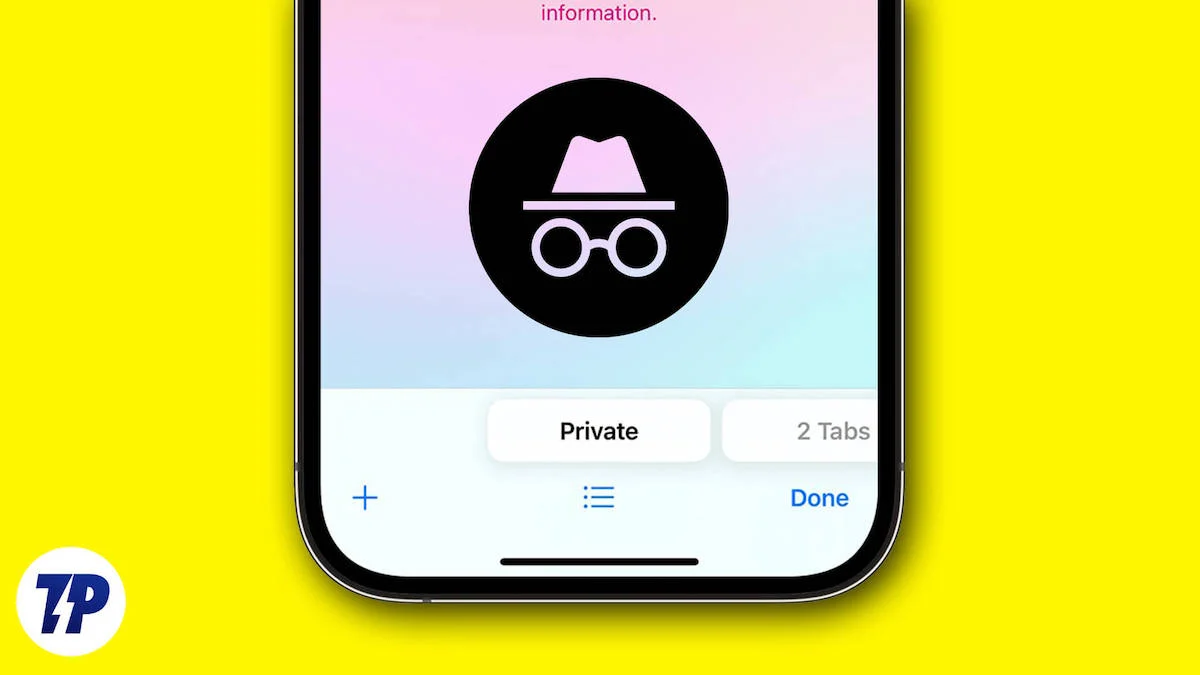
يضمن Safari والمتصفحات الأخرى (Chrome وMicrosoft Edge وBrave وما إلى ذلك) عدم تسجيل سجل التصفح الخاص بك وعدم حفظ ملفات تعريف الارتباط من الوضع الخاص. سنوضح لك في هذه المقالة كيفية استخدام وضع التصفح المتخفي على iPhone وiPad وMac في Safari وChrome وMicrosoft Edge ومتصفح Brave.
جدول المحتويات
ما هو وضع التصفح المتخفي؟
يمكنك استخدام العديد من الإعدادات الأخرى لحماية بياناتك عند تصفح Safari على أجهزة iPhone أو iPad أو أجهزة Mac الأخرى. ومع ذلك، يوفر متصفح Safari وضع التصفح الخاص إذا كنت تريد التصفح بسرية. في هذا الوضع، يمكنك البحث عن أي شيء بخصوصية تامة.
يُعرف وضع التصفح المتخفي أيضًا باسم وضع التصفح الخاص. توفر جميع متصفحات الويب تقريبًا وضع التصفح المتخفي الذي يسمح لك بتصفح الإنترنت دون أن يقوم المتصفح بحفظ بياناتك، على سبيل المثال، مواقع الويب التي تزورها.
يمنع وضع التصفح المتخفي المتصفح من حفظ سجل التصفح وسجل البحث وملفات تعريف الارتباط وما إلى ذلك. فهو يضمن تجربة تصفح خاصة وآمنة، خاصة إذا كنت تستخدم جهاز كمبيوتر مشتركًا أو هاتفًا ذكيًا.
لماذا تحتاج إلى استخدام وضع التصفح المتخفي؟
ربما تتساءل عن فائدة وضع التصفح المتخفي إذا كان لا يضمن إخفاء الهوية بشكل كامل عبر الإنترنت. السبب الرئيسي لاستخدام وضع التصفح المتخفي هو منع حفظ نشاط التصفح الخاص بك على جهازك المحلي.
وهذا يثبت أنه مفيد:
1. التسوق لشراء الهدايا أو المفاجآت: امنع الآخرين الذين يستخدمون جهازك من رؤية ما تشتريه. يعد هذا مفيدًا جدًا إذا كنت تخطط لحفلة مفاجئة وتبحث عن هدية خاصة.
2. البحث عن موضوعات حساسة: تجنب عمليات البحث أو مواقع الويب ذات الصلة التي تظهر في سجلك.
3. استخدام جهاز عام أو مشترك: يساعد استخدام جهاز مشترك أو عام في الحفاظ على الخصوصية لأنه يضمن عدم ظهور عمليات البحث والزيارات للمستخدم التالي.
4. تسجيل الدخول إلى حسابات متعددة في وقت واحد: يمكنك الوصول إلى حسابات متعددة على نفس الموقع دون الحاجة إلى تسجيل الخروج وتسجيل الدخول مرة أخرى.
5. في بعض الأحيان تنفصل عن أصدقائك أثناء السفر. لسوء الحظ، من سوء حظك أن هاتفك لا يعمل أيضًا، ومن الطبيعي ألا تتذكر أرقام هواتف أصدقائك. على الرغم من أننا عادة ما نبقى على اتصال عبر وسائل التواصل الاجتماعي، فقد لا نتمكن من الاتصال بهم إلا عبر جهاز أجنبي متصل بالإنترنت.
هناك مخاوف تتعلق بالخصوصية إذا قمت بتسجيل الدخول إلى حسابات الوسائط الاجتماعية الخاصة بك مثل Instagram أو Facebook أو X (Twitter سابقًا) على جهاز آخر. ومع ذلك، يمكنك التخفيف من ذلك باستخدام وضع التصفح المتخفي للانضمام إلى مجموعات أصدقائك دون ترك بياناتك على أجهزتهم.
كيف تذهب إلى وضع التصفح المتخفي؟
يمكنك الدخول إلى وضع التصفح المتخفي على iPhone وiPad وMac من خلال بضع خطوات بسيطة. لا يهم المتصفح الذي تستخدمه. لقد وصفنا الخطوات لثلاثة متصفحات شائعة، باستثناء Safari. ومع ذلك، فإننا نقدم تعليمات مفصلة لتطبيق Safari، حيث أن هذا هو تطبيق المتصفح القياسي لأجهزة Apple. اتبع الخطوات للمتصفحات الأخرى.
كيفية الدخول إلى وضع التصفح المتخفي في Safari على iPhone
يعد استخدام وضع التصفح المتخفي في Safari على iPhone طريقة بسيطة ومباشرة يمكنك تحقيقها من خلال هذه الخطوات البسيطة:
- قم بتشغيل متصفح Safari على جهاز iPhone الخاص بك.
- اضغط على زر مربع علامات التبويب في الزاوية اليمنى السفلية لرؤية قائمة علامات تبويب الصفحة الرئيسية. وبدلاً من ذلك، يمكنك النقر فوق مربع البحث والتمرير لأعلى للوصول إلى قائمة علامات تبويب الصفحة الرئيسية.
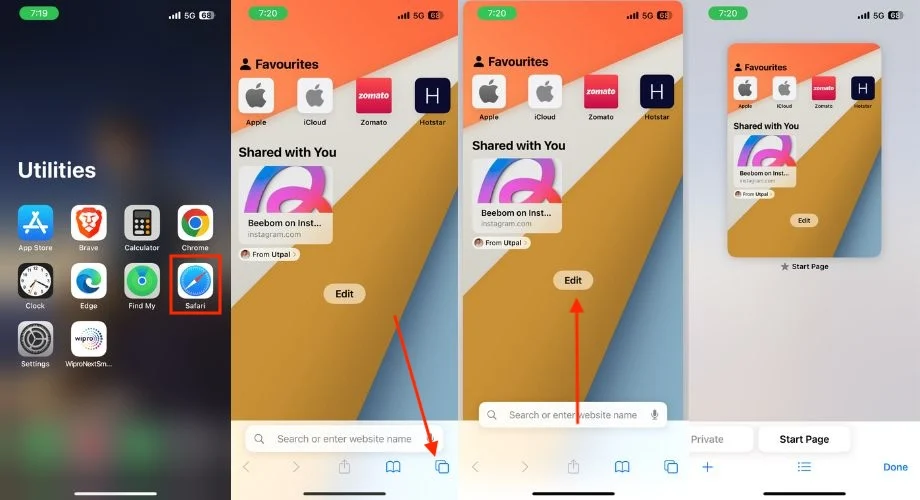
- اضغط أو اضغط مع الاستمرار على الخطوط الثلاثة في الجزء السفلي الأوسط من الشاشة.
- اختر خاص عندما تنبثق القائمة. وبدلاً من ذلك، يمكنك تمرير علامات التبويب (الأرقام) لليمين باتجاه خاص والنقر عليها للوصول إلى وضع التصفح الخاص.
- يمكنك الآن فتح أي موقع ويب وبدء التصفح الخاص في Safari على جهاز iPhone الخاص بك.
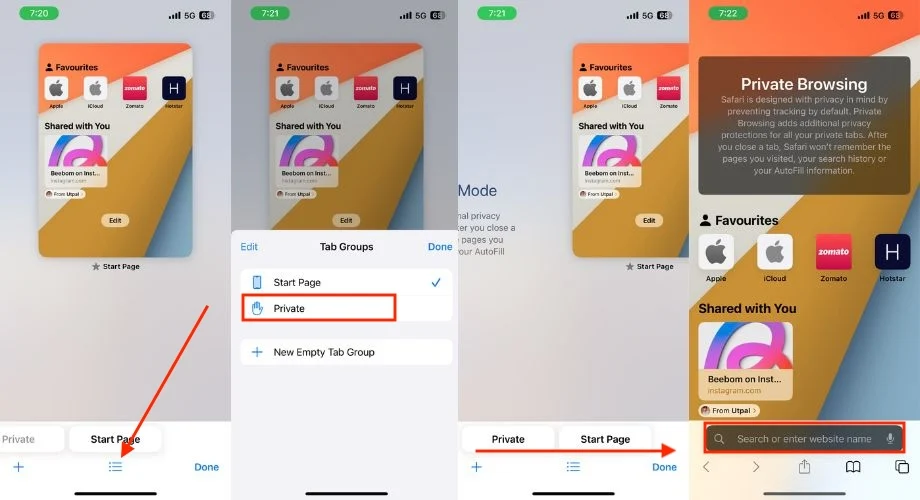
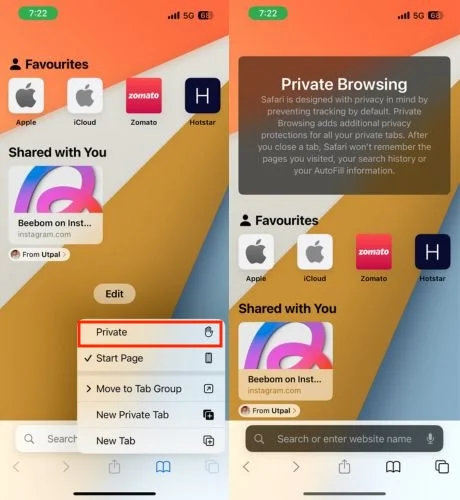
كيفية الخروج من وضع التصفح المتخفي في Safari على iPhone
لا يختار الجميع التصفح في وضع التصفح المتخفي طوال الوقت. وعادةً ما يتم حجزها لمواقف معينة، مثل عندما تضع خططًا سرية أو تبحث عن كلمات رئيسية حساسة تتطلب تصفحًا خاصًا. لذا اتبع الخطوات أدناه للخروج من وضع التصفح المتخفي في Safari على جهاز iPhone الخاص بك والعودة إلى وضع التصفح العادي.
- اضغط على أيقونة علامات التبويب في Safari.
- اضغط مع الاستمرار على الخطوط الثلاثة في المنتصف السفلي.
- اضغط على صفحة البداية عندما تنبثق قائمة صغيرة.
- حدد علامة التبويب التي تريد العودة إلى التصفح العادي فيها.
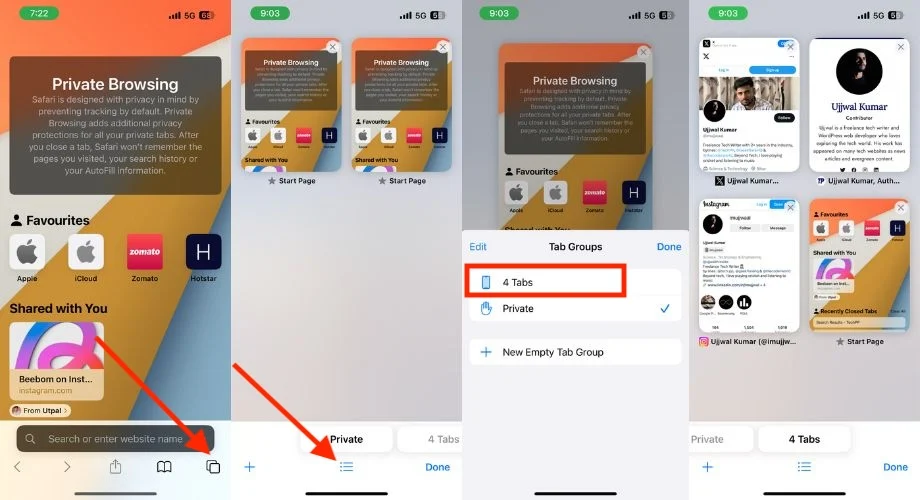
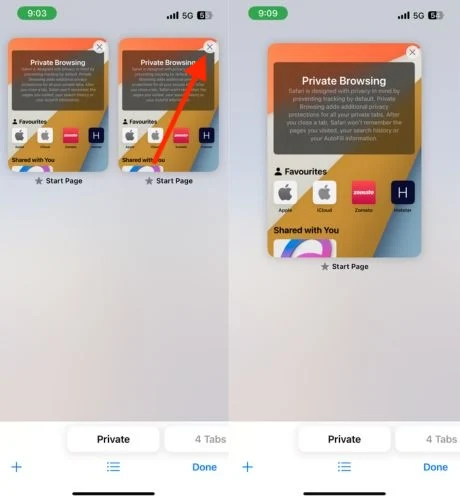
دليل كروم:
تطبيق المتصفح الافتراضي على iPhone هو Safari، ويستخدم العديد من الأشخاص متصفح Safari للبحث في الإنترنت، ولكن لا يزال معظم الأشخاص يفضلون Chrome. إذا اتبعت الخطوات الموضحة أدناه، فيمكنك التصفح المتخفي في Chrome على جهاز iPhone الخاص بك واستخدام أي شيء تريده بخصوصية.
- افتح كروم.
- اضغط على النقاط الثلاث في الزاوية اليمنى السفلى.
- اختر علامة تبويب التصفح المتخفي الجديدة.
مايكروسوفت ايدج:
اتبع الخطوات أدناه للانتقال إلى وضع التصفح المتخفي في Microsoft Edge على iPhone:
- قم بتشغيل مايكروسوفت إيدج.
- اضغط على الحقل المربع الذي يحتوي على عدد علامات التبويب المفتوحة.
- حدد خيار InPrivate في الأعلى. وبدلاً من ذلك، يمكنك التمرير سريعًا لليمين للانتقال إلى وضع التصفح المتخفي.
- لفتح علامة تبويب التصفح المتخفي، انقر فوق رمز الزائد الموجود في الجزء السفلي الأوسط من الشاشة.
متصفح شجاع:
اتبع الخطوات أدناه للانتقال إلى وضع التصفح المتخفي في متصفح Brave على iPhone:
- افتح متصفح Brave على جهاز iPhone الخاص بك.
- المس المربع الذي يشير إلى عدد علامات التبويب المفتوحة.
- ضرب خاص.
- اضغط على أيقونة Plus الموجودة في الجزء الأوسط السفلي من الشاشة.
كيفية الدخول إلى وضع التصفح المتخفي في Safari على iPad
يتبع التبديل إلى وضع التصفح المتخفي في Safari على iPad خطوات مماثلة كما هو الحال في iPhone، حيث يعمل كلا الجهازين بنظام التشغيل iOS. اتبع الخطوات أدناه للتبديل إلى وضع التصفح المتخفي على جهاز iPad.
- قم بتشغيل تطبيق Safari على جهاز iPad.
- اضغط مع الاستمرار على مربع علامات التبويب في الزاوية اليمنى العليا.
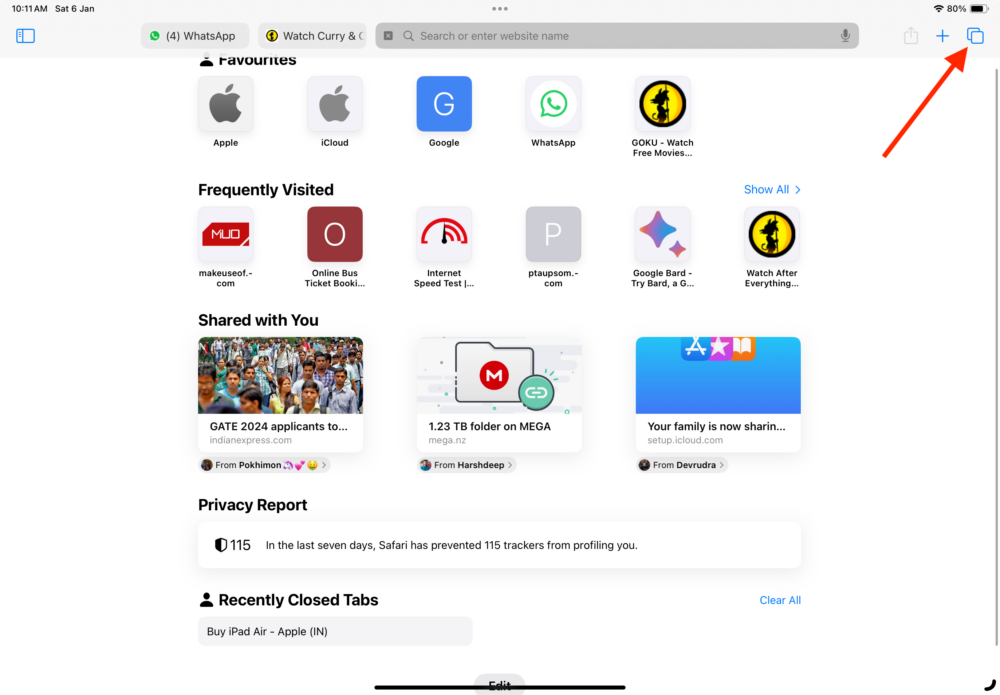
- اختر خاص عندما تطالبك القائمة بذلك.
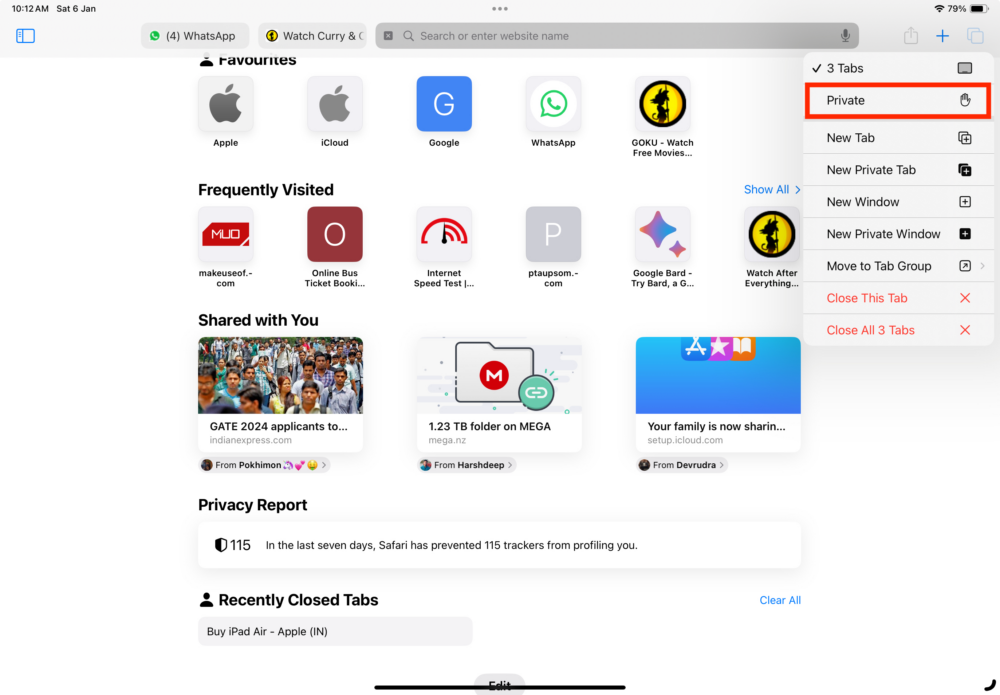
كيفية الخروج من وضع التصفح المتخفي في Safari على iPad
اتبع الخطوات أدناه للخروج من وضع التصفح المتخفي في Safari على جهاز iPad.

- اضغط على زر علامات التبويب.
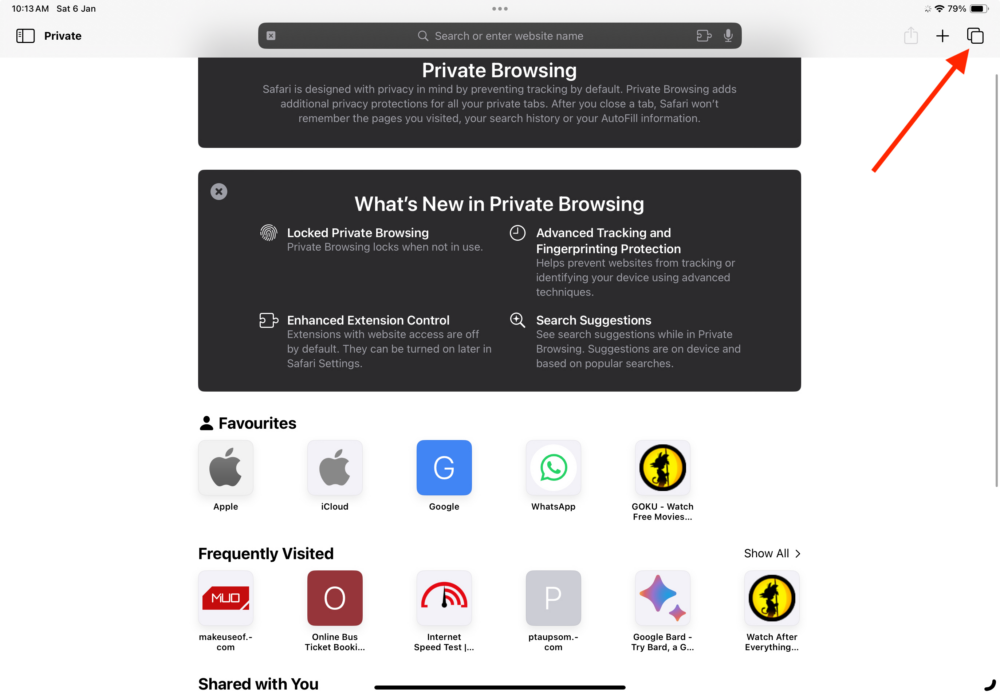
- حدد خاص لعرض قائمة مجموعات علامات التبويب.
- اضغط على علامات التبويب [X] الموجودة أعلى قائمة مجموعات علامات التبويب. (X - عدد علامات التبويب المفتوحة)
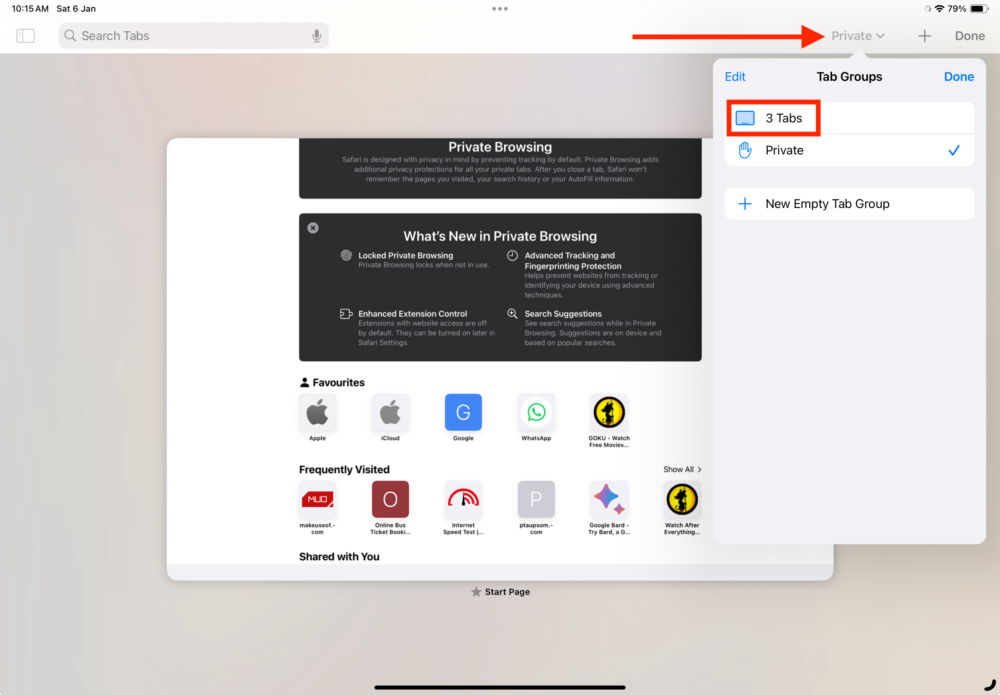
دليل كروم:
للدخول إلى وضع التصفح المتخفي في Chrome على جهاز iPad، قم بتشغيل Chrome، وانقر على النقاط الثلاث في الزاوية اليمنى العليا وحدد علامة تبويب التصفح المتخفي الجديدة.
مايكروسوفت ايدج:
للتبديل إلى وضع التصفح المتخفي في Microsoft Edge على جهاز iPad، افتح المتصفح، وانقر فوق النقاط الثلاث في الزاوية العلوية اليمنى من الشاشة، وحدد خيار InPrivate في الجزء العلوي، ثم اضغط على رمز الزائد في الجزء العلوي الأيمن. زاوية اليد من الشاشة. وبدلاً من ذلك، يمكنك التمرير سريعًا إلى اليمين في منطقة علامات التبويب للوصول بسرعة إلى منطقة InPrivate. لفتح علامة تبويب جديدة للتصفح المتخفي، ما عليك سوى النقر على رمز علامة الزائد في الزاوية اليمنى العليا.
متصفح شجاع:
للدخول إلى وضع التصفح المتخفي في متصفح Brave على جهاز iPad، اتبع الخطوات التالية:
1. قم بتشغيل متصفح Brave على جهاز iPad الخاص بك.
2. اضغط على مربع عدد علامات التبويب.
3. حدد خاص.
4. اضغط على أيقونة Plus الموجودة في الجزء السفلي الأوسط من الشاشة.
كيفية الدخول إلى وضع التصفح المتخفي في Safari على نظام Mac
كما هو الحال مع أجهزة iPhone وiPad، يعد الوصول إلى وضع التصفح المتخفي في Safari على أجهزة Mac أمرًا بسيطًا نسبيًا. ميزة أخرى يمكنك الاستفادة منها على جهاز Mac هي أنه يمكنك الوصول إلى وضع التصفح المتخفي بضغطة زر واحدة باستخدام اختصارات لوحة المفاتيح. للقيام بذلك، اتبع الخطوات التالية.
- قم بتشغيل Safari على جهاز Mac الخاص بك.
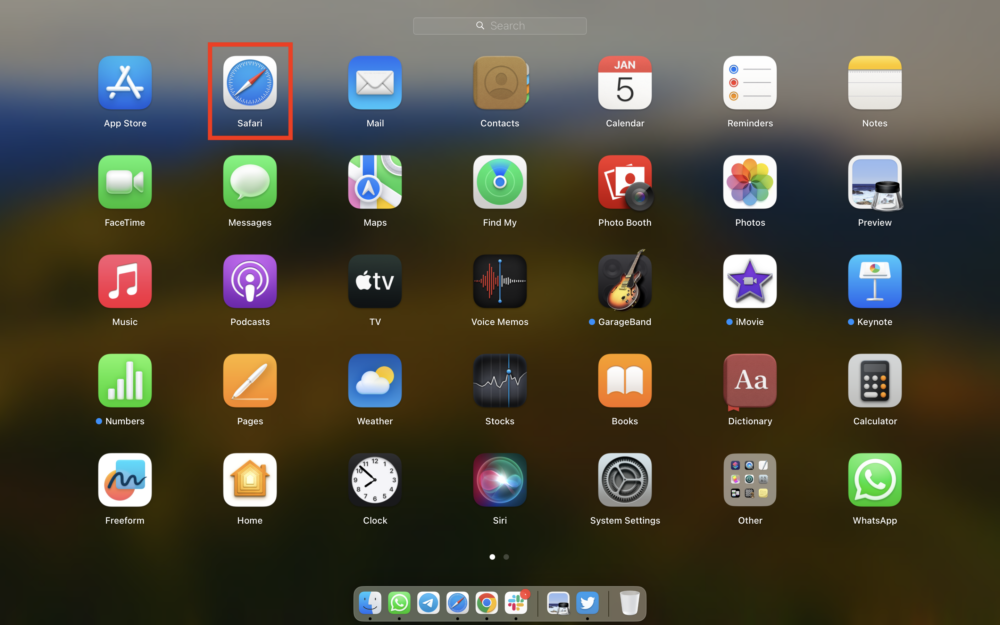
- انقر على ملف في شريط القائمة في الأعلى.
- حدد نافذة خاصة جديدة من الخيارات، وبذلك ستحصل على علامة تبويب جديدة للتصفح الخاص.
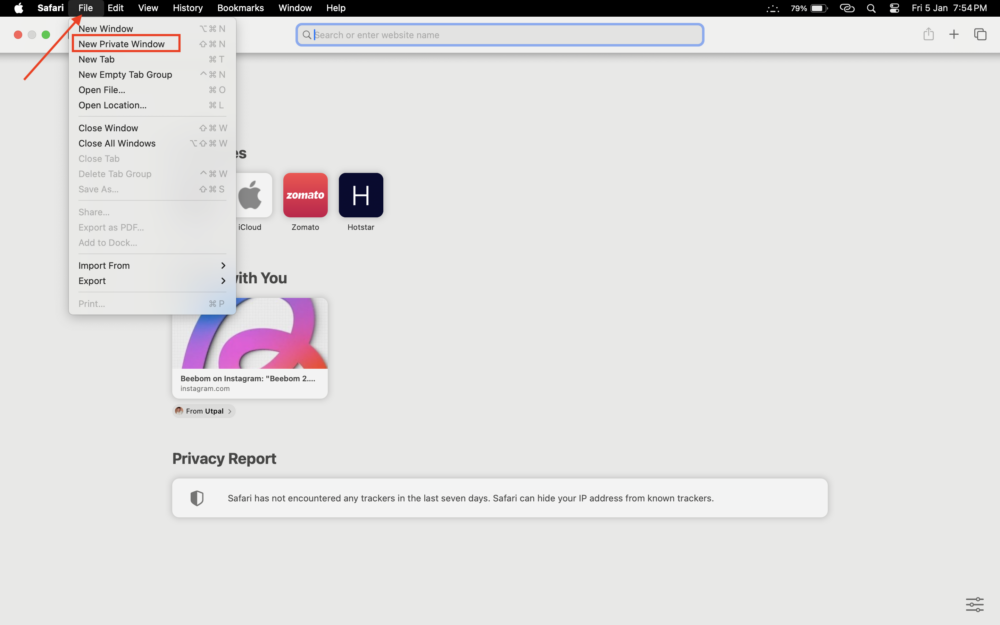
كيفية الخروج من وضع التصفح المتخفي في Safari على نظام Mac
للخروج من وضع التصفح المتخفي في Safari على نظام Mac، انقر فوق "ملف" في شريط القائمة، وحدد "نافذة جديدة" عندما تظهر الخيارات، وأغلق النافذة الخاصة التي تم فتحها في الخلفية. وبدلاً من ذلك، يمكنك أيضًا الضغط على Command (⌘) + N لفتح علامة تبويب تصفح عادية في Safari في لحظة.
دليل كروم:
للانتقال إلى وضع التصفح المتخفي في Chrome على أجهزة Mac، قم بتشغيل متصفح Chrome > انقر فوق ملف في شريط القائمة > حدد نافذة جديدة للتصفح المتخفي من الخيارات. وبدلاً من ذلك، اضغط على مجموعة مفاتيح الاختصار Command (⌘) + Shift + N للانتقال إلى وضع التصفح المتخفي في Chrome.
مايكروسوفت ايدج:
اتبع الخطوات أدناه لفتح Microsoft Edge في وضع التصفح المتخفي.
- قم بتشغيل Microsoft Edge على جهاز Mac الخاص بك.
- اضغط على النقاط الثلاث بجوار ملفك الشخصي في الزاوية اليمنى العليا.
- اختر نافذة InPrivate جديدة.
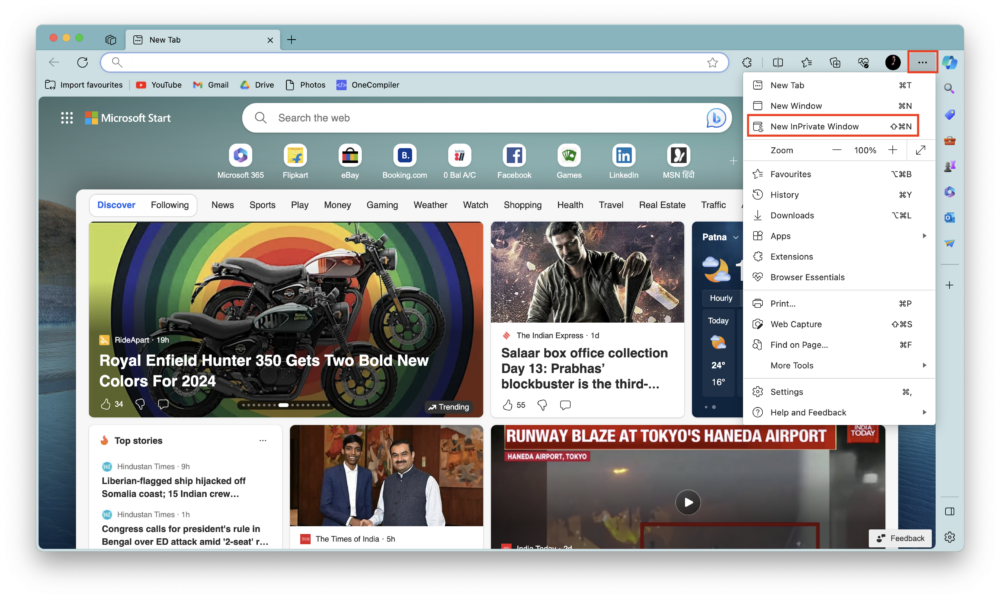
متصفح شجاع:
للتبديل إلى وضع التصفح الخاص في Brave على جهاز Mac، اتبع الخطوات أدناه.
- قم بتشغيل Brave، ثم اضغط على الخطوط الثلاثة في الزاوية اليمنى العليا من الشاشة.
- اختر نافذة خاصة جديدة.
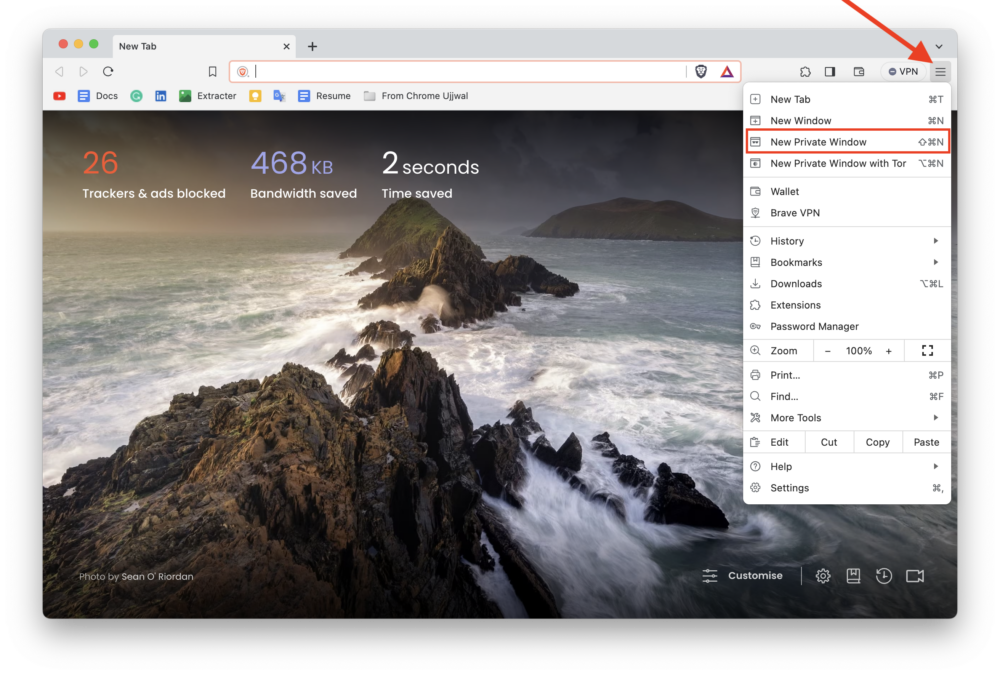
بالإضافة إلى علامات التبويب العادية وعلامات تبويب الجلسة وعلامات التبويب الخاصة، لديك الآن خيار استخدام علامات التبويب الخاصة التي تتصل بشبكة Tor. Tor عبارة عن شبكة قوية لإخفاء الهوية تستخدم تقنية التوجيه البصلي. إذا كنت تريد معرفة المزيد حول تقنية Tor، فيمكنك تصفح الموارد عبر الإنترنت أو زيارة الأسئلة الشائعة الخاصة بعلامات التبويب الخاصة باستخدام Tor. في الأساس، يحمي Tor خصوصيتك ويخفي هوية كل حركة المرور على الإنترنت، حتى من مزود خدمة الإنترنت (ISP).
من السهل فتح علامات التبويب الخاصة الجديدة هذه باستخدام Tor. إحدى الطرق هي الانتقال إلى File > New Private Window with Tor. وبدلاً من ذلك، يمكنك النقر على قائمة الهامبرغر الموجودة على الجانب الأيمن من الشاشة وتحديد نافذة خاصة جديدة مع Tor. إذا كنت تفضل اختصارات لوحة المفاتيح، فما عليك سوى الضغط على Option (⌥) + Command أو Cmd (⌘) + N لفتح نافذة خاصة جديدة بسرعة باستخدام Tor.
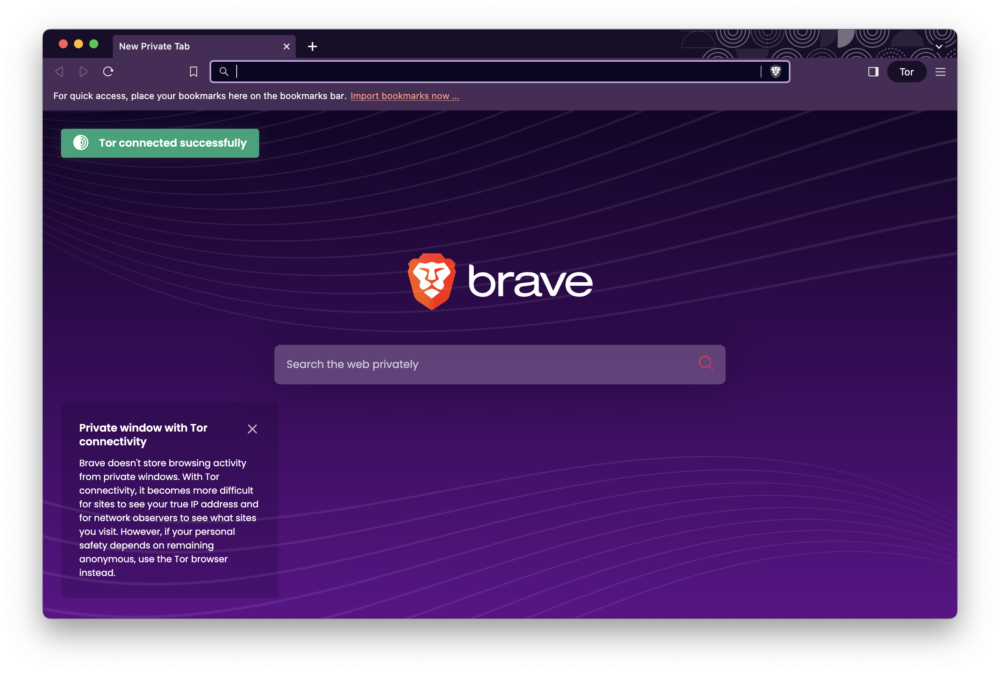
كيفية جعل التصفح المتخفي وضع التصفح الافتراضي في Safari على نظام Mac
إذا كانت خصوصيتك مهمة بالنسبة لك وكنت تفضل أن يفتح متصفح Safari الخاص بك دائمًا في وضع التصفح المتخفي، سواء عند بدء التشغيل أو عند النقر على الروابط التي يرسلها إليك شخص ما، فيمكنك تعيين متصفح Safari الخاص بك باعتباره المتصفح الافتراضي على جهاز Mac الخاص بك. سيؤدي هذا إلى حذف سجل التصفح الخاص بك إلى الأبد. للقيام بذلك، اتبع الخطوات التالية.
- قم بتشغيل متصفح Safari على جهاز Mac الخاص بك.
- اضغط على Safari الموجود على يمين شعار Apple في شريط القائمة.
- اختر الإعدادات… من الخيارات. وبدلاً من ذلك، يمكنك الضغط على Cmd (⌘) + لفتح الإعداد في أي وقت من الأوقات.
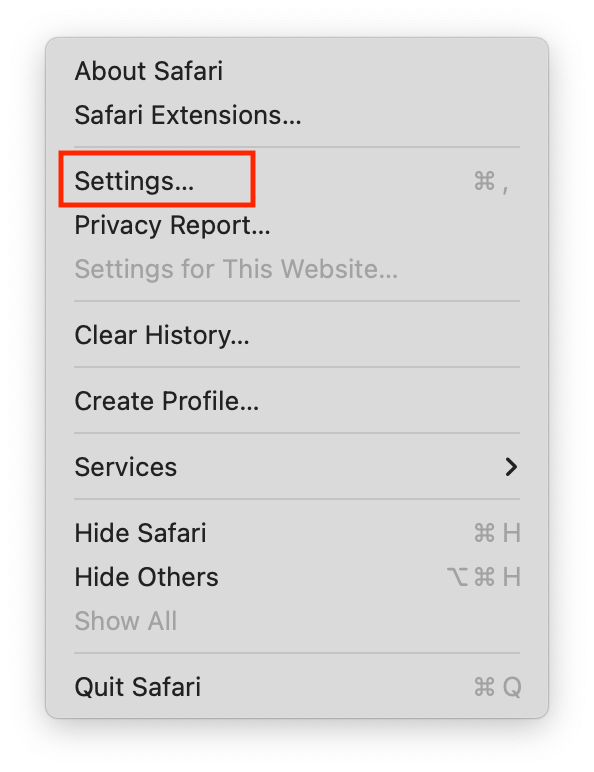
- ضمن علامة التبويب "عام"، اختر خيار "نافذة خاصة جديدة" من القائمة المنسدلة مباشرةً إلى خيارات Safari باستخدام:
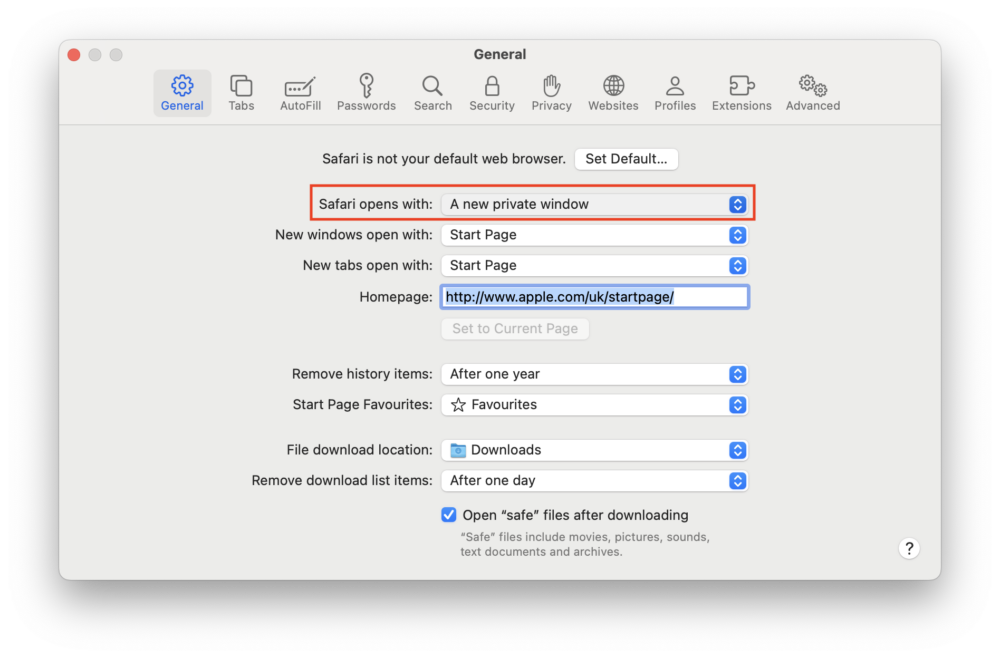
- إذا لم تتمكن من العثور على الخيار المذكور في الخطوة 4، فابدأ بتشغيل إعدادات النظام.
- حدد موقع Desktop & Dockb وحدده في اللوحة الجانبية اليسرى.
- قم بالتمرير لأسفل في اللوحة اليمنى وابحث عن خيار إغلاق Windows عند الخروج من أحد التطبيقات ضمن قسم Windows.
- قم بتشغيل مفتاح التبديل لليمين لإغلاق Windows عند الخروج من التطبيق.
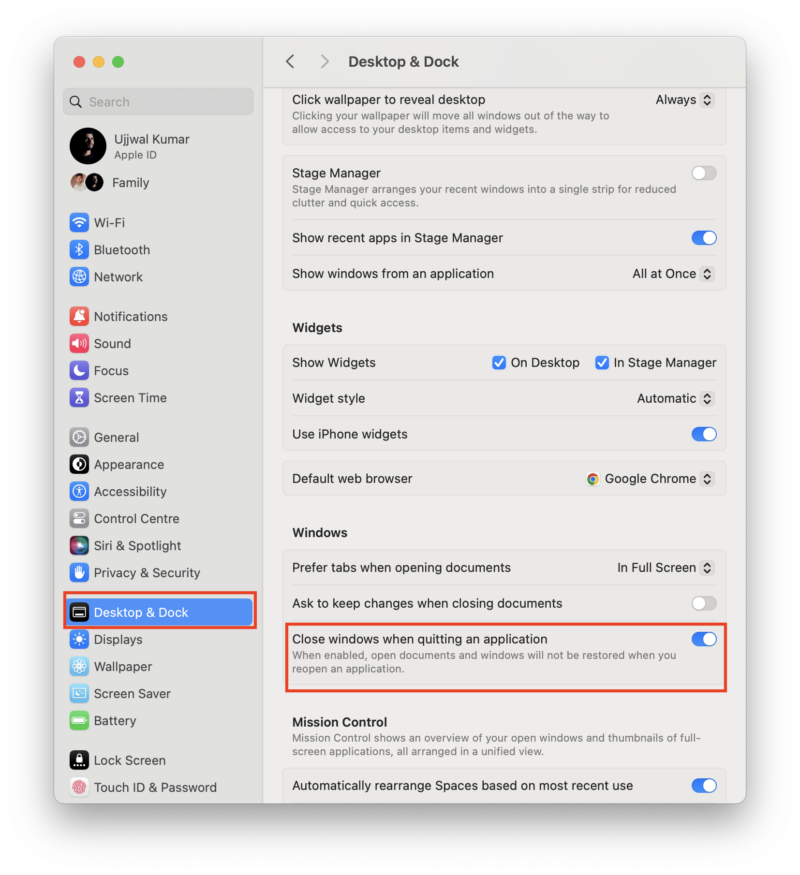
ما الذي لا يفعله وضع التصفح المتخفي؟
لا يحمي وضع التصفح المتخفي أنشطة التصفح الخاصة بك من مواقع الويب أو مزود خدمة الإنترنت (ISP) أو صاحب العمل، حيث سيظل بإمكانهم تتبع أفعالك حتى عندما تكون في هذا الوضع. بالإضافة إلى ذلك، لا تمنع الوظيفة حفظ التنزيلات أو الإشارات المرجعية، حيث تظل الملفات أو الإشارات المرجعية التي تم إنشاؤها في وضع التصفح المتخفي محفوظة على جهازك.
من المهم ملاحظة أن وضع التصفح المتخفي لا يضمن عدم الكشف عن هويته بشكل مطلق. لذلك، من المهم توخي الحذر واتخاذ إجراءات إضافية لحماية خصوصيتك على الإنترنت بشكل كامل.
يعد وضع التصفح المتخفي أداة مفيدة لتحسين الخصوصية، ولكنه ليس الحل الأمثل. من المهم أن تكون على دراية بقيوده وأن تتخذ أيضًا تدابير خصوصية أخرى، مثل استخدام VPN أو متصفح صديق للخصوصية، لحماية نشاطك عبر الإنترنت بشكل كامل.
الاختفاء عبر الإنترنت أثناء التصفح على أجهزة iPhone وiPad وMac
لقد تعلمت بالفعل كيفية استخدام وضع التصفح المتخفي في متصفحات Safari وChrome وMicrosoft Edge وBrave على iPhone وكذلك على iPad وMac. سواء كنت تخطط لمفاجأة، أو تبحث في موضوعات حساسة، أو تستخدم جهازًا مشتركًا، أو تسجل الدخول إلى حسابات متعددة في وقت واحد، فإن وضع التصفح المتخفي يثبت أنه أداة قيمة لمنع حفظ نشاط التصفح الخاص بك على الجهاز المحلي.
يتيح لك وضع التصفح المتخفي التصفح بشكل سري ومجهول، لكنه لا يوفر تطبيق خصوصية كامل أو حماية ضد الفيروسات أو برامج التجسس.
الأسئلة الشائعة حول استخدام وضع التصفح المتخفي على iPhone وMac وiPad
1. هل يمكنني جعل وضع التصفح المتخفي هو الوضع الافتراضي على نظام iOS؟
لسوء الحظ، لا توجد طريقة مباشرة لجعل وضع التصفح المتخفي هو الوضع الافتراضي على iPhone أو iPad.
2. هل يخفي وضع التصفح المتخفي في Safari سجل البحث الخاص بي؟
يعمل وضع التصفح المتخفي في Safari على إخفاء سجل البحث الخاص بك عن المستخدمين الآخرين على جهازك. ومع ذلك، لا يزال بإمكان موفر خدمة الإنترنت (ISP) الخاص بك رؤية استعلامات البحث الخاصة بك.
3. هل وضع التصفح المتخفي في Safari آمن؟
يمكن أن يؤدي وضع التصفح المتخفي إلى تحسين خصوصيتك، لكنه لا يجعلك غير متصل بالإنترنت تمامًا. لا يزال بإمكان موفر خدمة الإنترنت (ISP) ومواقع الويب التي تصل إليها مراقبة نشاطك عبر الإنترنت.
