كيفية إخفاء التطبيقات على iPhone سريعًا دون حذفها [2023]
نشرت: 2023-07-27سواء كنت ترغب في حماية المعلومات الحساسة من أعين المتطفلين أو ببساطة إلغاء تشويش شاشتك الرئيسية: يعد إخفاء التطبيقات على جهاز iPhone الخاص بك حلاً بسيطًا سيساعدك على تنظيم جهازك وحماية خصوصيتك.
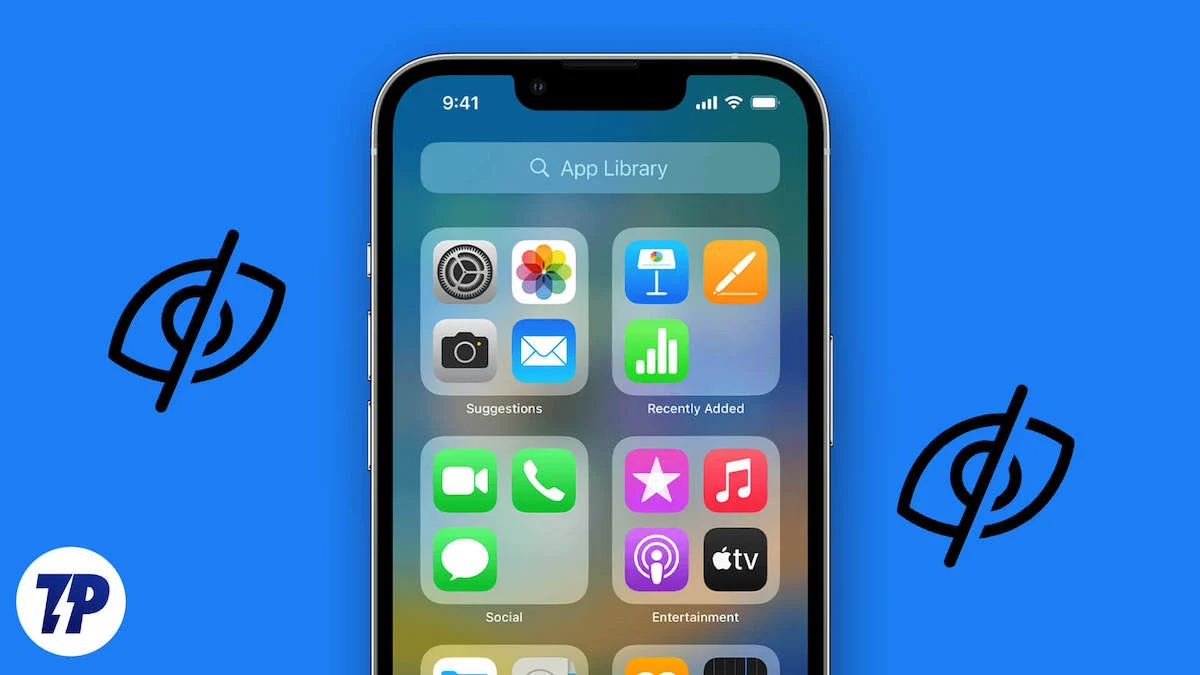
من المهم أن نلقي نظرة فاحصة على الحاجة إلى إخفاء التطبيقات على أجهزة iPhone قبل أن نوضح لك كيفية القيام بذلك.
جدول المحتويات
لماذا يخفي الناس التطبيقات على iPhone
فيما يلي بعض الأسباب الأكثر شيوعًا التي تجعل الأشخاص بحاجة إلى إخفاء التطبيقات على أجهزة iPhone الخاصة بهم:
- لإلغاء تشويش شاشة التطبيق وتسهيل العثور على التطبيقات التي تستخدمها كثيرًا
- لمنع الأشخاص الفضوليين من التحقق من سجل التطبيق الخاص بك
- لمنع الأطفال من التعثر عن طريق الخطأ عبر تطبيق غير مناسب
- لتجنب الإلهاءات والاستمرار في التركيز على المهام المهمة
- لتجنب الإحباط من عدم القدرة على العثور على التطبيق الذي تحتاجه
- لتجنب التنصت على صفحات التطبيقات غير الضرورية
- للاستفادة من بحث Spotlight على iOS
ما يجب مراعاته عند إخفاء التطبيقات على iPhone
- سبب إخفاء التطبيق: هل تحتاج إلى إخفاء التطبيق لأسباب أمنية أو لزيادة الإنتاجية أو لأسباب تنظيمية؟
- موقع التطبيق: هل التطبيق موجود في Dock أم على الشاشة الرئيسية الأولى أو الثانية؟ ضع في اعتبارك نقل التطبيق إلى مكتبة التطبيقات أو مجلد بحيث يصعب الوصول إليه.
- تدابير الأمان: ضع في اعتبارك إضافة طبقة إضافية من الأمان عن طريق قفل تطبيق الصور على جهاز iPhone الخاص بك.
- جهازك: هل تخفي التطبيقات على iPhone أو iPad؟ هناك طرق مختلفة لكل جهاز.
- المستخدمون الآخرون: إذا كنت تشارك جهازك مع أفراد العائلة أو الأصدقاء ، ففكر في احتياجاتهم والعواقب المحتملة لإخفاء التطبيق.
- وظائف أخرى: تحقق مما إذا كان يمكنك إخفاء التطبيق من سجل التسوق في متجر التطبيقات الخاص بك ومنعه من الظهور في نتائج بحث Siri.
5 طرق لإخفاء التطبيقات على iPhone
السؤال الآن هو كيفية إخفاء التطبيقات على أجهزة iPhone دون تعقيد الأمور. لحسن الحظ ، هناك عدة طرق لإخفاء التطبيقات على أجهزة iPhone. في هذا الدليل ، سنناقش خمسًا من هذه الطرق لإخفاء التطبيقات على أجهزة iPhone دون حذفها.
إخفاء التطبيقات من شاشتك الرئيسية باستخدام مكتبة التطبيقات
مع نظام التشغيل iOS 14 ، قدمت Apple مكتبة التطبيقات ، وهي ميزة تتيح تنظيم تطبيقات iPhone بشكل أكثر كفاءة. تصنف مكتبة التطبيقات التطبيقات تلقائيًا في مجلدات مختلفة بناءً على وظيفتها واستخدامها.
تتمثل إحدى مزايا مكتبة تطبيقات iPhone في أنه يمكنك إخفاء التطبيقات من شاشتك الرئيسية دون حذفها. هذه الميزة مفيدة بشكل خاص إذا كان لديك الكثير من التطبيقات على جهازك وتريد تقليل الفوضى على شاشتك الرئيسية. اتبع الخطوات أدناه لإخفاء التطبيقات مع مكتبة التطبيقات من شاشتك الرئيسية.
- اضغط لفترة طويلة على التطبيق الذي تريد إخفاءه حتى تظهر مطالبة القائمة.
- حدد إزالة التطبيق من قائمة السياق.
- في النافذة المنبثقة ، انقر فوق إزالة من الشاشة الرئيسية .
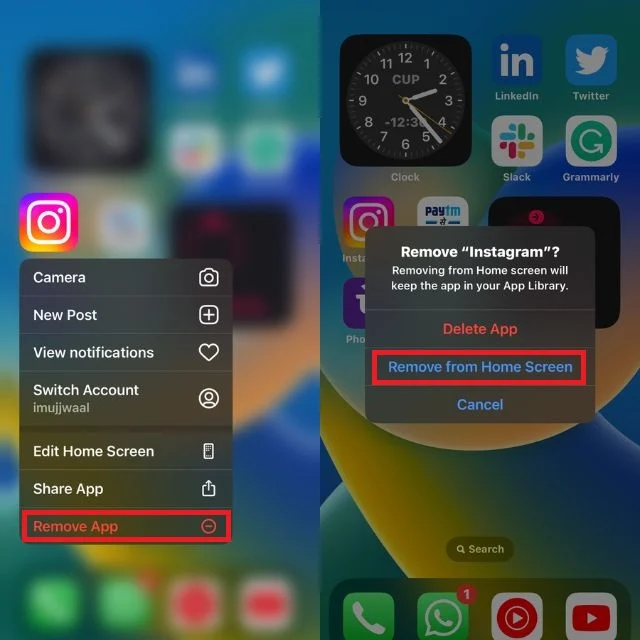
قم بإنشاء مجلد لإخفاء التطبيقات
باستخدام iOS ، يمكن لمستخدمي iPhone إنشاء مجلدات على شاشتهم الرئيسية. يمكنك استخدام المجلدات لإخفاء تطبيقات معينة وحمايتها من أعين المتطفلين. اتبع الخطوات أدناه لإنشاء مجلد وإخفاء التطبيقات على جهاز iPhone الخاص بك.
- حدد مجلدًا موجودًا على جهاز iPhone الخاص بك أو أنشئ مجلدًا.
- اضغط لفترة طويلة على أي مساحة فارغة على الشاشة الرئيسية لجهاز iPhone الخاص بك حتى تبدأ التطبيقات في الاهتزاز.
- اسحب تطبيقًا وأفلته في تطبيق آخر لإنشاء مجلد جديد.
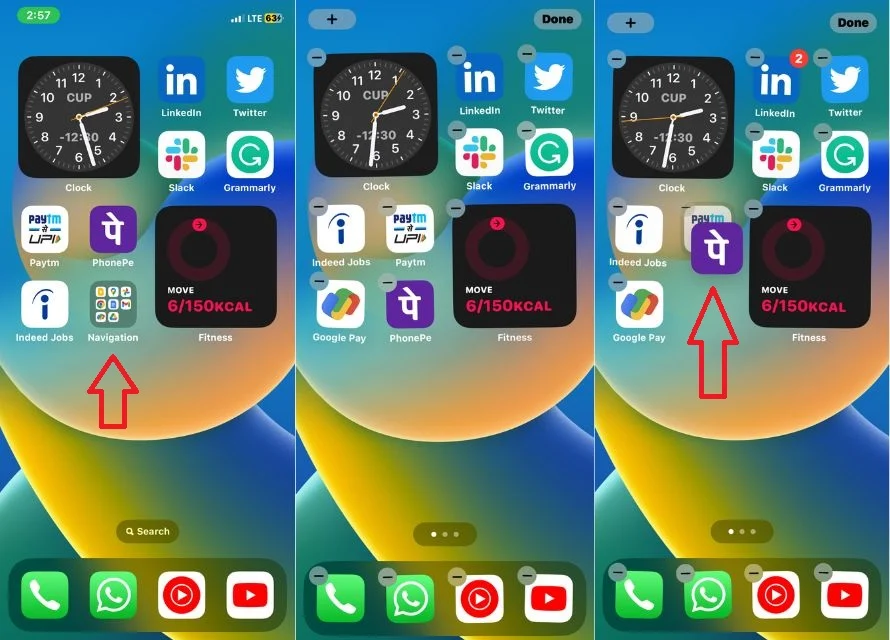
- بمجرد إنشاء المجلد ، اسحب التطبيق الذي تريد إخفاءه إلى الجانب الثاني من المجلد. تعرض الشاشة الرئيسية التطبيقات من الصفحة الأولى من المجلد.
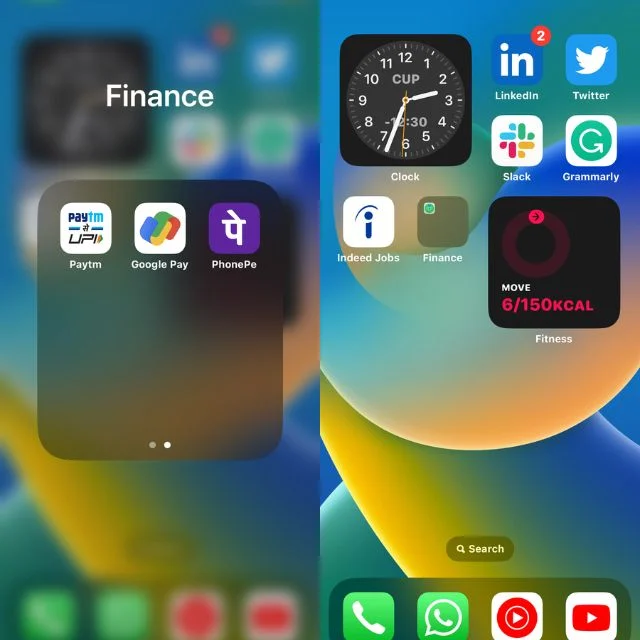
- إذا كنت ترغب في إخفاء تطبيقك في مكان ما فيه ، فأنشئ مجلدًا به عدة صفحات واسحب التطبيق وأفلته فيه.
إخفاء صفحة الشاشة الرئيسية بأكملها
مع إصدار iOS 16 ، أضافت Apple القدرة على إخفاء الشاشة الرئيسية بأكملها. هذا يعني أنه يمكن لمستخدمي iPhone الآن إنشاء شاشة رئيسية جديدة مع جميع التطبيقات التي لا يريدون أن يراها الجميع ثم إخفاءها.
هذه الطريقة لإخفاء التطبيقات على iPhone مفيدة بشكل خاص عندما تريد إخفاء أكثر من تطبيق واحد في وقت واحد. اتبع الخطوات أدناه لإخفاء إحدى شاشات iPhone الرئيسية الخاصة بك:
- ادخل إلى وضع التحرير عن طريق الضغط لفترة طويلة على الشاشة الرئيسية أو سحب جميع التطبيقات التي تريد إخفاءها مرة واحدة إلى شاشة رئيسية أخرى.
- اضغط لفترة طويلة على منطقة فارغة على الشاشة الرئيسية لجهاز iPhone الخاص بك.
- اضغط على النقاط الموجودة فوق قاعدة iPhone.
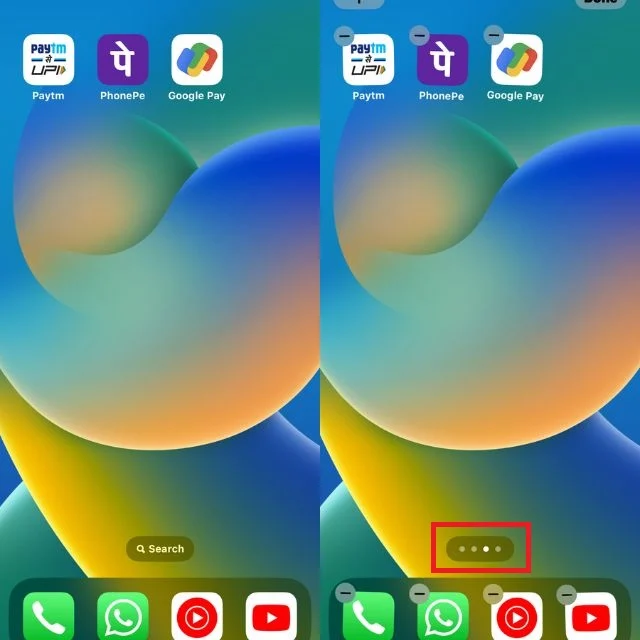
- قم بإلغاء تحديد خانة الاختيار الموجودة أسفل النسخة المكبرة من الشاشة الرئيسية. بمجرد إلغاء تحديد الدائرة ، ستصبح الشاشة الرئيسية التي تريد إخفاءها أكثر قتامة قليلاً. يشير هذا إلى أن الشاشة الرئيسية مخفية الآن.
- أخيرًا ، انقر فوق تم لحفظ التغييرات.
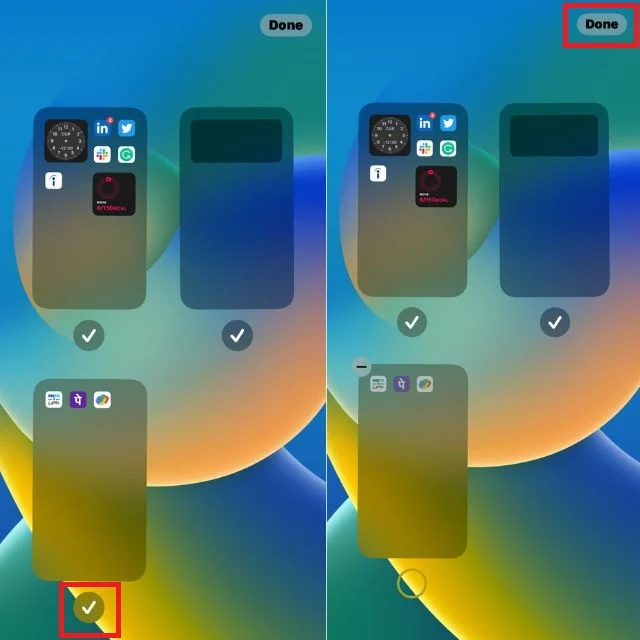
إذا كنت ترغب في الوصول إلى الصفحة الرئيسية المخفية ، فاتبع نفس الخطوات المذكورة أعلاه وحدد المربع لإظهار الصفحة الرئيسية مرة أخرى.
استخدم Screen Time لإخفاء التطبيقات
كجزء من مبادرات الرفاهية الرقمية ، قدمت Apple ميزة Screen Time في نظام التشغيل iOS 12. وهي تتيح لمستخدمي iPhone تتبع استخدامهم العام. ليس ذلك فحسب ، يجعل Screen Time من السهل إعداد قيود وحدود لتطبيقات معينة وإخفائها.
تخلق هذه الميزة بيئة أكثر تحكمًا وأمانًا لجهاز iPhone الخاص بك ، مما يمنحك تحكمًا أفضل في المحتوى الرقمي وتجربتك. اتبع الخطوات لإخفاء التطبيقات باستخدام Screen Time.
- افتح تطبيق الإعدادات على جهاز iPhone الخاص بك.
- اضغط على " مدة استخدام الجهاز ".
- انقر فوق قيود المحتوى والخصوصية .
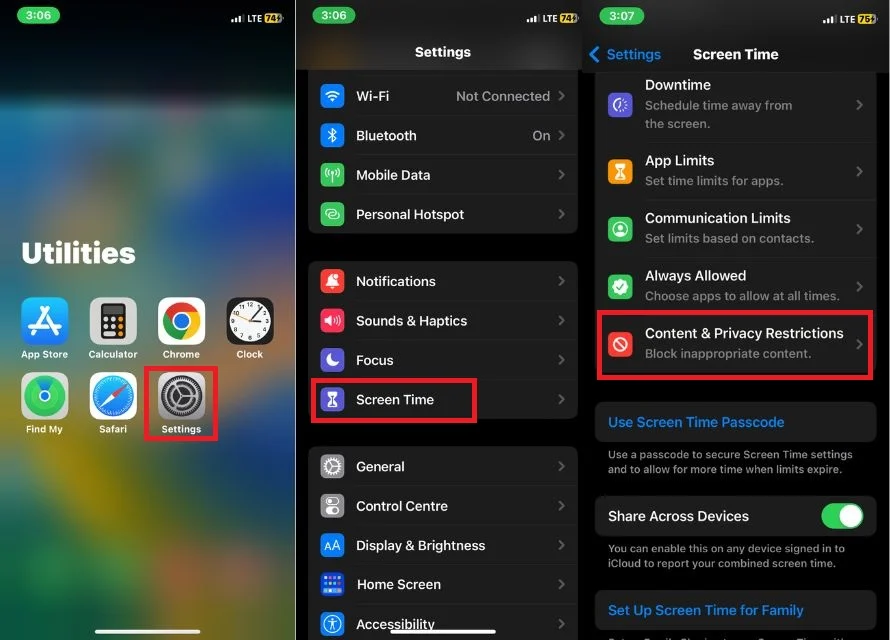
- قم بتشغيل مفتاح التبديل على يمين قيود المحتوى والخصوصية .
- حدد التطبيقات المسموح بها .
- قم بإلغاء تحديد المربع الموجود على يمين كل تطبيق تريد إخفاءه من شاشتك الرئيسية.
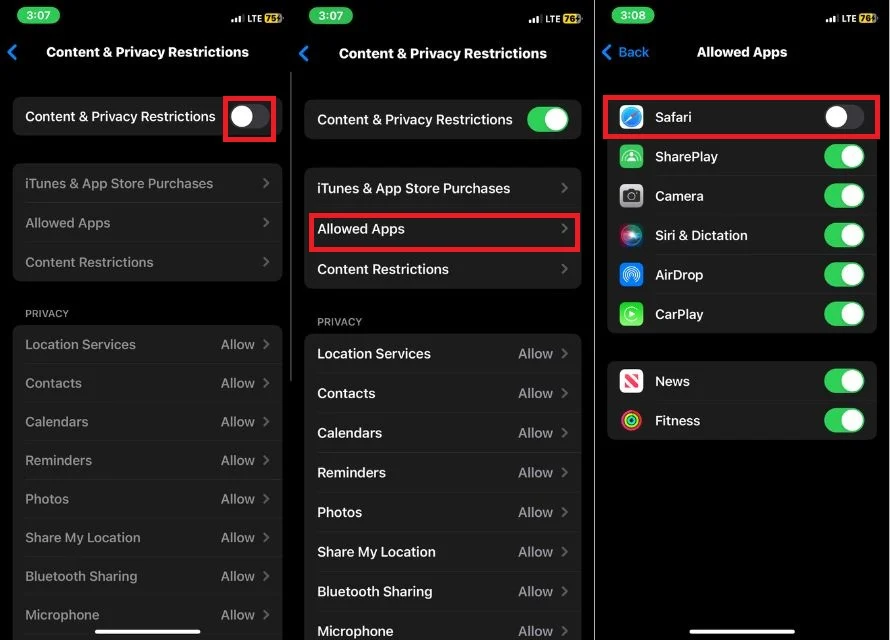
هذا كل شيء. لن تظهر التطبيقات المحددة الآن على جهاز iPhone الخاص بك.

يتيح لك Screen Time أيضًا قفل التطبيقات لفئات عمرية مختلفة ، مثل 4+ و 9+ و 12+ و 17+. يمكن أن تكون هذه الميزة مفيدة بشكل خاص للآباء الذين يرغبون في إدارة وصول أطفالهم إلى التطبيقات أو ببساطة إنشاء تجربة مستخدم أكثر خصوصية وأمانًا ؛ يمكن أن يكون Screen Time أداة مفيدة لتحقيق ذلك. ستساعدك الخطوات التالية في هذه العملية.
- ابدأ الإعدادات .
- حدد مدة استخدام الجهاز .
- انقر فوق قيود الخصوصية والمحتوى .
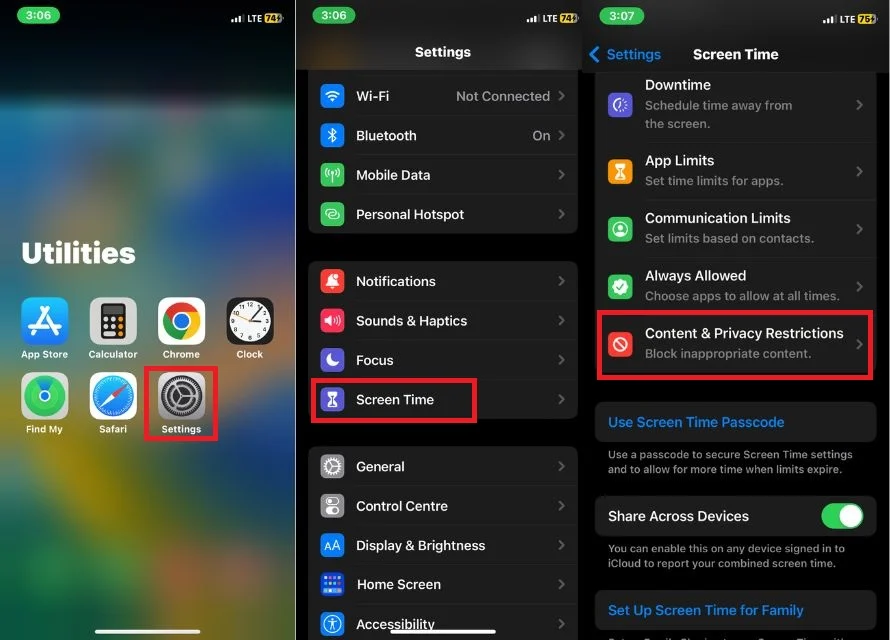
- قم بتشغيل مفتاح التبديل على يمين قيود المحتوى والخصوصية .
- انقر فوق قيود المحتوى .
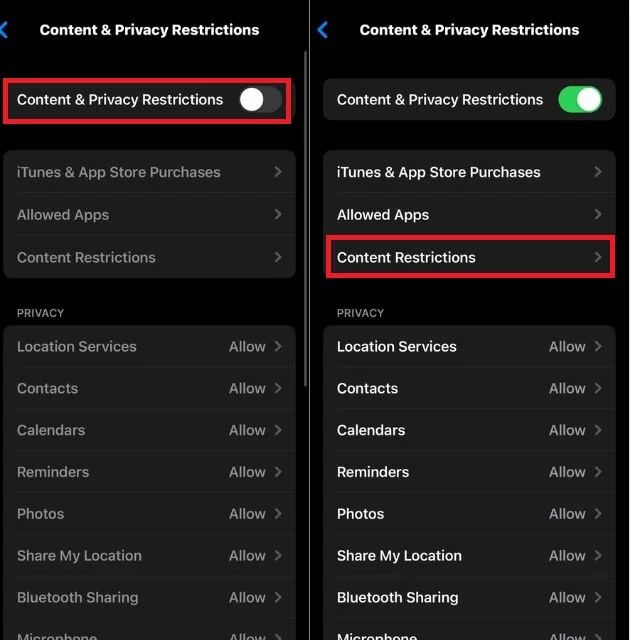
- انقر فوق التطبيقات .
- انقر فوق الخيار الخاص بالفئة العمرية التي تريد إخفاء التطبيقات الخاصة بها ، أو انقر فوق عدم السماح لإخفاء جميع التطبيقات باستثناء بعض التطبيقات المضمنة المهمة تمامًا.
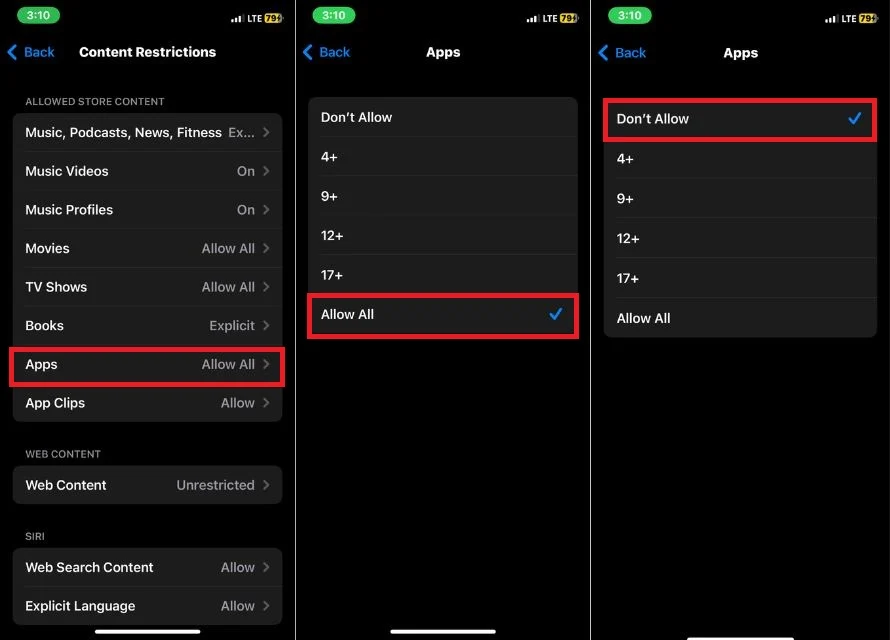
استخدم Siri & Search في الإعدادات لإخفاء تطبيق
ستظهر بعض التطبيقات في Siri واقتراحات البحث. إذا كنت لا تريد أن يقترح Siri بعض التطبيقات أو لا تظهر في Spotlight Search ، فيمكنك تعطيلها بسهولة. للقيام بذلك، اتبع الخطوات التالية:
- افتح الإعدادات على جهاز iPhone الخاص بك.
- انتقل إلى إعدادات Siri والبحث .
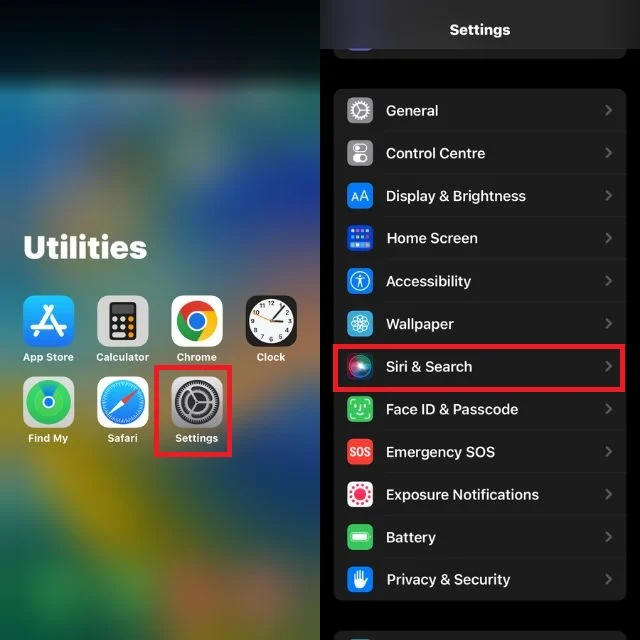
- قم بالتمرير لأسفل ، وابحث عن التطبيق الذي تريد إخفاءه واضغط عليه.
- قم بإلغاء تحديد مفاتيح التبديل إذا كنت لا تريد أن يظهر هذا التطبيق المحدد في Siri واقتراحات البحث.
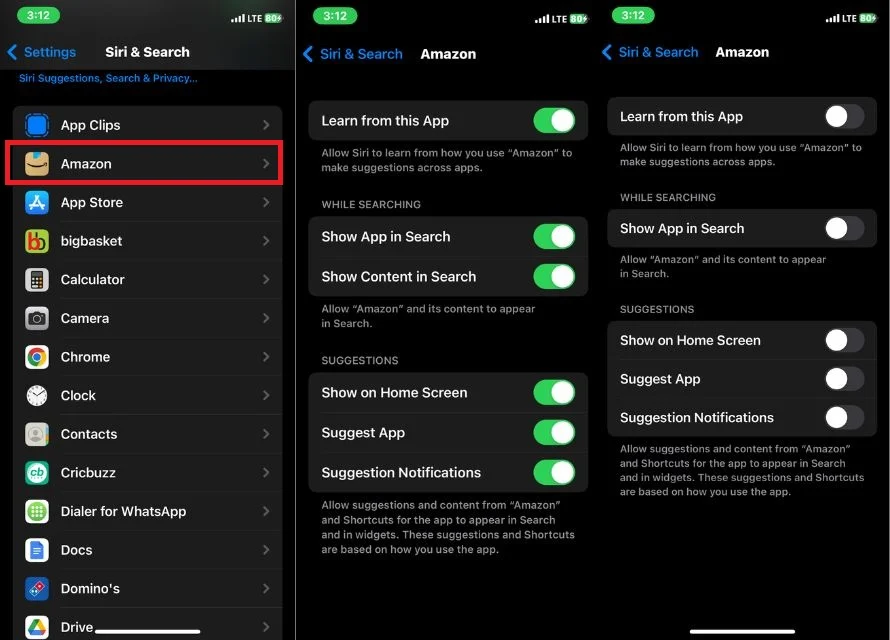
ضع في اعتبارك أن هذه التطبيقات لا يزال من الممكن الوصول إليها من مكتبة التطبيقات.
المكافأة: قم بتغيير أيقونة التطبيق مع اسم التطبيق
لقد أوضحنا خمس طرق لإخفاء التطبيقات على iPhone. ومع ذلك ، إذا كنت لا تحب أيًا من هذه الطرق ، فلدينا طريقة مكافأة رائعة جدًا.
في هذه الطريقة ، لن نخفي التطبيق ، لكننا سنغير رمز التطبيق واسمه حتى لا يستطيع أحد تخمين التطبيق. قد تتساءل ، هل هذا ممكن حتى على iPhone؟ نعم ، إنه كذلك ، ولهذا ، سنستخدم تطبيق الاختصارات. كل ما عليك القيام به هو إتباع الخطوات أدناه.
- افتح تطبيق Shortcuts على جهاز iPhone الخاص بك.
- اضغط على أيقونة + في الزاوية اليمنى العليا من الشاشة.
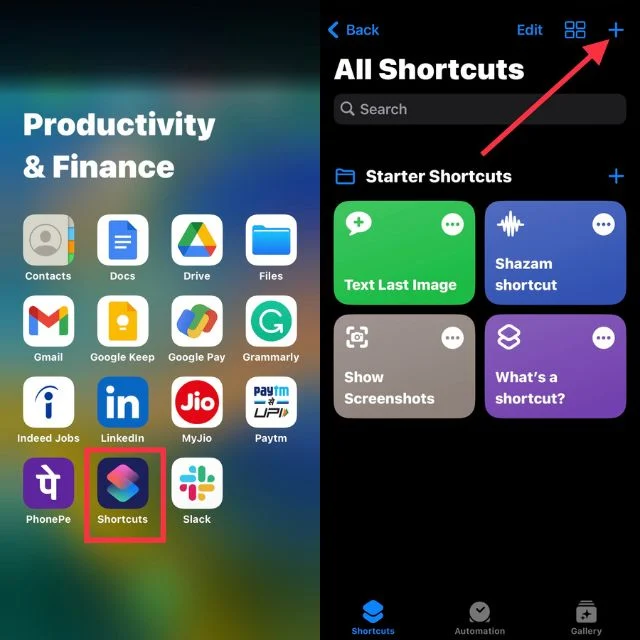
- انقر على " إضافة إجراء " واكتب " فتح التطبيق " في شريط البحث أعلى الشاشة.
- اضغط على فتح التطبيق في النتائج.
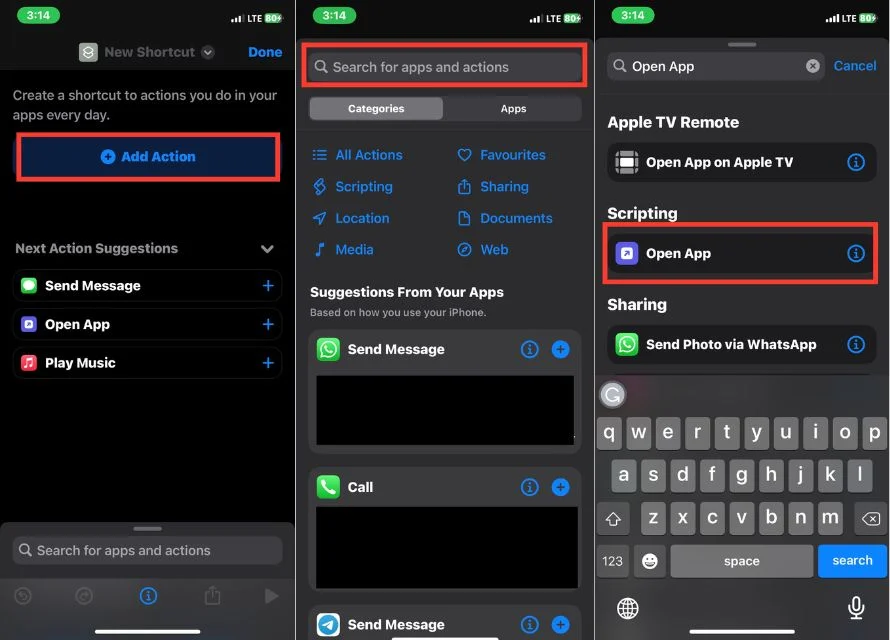
- انقر فوق التطبيق وحدد التطبيق الذي تريد إنشاء رمز مخصص له ، أو أدخل اسم التطبيق في شريط البحث أعلى الشاشة إذا لم يكن مرئيًا.
- انقر فوق زر المعلومات ( i ) في أسفل وسط الشاشة.
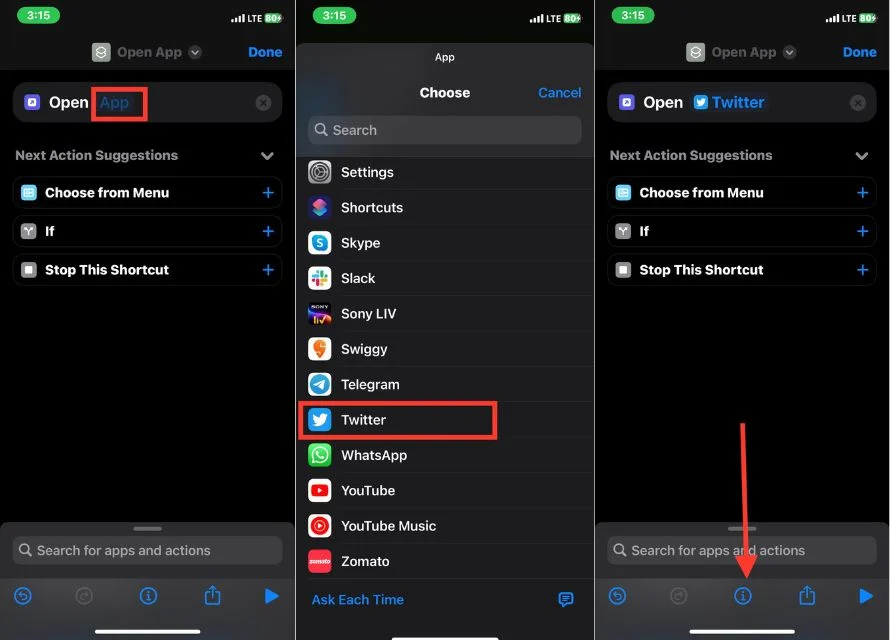
- اضغط على إضافة إلى الشاشة الرئيسية .
- اضغط على أيقونة الاختصار بجوار New Shortcut .
- حدد أحد الخيارات التالية من القائمة المنسدلة: التقاط صورة أو اختيار صورة أو اختيار ملف.
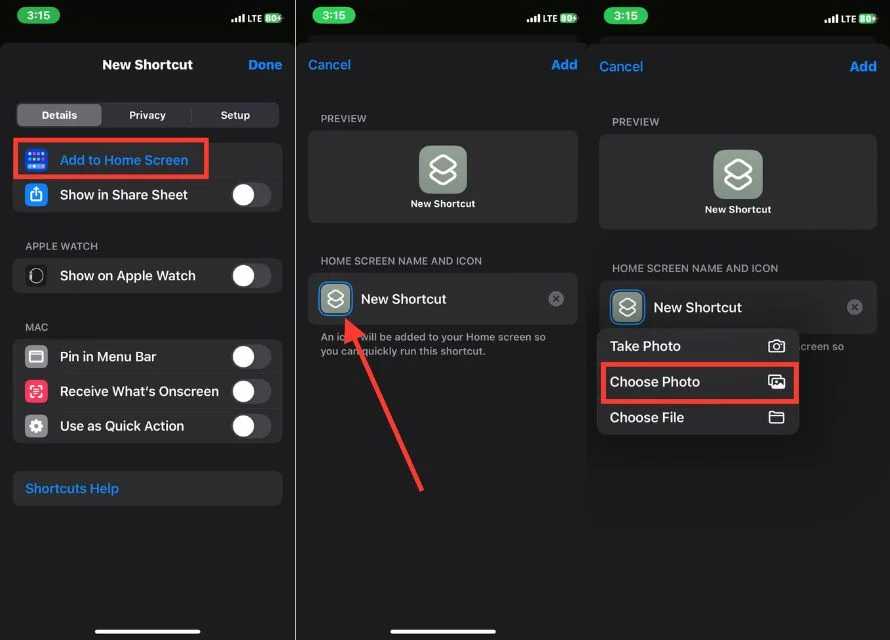
- حدد صورة لاستخدامها كرمز للتطبيق الخاص بك وانقر فوق تحديد في أسفل يمين الشاشة.
- انقر فوق اختصار جديد لتسمية التطبيق باسمك المفضل.
- اضغط على إضافة في الزاوية العلوية اليمنى من الشاشة.
- ستعرض شاشتك الرئيسية الآن رمز التطبيق الجديد بالاسم الذي حددته.
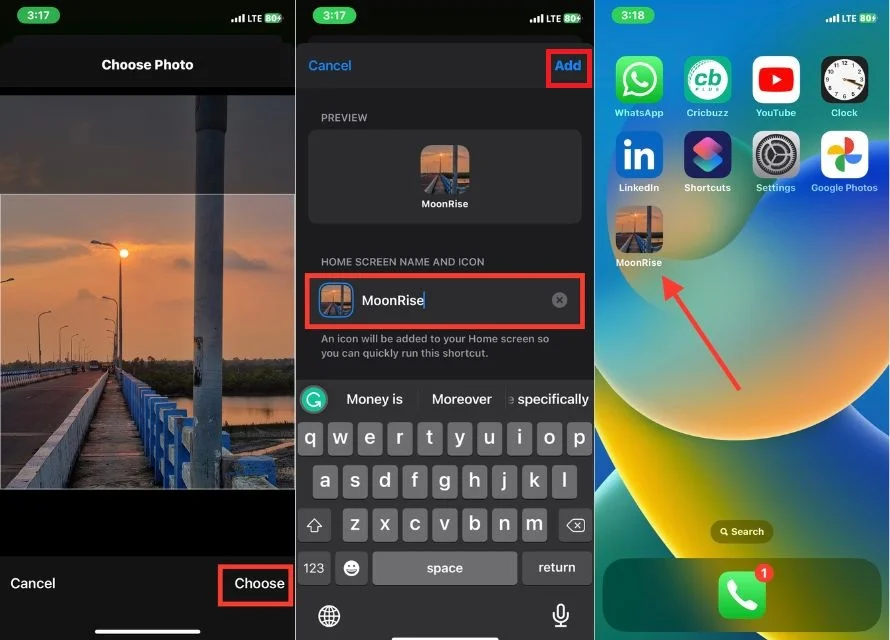
حماية خصوصيتك عن طريق إخفاء التطبيقات على iPhone
يمكن أن يوفر إخفاء التطبيقات على جهاز iPhone الخاص بك طبقة إضافية من حماية الخصوصية ويساعدك في الحفاظ على جهاز iPhone الخاص بك منظمًا بشكل أكبر. باستخدام الطرق الخمس التالية ، يمكنك بسهولة إزالة التطبيقات من العرض أو تقييد الوصول إلى تطبيقات معينة دون حذفها.
نصيحة إضافية لتغيير رمز واسم التطبيق هي طريقة مبتكرة وفعالة لإخفاء التطبيقات من المتلصصين. ما الطريقة التي ستستخدمها لإخفاء التطبيقات على جهاز iPhone الخاص بك؟ اسمحوا لنا أن نعرف في التعليقات.
أسئلة وأجوبة حول إخفاء التطبيقات على iPhone
كيف تخفي التطبيقات على أجهزة iPhone دون قيود؟
يمكنك إخفاء التطبيقات على جهاز iPhone الخاص بك عن طريق إنشاء مجلد ووضع التطبيقات التي تريد إخفاءها فيه. للقيام بذلك ، ما عليك سوى الضغط مع الاستمرار على أحد التطبيقات حتى يبدأ في الاهتزاز ، ثم اسحبه إلى تطبيق آخر لإنشاء مجلد. بمجرد إنشاء المجلد ، اسحب جميع التطبيقات الأخرى التي تريد إخفاءها في المجلد.
كيف تخفي التطبيقات من عمليات البحث على iPhone؟
يمكنك إخفاء التطبيقات من عمليات البحث على iPhone عن طريق تعطيل التوصيات الخاصة بهذا التطبيق. لفعل هذا:
- افتح تطبيق الإعدادات .
- اضغط على Siri & Search .
- قم بالتمرير لأسفل وابحث عن التطبيق الذي تريد إخفاءه.
- قم بتبديل المفتاح الموجود بجوار إظهار في البحث .
هناك يمكنك تعطيل المفاتيح لمنع التطبيق من الظهور في عمليات البحث والاقتراحات.
ما فائدة التطبيق المخفي؟
يعد إخفاء التطبيقات على جهاز iPhone الخاص بك حلاً بسيطًا يمكن أن يساعدك في تنظيم جهازك وحماية خصوصيتك. من خلال إخفاء التطبيقات ، يمكنك أيضًا تقليل الفوضى على شاشة iPhone الرئيسية.
هل يمكنني إخفاء التطبيقات المثبتة مسبقًا التي لا أستخدمها تمامًا؟
لا ، لا يمكنك إخفاء التطبيقات المثبتة مسبقًا التي تأتي مع iPhone تمامًا. يمكنك فقط ترتيبها في مجلدات أو نقلها إلى شاشات أخرى ، لكنها ستبقى على جهازك وستكون مرئية.
هل هناك طريقة لإخفاء التطبيقات برمز مرور أو Face ID؟
يمكنك إخفاء التطبيقات برمز مرور أو Face ID باستخدام تطبيق تابع لجهة خارجية يسمى Cloak. Cloak هو تطبيق آمن يسمح لك بإخفاء التطبيقات تمامًا من الشاشة الرئيسية ومكتبة التطبيقات والإشعارات. لاستخدام Cloak ، ستحتاج إلى إنشاء رمز مرور أو استخدام Face ID لفتح التطبيق. بمجرد فتح Cloak ، يمكنك إضافة أي تطبيقات تريد إخفاءها.
