كيفية استيراد الصور من iPhone إلى Windows 10 في عام 2022
نشرت: 2021-01-23بغض النظر عن تكلفة الهاتف الخلوي الذي يمتلكه المرء ، سيأتي وقت تشعر فيه بالانزعاج من الرسائل المستمرة ، "سعة تخزين الهاتف المحمول ممتلئة تقريبًا". هذه واحدة من تلك الحالات التي ستقودك إلى قرار استيراد الصور أو الوسائط إلى محركات أقراص خارجية أو أنظمة شخصية. باستخدام الهواتف الذكية التي تعمل بنظام Android ، من السهل جدًا نقل الصور إلى جهاز الكمبيوتر أو محركات الأقراص الخارجية.
الحالة ليست هي نفسها تمامًا مع جهاز iOS إذا كنت تخطط لنقل الصور من iPhone إلى Windows 10 PC. نحن هنا متخصصون في التركيز على استيراد الصور من iPhone إلى Windows 10 PC لأنه إذا نظرت إلى الحقائق ، لا شيء آخر يغطي مساحة أكبر على أجهزتنا من الصور. وبفضل التطورات عالية الجودة في الكاميرا مع كل جهاز iPhone جديد ، يزداد حجم ملف الصورة مثل أي شيء آخر.
اقرأ أيضًا: أفضل الطرق التي يمكنك من خلالها مزامنة صور iPhone الخاصة بك مع Mac
استيراد الصور من iPhone إلى Windows 10 PC
ندرك جميعًا حقيقة أنه على عكس الهواتف الذكية التي تعمل بنظام Android ، تحتاج أجهزة iOS إلى القليل من المتطلبات المسبقة لنقل الصور من iPhone إلى الكمبيوتر الشخصي. مع وضع ذلك في الاعتبار ، سنتحدث هنا عن طرق مختلفة لاستيراد الصور من iPhone إلى جهاز كمبيوتر يعمل بنظام Windows 10 (باستخدامه دون مساعدة المتطلبات الأساسية) على النحو التالي:
قائمة المحتويات
- 1. انقل الصور من iPhone إلى Windows إلى الكمبيوتر الشخصي عبر تطبيق Photos
- 2. انقل الصور من iPhone إلى Windows إلى الكمبيوتر الشخصي عبر iTunes
- 3. انقل الصور من iPhone إلى Windows إلى الكمبيوتر الشخصي عبر Windows Explorer
- 4. استيراد الصور من iPhone إلى Windows 10 PC عبر المزامنة إلى iCloud Photos
- 5. استيراد الصور من iPhone إلى Windows 10 PC عبر iTransor Lite
1. انقل الصور من iPhone إلى Windows إلى الكمبيوتر الشخصي عبر تطبيق Photos
أعتقد أننا نعرف تطبيق الصور على جهاز الكمبيوتر الشخصي الذي يعمل بنظام Windows ، ومع ذلك ، إذا لم يكن أي منا على دراية بهذه الميزة ، فلنستكشفها هنا.
1. ابدأ عملية استيراد صور iPhone على جهاز كمبيوتر يعمل بنظام Windows عن طريق توصيل جهاز iOS بجهاز الكمبيوتر عبر كابل توصيل.
2. أنت الآن بحاجة إلى كتابة الصور (بالضغط على أيقونة Windows على جهاز الكمبيوتر) وتشغيلها.
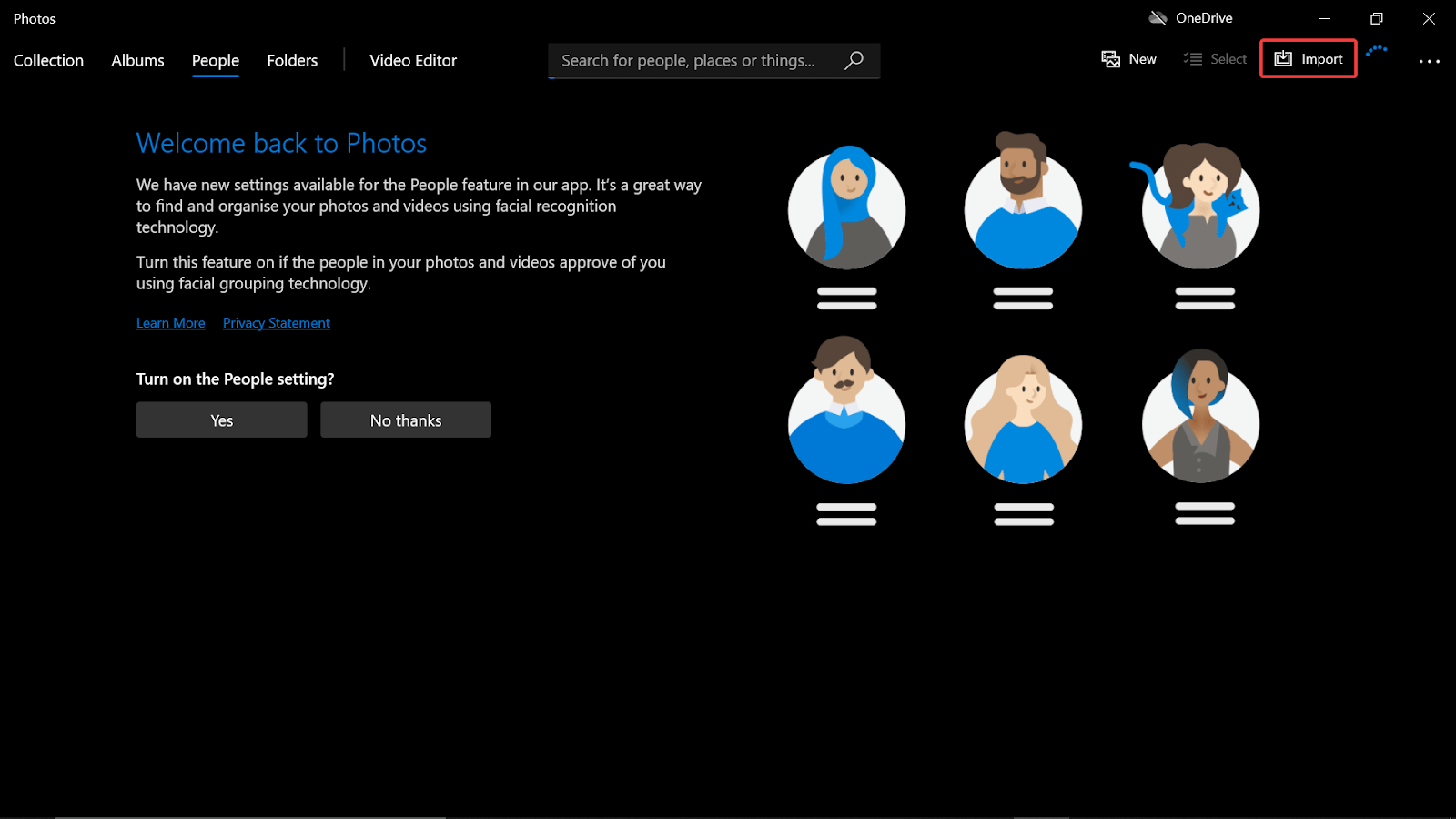
3. انشر الإطلاق الناجح لتطبيق الصور ، انقر على الزر "استيراد" (أعلى الجانب الأيمن من الشاشة) واختر " من جهاز متصل ".
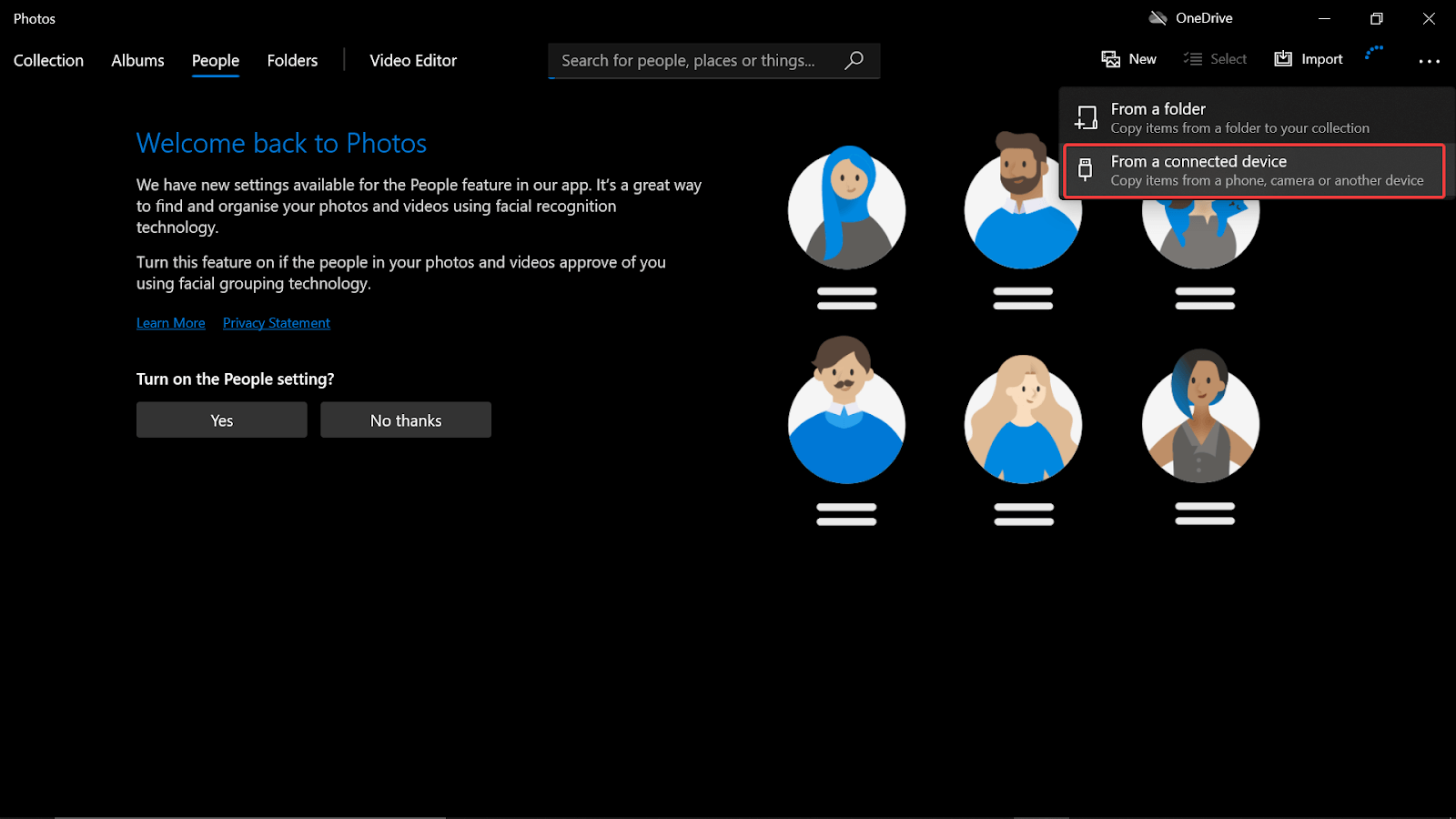
4. الآن سيبدأ النظام في البحث عن الأجهزة المتصلة على جهاز الكمبيوتر (بما في ذلك جهاز iPhone الذي تم توصيله مؤخرًا).
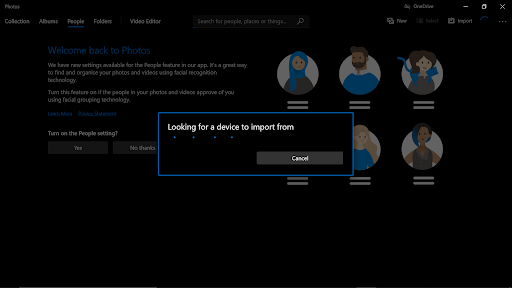
5. بقدر ما يبدو الأمر سهلاً ، يمكنك الآن نقل الصور بسهولة من iPhone إلى Windows 10 PC دون أي متاعب.
اقرأ أيضًا: كيفية استخدام المشاركة القريبة لنقل الملفات على Android
2. انقل الصور من iPhone إلى Windows إلى الكمبيوتر الشخصي عبر iTunes
أبسط طريقة أخرى لنقل الصور من iPhone إلى Windows PC هي من خلال iTunes التي تحدث عنها بشكل كبير ملايين المستخدمين. الشرط الأساسي الوحيد الذي سيتطلبه هو تنزيل iTunes وتثبيته على جهاز كمبيوتر يعمل بنظام Windows بنجاح.
1. نظرًا لأنه تم تثبيت iTunes بنجاح على جهاز الكمبيوتر الشخصي الذي يعمل بنظام Windows 10 ، قم بتوصيل iPhone بجهاز الكمبيوتر عبر كابل USB.
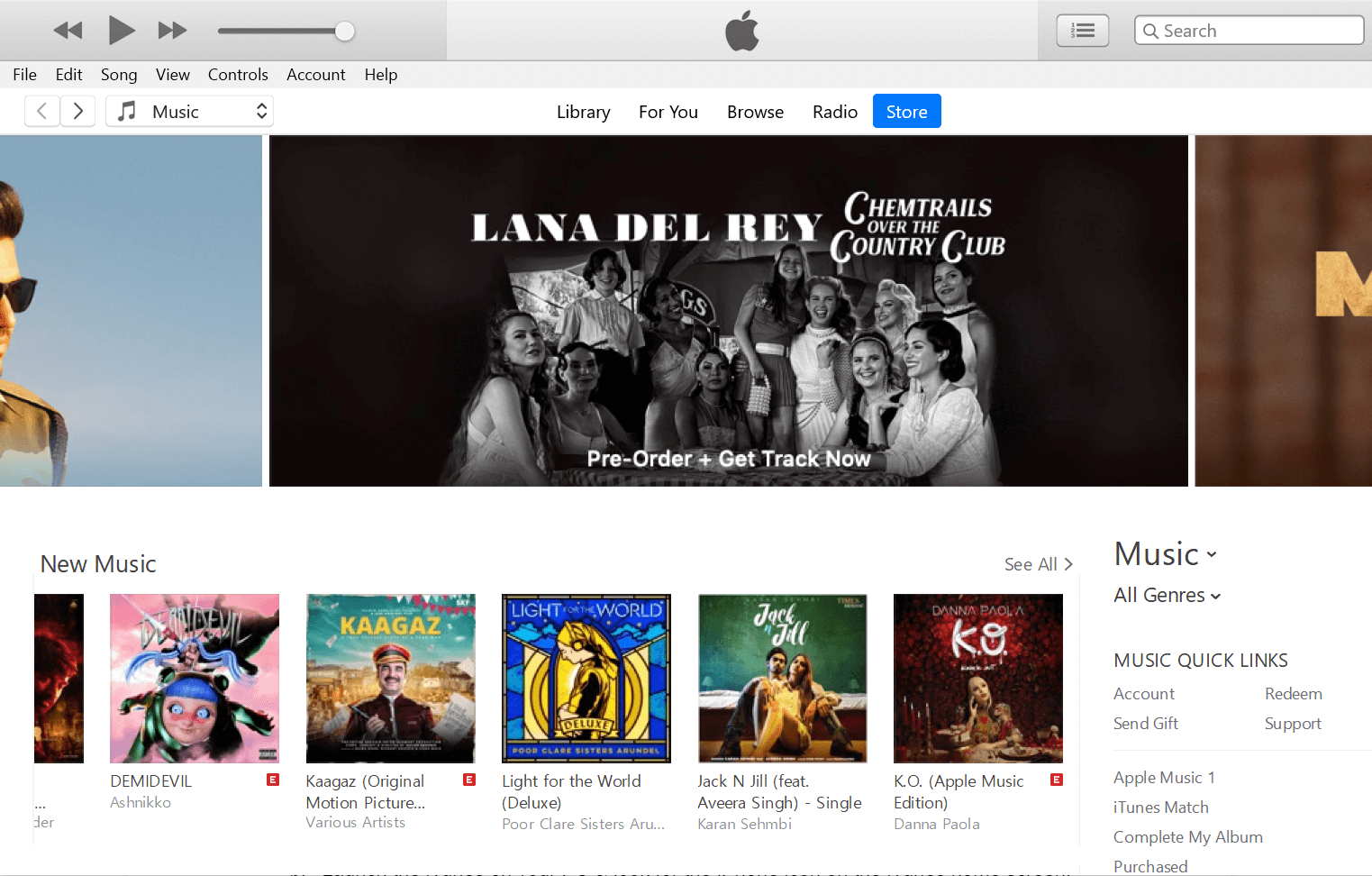
2. قم بتشغيل iTunes على جهاز الكمبيوتر الخاص بك وابحث عن رمز iPhone على شاشة iTunes الرئيسية.
3. اضغط على أيقونة iPhone ثم استمر في تحديد قسم الصور ضمن الإعدادات (من قائمة الخيارات على الجانب الأيسر من الشاشة).
4. ضمن قسم الصور ، تحتاج إلى النقر فوق علامة مزامنة الصور (الجانب الأيمن من الشاشة).
5. الآن ، حدد خيار اختيار المجلد من قائمة القائمة وحدد المجلد الذي تريد مزامنته (يجب أن يحتوي على ملفات صور في المجلد).
6. بعد اتباع الخطوات المذكورة أعلاه ، كل ما عليك فعله هو النقر على "تطبيق " وانتظر حتى تنتهي عملية المزامنة. يرجى العلم أن الوقت سيختلف وسيعتمد على عدد الملفات التي هي في عملية المزامنة.
اقرأ أيضًا: كيفية تنظيم الصور الرقمية على جهاز كمبيوتر يعمل بنظام Windows
3. انقل الصور من iPhone إلى Windows إلى الكمبيوتر الشخصي عبر Windows Explorer
بدون شك ، يعد نقل أي نوع من الوسائط (بغض النظر عن نظام تشغيل الهاتف المحمول) عبر Windows Explorer هو أسهل طريقة لكلا الجانبين. هذا هو السبب في أننا قمنا بتضمين مستكشف Windows كطريقة أخرى لاستيراد الصور من iPhone إلى Windows 10 PC.
1. ابدأ العملية باتباع نفس الخطوة التي اتبعناها في كل طريقة (توصيل iPhone بجهاز كمبيوتر يعمل بنظام Windows عبر كابل USB).
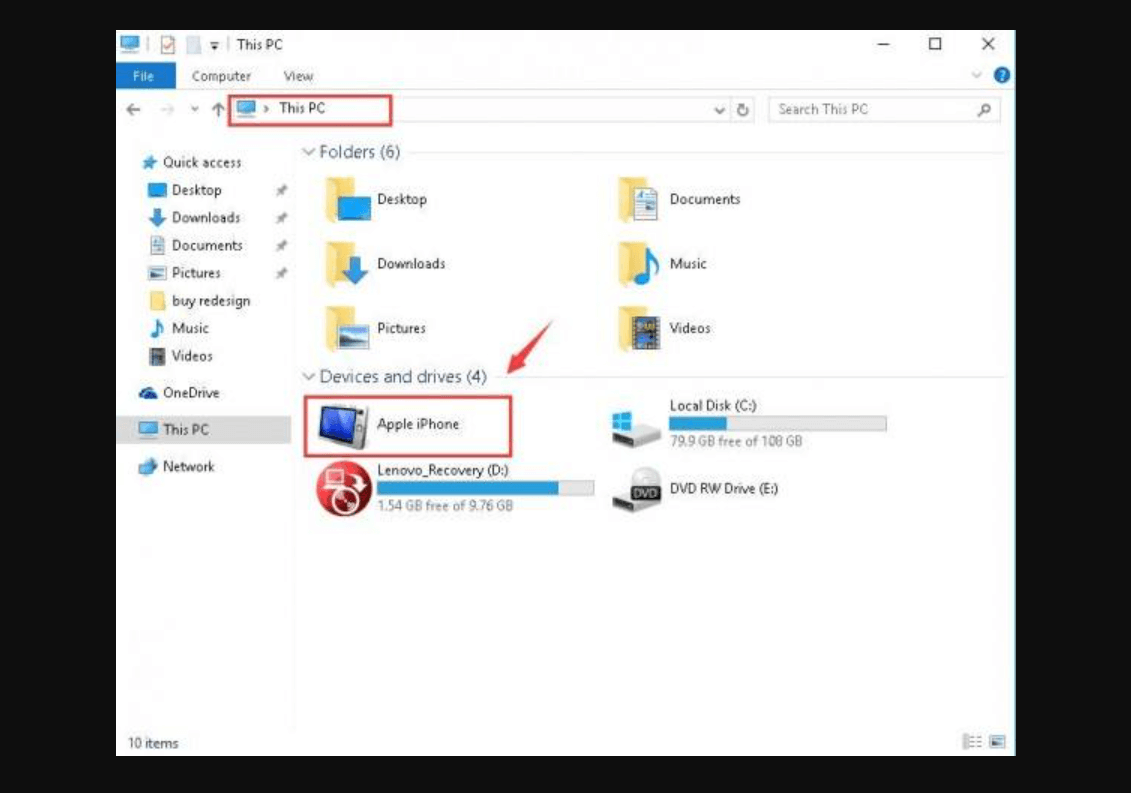
2. أنت الآن بحاجة إلى اتباع المسار المذكور بشكل أكبر عن طريق تشغيل مستكشف الملفات على جهاز الكمبيوتر الشخصي الذي يعمل بنظام Windows ، "مستكشف الملفات> هذا الكمبيوتر (اللوحة اليسرى)> iPhone" "
3. بمجرد فتح المسار أعلاه ، ستحتاج إلى النقر فوق محرك التخزين الداخلي (بغض النظر عن عدد محركات الأقراص التي يمكنك رؤيتها على الصفحة).
4. ضمن وحدة التخزين الداخلية ، ابحث عن مجلد DCIM حيث يحتوي هذا المجلد تقريبًا على كل ملفات الصور التي تم النقر فوقها من جهاز iOS الخاص بك (يمكن أن تكون ملفات الصور الأخرى في مجلدات مختلفة ستحتاج إلى التحقق منها بما في ذلك التنزيلات والصور و WhatsApp) .
5. هنا تحتاج إلى نسخ المجلد بأكمله أو الملفات الموجودة داخله والبدء في لصقها في محرك الأقراص المحدد على جهاز الكمبيوتر الذي يعمل بنظام Windows 10.
6. انتظر حتى تكتمل العملية (لا تنقر في أي مكان على وحدة التخزين الداخلية حتى لا تنتهي عملية النقل) وبمجرد الانتهاء ، سيتم استيراد صور iPhone الخاصة بك إلى جهاز كمبيوتر يعمل بنظام Windows بنجاح.
4. استيراد الصور من iPhone إلى Windows 10 PC عبر المزامنة إلى iCloud Photos
بلى!! هذه بلا شك واحدة من أكثر الطرق أمانًا وموثوقية لنقل الصور من iPhone إلى Windows 10 PC. كشرط أساسي ، كل ما عليك فعله هو تمكين صور iCloud على جهاز iPhone الخاص بك عن طريق الانتقال بنفسك إلى المسار التالي: Settings > Username > iCloud > Photos > Toggle on iCloud Photos

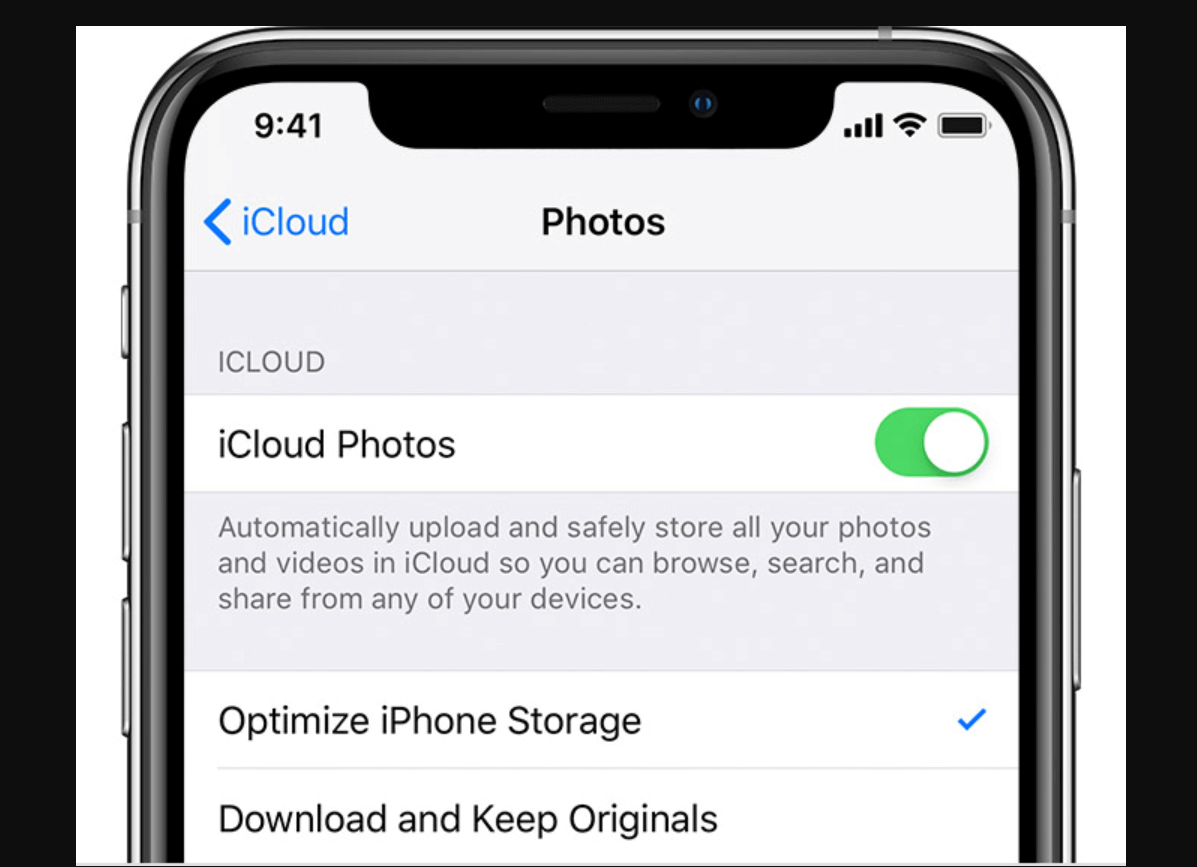
1. بالنظر إلى أنك قمت بتمكين iCloud Photos على iPhone ، افتح صفحة ويب iCloud لـ Windows على جهاز الكمبيوتر الخاص بك.
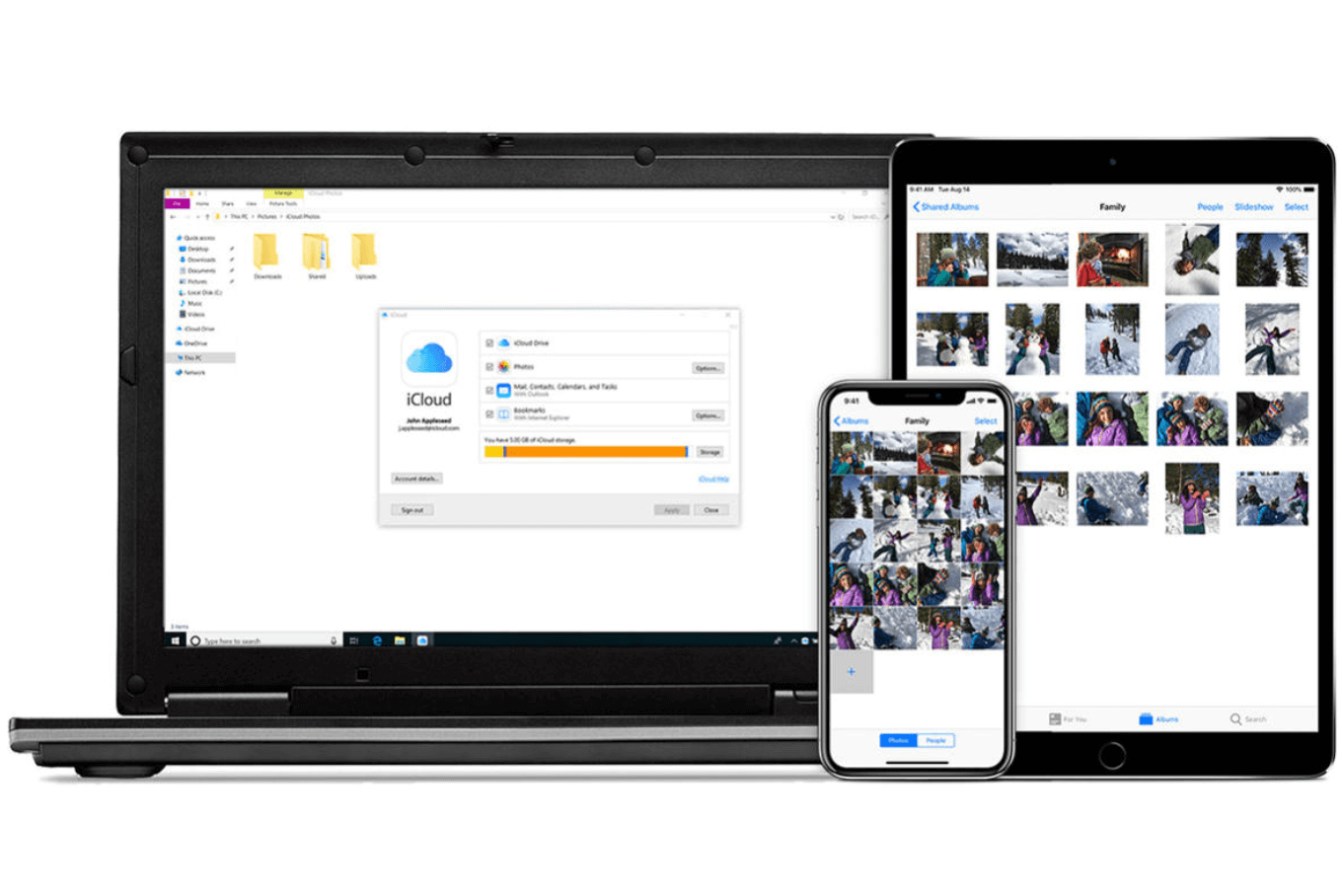
2. قم بتسجيل الدخول إلى حساب Apple الخاص بك عن طريق كتابة بيانات الاعتماد وابحث عن قسم الخيارات (الذي سيكون في قسم الصور).
3. ضمن فئة "الخيارات" ، ابحث عن صورة iCloud وتحقق مما إذا كانت ممكّنة بالفعل (إذا لم يتم تمكينها ، فيرجى القيام بذلك).
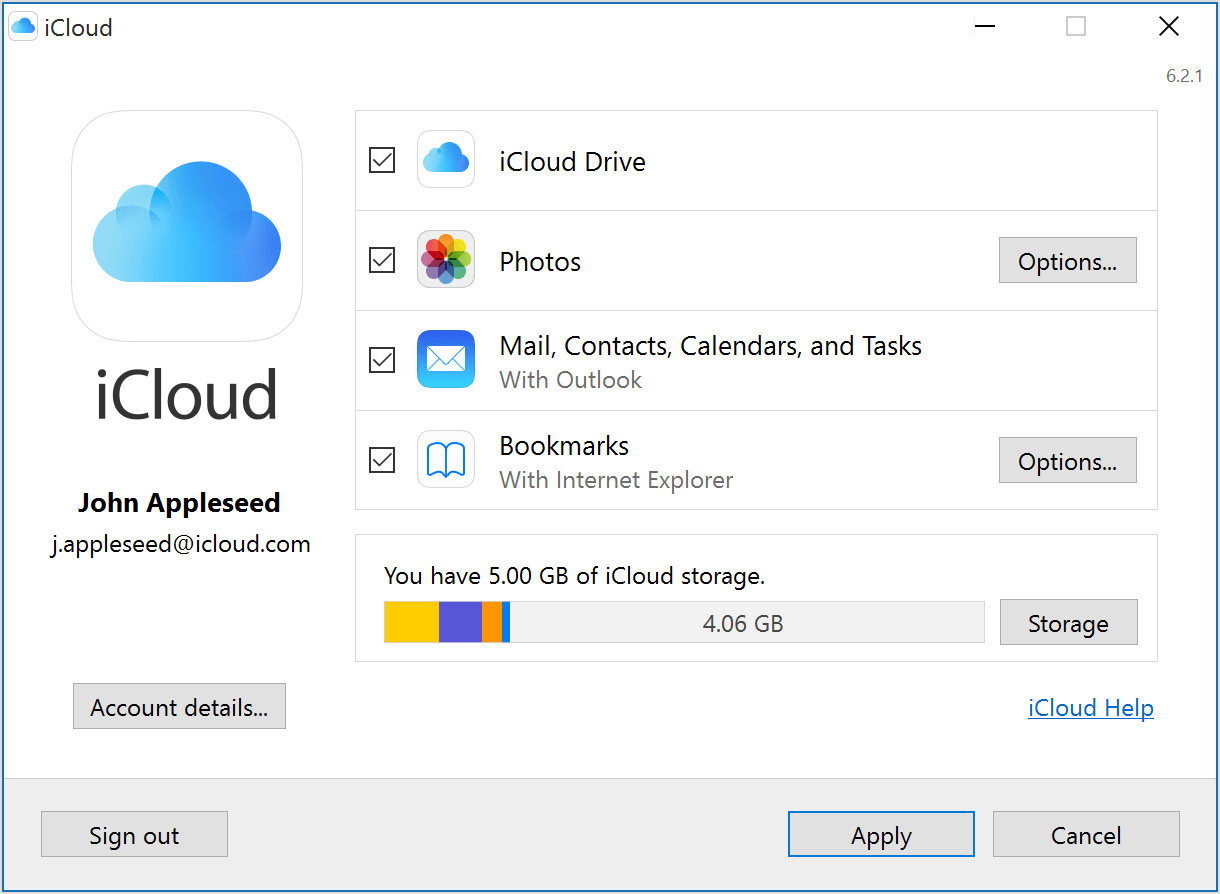
4. هنا تحتاج إلى تحديد قسم " تنزيل الصور ومقاطع الفيديو الجديدة على جهاز الكمبيوتر الخاص بي " والمضي قدمًا في النقر على Done & Apply.
5. اكتملت العملية اليدوية حيث أنه كلما اتصل نظامك بأقرب شبكة Wi-Fi ، سيتم نسخ صور iPhone بنجاح إلى جهاز الكمبيوتر.
6. أيضًا ، إذا كنت لا تريد انتظار Wi-Fi ، فيمكنك استيراد الصور من iPhone عبر زيارة صفحة الويب iCloud.com على جهاز الكمبيوتر وتنزيل الصور يدويًا.
7. من الواضح أنه سيكون هناك العديد من الطرق التي يمكن للمرء تحديدها ، ومع ذلك ، فقد قمنا بإدراج الطرق التي يمكن الوصول إليها بسهولة والموثوقية تمامًا. هناك طرق أخرى موثوقة لنقل الصور من iPhone إلى جهاز كمبيوتر يعمل بنظام Windows 10 وهي من خلال خدمات البريد الإلكتروني والسحابة التي يمكن أن تساعدك في إجراء نفس العملية بنجاح.
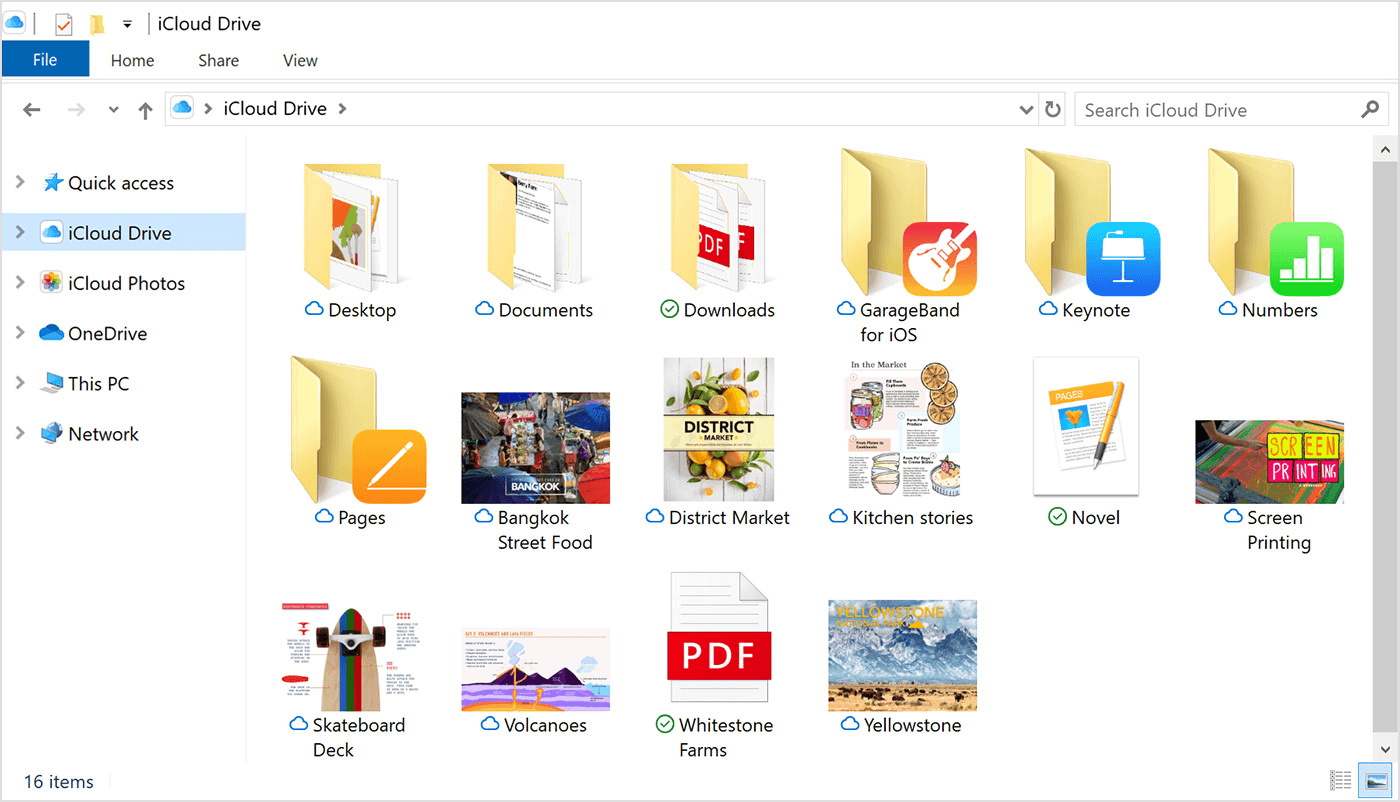
5. استيراد الصور من iPhone إلى Windows 10 PC عبر iTransor Lite
كما يبدو ، فإن iTransor Lite هي أداة مستكشف بيانات iOS وهي مجانية تمامًا ليتمكن المستخدمون من الوصول إليها من جميع أنحاء العالم. أداة خارجية ، iTransor Lite data explorer تم استخدامها بشكل رئيسي لاستيراد البيانات إلى Windows PC أو Mac من منصات مختلفة بما في ذلك النسخ الاحتياطية لـ iTunes / iCloud. بلى!! تقرأها بشكل صحيح. هذا يعني ببساطة أن أي نوع من البيانات بما في ذلك ملفات الوسائط التي تم تخزينها على نظام iCloud أو iTunes الخاص بك يمكن تصديره إلى جهاز كمبيوتر شخصي يعمل بنظام Windows أو Mac ، من خلال iTransor Lite بواسطة iMyFone (يُسمى سابقًا D-Port). من خلال مستكشف بيانات iOS النهائي ، يمكن للمستخدمين نقل البيانات بسهولة من أجهزة iOS و iTunes والنسخ الاحتياطي على iCloud إلى جهاز كمبيوتر شخصي أو جهاز Mac لمزيد من الاستخدام. بفضل التنويع ، يدعم iTransor Lite من iMyFone تصدير البيانات من تطبيقات التواصل الاجتماعي التابعة لجهات خارجية بالإضافة إلى التطبيقات المدمجة. وتكون عملية استيراد الصور من iPhone إلى جهاز كمبيوتر يعمل بنظام Windows 10 كما يلي:
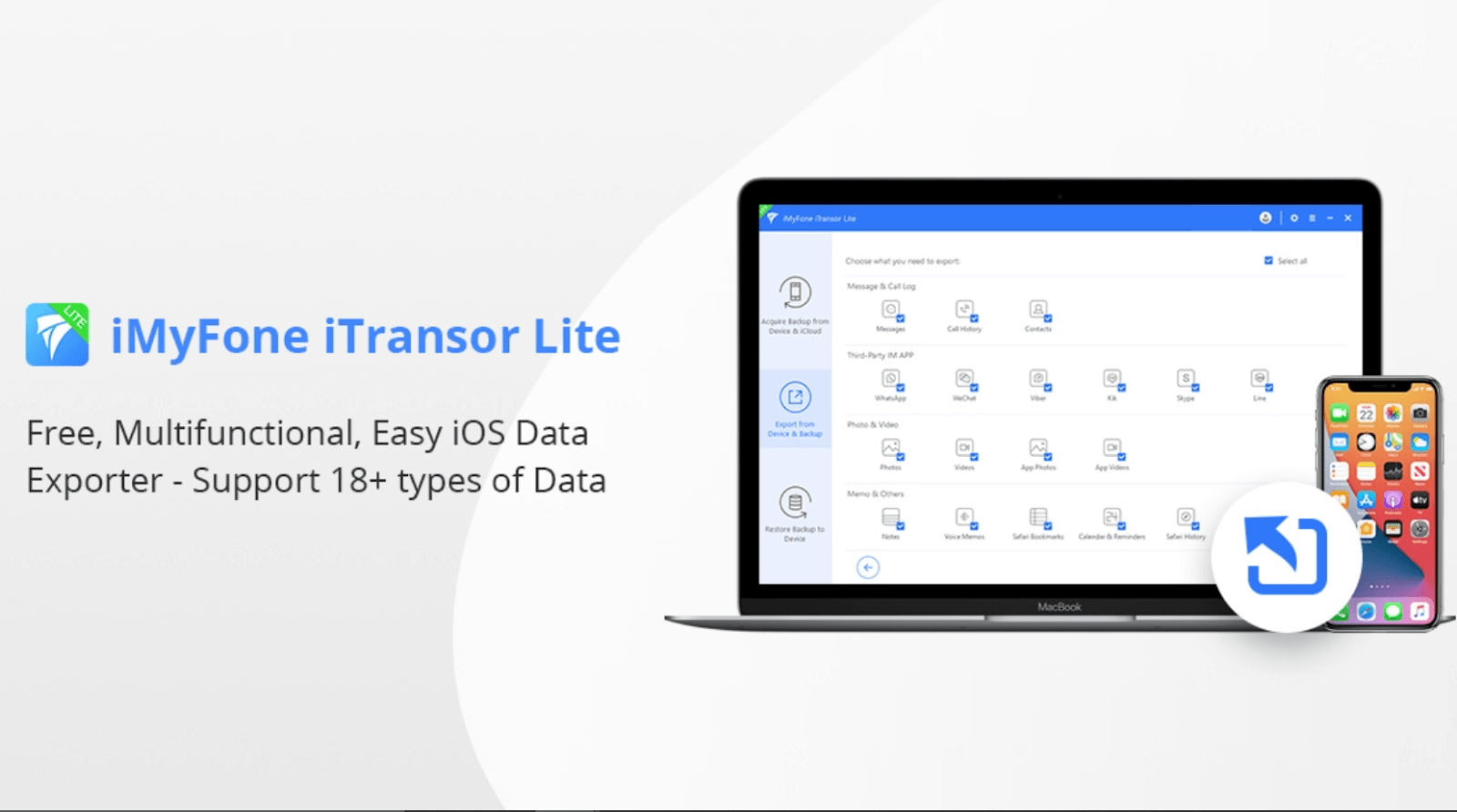
1. ابدأ عملية نقل صور iPhone إلى جهاز كمبيوتر يعمل بنظام Windows 10 عن طريق توصيل جهاز iPhone بجهاز الكمبيوتر عبر كابل USB.
2. تأكد من توصيل الجهاز بجهاز الكمبيوتر قبل النقل وبمجرد حدوث ذلك ، قم بتشغيل أداة iTransor Lite data explorer على جهاز الكمبيوتر الذي يعمل بنظام Windows 10.
3. بعد الهبوط على صفحة iTransor Lite الرئيسية ، تحتاج إلى البحث عن النسخ الاحتياطي والتصدير من الجهاز (على الجانب الأيسر من الشاشة).
4. بعد النقر على وظيفة النسخ الاحتياطي والتصدير ، انقر فوق تصدير البيانات من قائمة الخيارات التي تراها.
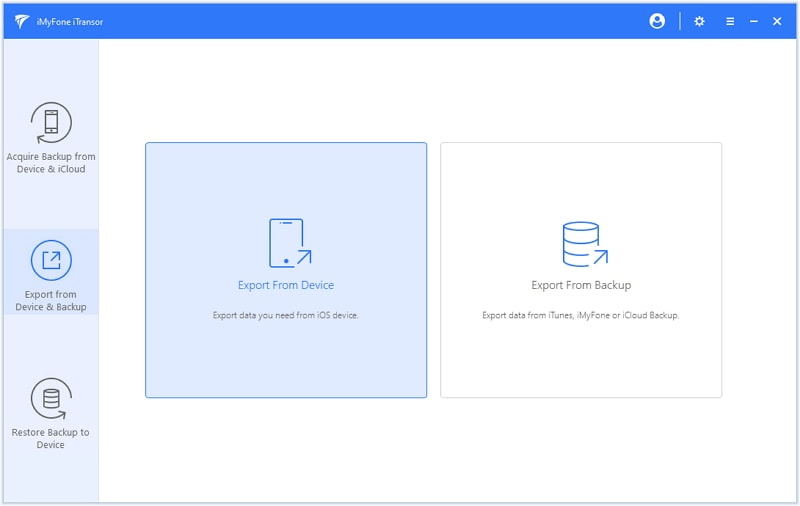
5. ضمن قسم تصدير البيانات ، ستعرض الشاشة جميع أنواع الملفات (من بينها يمكنك اختيار نوع الملف الذي تريد تصديره من iPhone) في فئات مختلفة.
6. على سبيل المثال ، في هذه الحالة حيث نرغب في استيراد الصور من iPhone إلى Windows 10 PC ، سنذهب إلى قسم " Photo & Video ".
7. لذا عليك أولاً إلغاء تحديد الخيار "تحديد الكل" (من أعلى الجانب الأيمن من الشاشة) ثم النقر فوق "صورة" ضمن قسم "الصور والفيديو".
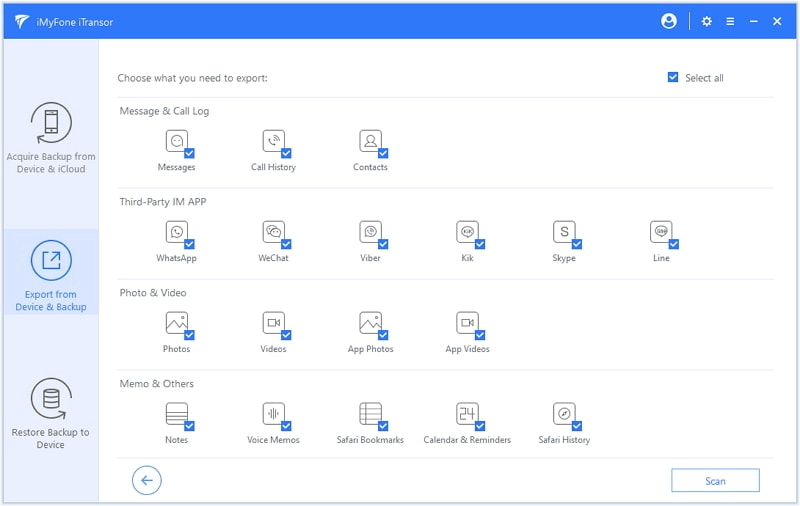
8. انقر فوق "التالي " للمضي قدمًا وقريبًا سيتم عرض جميع الصور المتوفرة على جهاز iPhone أمامك.
9. هنا يمكنك بسهولة تحديد تلك التي ترغب في استيرادها من iPhone إلى Windows PC أو تحديدها جميعًا.
10. بعد التحديد الشامل ، تحتاج إلى النقر فوق تصدير وقريبًا سيتم تخزين جميع هذه الملفات المحددة على جهاز الكمبيوتر الذي يعمل بنظام Windows. بسيط!!
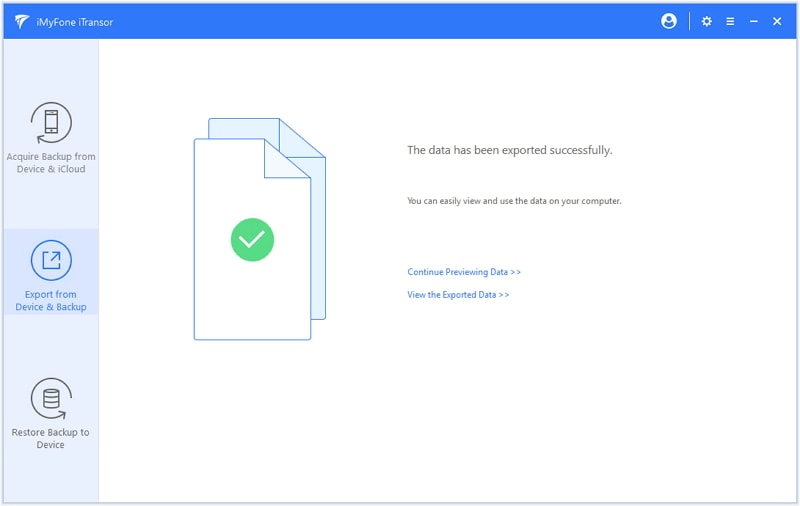
يرجى العلم أنه لديك الآن نوع من النسخ الاحتياطي لجميع صور iPhone هذه ، يمكنك حذفها من iPhone لتوفير مساحة أكبر. نظرًا لأن هدفنا الرئيسي كان توفير مساحة أكبر على الجهاز بالإضافة إلى استيراد الصور بنجاح من iPhone إلى Windows 10 PC ، فقد عمل كلاهما على ما يرام.
استمر في نقل صور iPhone إلى جهاز كمبيوتر يعمل بنظام Windows 10
بلى!! من أجل الحفاظ على ذاكرة جهاز iOS الخاص بك خالية بدرجة كافية ، يتم ذلك من خلال تصدير الوسائط إلى محركات أقراص خارجية بما في ذلك أجهزة الكمبيوتر الشخصية (Windows وكذلك Mac). لن يسمح لك القيام بذلك بمواجهة مشكلة إخطارات الذاكرة الممتلئة والتي قد تكون مزعجة للغاية في بعض الأحيان. وتحت فئة الوسائط أيضًا ، لا سيما أن فئة الصور تحتوي على مساحة كبيرة جدًا يجب مسحها. من الواضح الآن أنه لا يمكنك حذف كل واحدة من تلك الصور ، ومع ذلك ، يمكنك بسهولة نقلها إلى أجهزة أو محركات أقراص أخرى. لهذا السبب تحدثنا عن الطرق المختلفة هنا لنقل الصور من iPhone إلى Windows 10 PC بالطرق السلسة الممكنة. مزيج مثالي من الطرق الأسهل والموثوقة والفعالة التي تتيح لك نقل صور iPhone على جهاز كمبيوتر يعمل بنظام Windows دون أن تستغرق الكثير من الوقت.
قراءات موصى بها:
كيفية استعادة الصور من قرص صلب مهيأ؟
نسخ صور iPhone احتياطيًا إلى صور Google
ما مدى أمان حذف الملفات المكررة في نظام التشغيل Windows 10؟
