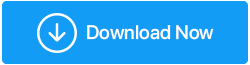كيفية زيادة سرعة الإنترنت في Windows 10 مجانًا
نشرت: 2019-09-29هل تواجه مشاكل مع بطء سرعة الإنترنت؟ هل تشعر أنك لا تحصل على السرعة التي تم الإعلان عنها حتى لو كنت تدفع مبلغًا كبيرًا من المال؟
قبل تبديل مزود خدمة الإنترنت الخاص بك ، يوصى بإجراء بعض البحث وتحديد مكان المشكلة بالضبط؟ يمكن حساب الإنترنت البطيء لأسباب عديدة:
- الحاسوب
- جهاز التوجيه
- مزود خدمة الإنترنت.
السبب الأول لعدم قدرتك على الحصول على السرعة المطلوبة ومواجهة مشكلات تخزين محتوى الفيديو مؤقتًا هو الجهاز الذي تستخدم الإنترنت عليه. هناك بعض الخطوات التي يمكنك القيام بها للتحقق من الإعدادات وتغييرها إذا لزم الأمر.
أولاً: تحقق من سرعة الاتصال لديك.
للتحقق من سرعة الإنترنت الحالية لديك ، يمكنك استخدام Speedtest.net. انقر فوق الزر Go وسيعطيك ثلاث نتائج:
- بينغ. إنه مقياس الوقت الذي يقيس الوقت الذي يستغرقه جهاز الكمبيوتر الخاص بك في تلقي استجابة من الخادم. يعتبر أقل كلما كان ذلك أفضل.
- سرعة التنزيل. إنه مقياس للسرعة يحدد مدى سرعة الحصول على حزم البيانات من الإنترنت.
- سرعة التحميل. إنه أيضًا مقياس للسرعة يحدد مدى سرعة جهاز الكمبيوتر الخاص بك في إرسال البيانات عبر الإنترنت.
ملاحظة : إذا كان هناك مستخدم واحد للاتصال بالإنترنت ، فسيحصل على جميع الموارد المخصصة له / لها. إذا زاد العدد ، فسيتم تقسيم الموارد بالتساوي بينهما. كلما زاد عدد المستخدمين ، قل عرض النطاق الترددي الذي يتلقاه مستخدم واحد.
ثانيًا: جرب خطوات زيادة سرعة الإنترنت - الكمبيوتر
- أغلق التطبيقات التي تستخدم معظم النطاق الترددي الخاص بك. تعمل بعض التطبيقات في الخلفية وتستخدم معظم موارد الإنترنت الخاصة بك لأنها تقوم بتحميل البيانات وتنزيلها باستمرار. للتحقق من التطبيقات التي تهيمن على شبكتك ، افتح مدير المهام بالنقر بزر الماوس الأيمن على مساحة فارغة على شريط المهام. تحقق من عمود الشبكة في علامة التبويب "العملية" لتحديد التطبيق الذي يستخدم النسبة المئوية لشبكتك.
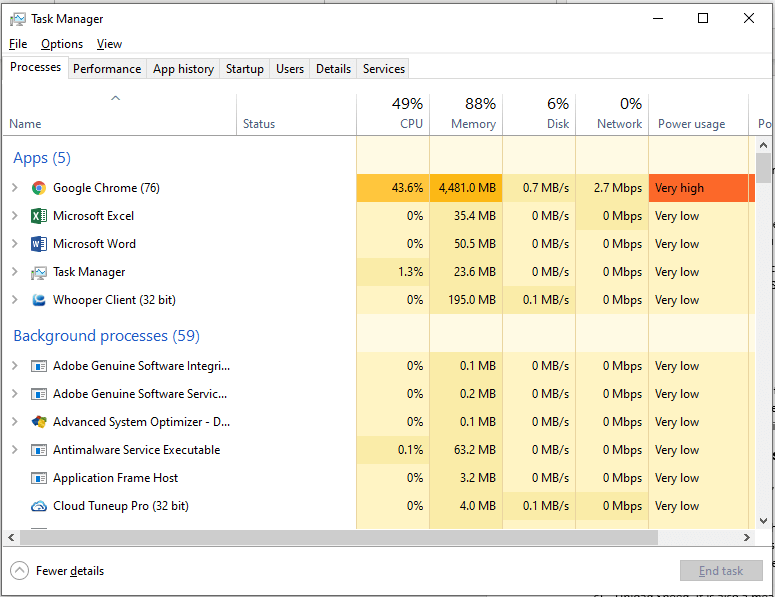
إذا وجدت أن أحد التطبيقات يستخدم قدرًا كبيرًا من عرض النطاق الترددي الخاص بك ، فيجب عليك إغلاقه وتحرير شبكتك. تشغل الألعاب عبر الإنترنت أو مقاطع الفيديو المتدفقة معظم سرعة الشبكة.
- تحقق من إعدادات تحسين التسليم. تحتوي تحديثات Windows على ميزة تسمح لجهاز كمبيوتر واحد بمشاركة أجزاء وأجزاء من التحديثات بين أجهزة الكمبيوتر. هذا يعني أن تحديث Windows سيصل دائمًا إلى شبكتك في محاولة للحصول على أي تحديث آخر يحصل عليه على شكل أجزاء. يوصى بإيقاف تشغيل هذه الميزة خاصةً إذا كان لديك اتصال موثوق ومستقر. بمجرد الانتهاء من ذلك ، لن يقوم جهاز الكمبيوتر الخاص بك بإرسال هذه التحديثات إلى بقية العالم. للقيام بذلك ، اتبع الخطوات التالية:
- اضغط على زر Windows والحرف "I" معًا لفتح نافذة الإعداد.
- اختر التحديث والأمان
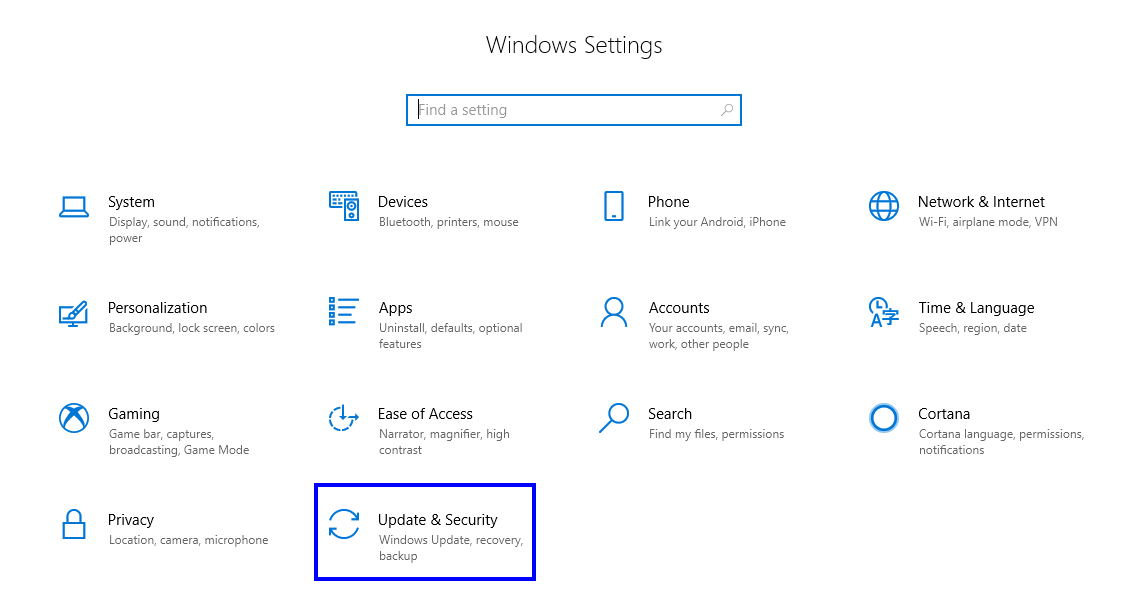
- انقر فوق "تحسين التسليم" من الجانب الأيسر.
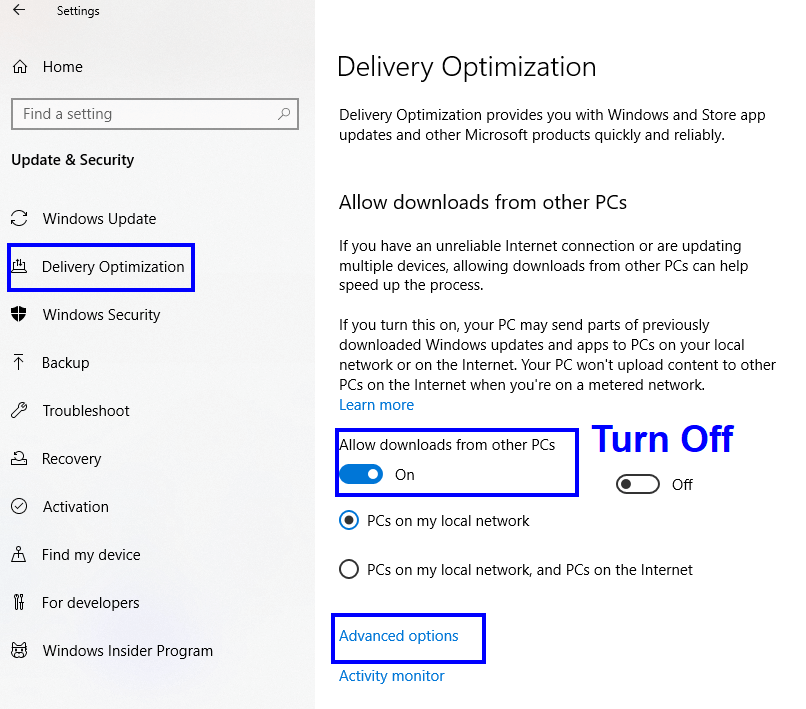
- قم بإيقاف تشغيل "السماح بالتنزيلات من أجهزة الكمبيوتر الأخرى".
- انقر فوق خيارات متقدمة.
- قم بتقليل حدود النطاق الترددي المخصص لتنزيل التحديثات. لا يوجد وقت محدد لموعد إصدار Microsoft التحديثات. يمكن إكمال التحديثات خلال الساعات التي لا تعمل فيها على جهاز الكمبيوتر الخاص بك. إذا بدأت التحديثات عند تشغيل لعبة أو بث فيلم على الإنترنت ، فستشارك نفس الشبكة وتحد من النطاق الترددي لنشاطك حيث يجب مشاركة الموارد.
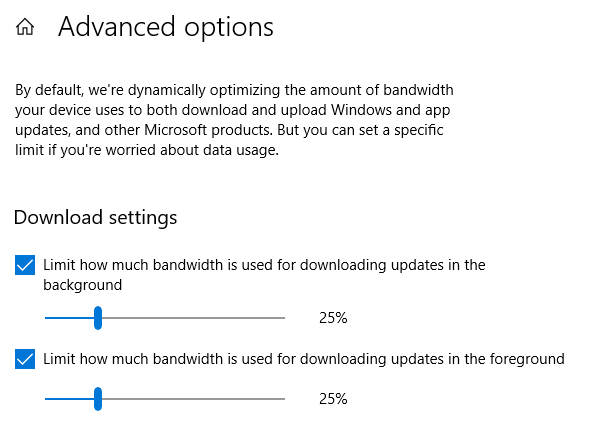
- تحقق من استخدام البيانات. من المهم تحديد التطبيقات التي استخدمت معظم النطاق الترددي الخاص بك حتى تتمكن من تقييدها إذا لزم الأمر. للتحقق من استخدام الإنترنت لكل تطبيق ، افتح الإعدادات واختر الشبكة والإنترنت. انقر فوق استخدام البيانات من الجانب الأيسر ، ثم انقر فوق عرض الاستخدام لكل تطبيق في الأعلى. سيؤدي هذا إلى سرد جميع التطبيقات المثبتة في نظامك واستخدام البيانات الخاصة بهم خلال آخر 30 يومًا. سيساعدك إيقاف تشغيل تطبيقات الاستخدام العالي على زيادة سرعة النطاق الترددي.
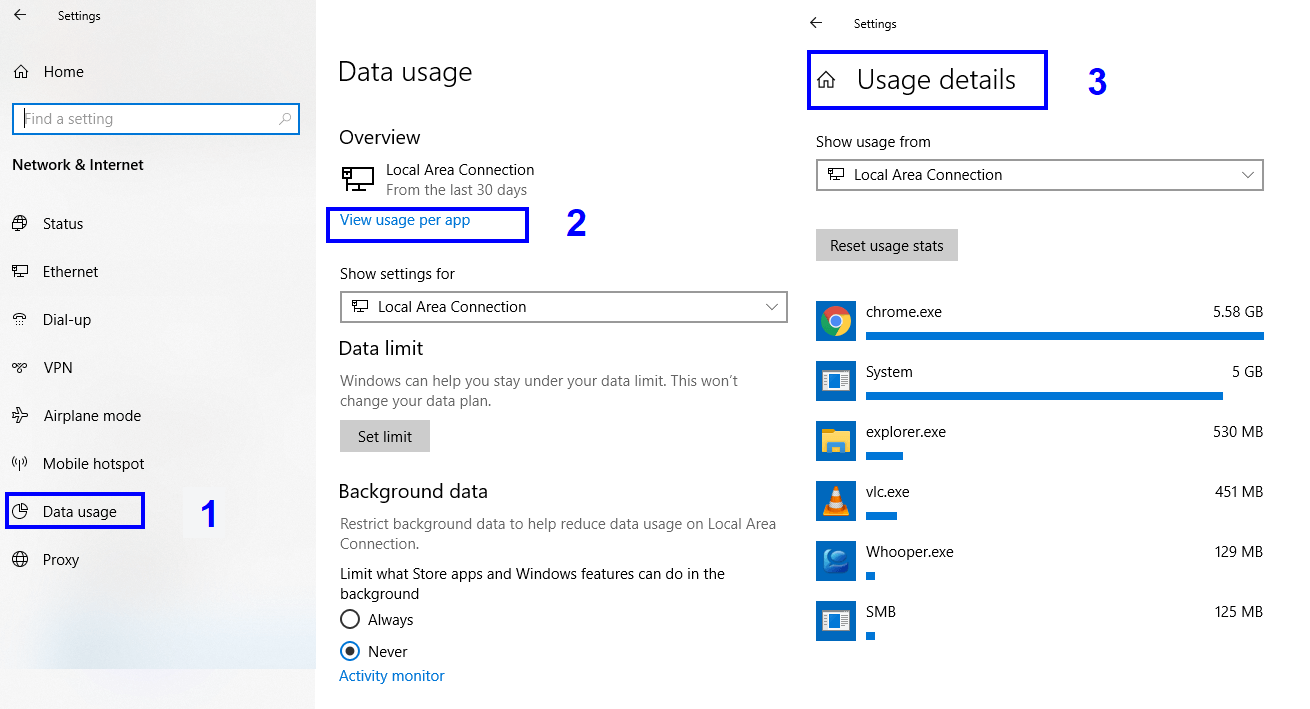
- قم بإنهاء تطبيقات النظام . تعمل الكثير من تطبيقات نظام Windows 10 في الخلفية دون علمك بها. يمكن لهذه التطبيقات تلقي المعلومات وإرسال الإشعارات وتحديث نفسها حتى إذا لم تكن تستخدمها. يمكن أن يساعدك إنهاء تطبيقات الخلفية هذه على توفير النطاق الترددي والحفاظ على الطاقة. للقيام بذلك ، اتبع الخطوات الواردة أدناه:
- اكتب الإعدادات في مربع البحث في الزاوية اليمنى السفلية واختر تطبيق الإعدادات من نتائج البحث.
- اختر "الخصوصية" من قائمة الخيارات في نافذة الإعدادات.
- قم بالتمرير لأسفل في قائمة الخيارات على الجانب الأيسر وحدد موقع تطبيقات الخلفية.
- انقر فوق تطبيقات الخلفية وقم بإيقاف تشغيل التطبيقات التي لا تستخدمها أو لم تسمع بها من قبل.
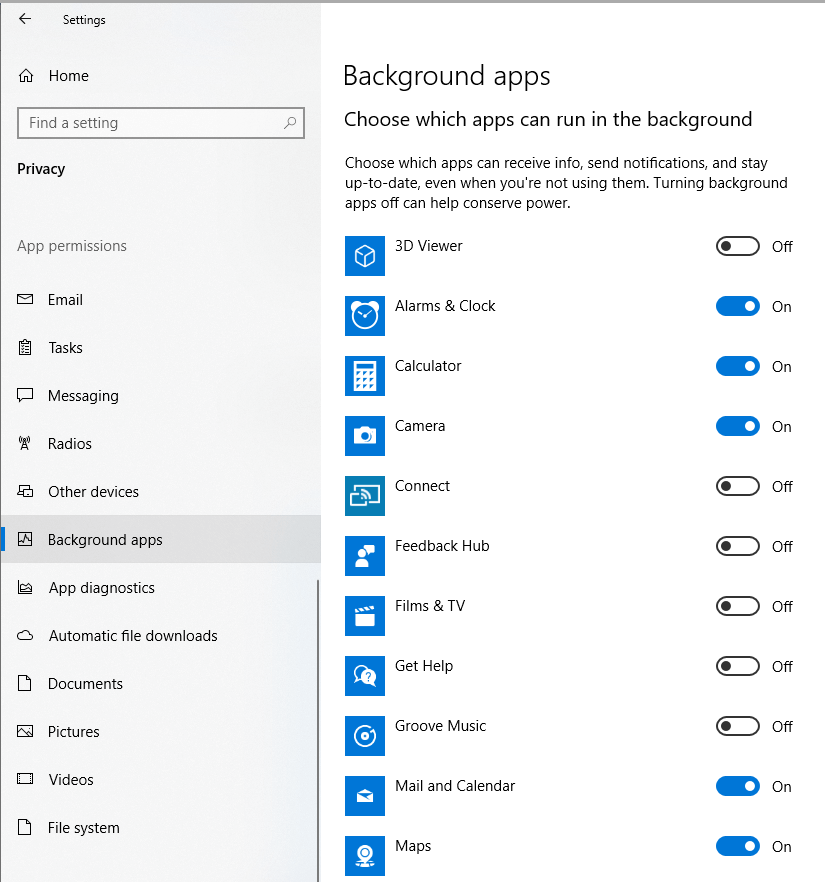
بمجرد إيقاف تشغيل التطبيقات غير الضرورية ، يؤدي ذلك إلى تحرير النطاق الترددي وزيادة سرعة الإنترنت لديك.
- خادم DNS . يساعد نظام اسم المجال الكمبيوتر على تحويل أسماء مواقع الويب من لغات بشرية إلى أرقام أو عناوين. عند استخدام الإنترنت ، يتصل الكمبيوتر بخادم لفتح موقع الويب المطلوب. للقيام بذلك ، استخدم الكمبيوتر إعدادات خادم DNS الافتراضية التي يوفرها موفر خدمة الإنترنت. اشترك جميع المستخدمين في نفس مزود خدمة الإنترنت كما لو كنت تستخدم نفس الخادم. يمكن أن يؤدي ذلك إلى حدوث ازدحام في الشبكة وإبطاء سرعة الإنترنت. حاول تغيير هذه الإعدادات واستخدام خوادم أخرى. أحد أكثر الخوادم المفضلة هو خادم كبير وآمن وهو DNS العام الخاص بـ Google.
قد يكون الوصول إلى هذا الإعداد معقدًا بعض الشيء لأنه لا يحتوي على اختصار. ستوجهك الخطوات التالية لتغيير خادم DNS:
- اكتب لوحة التحكم في مربع البحث في الزاوية اليمنى السفلية. انقر فوق تطبيق لوحة التحكم الذي يظهر في نتيجة البحث.
- اختر Network and Sharing Center (مركز الشبكة والمشاركة) من قائمة إعدادات الكمبيوتر.
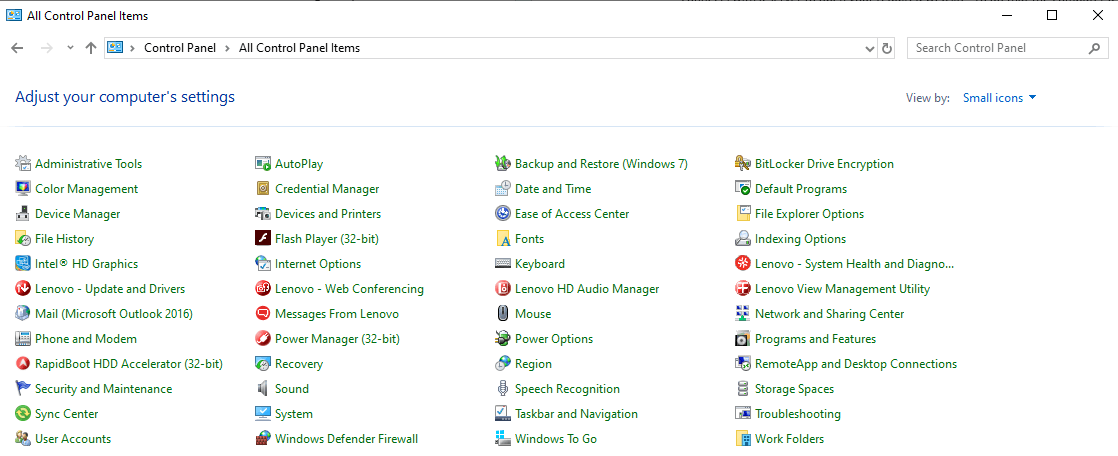
- ضمن عرض ، الشبكات النشطة الخاصة بك ، حدد موقع الاتصالات وانقر فوق الارتباط التشعبي المجاور لها.
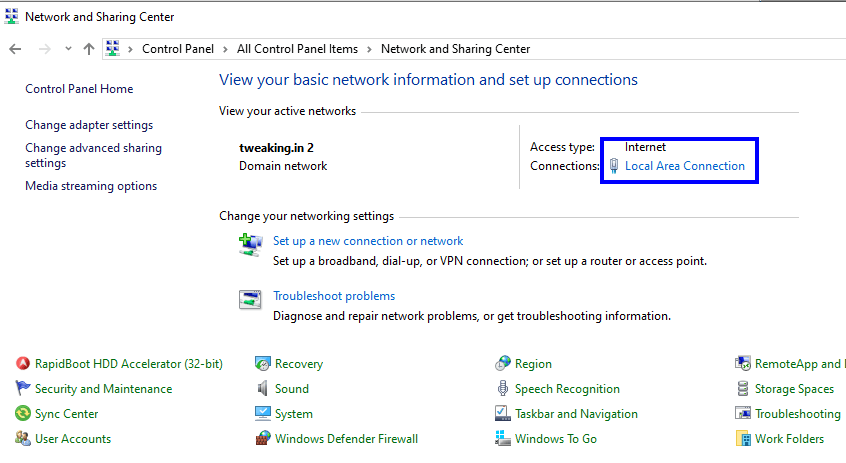
- انقر فوق الزر "خصائص" في النافذة الجديدة التي تفتح باسم حالة اتصال المنطقة المحلية. ستفتح نافذة جديدة أكثر.
- ستكون النافذة الجديدة تحت اسم خصائص اتصال المنطقة المحلية. قم بالتمرير لأسفل في القائمة المتوفرة وحدد موقع "Internet Protocol Version 4".
- انقر فوق Internet Protocol Version 4 ثم انقر فوق الزر "خصائص" أسفل القائمة.
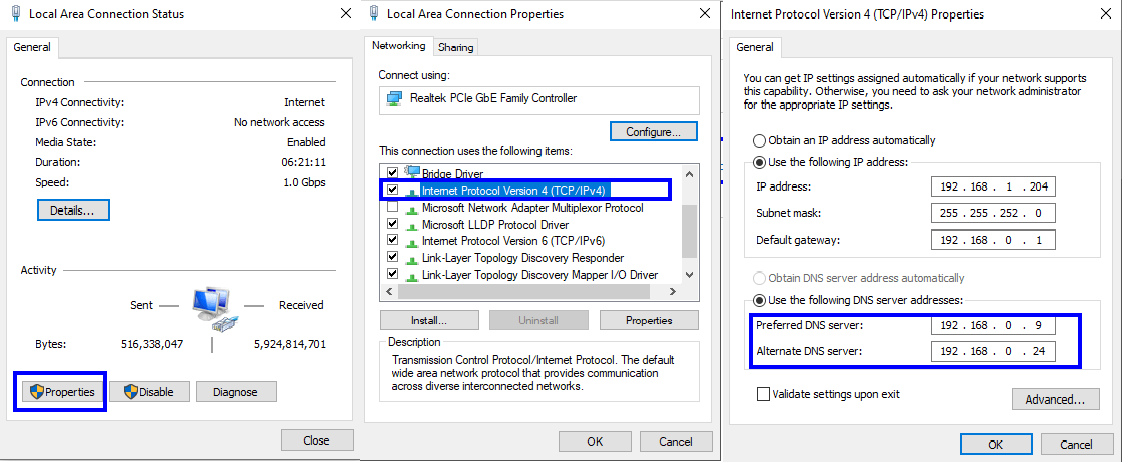
- في النافذة الجديدة ، حدد عناوين خادم DNS في النصف الثاني من النافذة. في خادم DNS المفضل ، اكتب 8.8.8.8 وفي خادم DNS البديل ، اكتب 8.8.4.4. انقر فوق "موافق" وأغلق جميع النوافذ المفتوحة.
خادم DNS المفضل: 8.8.8.8
خادم DNS البديل: 8.8.4.4
8. أعد تشغيل الكمبيوتر وجرب اختبار السرعة مرة أخرى.
ملاحظة : قم بنسخ قيم خادم DNS الافتراضية قبل تغييرها. إذا لم تجد زيادة في سرعة الإنترنت لديك ، فقد ترغب في تغييرها مرة أخرى إذا لم تجد أي فرق.
- تعطيل "إلغاء تحميل الإرسال الكبير" . LSO هي ميزة جديدة في Windows 10 ، تم تصميمها لتحسين أداء Windows 10. وهي تحقق ذلك من خلال إجبار تطبيقات الخلفية على استخدام النطاق الترددي للإنترنت. تم الإبلاغ في العديد من المنتديات أن تمكينه يتسبب في إبطاء الكمبيوتر. لتعطيل هذه الميزة ، اتبع الخطوات التالية:
- اكتب "Device Manager" في مربع البحث في الزاوية اليمنى السفلية. انقر فوق التطبيق من نتائج البحث.
- من قائمة الأجهزة في جهاز الكمبيوتر الخاص بك ، حدد "محولات الشبكة" وقم بتوسيع القائمة.
- حدد بطاقة الشبكة الخاصة بك وانقر عليها نقرًا مزدوجًا. سيتم فتح مربع جديد مع الخصائص.
- انقر فوق علامة التبويب خيارات متقدمة. من قائمة الخصائص ، حدد "Large Send Offload v2 (IPv4)". قم بتغيير القيمة من ممكّن إلى معطل.
- أيضًا ، انقر فوق "Large Send Offload v2 (IPv6)" والذي سيكون أسفله مباشرةً وقم بتغيير القيمة إلى معطل.
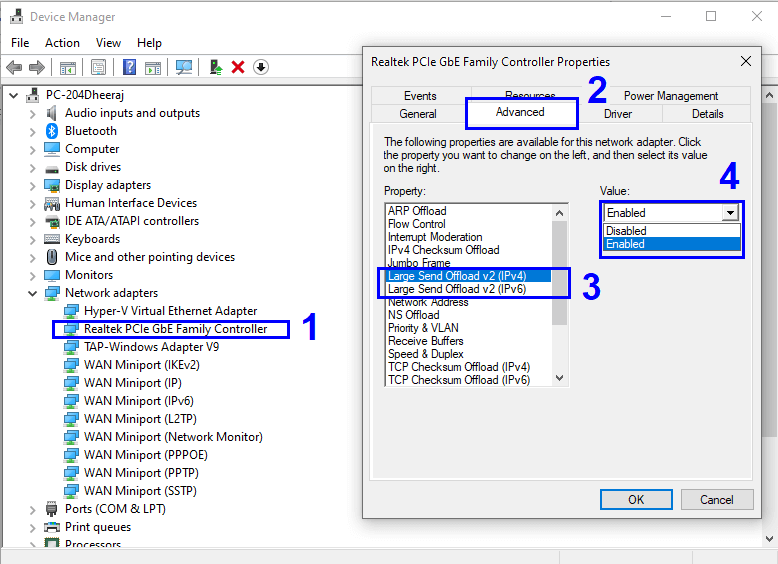

- قم بتحديث برامج تشغيل الشبكة . إذا كنت تستخدم Wi-Fi ، فربما تحتاج إلى العمل على إعدادات جهاز التوجيه. ولكن إذا كان لديك كبل LAN متصل بالجزء الخلفي من علبة برج الكمبيوتر ، فبالتأكيد لديك بطاقة شبكة مثبتة. بطاقة الشبكة هي قطعة من الأجهزة التي تتصل ببرنامج نظام التشغيل من خلال برامج مكتوبة بلغات الآلة تسمى برامج التشغيل. قد تواجه مشكلات في سرعة الإنترنت لديك إذا لم يتم تحديث برامج التشغيل الخاصة بك أو إذا قمت بتثبيت برامج تشغيل خاطئة. يتضمن تحديث برامج التشغيل تحديد الأجهزة وتحديد موقع تحديثات برنامج التشغيل على مواقع OEM على الويب وتنزيلها وتثبيتها. قد تكون هذه مهمة صعبة بالنسبة للبعض ولكن هناك طريقة مختصرة سهلة للقيام بذلك باستخدام البرنامج.
برنامج تحديث برنامج التشغيل المتقدم.
Advanced Driver Updater هي أداة تابعة لجهة خارجية تقوم بمسح نظامك في الخلفية وتحديد حالة برامج التشغيل الخاصة بك والعثور على التحديثات ذات الصلة. يقوم بتنفيذ جميع المهام الرئيسية بنقرة زر واحدة. أثبت تحديث برامج التشغيل في كثير من الحالات أنه يحسن سرعة الإنترنت لديك. لقراءة المزيد حول مشكلات برنامج التشغيل في نظام التشغيل Windows 10 ، انقر هنا.
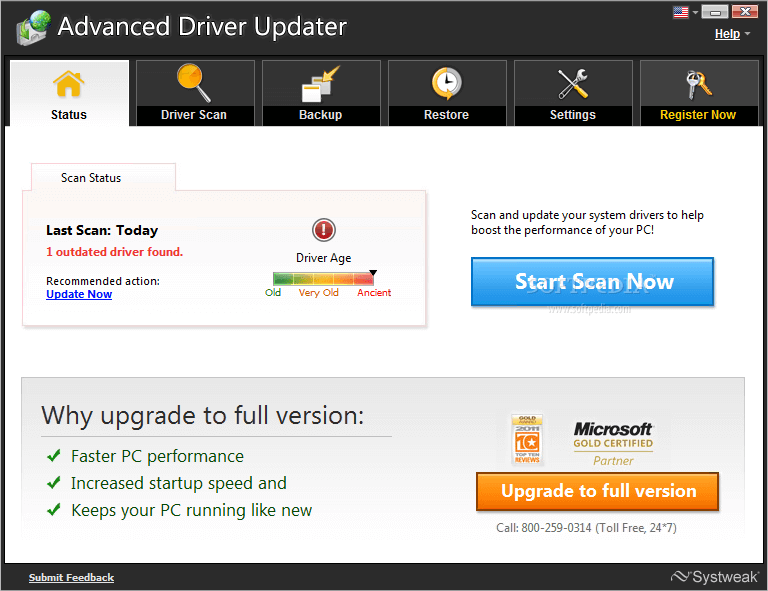
لتنزيل برنامج Advanced Driver Updater ، انقر هنا.
- اضبط إعدادات النطاق الترددي باستخدام محرر نهج المجموعة. على الرغم من أن معظم استخدام Windows كنظام تشغيل خاص بهم ، إلا أن هناك العديد من الميزات المخفية في Windows 10 والتي قد تستغرق وقتًا طويلاً لاكتشافها جميعًا. تحتفظ إحدى ميزات Windows 10 هذه بنسبة 20٪ من عرض النطاق الترددي الخاص بك للأنشطة المتعلقة بالنظام. لذلك ، عند بدء تشغيل جهاز الكمبيوتر الخاص بك ، تعتقد أن لديك 100٪ من عرض النطاق الترددي الخاص بك ولكن في الواقع ، لديك 80٪ فقط. لتحرير 20٪ المحجوز وزيادة سرعة التحميل ، اتبع الخطوات التالية:
- اضغط على مفتاح Windows والحرف "R" على لوحة المفاتيح لفتح نافذة التشغيل.
- اكتب “gpedit.msc” في الشريط المفتوح. انقر فوق موافق وستفتح نافذة جديدة.
- انتقل عبر خيار المجلد الموجود على اليسار باتباع المسار الموضح أدناه:
"تكوين الكمبيوتر"> "قوالب الإدارة"> "الشبكة"> "جدولة حزم QoS". "انقر على QOS Packet Scheduler" - حدد الإدخال المسمى "حد النطاق الترددي القابل للحجز" على الجانب الأيمن وانقر فوقه نقرًا مزدوجًا.
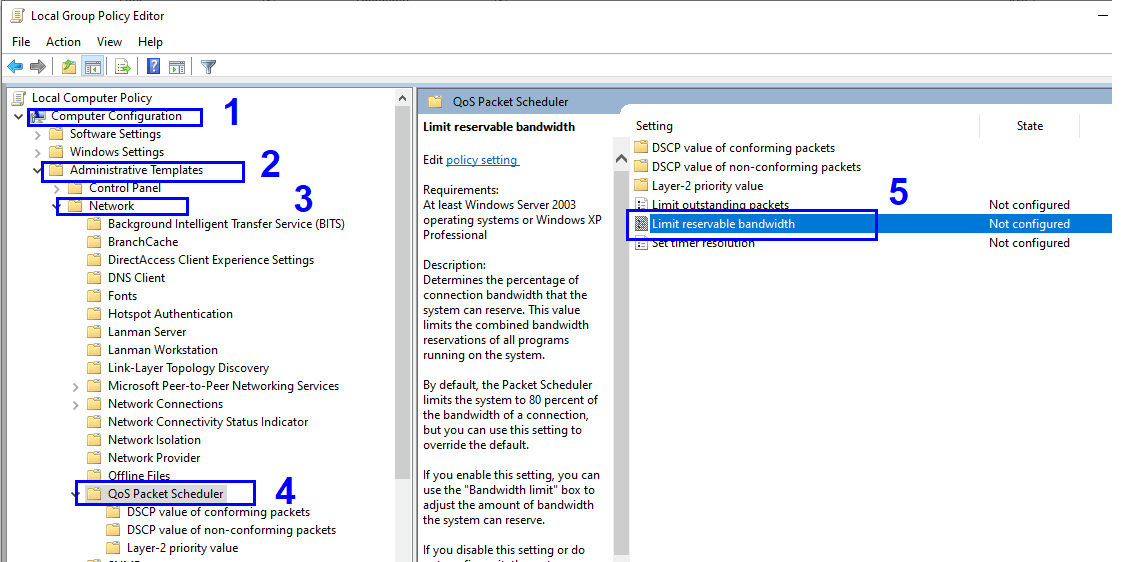
- انقر فوق الدائرة بجوار ممكّن. ستلاحظ أن حد النطاق الترددي في القسم أدناه يعرض 80٪ افتراضيًا. قم بتغيير هذا الرقم إلى 100٪.
- أولاً ، انقر فوق "تطبيق" ثم انقر فوق "موافق".
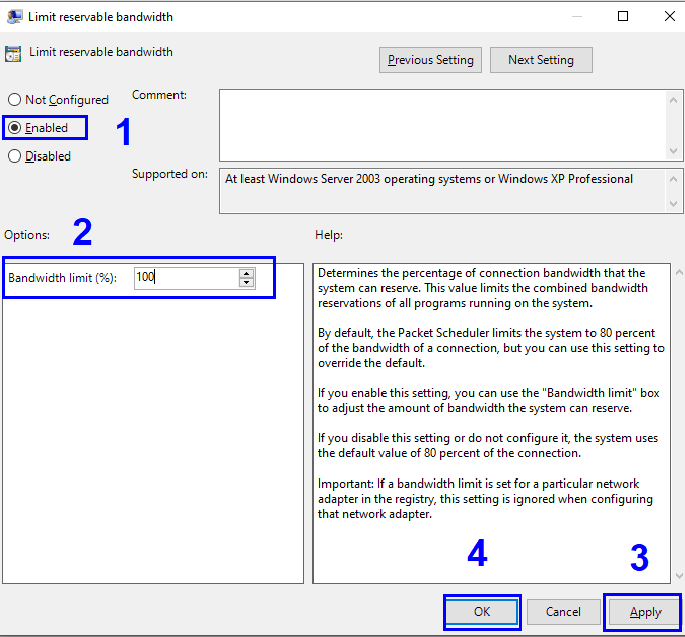
بعد هذه الخطوة العملاقة الأخيرة ، ستجد فرقًا في سرعة الإنترنت لديك. يمكن عكس كل هذه الخطوات ، إذا لم تنجح ، باتباع نفس الخطوات. تأكد من أن أي تغييرات يتم إجراؤها أثناء خطوات استكشاف الأخطاء وإصلاحها هذه لا تترك تأثيرًا سلبيًا على أداء جهاز الكمبيوتر الخاص بك.
- تحقق من الأجهزة الأخرى المتصلة بنفس الشبكة . تحتاج إلى التحقق من جميع الخطوات المذكورة على الأجهزة الأخرى المتصلة بشبكتك. قد يكون من الممكن أن يكون جهازك نظيفًا ولكن قد يكون هناك آخرون يستخدمون تطبيقات ثقيلة تستهلك عرض النطاق الترددي الخاص بك.
ثالثًا: جرب الخطوات لتحسين سرعة الإنترنت - راوتر واي فاي
مثل جهاز الكمبيوتر الخاص بك ، يتضمن موجه Wi-Fi العديد من الإعدادات التي يمكن تعديلها للحصول على أفضل النتائج وإنترنت أسرع في جميع أنحاء المنزل. تتضمن هذه الإعدادات تسجيل الدخول إلى واجهة الويب الخاصة بالموجه عن طريق فتح أي مستعرض ويب وكتابة عنوان IP في شريط العناوين. أيضًا ، لا تنس إعادة تشغيل جهاز التوجيه الخاص بك مرة واحدة على الأقل يوميًا.
للحصول على قائمة بالخطوات الكاملة حول كيفية زيادة سرعة Wi-Fi ، انقر هنا.
رابعًا: فحص جهاز الكمبيوتر الخاص بك بحثًا عن الفيروسات والبرامج الضارة
صدق أو لا تصدق ، لا يمكن للفيروسات والبرامج الضارة وبرامج التجسس تعطيل عمل الكمبيوتر فحسب ، بل تؤثر أيضًا على سرعة الإنترنت. بصرف النظر عن هذه الملفات الضارة ، يعد تحسين الكمبيوتر عاملاً مهمًا للغاية لتحسين سرعة الإنترنت. التحسين يعني الصيانة الدورية وتنظيف الملفات غير المرغوب فيها واستعادة الإعدادات الافتراضية إذا تم تغييرها بواسطة أي عنصر غير مرغوب فيه. يتطلب القيام بكل هذا يدويًا وقتًا وجهدًا كبيرين. ومع ذلك ، يمكن القيام بذلك بسهولة تامة باستخدام برنامج واحد عبارة عن مجموعة من العديد من التطبيقات الصغيرة ويمكنه تحسين الكمبيوتر إلى حالة عمل مستقرة.
مُحسِّن النظام المتقدم
Advanced System Optimizer هو برنامج متعدد الأغراض لا يمكنه تنظيف جهاز الكمبيوتر الخاص بك فحسب ، بل تعزيز أدائه. يتضمن خمس ميزات رئيسية تجتمع لتجعلك تشعر أن جهاز الكمبيوتر الخاص بك قد تغير منذ اليوم الذي اشتريته فيه.
منظف النظام: ينظف جميع البيانات غير المرغوب فيها على نظامك مما يخلق مساحة ويزيل ازدحام الملفات مما يؤدي إلى جهاز كمبيوتر أسرع.
مُحسِّن الألعاب: تساعد ASO على تحويل جميع موارد الكمبيوتر للتركيز على لعبتك. يحظر أي إخطارات قد تقاطع تجربة اللعب الخاصة بك.
مُحدِّث برنامج التشغيل : يتميز ASO بمُحدِّث تلقائي لبرنامج التشغيل يقوم بإجراء عمليات البحث الخاصة به في الخلفية ، ويقوم بتحديث جميع برامج تشغيل جهاز الكمبيوتر الخاص بك إلى أحدث إصدار. باستخدام أحدث برامج التشغيل ، يصبح الاتصال بين أجهزة وبرامج الكمبيوتر خاليًا من العيوب ، مما يقلل من فرص تعطل النظام.
واقي النظام: يحمي نظامك من هجمات البرامج الضارة والفيروسات وأحصنة طروادة وبرامج التجسس.
مُحسِّن القرص: عند تثبيت برنامج أو حفظ الملفات على محرك الأقراص الثابتة ، يتم تخزينها في جميع أنحاء القرص في مجموعات أو قطاعات مختلفة. يساعد ASO على إلغاء تجزئة محرك الأقراص الثابتة وتنظيم البيانات بحيث يسهل على نظام التشغيل الوصول إليها.
لتنزيل برنامج Advanced System Optimizer ، انقر هنا.
خامساً: جرب الخطوات لزيادة سرعة الإنترنت - اتصل بمزود خدمة الإنترنت
إذا كنت قد جربت جميع الخطوات الخاصة بجهاز توجيه الكمبيوتر و Wi-Fi ووجدت نتائج غير مرضية ، فإن الخيار الأخير المتبقي هو الاتصال بمزود خدمة الإنترنت ومطالبتهم بإرسال فني.
قد تكون زيادة سرعة الإنترنت مهمة طويلة جدًا ، ولكن إذا نجحت ، فستجني بمفردك فوائد العمل الجاد. حتى إذا كان الحل يكمن في الخطوة الخامسة والأخيرة وهي الاتصال بمزود خدمة الإنترنت أو تغيير مزود الخدمة الخاص بك ، فمن المستحسن أيضًا تنفيذ كل هذه الخطوات للتحقق من حالة جهاز الكمبيوتر الخاص بك. أنت لا تعرف أبدًا ، قد تضطر إلى اتباع نفس الخطوات حتى لو واجهت متاعب الحصول على اتصال جديد. جربهم أولاً وشارك تجربتك معي في قسم التعليقات أدناه. أيضًا ، إذا فاتني أي خطوة ، فيرجى إبلاغي بذلك وسأضيف هذه الخطوة إلى قائمتي بكل سرور.
تابعنا: