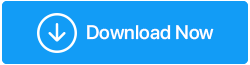كيفية زيادة سرعة التحميل على Windows 10
نشرت: 2021-02-24هل يستغرق نظامك أيضًا وقتًا طويلاً في تحميل الملفات حتى عندما يكون الإنترنت قويًا؟ هل تواجه أيضًا سرعة تحميل بطيئة على جهاز الكمبيوتر الذي يعمل بنظام Windows 10؟ إذا كانت الإجابة بنعم ، فتهانينا ومرحبا بكم في النادي. نظرًا لوجود العديد من المستخدمين الذين واجهوا نفس المشكلة ، لا يمكنهم تحديد الحل.
يؤمن الكثير منا بإلقاء اللوم على الإنترنت بسبب سرعة التحميل البطيئة ، ومع ذلك ، لا يعرف سوى القليل أنه يمكن أن يكون ذلك لأسباب أخرى أيضًا. هناك العديد من العوامل التي تلعب دورًا حيويًا في إبطاء سرعة تحميل Windows 10 ، لذا يجب تحديدها أولاً. لأنه يكاد يكون من المستحيل البحث عن الحلول إذا كنت لا تعرف سبب بطء سرعة التحميل على جهاز كمبيوتر يعمل بنظام Windows 10.
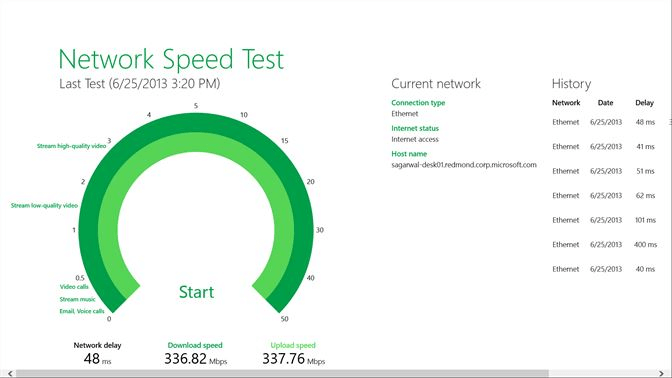
لا يقتصر استخدام الإنترنت على مشاركة ملفات الوسائط الخاصة بك فقط حيث أنه في بعض الأحيان قد يكون بنفس أهمية وسرعة تخزين البيانات عبر الإنترنت. على الرغم من أن لديك اتصال إنترنت قويًا ، إلا أن سرعة التحميل تنخفض أحيانًا بشكل كبير. من المثير للدهشة أن سرعة التحميل البطيئة هي مشكلة شائعة ومستمرة تحتاج إلى حل في أقرب وقت ممكن.
اقرأ أيضًا: تسريع نقل USB البطيء في نظام التشغيل Windows 10
كيف يمكنني زيادة سرعة التحميل على جهاز كمبيوتر يعمل بنظام Windows 10
كفرد ، بدلاً من إلقاء اللوم على أي شيء آخر ، سيكون رد الفعل الأول والأهم هو التحقق من سرعة الإنترنت. نحتاج إلى التحقق مما إذا كان الإنترنت يعمل بسلاسة دون أي إزعاج. إذا كان كل شيء على ما يرام مع سرعة الإنترنت والاتصال ، فقد حان الوقت الآن لاستكشاف الأسباب المحتملة الأخرى وراء تباطؤ سرعة التحميل على جهاز كمبيوتر يعمل بنظام Windows 10 !! هذا هو السبب في أننا أضفنا هنا بعض التعديلات التي يمكن أن تساعدك في التخلص من هذه الأسباب وزيادة سرعة التحميل على جهاز كمبيوتر يعمل بنظام Windows 10 دون أي متاعب.
قائمة المحتويات
- 1. إعادة تعيين اتصال الإنترنت
- 2. تعطيل أو إغلاق تطبيقات / برامج الخلفية
- 3. تعطيل خدمة Windows Update
- 4. تكوين خادم DNS
- 5. تحديث برنامج تشغيل الشبكة
1. إعادة تعيين اتصال الإنترنت
على الرغم من أنك قد تحققت بالفعل من اتصال الإنترنت وسرعته ، فمن الجيد إعادة تعيينه مرة واحدة. لأن القيام بذلك في كثير من الأحيان قد ساعد المستخدمين على التخلص من مشكلة سرعة التحميل البطيئة المزعجة هذه. يمكن أن تكون إعادة تعيين اتصال الإنترنت أحد أهم الجوانب عندما يتعلق الأمر بزيادة سرعة تحميل Windows 10. فيما يلي أسهل طريقة لإعادة ضبط اتصال الإنترنت الخاص بنظامك:
- ابدأ بالانتقال بنفسك إلى قائمة ابدأ بالضغط على زر (الشعار) على لوحة المفاتيح.
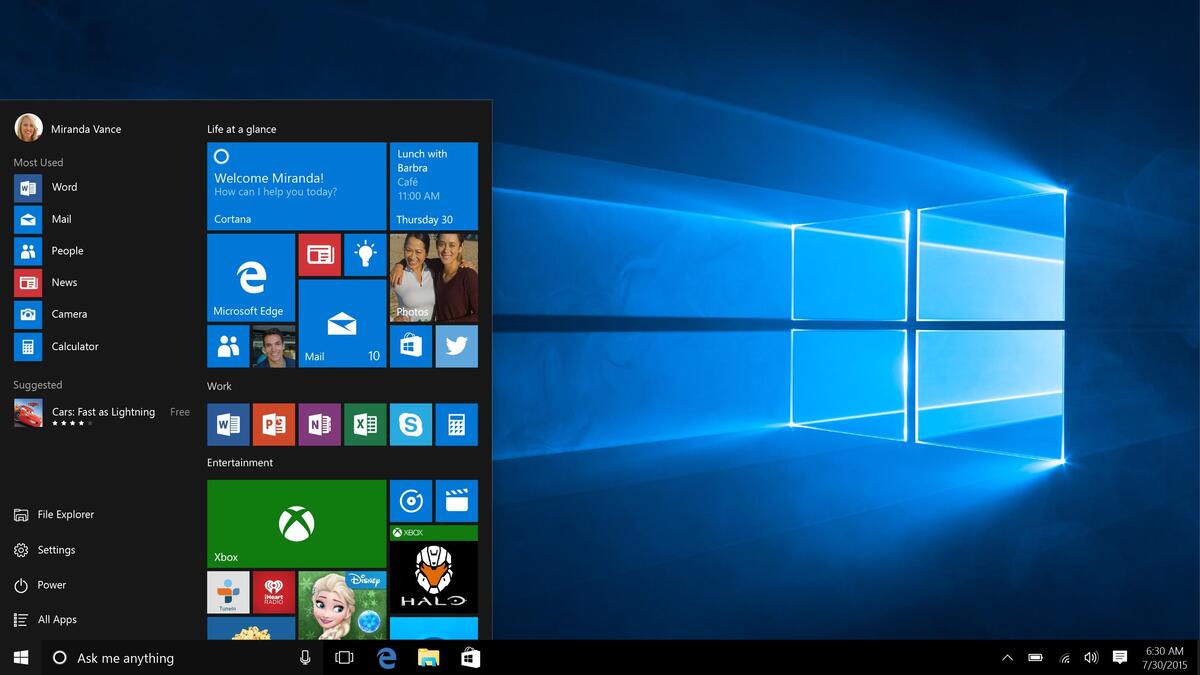
- هنا تحتاج إلى كتابة الإعدادات وتشق طريقك إلى قسم الشبكة والإنترنت.
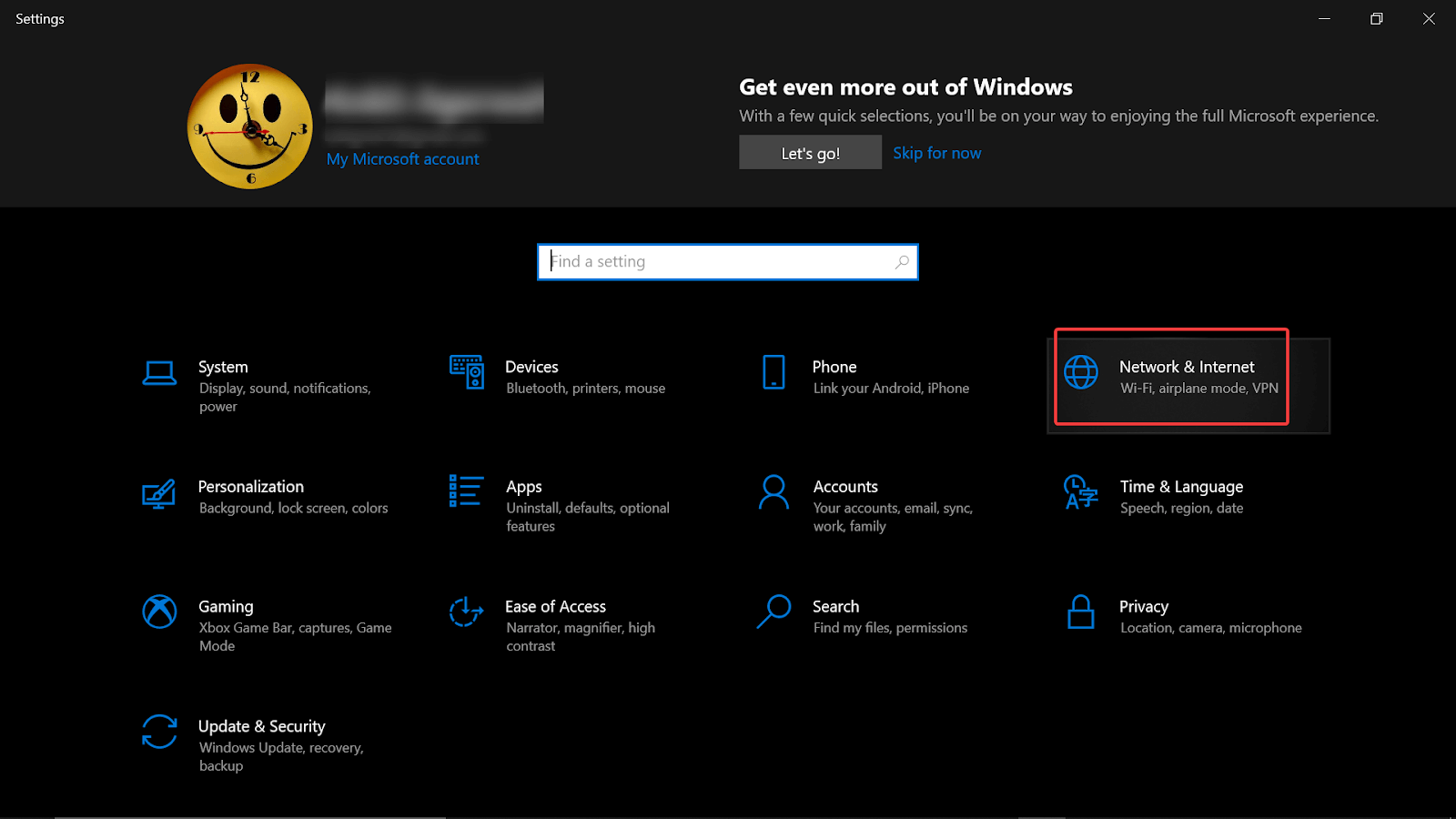
- ضمن الشبكة والإنترنت ، تحتاج إلى اختيار الحالة (اللوحة اليسرى على الشاشة) والنقر فوق تغيير خيارات المحول.
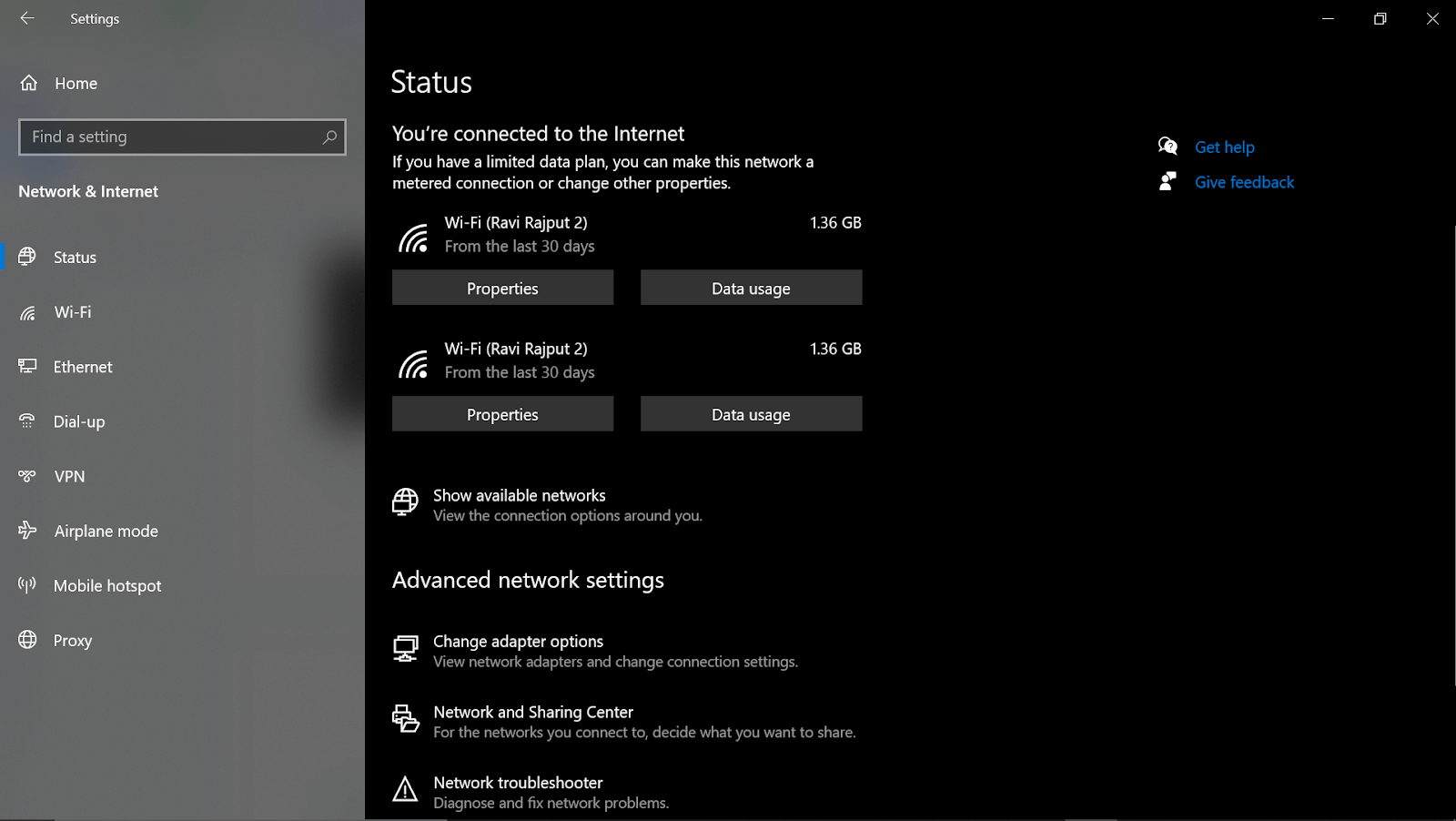
- سيُظهر لك القيام بذلك منصة WiFi المتاحة والمتصلة ، لذا عليك النقر بزر الماوس الأيمن على الخيار.
- من قائمة الخيارات ، اختر تعطيل وتمكين نفس الاتصال (خلال ثانيتين) باستخدام نفس المسار.
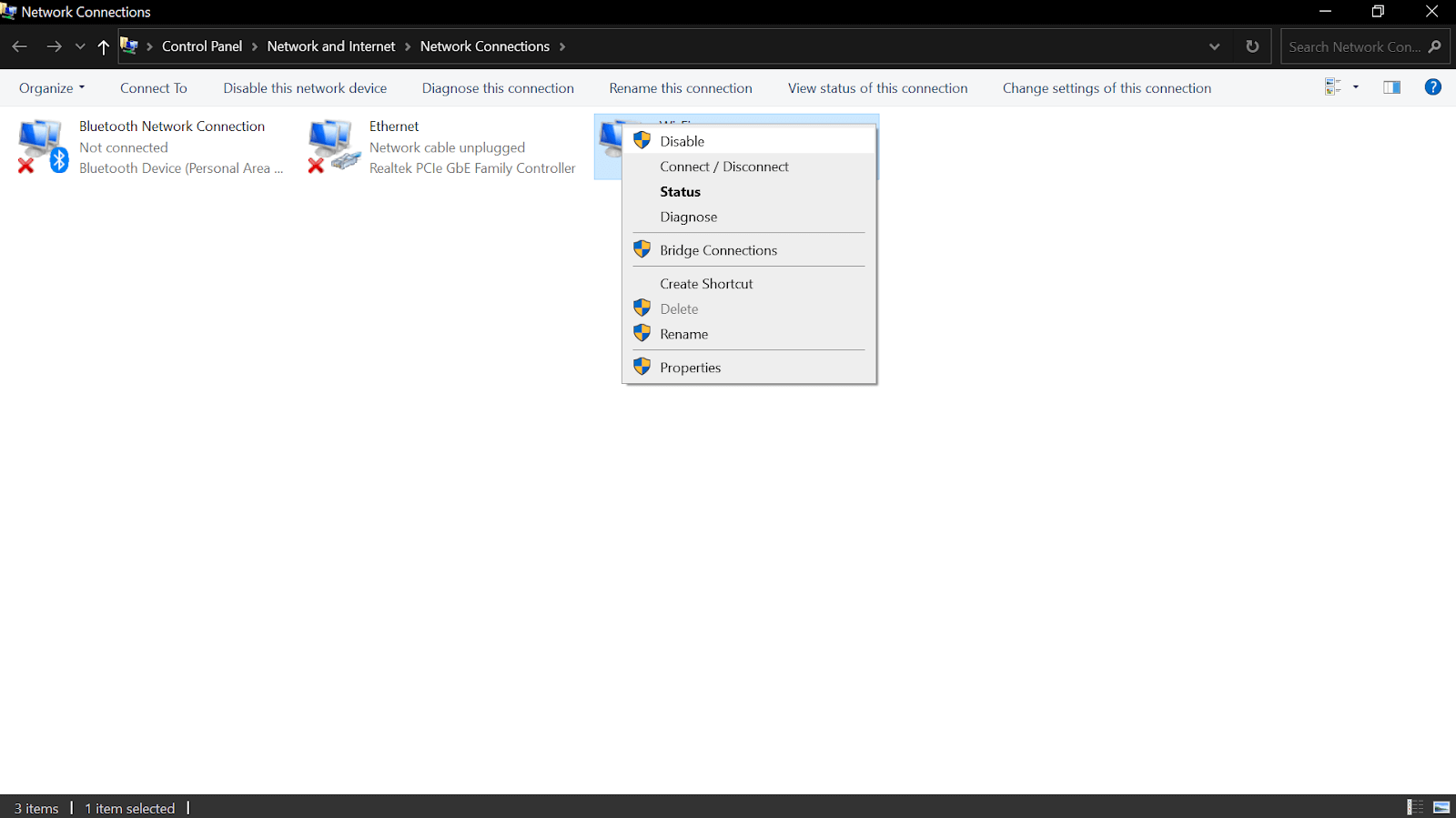
بعد اتباع الإجراء أعلاه ، تحقق مما إذا كانت سرعة التحميل على جهاز كمبيوتر يعمل بنظام Windows 10 قد بدأت تعمل بشكل أفضل من ذي قبل.
2. تعطيل أو إغلاق تطبيقات / برامج الخلفية
الحل أو الإصلاح المحتمل الآخر الذي يمكن أن يساعد جهازك على تحسين سرعة التحميل هو من خلال تعطيل البرامج / التطبيقات في الخلفية. نظرًا لوجود احتمال أن يؤدي أي من التطبيقات أو العديد من التطبيقات التي تعمل في الخلفية إلى إبطاء سرعة التحميل على أجهزة الكمبيوتر التي تعمل بنظام Windows. لذا فإن الحلول التي يمكنك أن تجدها هنا هي تعطيل تطبيقات الخلفية واحدة تلو الأخرى وعملية القيام بذلك على النحو التالي:
- شق طريقك إلى الإعدادات بالضغط على Windows (شعار البدء) على جهاز الكمبيوتر الخاص بك.
- ضمن الإعدادات ، توجه إلى قسم الخصوصية وانتقل لأسفل (اللوحة اليسرى) إلى تطبيقات الخلفية.
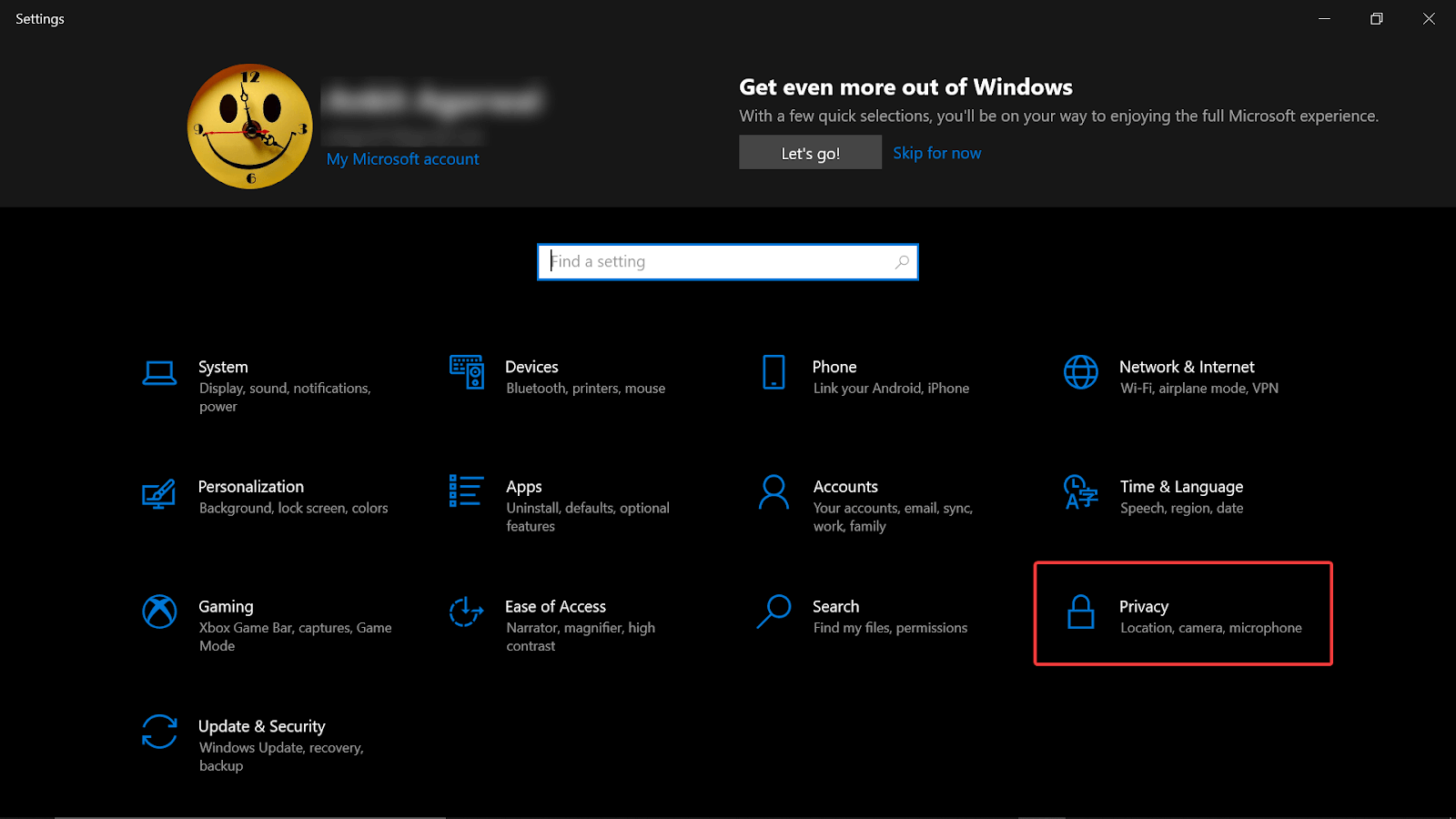
- في صفحة تطبيقات الخلفية ، يجب تعطيل الخيار الأول (السماح بتشغيل التطبيقات في الخلفية) من جانبك. بمجرد تعطيل الميزة ، سيتم تعطيل جميع التطبيقات قيد التشغيل حاليًا في الخلفية.
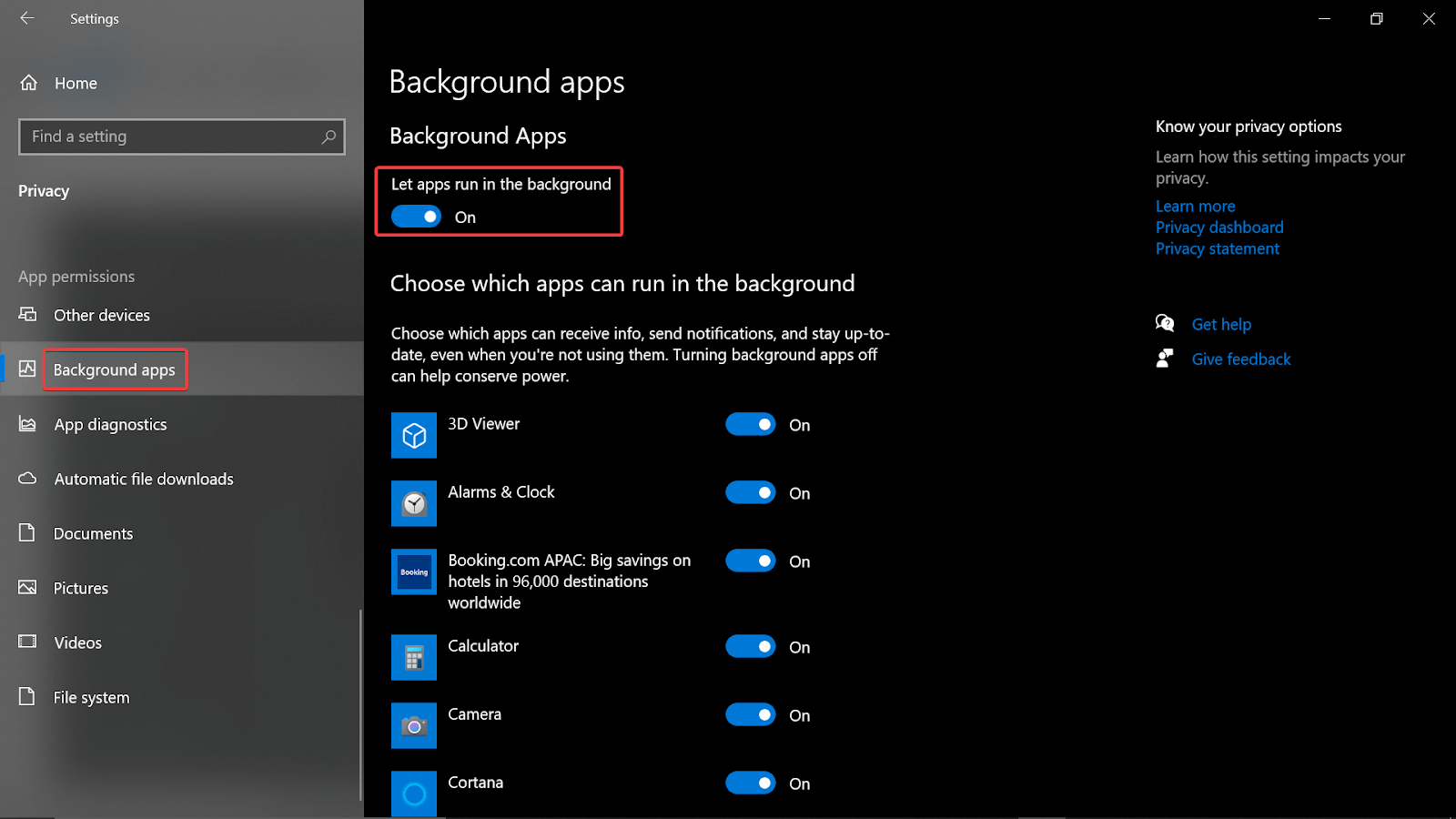
- هناك حالات لا تريد فيها إغلاق جميع تطبيقات الخلفية ، يمكنك الانتقال إلى التطبيقات واحدة تلو الأخرى وتعطيلها (أعط الأولوية لتطبيقات أو برامج الإنترنت).
- للقيام بذلك ، اضغط على مفتاح Windows + R على نظامك واكتب resmon. سيؤدي هذا إلى فتح نافذة Resource Monitor على الشاشة حيث تحتاج إلى النقر فوق Network.
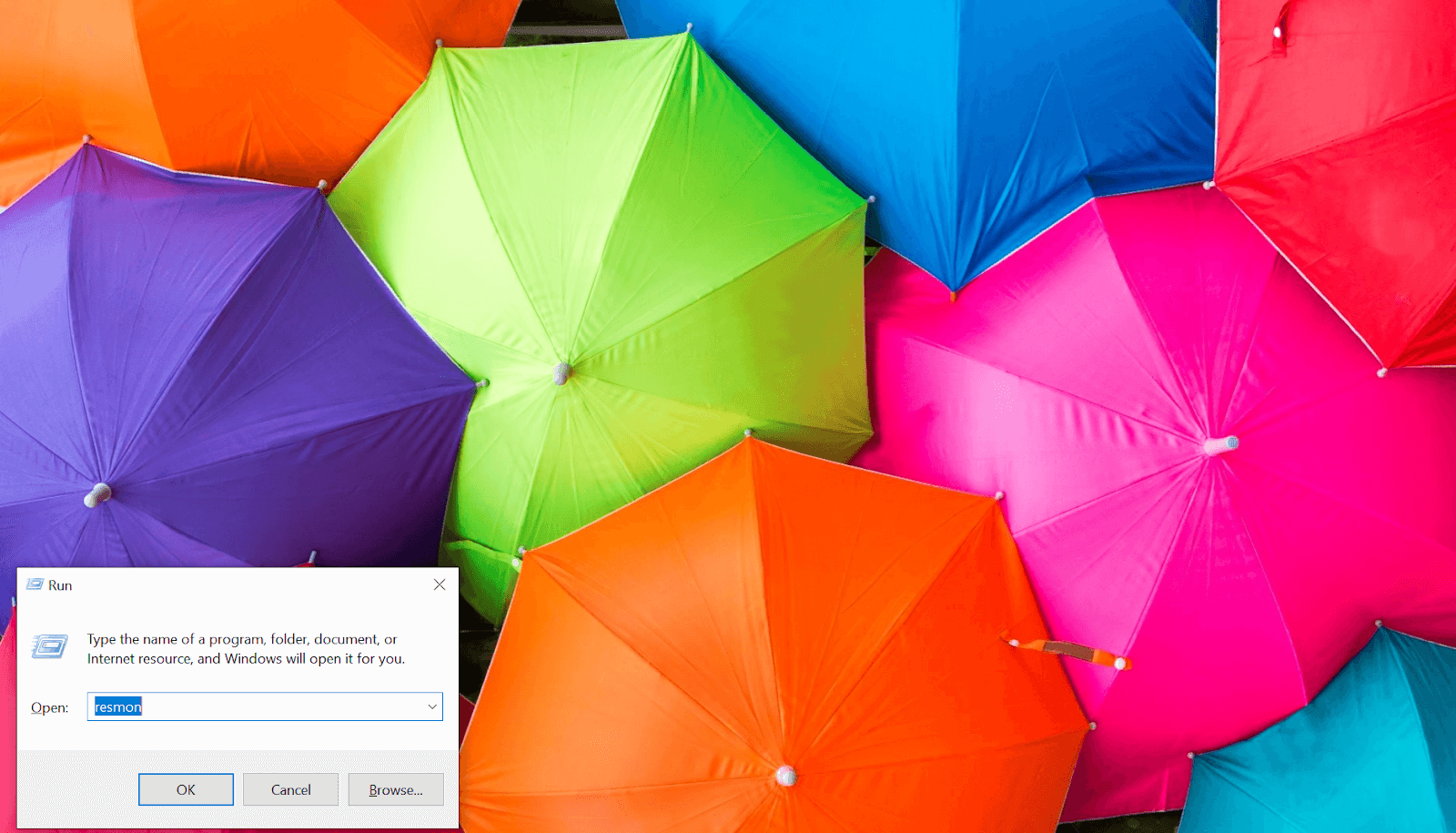
- ستجد هنا تطبيقات الاستيلاء على الإنترنت والنقر بزر الماوس الأيمن على تلك التطبيقات لإنهاء العملية بشكل منفصل.
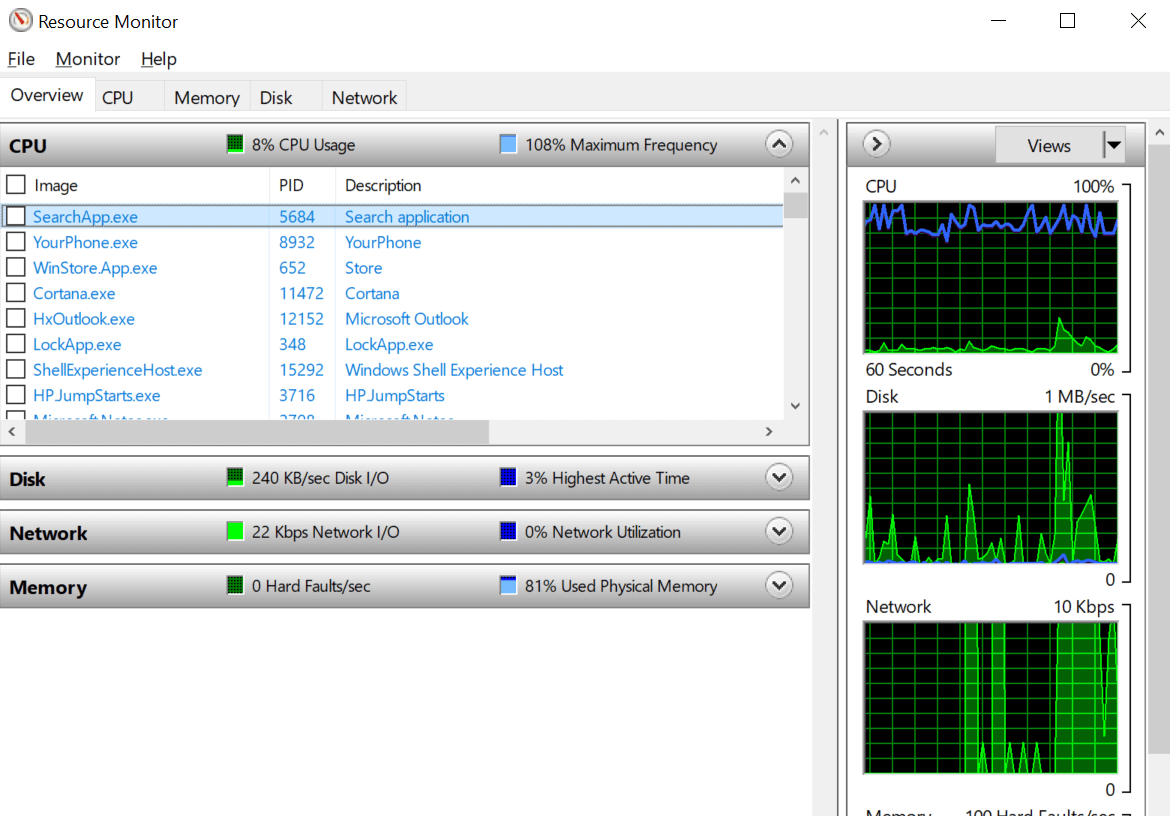
3. تعطيل خدمة Windows Update
نظرًا لأننا تحدثنا عن تعطيل برامج الخلفية ، فإن أحد هذه البرامج هو التشغيل المستمر لخدمة Windows Update Service. بلى!! تم تصميم Windows Update Service للبحث عن أفضل تحديث مناسب لنظام التشغيل الخاص بك ويبدأ في التأثير على سرعة تحميل النظام. لذلك إذا كنت تبحث بشغف عن إجابات " كيف يمكنني زيادة سرعة التحميل على جهاز كمبيوتر يعمل بنظام Windows 10 " ، فأنت بحاجة إلى تعطيل وظيفة Windows Update Service أيضًا (أساس مؤقت). قم بتعطيل هذا البرنامج ومعرفة ما إذا تم تعزيز سرعة التحميل أم لا ، وللقيام بذلك ، تحتاج إلى:
- اكتب خدمات أو خدمات Windows في شريط قائمة ابدأ في نظامك.
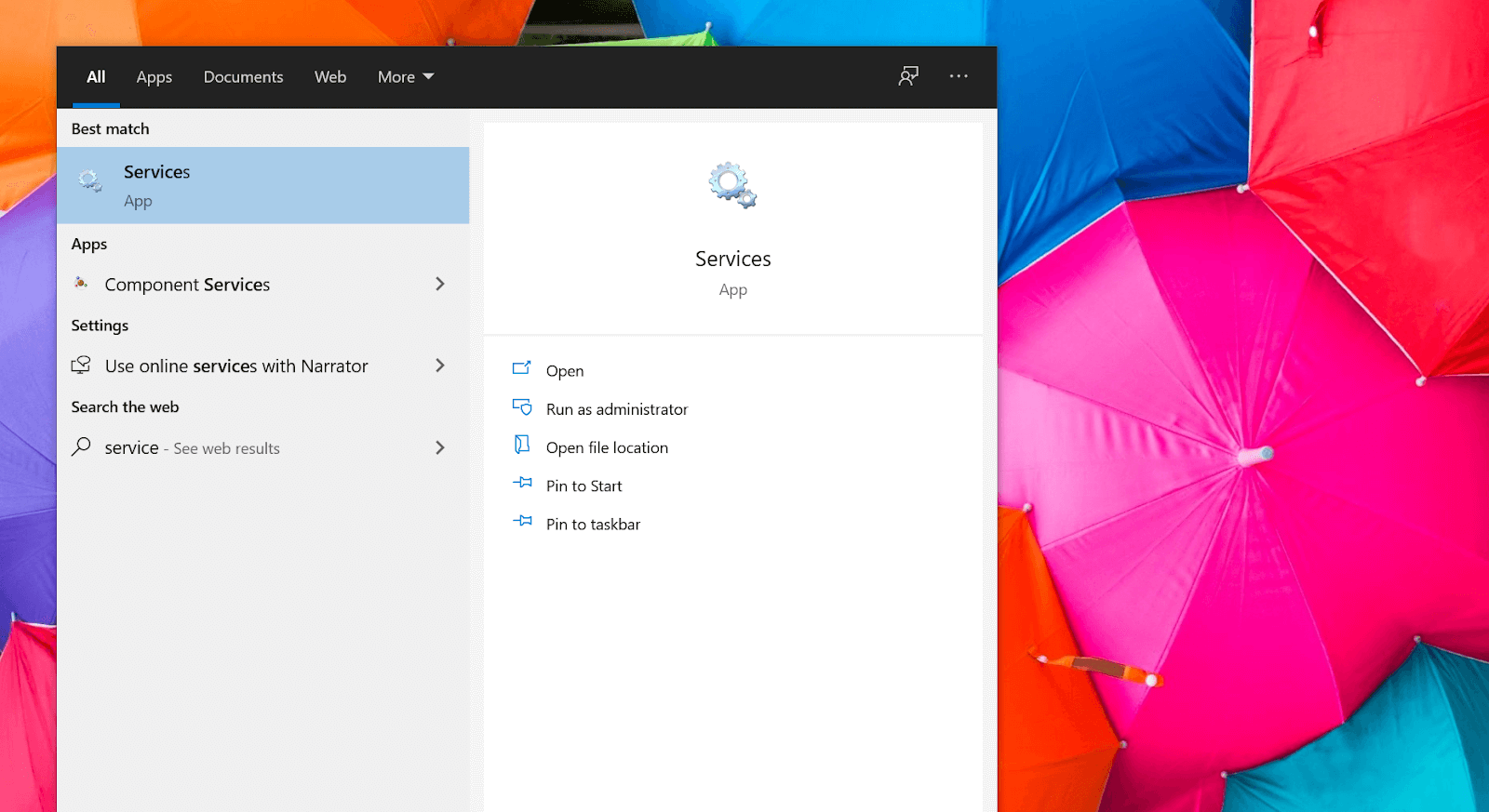
- بمجرد بدء تشغيل الخدمات ، شق طريقك إلى خيار Windows Update في القائمة المحددة.
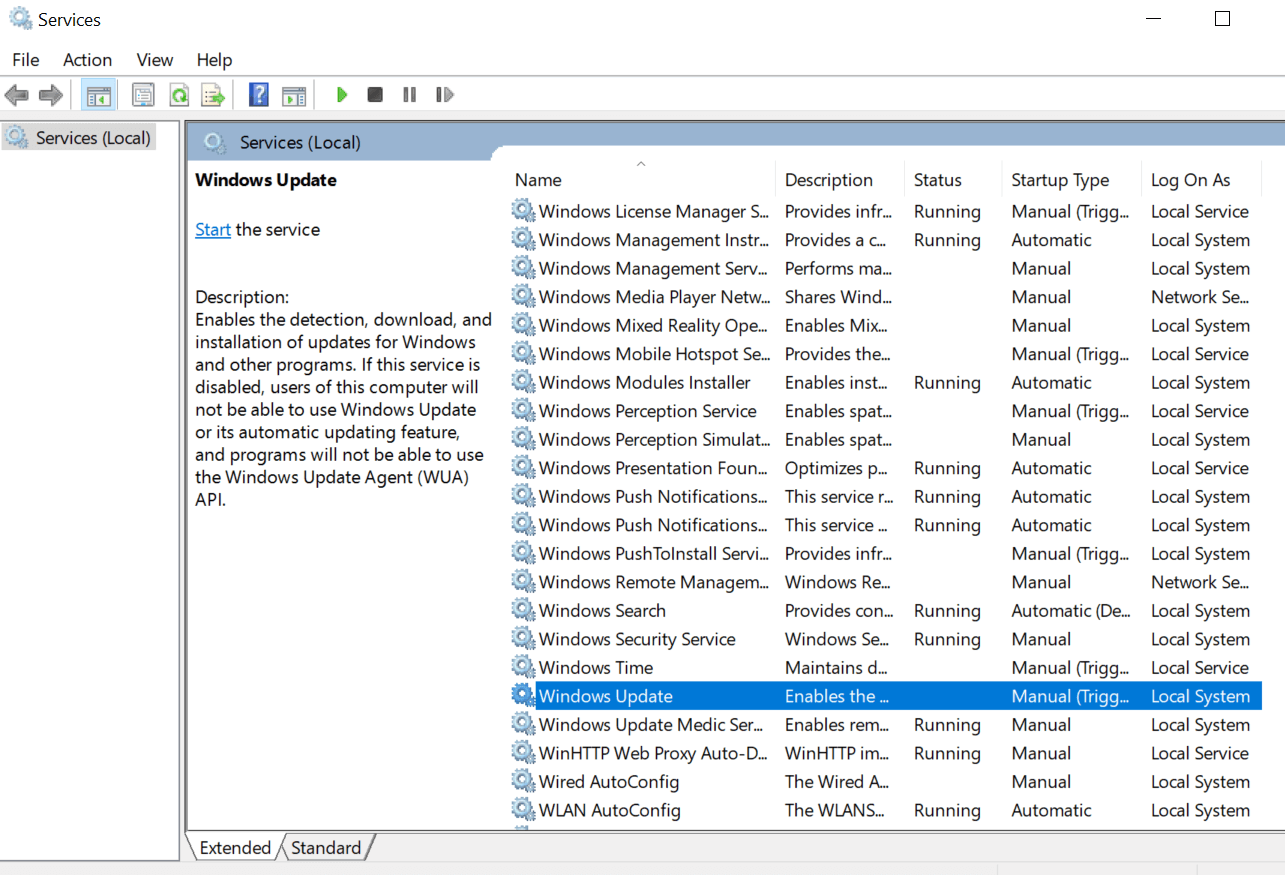
- انقر بزر الماوس الأيمن على وظيفة Windows Update واختر خصائص من قائمة الخيارات.
- ضمن الخصائص ، انقر فوق الزر "إيقاف" لإيقاف خدمات تحديث Windows وتعطيل نوع بدء التشغيل أيضًا. استمر في حفظ التغييرات التي أجريتها للتو من خلال النقر على "تطبيق وموافق". بسيط!!
4. تكوين خادم DNS
إذا بدأت في البحث عن الأسباب التي قد تعيق سرعة تحميل نظامك ، فستحصل تلقائيًا على إجاباتك. مثل خادم DNS (نظام اسم المجال) الذي يمكن أن يكون له تأثيره على سرعة تحميل النظام حتى عندما يعمل الإنترنت بشكل جيد. يعد نظام اسم المجال ضروريًا للغاية لأنه يساعد في نقل البيانات عبر الإنترنت إلى عناوين IP. ونظرًا لأن الإنترنت أو متصفحات الويب لا يمكنها الوصول إلى الويب عبر أسماء النطاقات ، فإنها تتطلب عناوين IP.

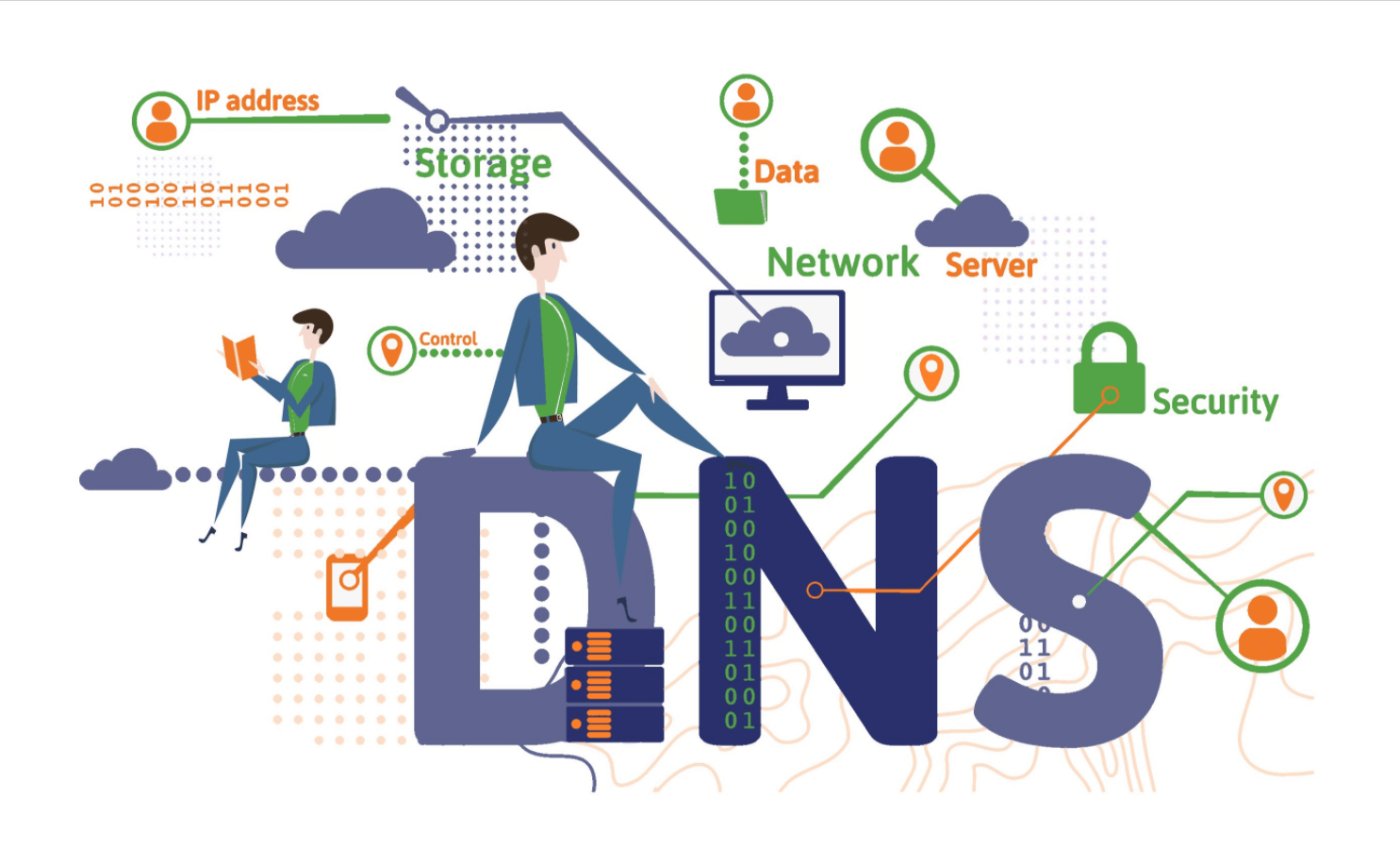
الآن بمجرد تغيير خادم نظام اسم المجال ، يمكنك تجربة التغيير في سرعة الإنترنت والأمان أيضًا. لذلك إذا كنت تعتقد أن خادم نظام اسم المجال هو أحد المشكلات التي يمكن أن تعيق سرعة التحميل ، فمن الضروري تكوينه. لذلك من أجل تكوين خادم نظام اسم المجال ، يجب أن تبدأ بـ:
- شق طريقك إلى صفحة الإعدادات باستخدام شريط بدء Windows (رمز) على جهاز الكمبيوتر الخاص بك.
- اضغط على قسم الشبكة والإنترنت وانتقل بنفسك إلى علامة التبويب الحالة (من اللوحة اليسرى).
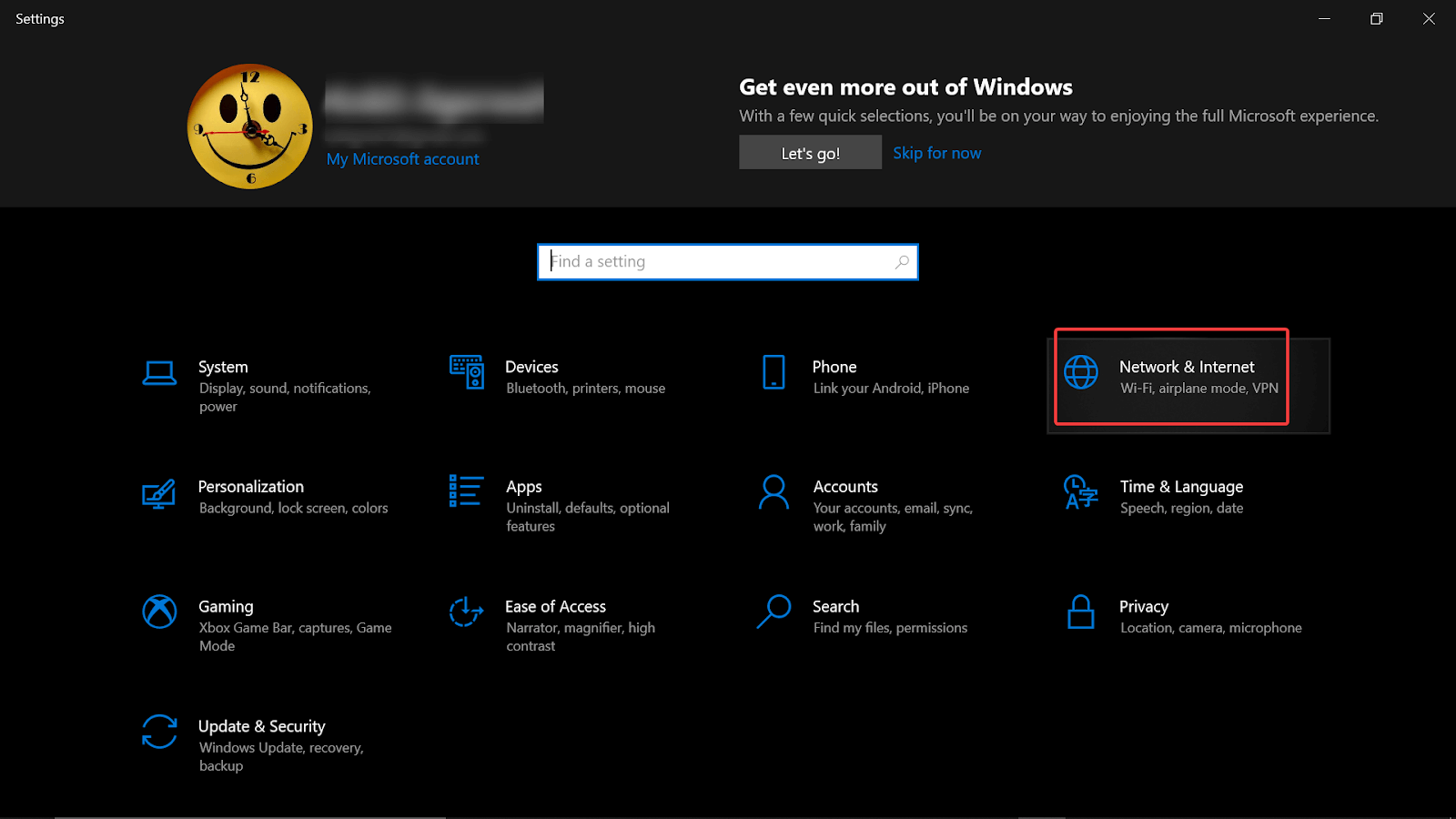
- هنا ، انقر فوق تغيير خيارات المحول وانقر بزر الماوس الأيمن على اتصال الإنترنت النشط على نظامك الآن.
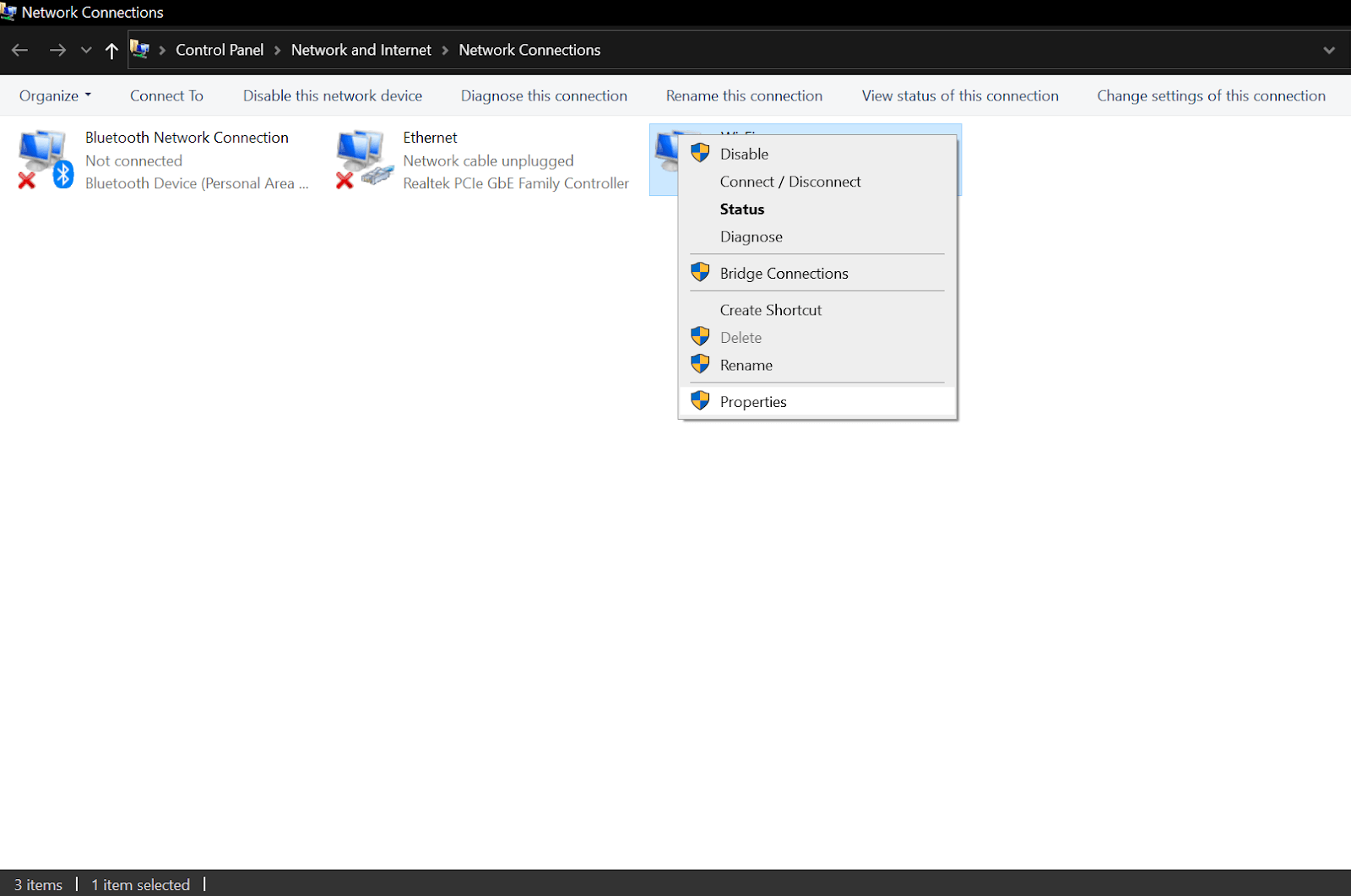
- من قائمة الخيارات ، تحتاج إلى النقر فوق خصائص والانتقال إلى بروتوكول الإنترنت الإصدار 4 (IPv4).
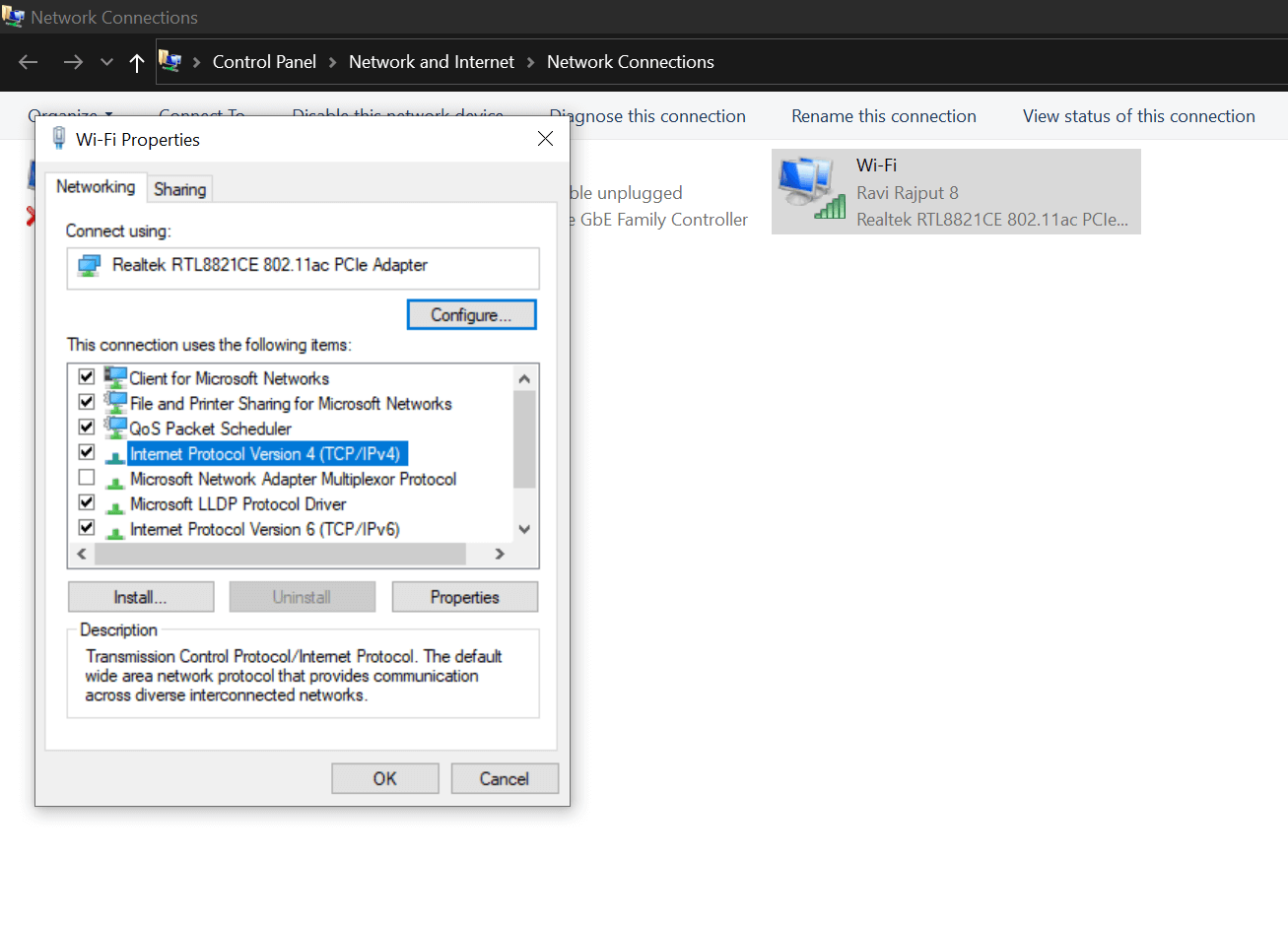
- تحتاج إلى فتحه بالنقر مرتين واختيار "الحصول على عنوان IP تلقائيًا".
- بعد القيام بذلك ، حدد الخيار "استخدام عناوين خادم DNS التالية".
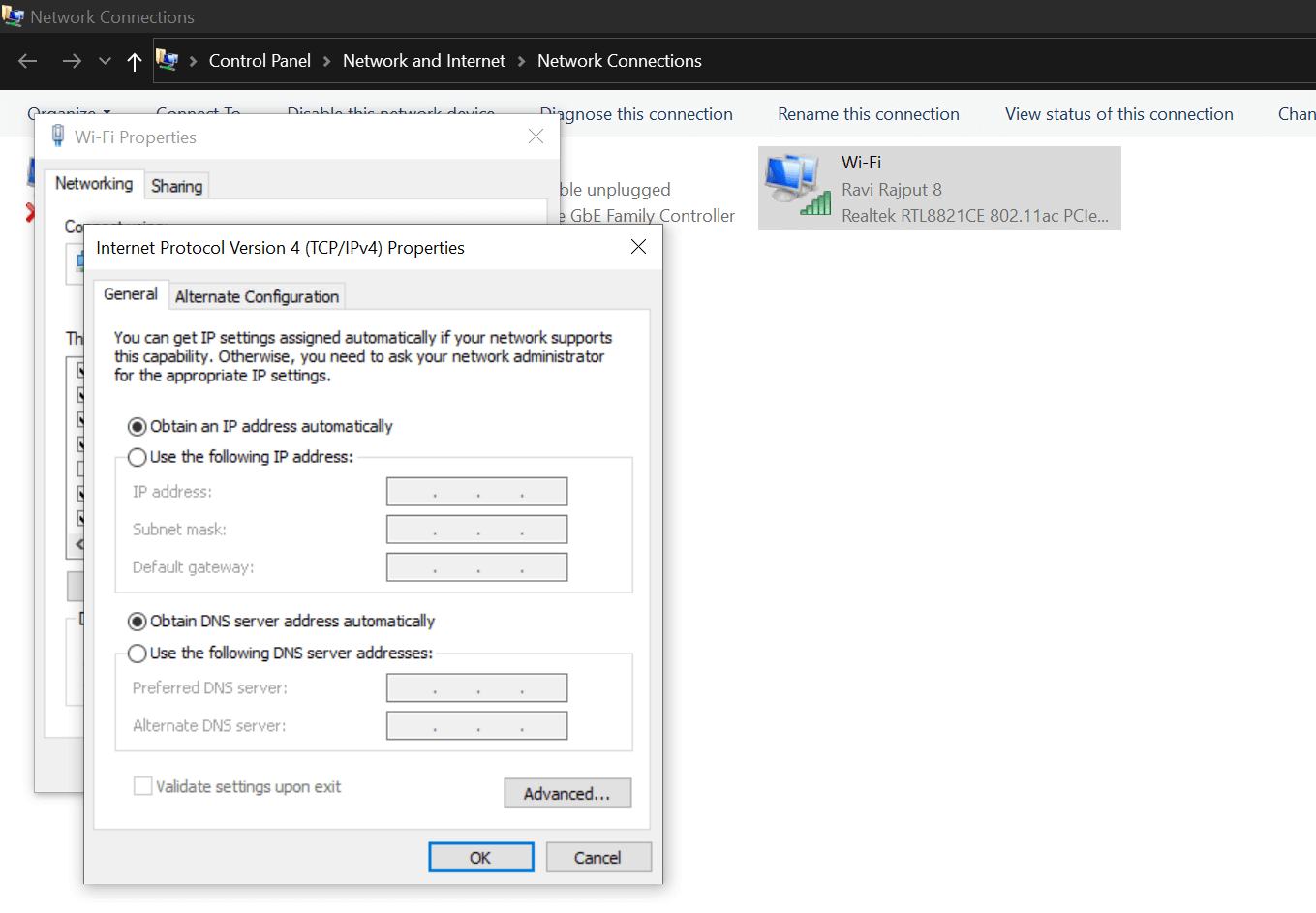
- هنا (ضمن خادم DNS المفضل) ، تحتاج إلى كتابة قيمة (8.8.8.8). وفي الخيار التالي (خادم DNS البديل) ، اكتب 8.8.4.4. كل من خوادم DNS هذه هي عناوين نظام اسم المجال (Google Public) وهي مصممة لإعطاء سرعة إنترنت أفضل لنظامك.
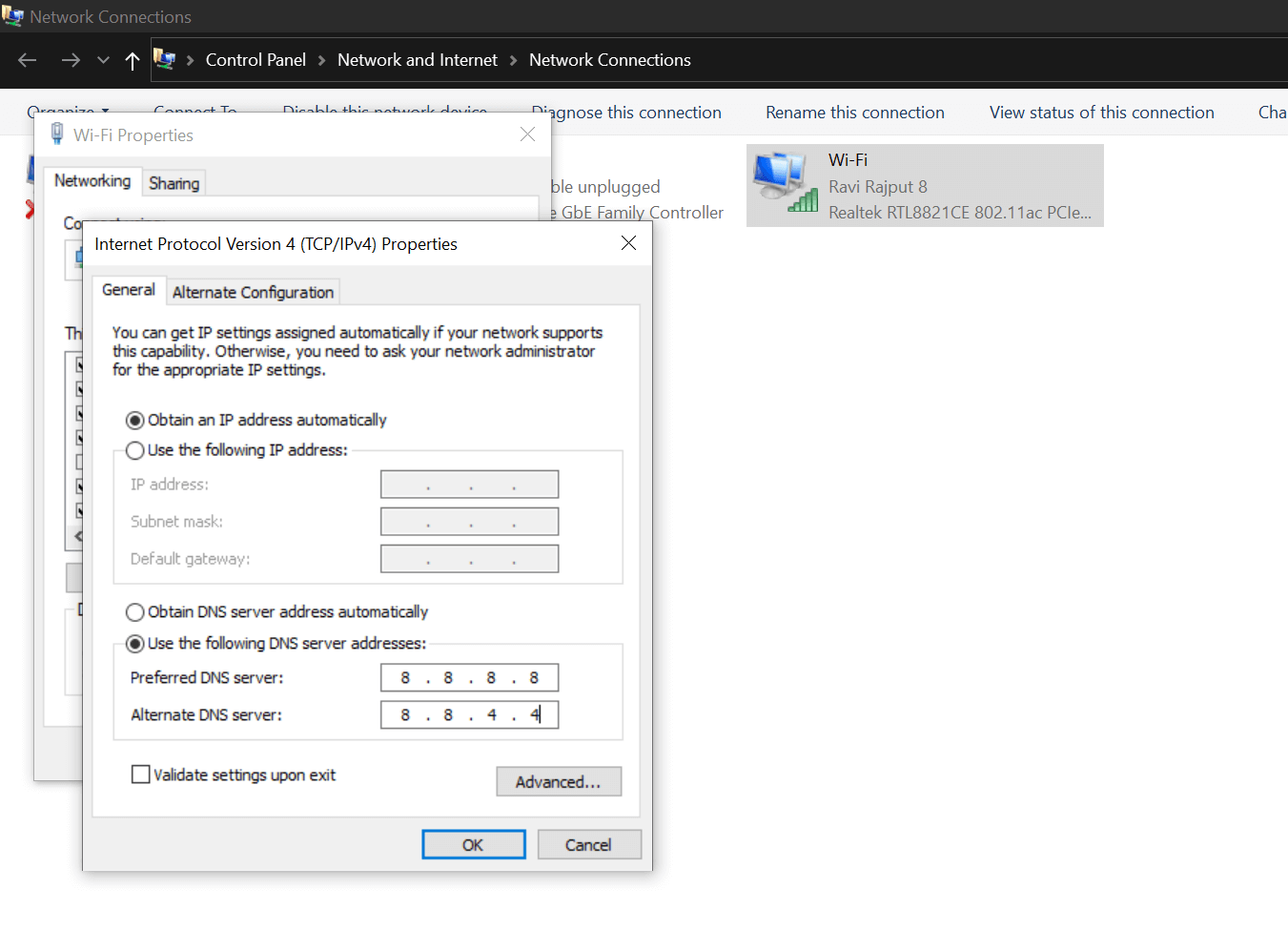
- بمجرد ضبط جميع الإعدادات بنجاح ، انقر فوق "تطبيق" ثم "موافق".
- أنت الآن بحاجة إلى إعادة تشغيل جهاز الكمبيوتر الذي يعمل بنظام Windows حتى تعمل جميع الإعدادات التي تم تغييرها مؤخرًا بشكل كامل.
يرجى العلم أنه إذا كان التغيير في اسم خادم نظام اسم المجال هو المشكلة وراء سرعة التحميل البطيئة ، فسيتم حلها باستخدام الخطوات المذكورة أعلاه. نعم ، هناك بضع خطوات إضافية أكثر من الطرق الأخرى لزيادة سرعة التحميل البطيئة على جهاز كمبيوتر يعمل بنظام Windows 10 ، ومع ذلك ، يجب إصلاح مشكلتك في أسرع وقت ممكن.
إذا لم تزداد سرعة التحميل على جهاز كمبيوتر يعمل بنظام Windows 10 حتى بعد اتباع جميع الطرق الأربعة المذكورة أعلاه ، فأنت بحاجة إلى النظر في سجل تحديث برنامج التشغيل الخاص بنظامك.
5. تحديث برنامج تشغيل الشبكة
يمكن أن يكون هذا أحد الأسباب التي تتطلب مراقبة مستمرة من طرف المستخدم. نظرًا لأنه لا يهم ما إذا كان النظام يعمل بسلاسة أم لا ، فأنت بحاجة إلى تحديث برامج التشغيل في الوقت المحدد. ومع ذلك ، في بعض الأحيان بسبب الانقطاعات اليدوية ، تمر هذه الأشياء دون أن يلاحظها أحد وهذا عند حدوث المشاكل. عندما يتعلق الأمر بالمشكلة الشائعة المتعلقة بكيفية زيادة سرعة التحميل على جهاز كمبيوتر يعمل بنظام Windows 10 ، فلا يمكنك ترك أي ركن دون تغيير. هذا هو السبب في أننا وضعنا تركيزنا على برامج تشغيل الشبكة لأن هذا قد يكون أحد الأسباب الأكثر شيوعًا لعدم وصول سرعة تحميل النظام إلى المستوى المطلوب.
يحاول الكثير منا تجنب تحديث برامج تشغيل الشبكة لأنها قد تستغرق وقتًا ممتعًا أو ملفات كبيرة الحجم للتنزيل أو يعلم الله ماذا. لكنني أعتقد أن هذا لا يجب أن يكون عذرًا لعدم قيامنا بتحديث برامج تشغيل شبكة النظام وهذا هو السبب في أنه يمكننا تشغيل الوضع التلقائي لتحديث برنامج التشغيل. بلى!! يمكننا الاعتماد بسهولة على أحد برامج تحديث برامج التشغيل الأكثر موثوقية وقوة وواعدة والتي ستبحث عن برامج التشغيل المتوفرة وتحديثها على جهاز الكمبيوتر الخاص بك ، "Advanced Driver Updater". بسيط!! كل ما عليك فعله هو
تنزيل برنامج تحديث برنامج التشغيل المتقدم
- انتقل بنفسك إلى الموقع الرسمي لـ Advanced Driver Updater وقم بتنزيل الأداة على جهاز الكمبيوتر الخاص بك.
- تابع عملية التثبيت ودع الأداة تعمل على شاشة نظامك.
- بفضل ميزاته الغنية ، سيبدأ Advanced Driver Updater في البحث عن إصدارات برامج التشغيل المتوفرة.
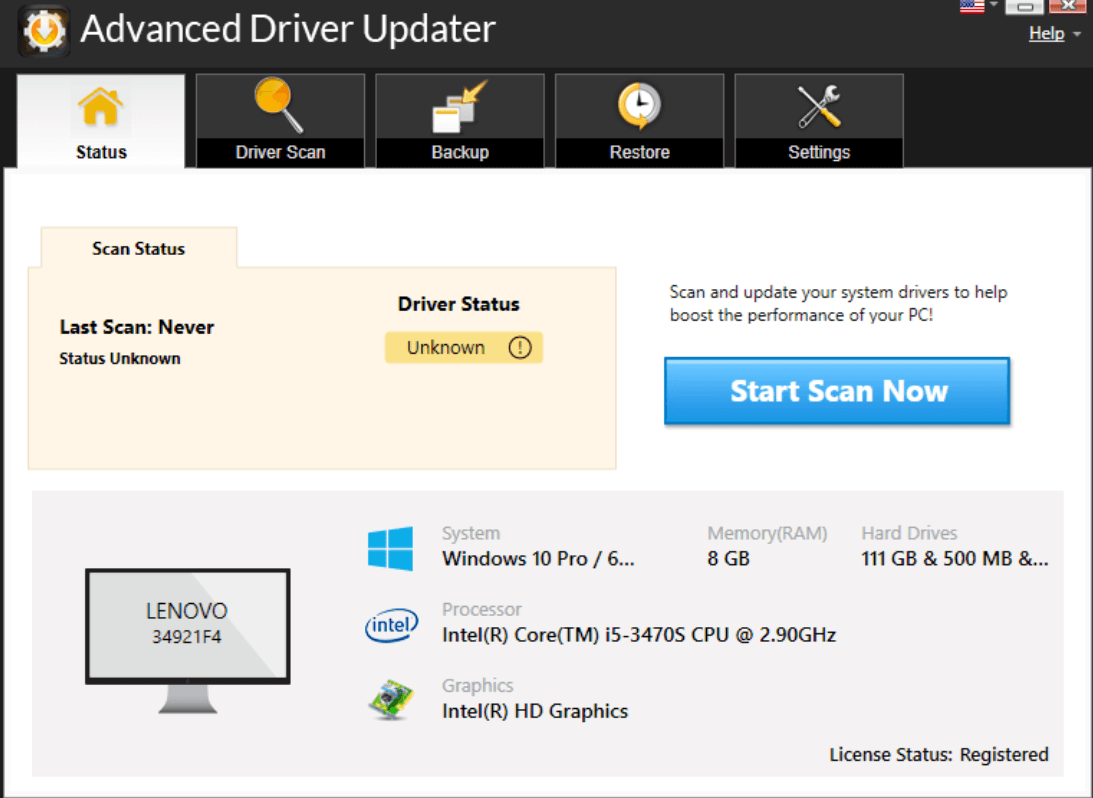
- هنا تحتاج إلى البحث عن إصدارات برنامج تشغيل شبكة النظام الخاص بك وبمجرد العثور عليها ، انقر فوق تحديث.
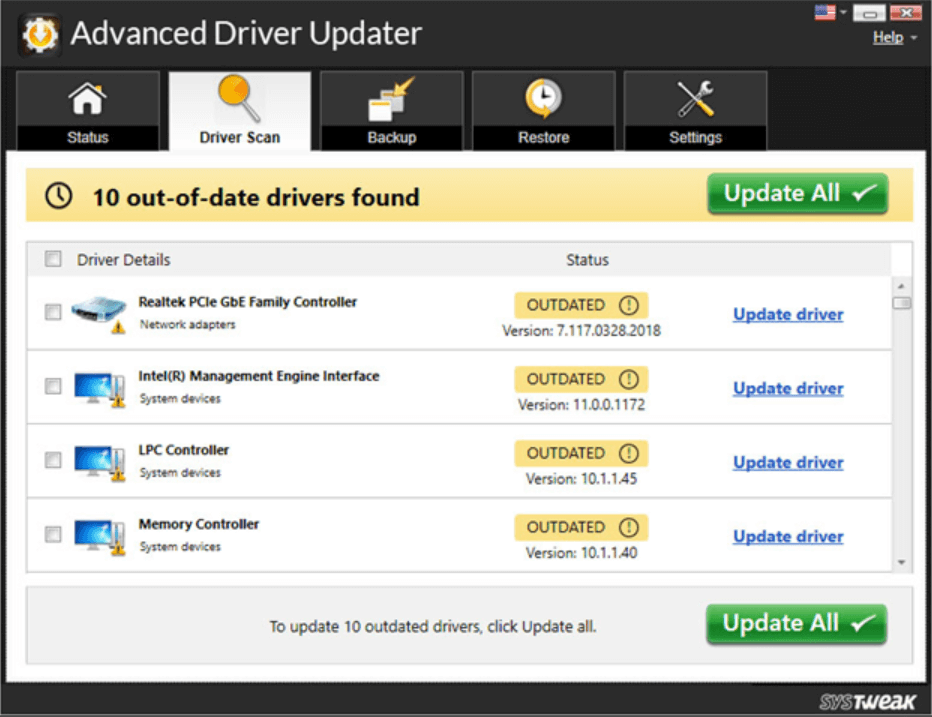
- سيقوم برنامج Advanced Driver Updater بتحديث برنامج تشغيل النظام في بضع ثوان (حسب سرعة الإنترنت). يمكنك المضي قدمًا في تثبيت برنامج تشغيل الشبكة على نظامك ويمكنك إعادة تشغيل الكمبيوتر مرة واحدة.
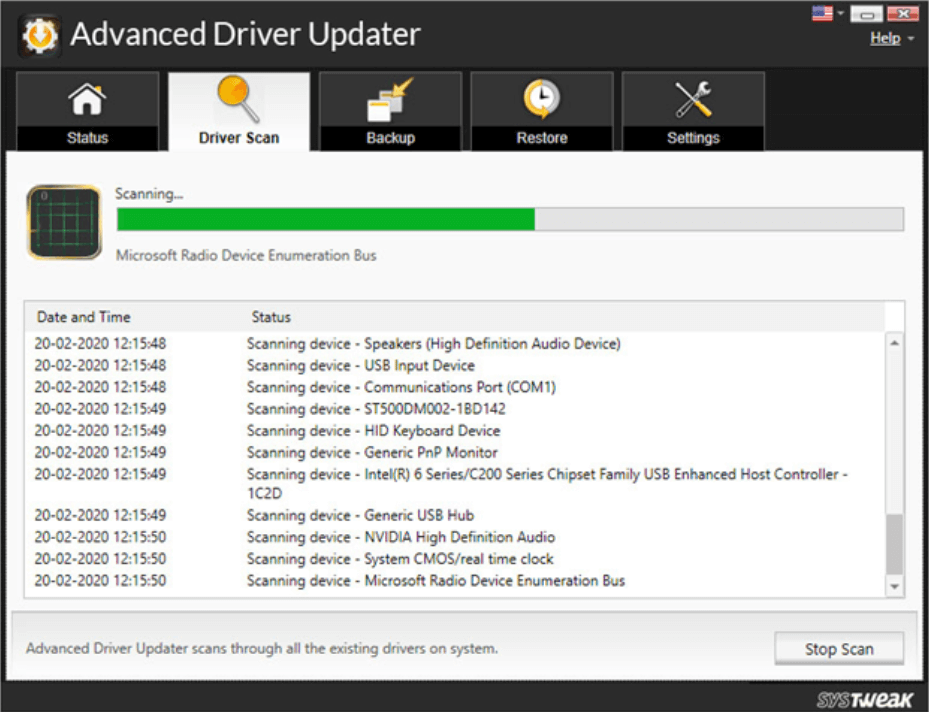
- الآن بعد تحديث برنامج تشغيل الشبكة ، تحتاج إلى التحقق مما إذا كانت سرعة التحميل على جهاز الكمبيوتر الذي يعمل بنظام Windows قد زادت أم لا. بسيط!!
تغليف:
نظرًا لأن سرعة التحميل البطيئة على جهاز كمبيوتر يعمل بنظام Windows 10 هي مشكلة شائعة ومستمرة ، فيجب حلها. ومع ذلك ، هناك العديد من العوائق وأحدها هو إلقاء اللوم على اتصال الإنترنت. بصرف النظر عن اتصال الإنترنت والسرعة ، هناك العديد من العوامل الأخرى بما في ذلك برامج تشغيل الشبكة القديمة التي يمكن أن تقلل من سرعة التحميل على أجهزة الكمبيوتر التي تعمل بنظام Windows. هذا هو المكان الذي يمكنك فيه البدء في استخدام Advanced Driver Updater من Systweak على جهاز كمبيوتر يعمل بنظام Windows وزيادة سرعة التحميل. ابدأ في استكشاف الحلول المذكورة أعلاه التي يمكن أن تساعد جهازك على زيادة سرعة التحميل على جهاز كمبيوتر يعمل بنظام Windows 10 دون عناء.
قراءات موصى بها:
حماية كلمة المرور لمستند Word أو ورقة Excel
كيف تحمي مجلدًا بكلمة مرور في نظام التشغيل Windows 10؟
التدابير الوقائية لحماية جهاز الكمبيوتر الخاص بك من البرامج الضارة؟