كيفية إدراج الشرائح الذكية المتغيرة (العناصر النائبة) في مستندات جوجل
نشرت: 2023-07-25إذا سبق لك إنشاء مستند حيث استخدمت العناصر النائبة للنصوص ، فستقدر ميزة محرر مستندات Google هذه. باستخدام Variable Smart Chip ، يمكنك إدراج عنصر نائب وتعيين قيمته وتحديثه تلقائيًا في جميع أنحاء المستند.
بدلاً من التعامل مع الوظائف الإضافية أو تطبيقات الجهات الخارجية ، يمكنك تحسين سير عملك عند إنشاء أنواع مختلفة من المستندات باستخدام وظيفة Variable Smart Chip.
ملاحظة : حتى كتابة هذه السطور ، فإن Variable Smart Chip متاح لعملاء Google Workspace Business Standard و Plus و Enterprise Standard and Plus و Education Plus و Nonprofit. نأمل أن تجلب Google الميزة إلى حسابات Google الشخصية في مرحلة ما.
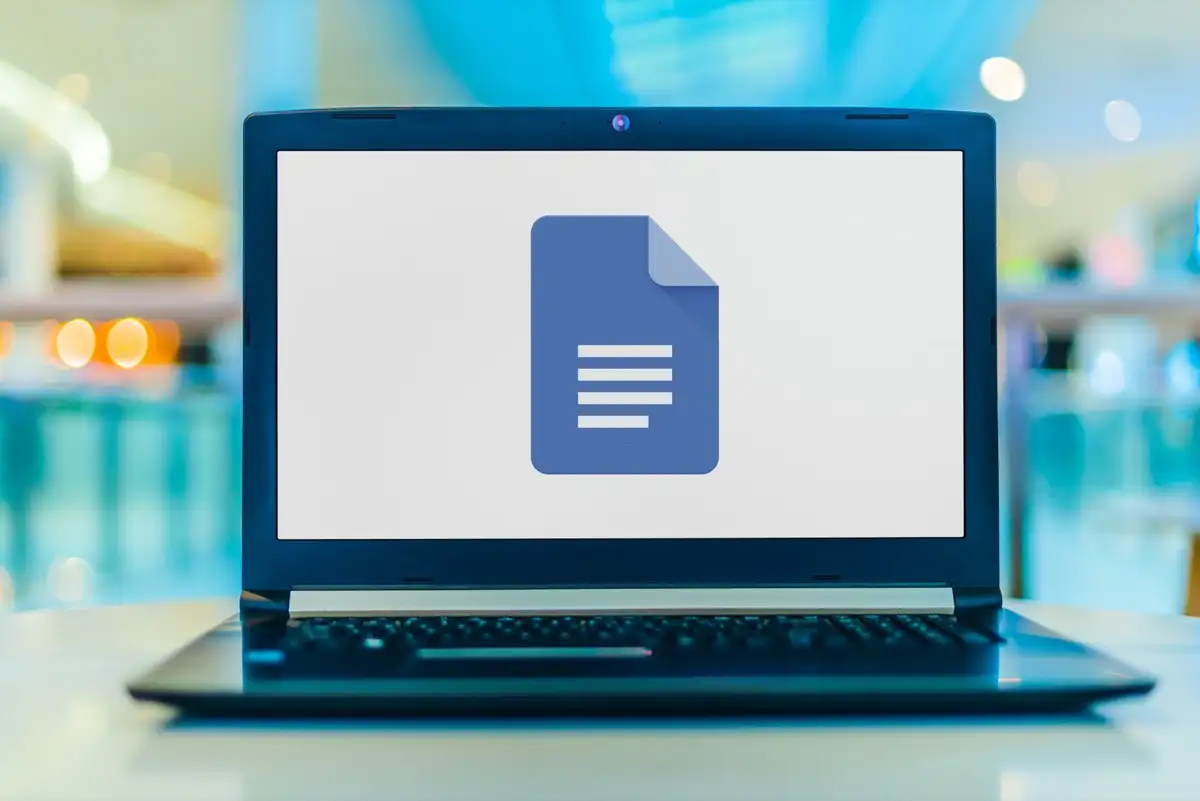
حول الشرائح الذكية المتغيرة
كما ذكرنا ، فإن Variable Smart Chip هو عنصر نائب للنص يمكنك إدراجه في المستند الخاص بك. هذا مثالي للنص الذي تريد أن يضيفه شخص آخر مثل الاسم الأول أو الأخير أو العنوان أو رقم الهاتف. يمكنك أيضًا استخدام المتغيرات للأشياء التي تحتاج إلى إضافتها ولكنك تنتظر مثل عنوان المنتج أو التاريخ أو عنوان موقع الويب.
سواء كنت تستخدم المتغيرات لنفسك أو لشخص آخر تشارك معه ، فإنها تسمح لك بإنشاء مستندك وإضافة هذه العناصر لاحقًا.
بمجرد إضافة متغير ، يمكنك تعيين قيمته ، النص ، في أي وقت. بعد ذلك ، يتم تحديث كل بقعة تستخدم فيها المتغير في المستند بهذه القيمة.
لنلقِ نظرة على كيفية إدراج المتغيرات واستخدامها في مُحرر مستندات Google مع بعض الأمثلة.
كيفية إدخال شريحة ذكية متغيرة
لإضافة شريحة ذكية متغيرة إلى المستند الخاص بك ، اتبع هذه الخطوات البسيطة.
- ضع المؤشر في المكان الذي تريده ، ثم قم بأحد الإجراءات التالية:
- حدد إدراج > شرائح ذكية واختر المتغيرات في القائمة المنبثقة.
- اكتب الرمز @ (At) واختر متغير من القائمة المنسدلة.
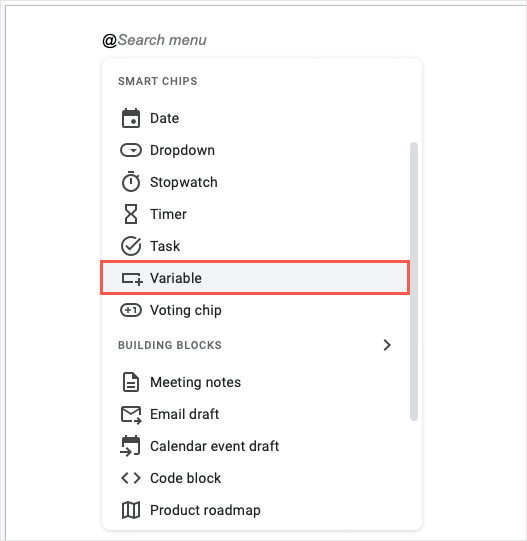
- في النافذة الصغيرة التي تظهر ، حدد إدراج متغير جديد .
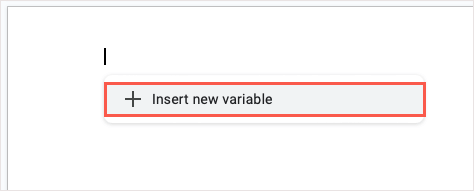
- امنح المتغير اسمًا في النافذة المنبثقة التالية. يمكنك أيضًا استخدام اصطلاح التسمية الافتراضي ، المتغير 1 ، المتغير 2 ، وهكذا. حدد إنشاء .
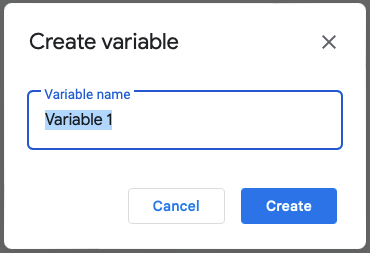
- سترى بعد ذلك المتغير باسمه في المستند الخاص بك وفي الشريط الجانبي المتغيرات الذي يفتح على اليمين.
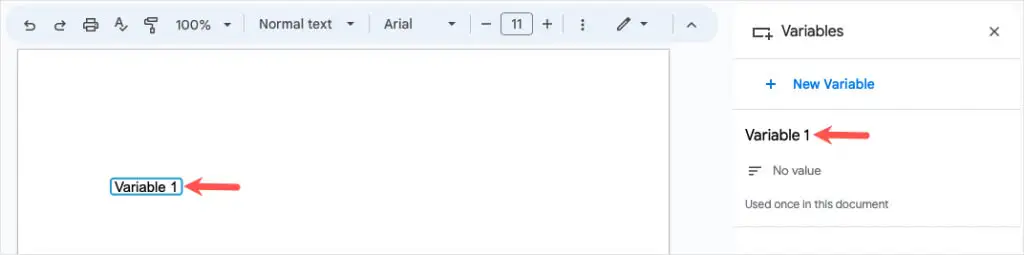
يمكنك إضافة المزيد من المتغيرات للعناصر الأخرى إلى وثيقتك بنفس الطريقة. فقط ضع في اعتبارك أنه يجب استخدام المتغيرات الإضافية لعناصر مختلفة. على سبيل المثال ، يمكنك إنشاء متغير واحد للاسم ومتغير ثان للعنوان.
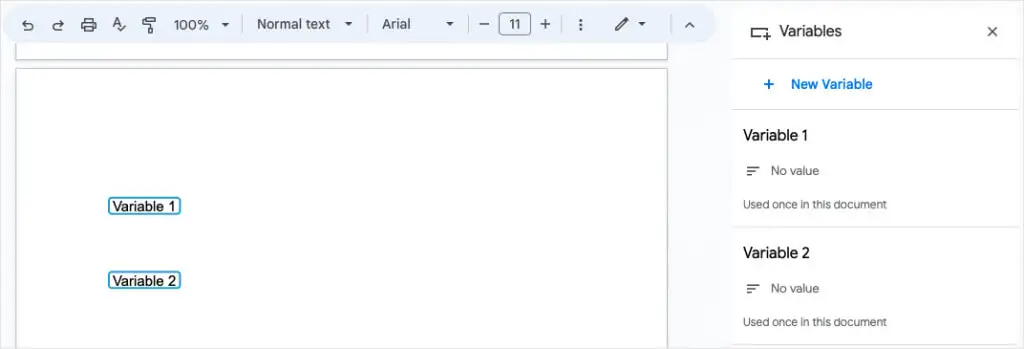
أعد استخدام شريحة ذكية متغيرة
الغرض من المتغير هو وضعه في المستند الخاص بك حيث تريده ثم تحديثه بقيمته عندما تكون جاهزًا.
لإدراج نفس المتغير في موقع آخر ، قم بأحد الإجراءات التالية:
- حدد إدراج > شرائح ذكية ، واختر المتغيرات ، واختر اسم المتغير من القائمة المنبثقة.
- اكتب الرمز @ (At) ، واختر Variable ، واختر اسم Variable من القائمة المنبثقة.
- افتح الشريط الجانبي للمتغيرات ، وحوم فوق المتغير الذي تريد استخدامه ، وحدد إدراج .
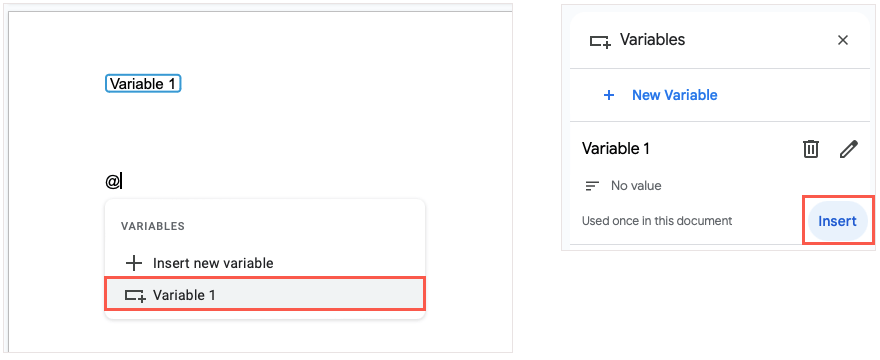
قم بتعيين قيمة إلى متغير
بمجرد إضافة متغير إلى المستند الخاص بك ، يمكنك تعيين قيمته في أي وقت. القيمة هي النص الذي تريد استخدامه. يمكنك القيام بذلك في المتغير نفسه أو في الشريط الجانبي.
أضف نصًا باستخدام المتغير
لتعيين قيمة للمتغير في المكان ، حدد المتغير وأدخل النص الذي تريد استخدامه. يؤدي هذا تلقائيًا إلى حفظ القيمة في هذا المتغير.
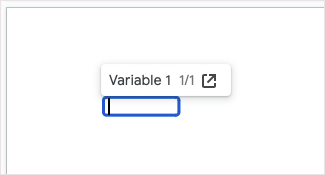
أضف نصًا باستخدام الشريط الجانبي
لتعيين قيمة في الشريط الجانبي المتغيرات ، حدد المتغير واستخدم رمز الفتح في الشريط الجانبي في شريط الأدوات الذي يظهر أو انتقل إلى أدوات > المتغيرات في القائمة.
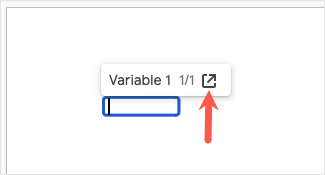
حدد لا توجد قيمة أسفل اسم المتغير. سترى المتغير في المستند فارغًا وجاهزًا لك لإدخال النص. بمجرد القيام بذلك ، استخدم Enter أو Return لحفظه.

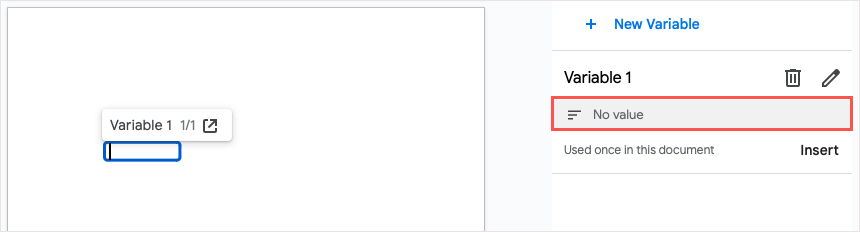
بعد تعيين قيمة للمتغير الخاص بك ، سترى هذا التحديث في كل مكان تضع فيه المتغير في المستند الخاص بك ، وهو الهدف من الشريحة الذكية.
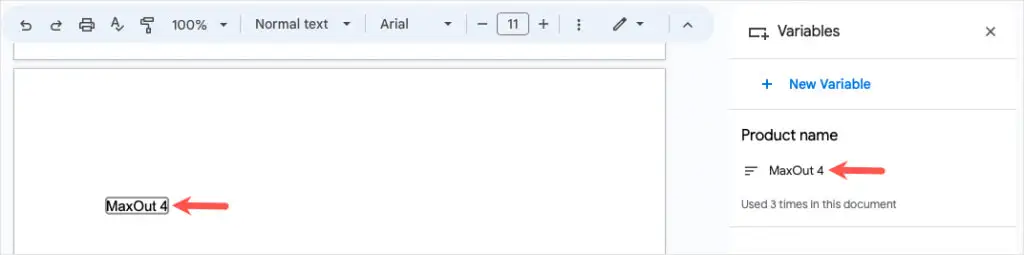
أعد تسمية متغير
نظرًا لأن الأسماء الافتراضية للمتغيرات ليست واضحة ، فقد ترغب في منحها أسماء أكثر وضوحًا. هذا مفيد بشكل خاص إذا قمت بإنشاء العديد من المتغيرات للمستند الخاص بك.
افتح الشريط الجانبي للمتغيرات ، وحوم المؤشر فوق المتغير الذي تريد إعادة تسميته ، وحدد رمز تحرير الاسم (قلم رصاص).
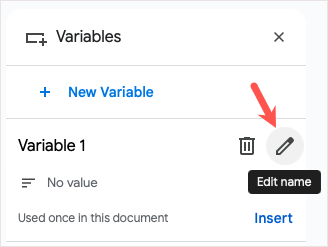
عندما تظهر نافذة إعادة التسمية المنبثقة ، امنحها اسمًا جديدًا وحدد حفظ .
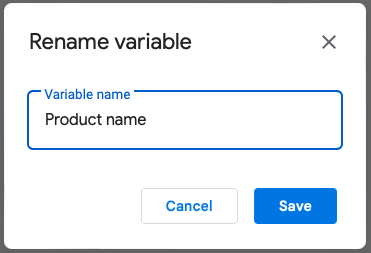
سترى بعد ذلك الاسم المحدث في الشريط الجانبي ، وقائمة المتغيرات المراد إدراجها ، وداخل المتغير نفسه حتى تقوم بتعيين قيمته.
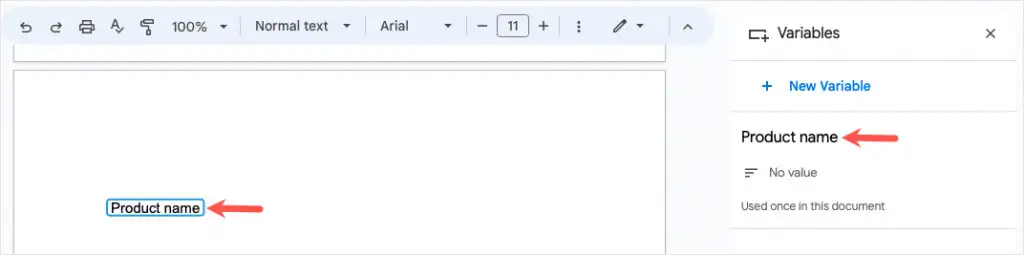
قم بإزالة متغير
إذا قررت أنك لم تعد تريد استخدام متغير ، يمكنك حذفه. ضع في اعتبارك أن هذا سيؤدي إلى إزالة المتغير وقيمته في حالة تعيينه ، من كل موقع في المستند الخاص بك.
افتح الشريط الجانبي للمتغيرات ، وقم بتمرير المؤشر فوق المتغير الذي تريد إزالته ، وحدد رمز حذف تعريف المتغير (سلة المهملات).
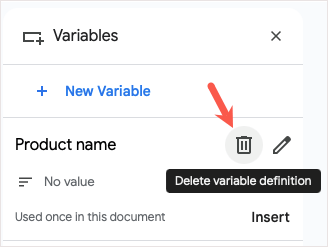
في نافذة التأكيد المنبثقة ، حدد حذف لإزالة المتغير.
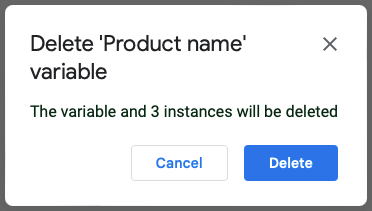
يستخدم المثال للمتغيرات في محرر مستندات Google
إذا كنت تتساءل عن كيفية استخدام المتغيرات لأغراضك الخاصة ، فلدينا بعض الأمثلة.
نسخة تسويقية
هنا ، نقوم بإنشاء مستند لمنتج عميلنا الجديد. ليس لدينا اسم المنتج أو عنوان موقع الويب حتى الآن ، لذلك نقوم بإدراج متغيرات لهذين العنصرين بدلاً من ذلك. مع فتح الشريط الجانبي للمتغيرات ، يمكنك رؤيتها بحدود زرقاء في النص.
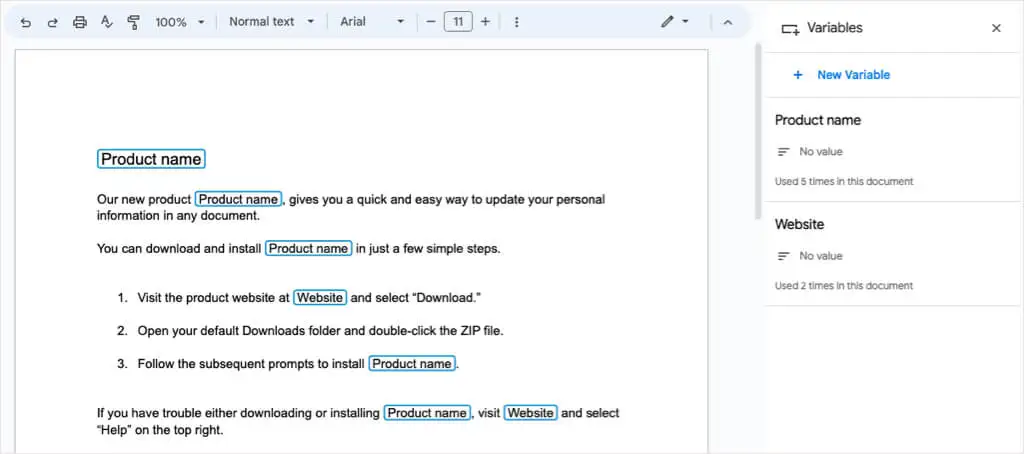
بمجرد أن يزودنا عميلنا بهذه التفاصيل ، نقوم ببساطة بتعيين القيم إلى المتغيرات ويتم تحديث وثيقتنا تلقائيًا. ثم تعرض هذه المتغيرات النص والحدود الرمادية.
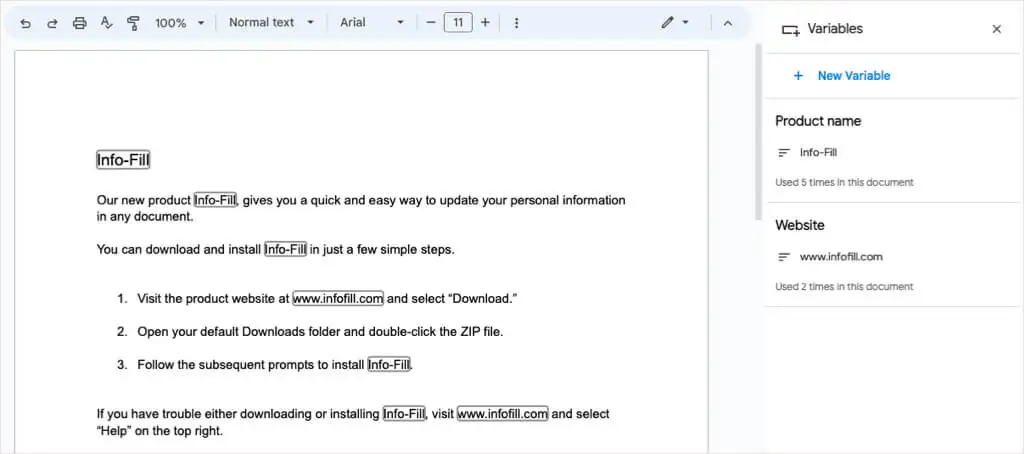
عند إغلاق الشريط الجانبي للمتغيرات ، ستلاحظ أن هذه المتغيرات تبدو تمامًا مثل باقي النص بدون أي حدود.
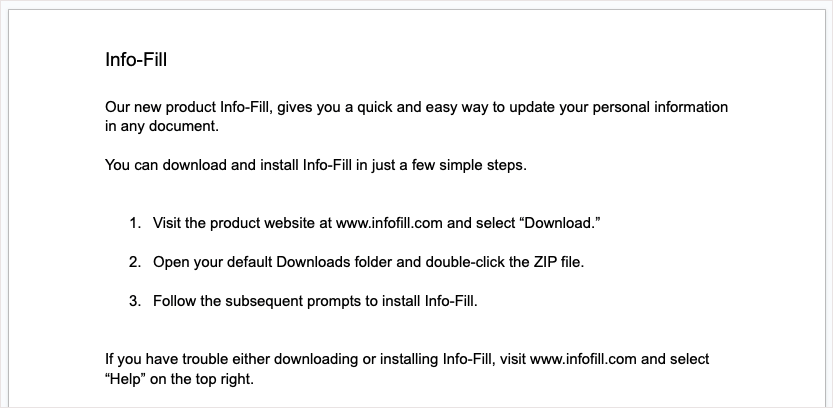
الوثائق المشاركة
في هذا المثال التالي ، لدينا مستند نريد من شخص آخر استكماله بتفاصيله. قمنا بإعداد متغيرات للاسم الأول واسم العائلة والعنوان ورقم الهاتف والتاريخ.
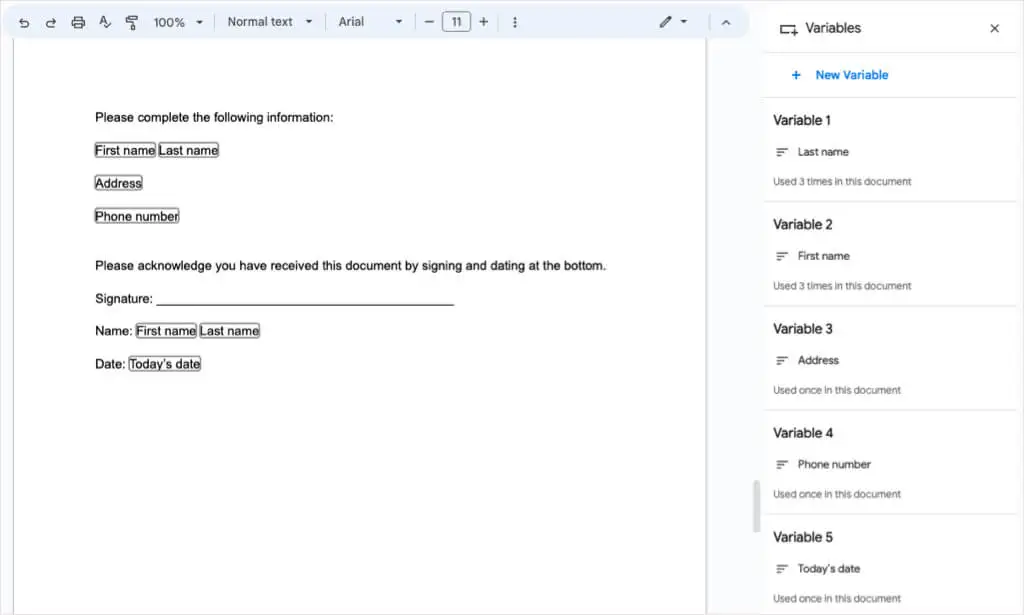
عندما نشارك المستند ، يختار المستلم ببساطة كل متغير ويدخل معلوماته. يتم تحديث المتغيرات التي تم استخدامها أكثر من مرة تلقائيًا.
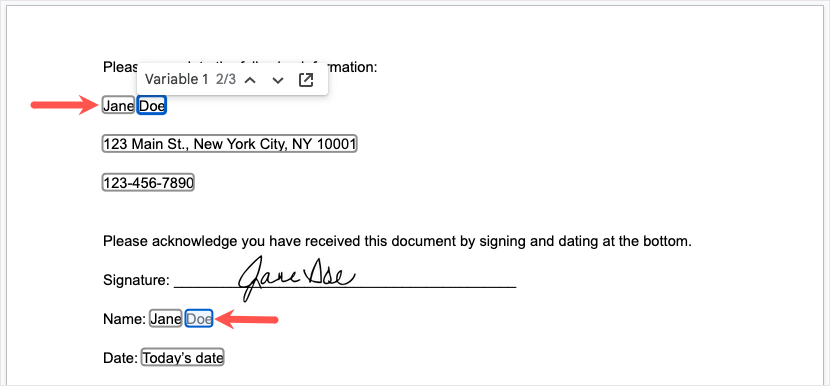
ثم لدينا وثيقة مكتملة حيث تظهر المتغيرات مثل أي نص آخر.
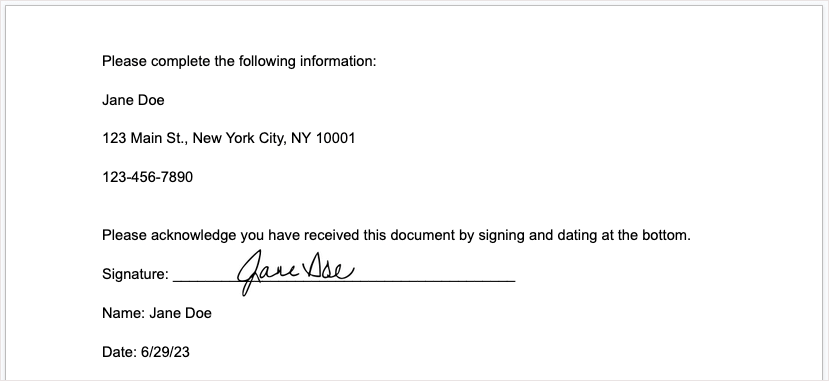
ملاحظة : إذا قمت بمشاركة مستند باستخدام المتغيرات مع أكثر من شخص واحد ، فسيتم تحديث القيم المعينة مع كل تغيير. لتجنب ذلك ، يمكنك أن تطلب من كل مستلم لعمل نسخة لتغييراتهم.
وفر الوقت وقلل من الأخطاء ونظم
قدمت Google العديد من الشرائح الذكية الجديدة في العام الماضي منذ تقديم ميزة Smart Canvas. يمكنك إضافة حدث تقويم باستخدام شريحة التاريخ ، والربط باسم ملف باستخدام شريحة الملف ، وتضمين تفاصيل الاتصال مع شريحة الأشخاص.
الآن ، يمكنك توفير الوقت من كتابة نفس النص مرارًا وتكرارًا بالإضافة إلى تقليل مخاطر الأخطاء الإملائية وتنظيم المستند باستخدام Variable Smart Chip في محرر مستندات Google. ضع هذه الميزة المفيدة في الاعتبار للمستند التالي.
لمزيد من الطرق لتوفير الوقت في تطبيقات Google ، انظر إلى كيفية استخدام القائمة المنسدلة في جداول بيانات Google.
