كيفية تثبيت Windows 10 من محرك USB
نشرت: 2020-02-09يجد الكثير منا أن تثبيت Windows أمرًا مربكًا للغاية ، ويستغرق وقتًا طويلاً ، أو مهمة صعبة لا يمكننا القيام بها بمفردنا. نخشى حدوث أي ضرر معقول لأي برنامج أثناء تثبيت Windows أو إدخال أي أمر مفتاح خاطئ أثناء عرض خيارات التمهيد. ماذا لو عطلنا عن طريق الخطأ نظام التشغيل Windows الذي يعمل حاليًا ولم يعد بإمكاننا استخدام الكمبيوتر الشخصي قبل أن يساعدنا أي محترف؟
هناك طرق مختلفة لتثبيت Windows على جهاز الكمبيوتر الخاص بك بنجاح بمساعدة الموارد الداخلية والخارجية. واحدة من أكثر الطرق شيوعًا وأسهلها لتشغيل جهاز الكمبيوتر الذي يعمل بنظام Windows هي من خلال محرك أقراص فلاش USB ، وهذا ما سنتحدث عنه في مقال اليوم.
دعنا نتعلم كيفية تثبيت Windows 10 من USB؟

أفضل الطرق لتثبيت Windows 10 من محرك USB: تعلم تثبيت Windows من USB
لذلك ، دعنا ننتقل إلى الطرق المختلفة التي يمكننا من خلالها تشغيل Windows 10 من محرك أقراص فلاش USB ونصبح محترفًا فيه.
أ. قم بتثبيت Windows 10 من USB باستخدام أداة ملف Windows .iso
لدى Microsoft أداة تساعدك على تشغيل Windows 10 من USB على جهاز الكمبيوتر الخاص بك. قم بزيارة صفحة أداة التثبيت من هنا ، واتبع التعليمات التالية:
1. اضغط على " تنزيل الأداة الآن "
2. افتح الإعداد الذي تم تنزيله ، وانقر فوق "موافق" للتثبيت
3. دعها تبدأ ثم انقر فوق "قبول" بمجرد ظهورها مع شروط الترخيص
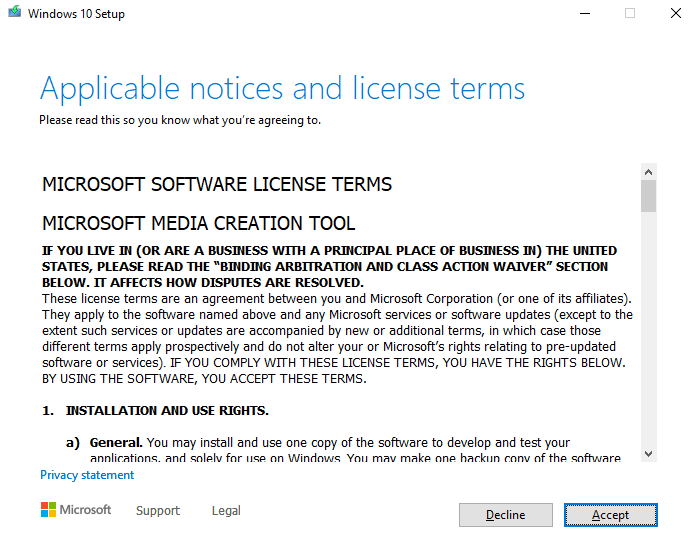
4. بعد قبول الشروط ، انقر فوق " إنشاء وسائط تثبيت لجهاز كمبيوتر آخر"
5. بمجرد تحديده ، سيبدأ تنزيل Windows 10.
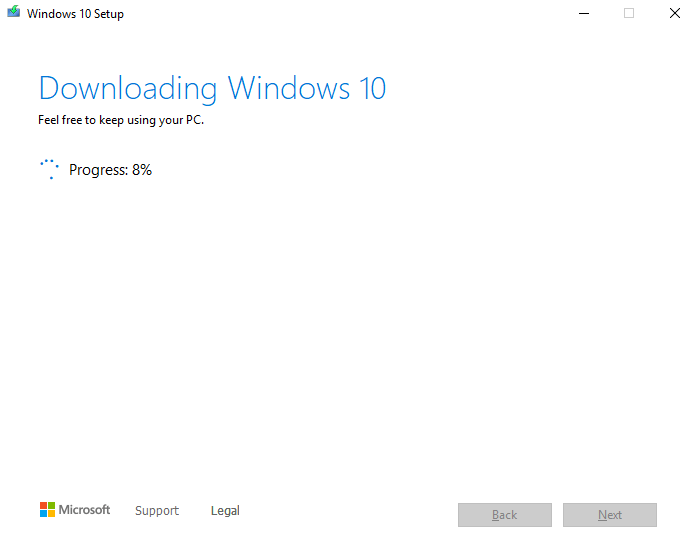
6. بمجرد تنزيل الملف ، ستحتاج إلى توفير مصدر تستخدمه لتثبيت Windows 10 على جهاز الكمبيوتر وسيكون محرك أقراص فلاش USB.
يرجى ملاحظة ما يلي: يجب أن يكون لمحرك أقراص فلاش USB مساحة 8 جيجابايت على الأقل ويجب أن يكون فارغًا.
لا تنس حفظ النسخة الاحتياطية لعملك المهم قبل التثبيت حيث قد تفقد بياناتك الثمينة إذا لم تقم بحفظها.
7. الآن أدخل محرك أقراص USB في جهاز الكمبيوتر ، والذي يحتاج إلى تثبيت لنظام التشغيل Windows 10
8. أعد تشغيل الكمبيوتر واضغط على خيارات التمهيد (F2 / F12 / Esc - كل ما يناسبك) إذا لم يقرأ محرك الأقراص المحمول تلقائيًا
9. الآن اتبع التعليمات المقدمة أثناء تثبيت Windows 10 من USB
10. حدد اللغة والوقت وتفضيلات لوحة المفاتيح المناسبة ، ثم انقر فوق التالي
11. الآن استرخ ودع التثبيت يبدأ.
ملاحظة: إذا كنت ترغب في ترقية نفس جهاز الكمبيوتر ، فقد قمت بتنزيل الأداة المذكورة أعلاه ، وحدد "ترقية هذا الكمبيوتر الآن" بدلاً من "إنشاء وسائط تثبيت لجهاز كمبيوتر آخر" واتبع التعليمات.
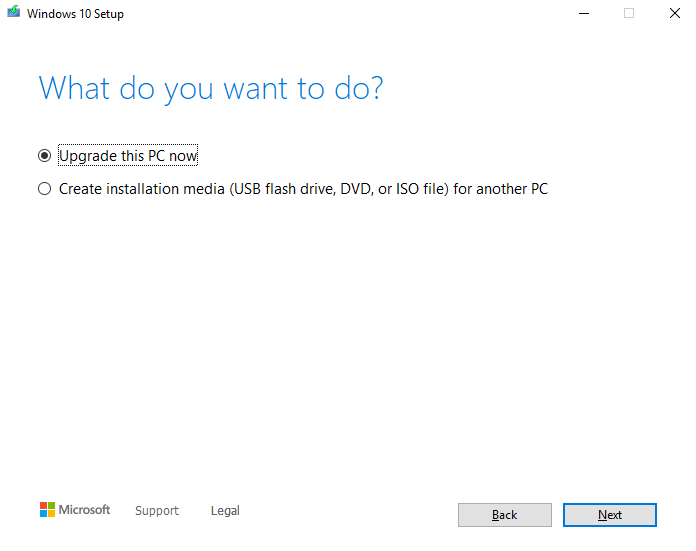
كانت هذه إحدى أسهل الطرق وأكثرها شيوعًا التي يمكنك استخدامها لتثبيت Windows 10 من USB .
احتفظ بمفتاح منتج Office في متناول يديك إذا كنت تقوم بتثبيت جديد تمامًا لنظام التشغيل Windows 10.
اقرأ أيضًا: كيفية إصلاح USB لا يعمل في نظام التشغيل Windows 10
ب- قم بتثبيت Windows 10 من USB باستخدام Rufus
استخدم الكثير من المستخدمين برنامج Rufus لتشغيل Windows 10 من محرك أقراص فلاش USB. بواجهة سهلة وعملية غير معقدة ، يمكنك بسهولة تنفيذ هذه المهمة. كل ما عليك فعله هو النقر على الرابط هنا وتنزيل برنامج Rufus.
يُزعم أن Rufus أسرع نسبيًا من بدائلها بما في ذلك أداة تنزيل Windows 10 USB. يجعلنا هذا الادعاء نستخدم هذا الخيار إذا كان Rufus بالفعل أسرع من الخيارات الأخرى لتشغيل Windows 10 من USB.
اتبع العملية التالية لاستخدام Rufus وإكمال تثبيت Windows من USB:
1. قم بتنزيل Rufus
2. قم بتشغيل البرنامج وإضافة الملفات المطلوبة على النحو التالي:
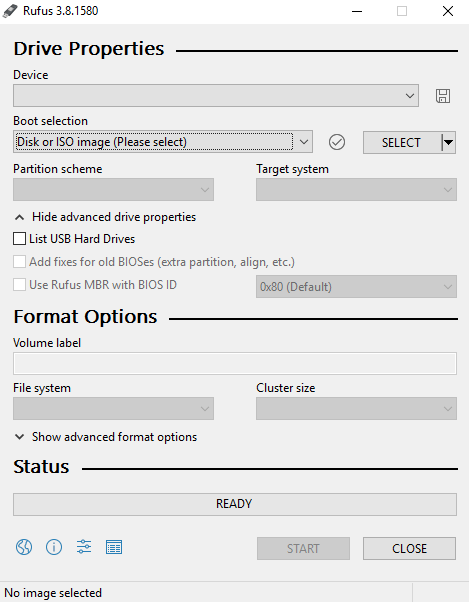
- موقع محرك أقراص USB في حقل "الجهاز"
- انقر فوق "تحديد" بجوار "تحديد التمهيد" واختر ملف Windows 10 ISO الخاص بك
- دع الخيارات الأخرى كما هي (بصرف النظر عن تغيير " خيار الصورة " إلى " Windows To Go "
- قم بتسمية ملصق وحدة التخزين بأي اسم يناسبك ، وانقر فوق "ابدأ"
3. ستطلب منك الشاشة التالية اختيار الإصدار الذي تريد تثبيته على محرك أقراص فلاش USB.
4. بعد تحديد الإصدار ، انقر فوق "موافق" (احتفظ بـ USB فارغًا مسبقًا)
5. في الخطوة التالية ، يقوم Rufus بنسخ جميع الملفات الضرورية على محرك USB المحدد.
6. بمجرد الانتهاء من إعداد محرك الأقراص بالكامل ، يمكنك إغلاق Rufus ويكون محرك أقراص USB المحمول القابل للتشغيل جاهزًا لتشغيل Windows 10 من USB.
يجب أن تقرأ: كيفية إصلاح مشكلة "تحديث Windows المعلق للتثبيت"؟
ج- قم بتثبيت Windows 10 من USB باستخدام WinToUSB
بعد استخدام خيار داخلي وخارجي لتثبيت Windows 10 من USB ، فلنكتشف خيار الاستعانة بمصادر خارجية آخر "WinToUSB" . WinToUSB هي اختصار لعبارة "Windows to USB" التي تتيح لك تشغيل Windows 10 من USB بنجاح مجانًا.

يرجى ملاحظة أن الإصدارات الأخرى من WinToUSb هي إصدارات مدفوعة تتضمن إصدارات مختلفة من Windows 10 مثل Win 10 Professional أو Enterprise.
يتم وصف عملية تثبيت Windows 10 من محرك أقراص فلاش USB على النحو التالي:
1. قم بتنزيل WinToUSB
2. قم بتثبيت البرنامج على جهاز الكمبيوتر وتشغيله
3. بمجرد تشغيل WinToUSB (احتفظ بمحرك أقراص USB المحمول فارغًا أو مهيئًا بالفعل)
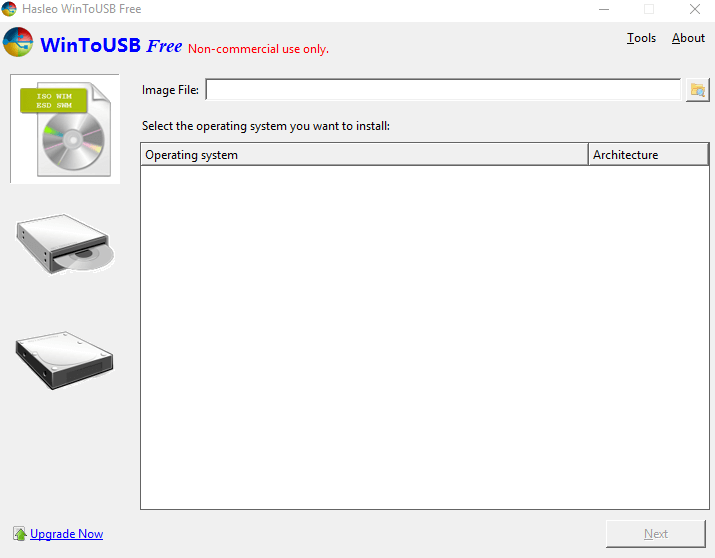
4. انقر فوق "ملف صورة" وحدد (مع مراعاة أن لديك بالفعل) ملف Windows ISO من جهاز الكمبيوتر
5. على غرار Rufus ، اختر إصدار Windows 10 الذي تريد تشغيله في نظامك (إصدار WinToUSB المجاني - Windows 10 Home)
6. بعد ذلك ، ستطلب منك الأداة تحديد عنوان محرك أقراص فلاش USB ، لذا قم بإضافة نفس العنوان في الحقل المطلوب.
7. الآن ، ستطلب النافذة المنبثقة التلقائية تحديد مخطط التقسيم وسيكون MBR لـ BIOS . اختر نفس الشيء واضغط على نعم .
8. بعد ذلك ، ستقوم بتحديد "Legacy" من الشريحة التالية والمضي قدمًا في التثبيت.
9. بمجرد اكتمال التثبيت ، أغلق نافذة WintoUSB. سهل هكذا.
بهذه الطريقة يمكنك إكمال تثبيت Windows بنجاح من USB!
إلقاء نظرة: كيفية إلغاء تثبيت تحديثات Windows 10
ثبّت Windows 10 من USB مع دعم UEFI
إذا كان لديك جهاز كمبيوتر يستخدم UEFI ، فما عليك سوى الاعتماد على أداة إنشاء الوسائط لإنشاء وسائط USB قابلة للتمهيد:
1. انتقل ببساطة إلى صفحة تنزيل Windows 10.
2. من قسم "إنشاء وسائط تثبيت Windows 10" ، اضغط على زر أداة التنزيل الآن. ما عليك سوى تنفيذ ملف exe لتشغيل الأداة. اقبل شروط وأحكام Microsoft للمضي قدمًا.
3. حدد الخيار "إنشاء وسائط التثبيت (محرك أقراص USB محمول أو قرص DVD أو ملف ISO) لجهاز كمبيوتر آخر. اضغط على زر التالي!
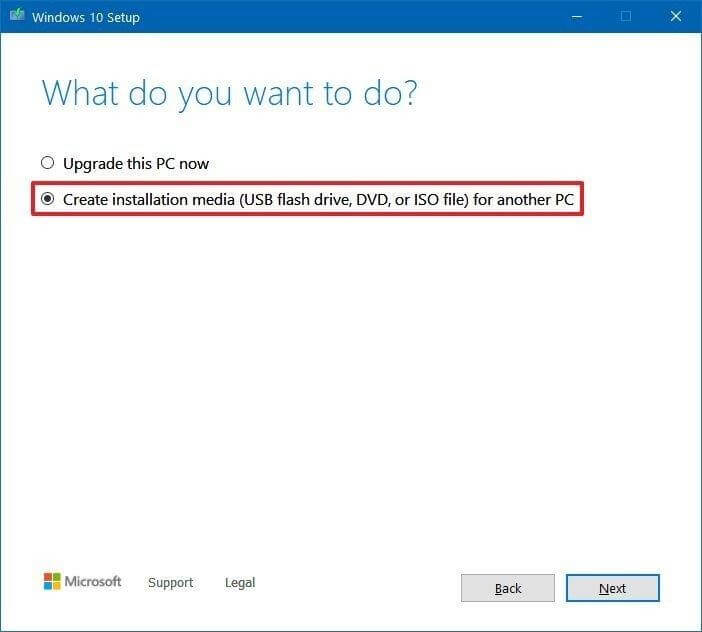
4. في النافذة التالية ، يجب عليك تحديد اللغة والهندسة المعمارية وإصدار Windows 10 الذي ترغب في تثبيته. انقر فوق الزر "التالي" للمضي قدمًا!
5. الآن حدد خيار محرك أقراص فلاش USB للمضي قدمًا. اضغط على زر التالي مرة أخرى.
6. في هذه الخطوة ، تحتاج إلى تحديد القابل للإزالة من القائمة.
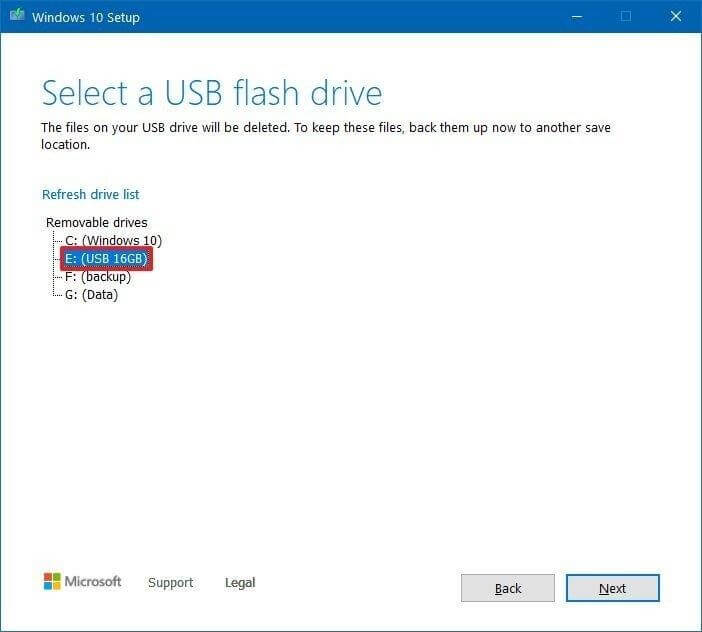
7. اضغط على زر التالي وانقر على زر إنهاء لتأكيد العملية!
هذه واحدة من أفضل الطرق لتثبيت Windows 10 من USB!
كيف قمت بتثبيت Windows 10 من USB؟
على الرغم من وجود عدد كبير من الطرق لتثبيت Windows 10 من محرك أقراص USB محمول ، فقد اخترنا ثلاثة منها فقط. هذه الطرق الأربع هي مزيج مثالي من العوامل السهلة ، وغير المعقدة ، والموثوقة ، والأسرع ، والخالية من الأخطاء. لذا ، انطلق ، جربها جميعًا ، وأخبرنا أيها كان الأفضل بالنسبة لك لإكمال تثبيت Windows من USB.
ولا تنسَ ذكر الأدوات التي تستخدمها (وليست المذكورة أعلاه) والتي تمنحك نتائج بنسبة 100٪ دون أي صعوبة.
الأسئلة المتداولة: تثبيت Windows من USB
س 1. كيفية تثبيت Windows 10 من USB إلى جهاز كمبيوتر جديد؟
إليك عملية خطوة بخطوة لتثبيت Windows 10 على كمبيوتر شخصي جديد باستخدام USB:
المتطلبات الأساسية لتثبيت نظام التشغيل Windows 10:
- Windows 10 install.iso أو ملف DVD
- محرك أقراص فلاش USB بمساحة خالية 8 جيجابايت على الأقل
- جهاز كمبيوتر خامل حيث يمكنك تهيئة محرك أقراص فلاش USB
- أداة تنسيق USB
- جهاز كمبيوتر جديد حيث يمكنك تثبيت نظام التشغيل Windows 10
الآن ، اتبع الخطوات بعناية لتثبيت Windows 10 بنجاح من USB إلى جهاز كمبيوتر جديد:
الخطوة 1 - استخدم أداة تنسيق USB مخصصة لتهيئة محرك أقراص USB وتعيين القسم الأساسي على أنه نشط. نوصي باستخدام EaseUS Partition Master Free لهذه العملية.
الخطوة 2 - حان الوقت الآن لإنشاء USB لتثبيت Windows 10. يمكنك استخدام أداة مخصصة مثل UltraISO لنسخ Windows 10 DVD أو ISO على محرك أقراص فلاش USB.
الخطوة 3 - قم بتوصيل محرك أقراص فلاش USB قابل للتشغيل بجهاز الكمبيوتر الجديد. قم بتشغيل الكمبيوتر واضغط على المفتاح الذي يفتح قائمة اختيار جهاز التمهيد (مفاتيح ESC ، F10 ، F12).
الخطوة 4 - بمجرد بدء إعداد Windows ، اتبع التعليمات التي تظهر على الشاشة لتثبيت نظام التشغيل Windows 10 OS.
قم بإزالة محرك أقراص فلاش USB بنجاح ، بمجرد تثبيت نظام التشغيل Windows 10 بنجاح.
س 2. كيفية استرداد الملفات التالفة من USB على نظام التشغيل Windows 10؟
فيما يلي طريقة خطوة بخطوة لاستعادة الملفات التالفة من USB على Windows 10 عبر CMD:
الخطوة 1 - قم بتشغيل موجه الأوامر.
الخطوة 2- في نافذة CMD ، اكتب chkdsk H: / f (H - هو حرف محرك الأقراص لمحرك أقراص USB التالف)
الخطوة 3 - اضغط على زر Enter.
Step4- الآن قم بتنفيذ الأمر: ATTRIB -H -R -S / S / D "حرف محرك الأقراص": *. * لاستعادة الملفات بسرعة من USB.
س 3. كم من الوقت يستغرق تثبيت Windows 10 من USB؟
عادة تستغرق العملية بأكملها حوالي 10 دقائق أو نحو ذلك.
س 4. كيف تجعل Windows 10 Boot USB؟
لإنشاء USB قابل للتشغيل بنظام Windows 10 مجانًا ، شاهد هذا الفيديو التعليمي السريع!
توصية المحرر:
برنامج حظر منفذ USB لنظام التشغيل Windows 10/8/7
كيفية تعطيل منافذ USB في Windows 7 و 10
كيفية تعطيل التمهيد الآمن على نظام التشغيل Windows 10
