كيفية تثبيت Windows 11 على أجهزة كمبيوتر غير مدعومة بدون TPM 2.0 [دليل مفصل]
نشرت: 2021-06-30بعد أسابيع من الشائعات وبنية مسربة ، كشفت Microsoft أخيرًا عن أحدث إصدار من Windows ، Windows 11 في 24 يونيو.
مع Windows 11 ، يبدو أن Microsoft قد اتبعت نهجًا مختلفًا.
يهدف الإصدار الأخير إلى توفير تجربة محسّنة بشكل عام لمستخدميه ، وفي الوقت نفسه ، إضافة مجموعة من الميزات الأكثر طلبًا.
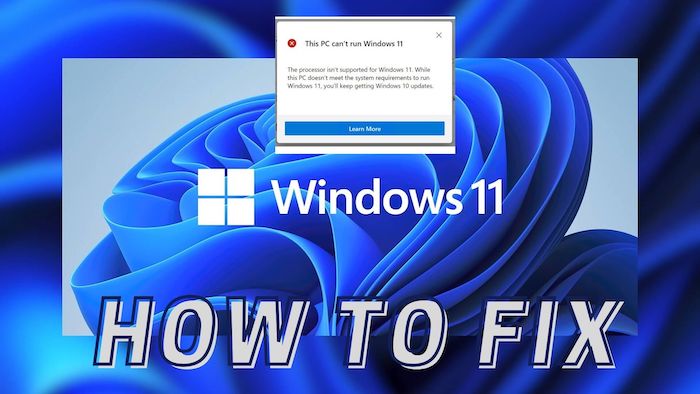
ليس هذا فقط ، Windows 11 هو ترقية مجانية لنظام التشغيل Windows 10.
ومع ذلك ، في حدث الإطلاق ، كشفت Microsoft أن أجهزة الكمبيوتر التي لا تدعم TPM 2.0 لن تكون متوافقة مع Windows 11. في حين أن هذا ترك الكثير من المستخدمين محبطين ، فقد وجدنا الآن طريقة لتثبيت Windows 11 على غير متوافق أجهزة الكمبيوتر.
جدول المحتويات
فحص الخلفية على جهاز الكمبيوتر الخاص بنا
الكمبيوتر الذي نستخدمه هو Sony Vaio وهو غير متوافق مع Windows 11. يعمل الجهاز على مجموعة شرائح Intel i3 M330 والتي تعمل بسرعة 2.13 جيجاهرتز. علاوة على ذلك ، يحتوي على ذاكرة وصول عشوائي (RAM) بسعة 4 جيجابايت فقط ورسومات Intel UHD. مع Windows 11 ، جعلت Microsoft من الإلزامي لجهاز الكمبيوتر أن يكون لديه TPM 2.0 ودعم التمهيد الآمن. لا يلبي أجهزتنا هذين المطلبين ولكننا ما زلنا نتمكن من تثبيت Windows 11 على أجهزتنا التي يبلغ عمرها 12 عامًا. دعونا نلقي نظرة مفصلة على كيف يمكنك أن تفعل الشيء نفسه.
كيفية تثبيت Windows 11 بدون TPM 2.0
العملية بسيطة للغاية ولكن تأكد من اتباع الدليل عن كثب لتثبيت Windows 11 على جهاز كمبيوتر غير مدعوم. أولاً ، ستحتاج إلى تنزيل ملفات Windows 10 ISO و Windows 11 ISO. لا تنزعج. سنشرح سبب احتياجك إلى ملف Windows 10 ISO.
يرجى ملاحظة أنه سيتم مسح جميع بياناتك أثناء هذه العملية. لذلك ، يوصى بشدة بأخذ نسخة احتياطية أولاً.
المتطلبات الأساسية
- قم بتنزيل Windows 11 ISO
- قم بتنزيل Windows 10 ISO
- محرك أقراص USB (8 جيجابايت على الأقل)
- تحميل Rufus
إنشاء محرك أقراص USB قابل للتشغيل بنظام التشغيل Windows 10 باستخدام Rufus
هذه خطوة مهمة للغاية في العملية. نحتاج إلى إنشاء محرك أقراص USB قابل للتمهيد باستخدام Windows 10 ISO الذي قمنا بتنزيله مسبقًا. نحن نقوم بذلك للوصول إلى الملفات الموجودة في iso وإجراء التغييرات وفقًا لذلك لتثبيت Windows 11.
خطوات إنشاء محرك أقراص USB قابل للتمهيد
- افتح rufus الذي قمنا بتنزيله مسبقًا.
- بعد فتح rufus ، قم بتوصيل محرك USB بجهاز الكمبيوتر الخاص بك. يرجى ملاحظة - سيتم مسح جميع البيانات الموجودة على محرك أقراص USB.
- اختر الآن USB الخاص بك في rufus.
- بمجرد الانتهاء من ذلك ، يوجد أسفل الأجهزة مباشرةً خيار لاختيار ملف ISO. انقر فوق تحديد ISO واختر Windows 10 ISO.
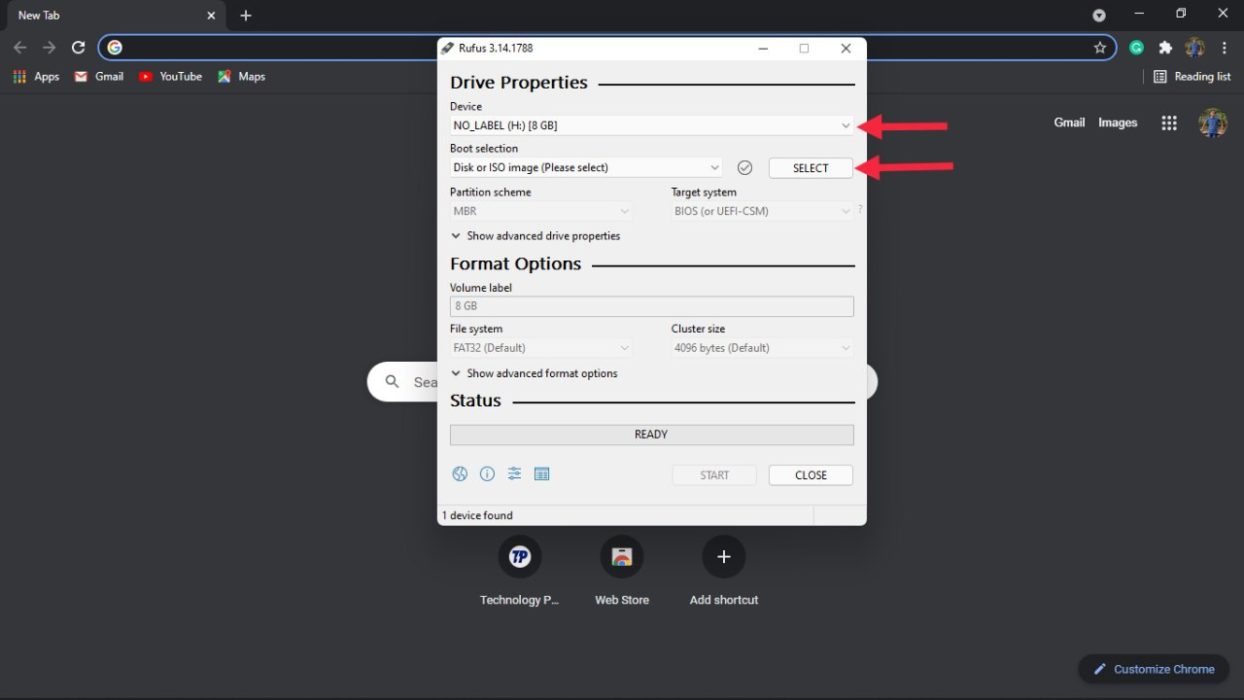
- ضمن مخطط التقسيم ، سيكون هناك خياران - GPT و MBR. الآن ، سيعتمد هذا على القرص الخاص بك. في حالتنا ، إنها MBR لذا اخترنا MBR.
- اضغط على ابدأ وانتظر بصبر لأن هذا قد يستغرق بعض الوقت.
خطوات للتحقق من القسم (MBR أو GPT)
كما رأينا في الخطوات أعلاه ، من الضروري اختيار نظام التقسيم الصحيح. إذا اخترنا نظام التقسيم الخاطئ ، فلن تعمل الحيلة لتثبيت Windows 11 على جهاز كمبيوتر قديم. دعونا نلقي نظرة مفصلة على الخطوات الخاصة بكيفية التحقق من نظام التقسيم الخاص بك.
- انتقل إلى قائمة ابدأ وابحث عن " إنشاء أقسام القرص وتهيئتها " وافتحها.
- بعد الفتح ، سترى جميع محركات الأقراص الخاصة بك. هنا ، انقر فوق محرك الأقراص الذي ستقوم بتثبيت Windows 11 عليه وانقر بزر الماوس الأيمن وحدد خصائص .
- في علامة التبويب "الخصائص" ، انقر فوق " الأجهزة " واختر " خصائص " مرة أخرى
- ابحث عن علامة التبويب مجلدات وحددها .
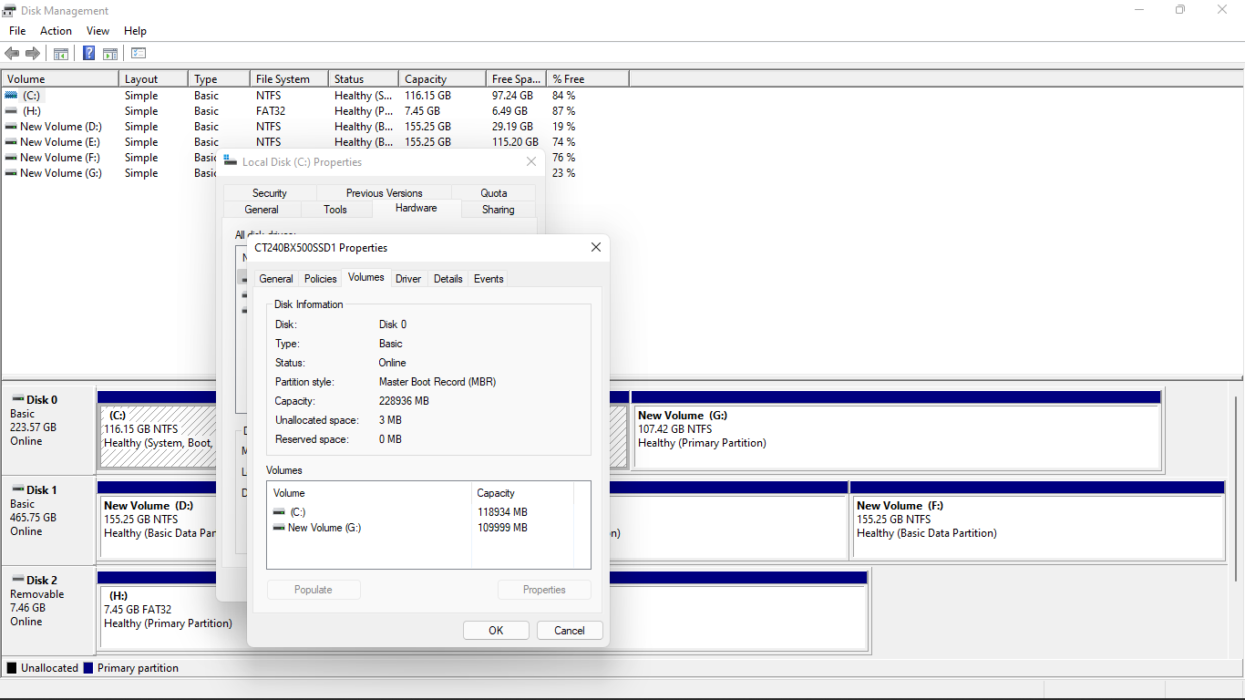
- اضغط على Populate وستجد نظام التقسيم تحت نمط التقسيم. الآن ، يمكنك العودة ومتابعة إنشاء محرك أقراص USB قابل للتمهيد.
خطوات تثبيت Windows 11
- افتح مدير الملفات وانقر نقرًا مزدوجًا على windows 11 ISO. قد يستغرق فتح الملف بعض الوقت اعتمادًا على جهاز الكمبيوتر ، لذا يرجى التحلي بالصبر.
- بعد فتح الملف ، انتقل إلى مجلد المصادر.
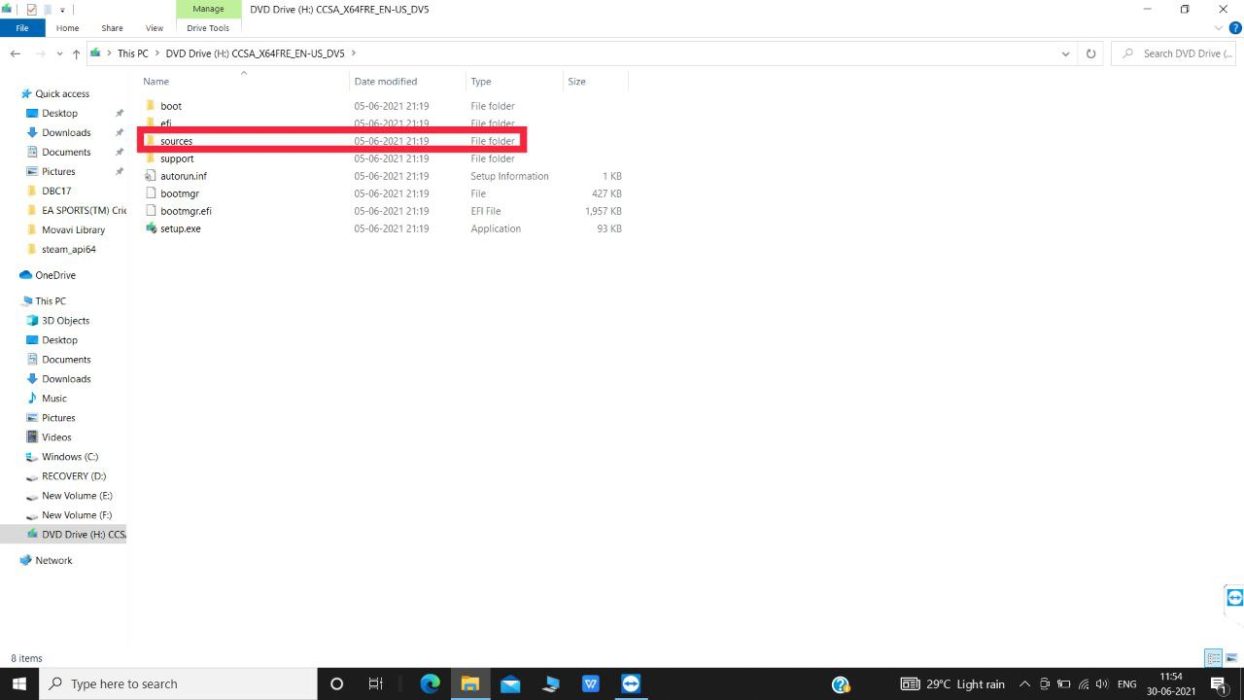
- ضمن المصادر ، قم بالتمرير لأسفل حتى تجد ملف install.wim.
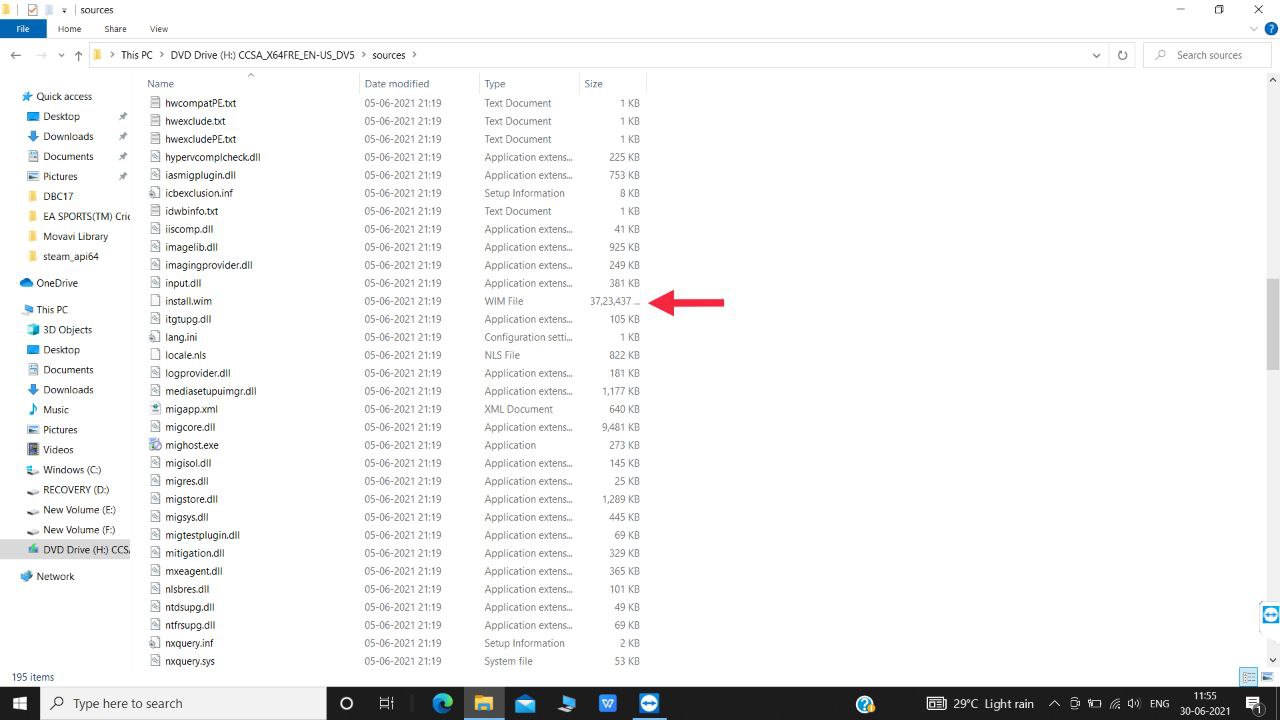
- الآن ، انسخ ملف install.wim من Windows 11 ISO والصقه في مكان آمن على جهاز الكمبيوتر الخاص بك.
- بمجرد الانتهاء من ذلك ، قم بتوصيل محرك أقراص Windows 10 القابل للتمهيد بجهاز الكمبيوتر.
- في مدير الملفات ، افتح محرك أقراص USB مع نظام التشغيل Windows 10 وانتقل إلى مجلد المصادر.
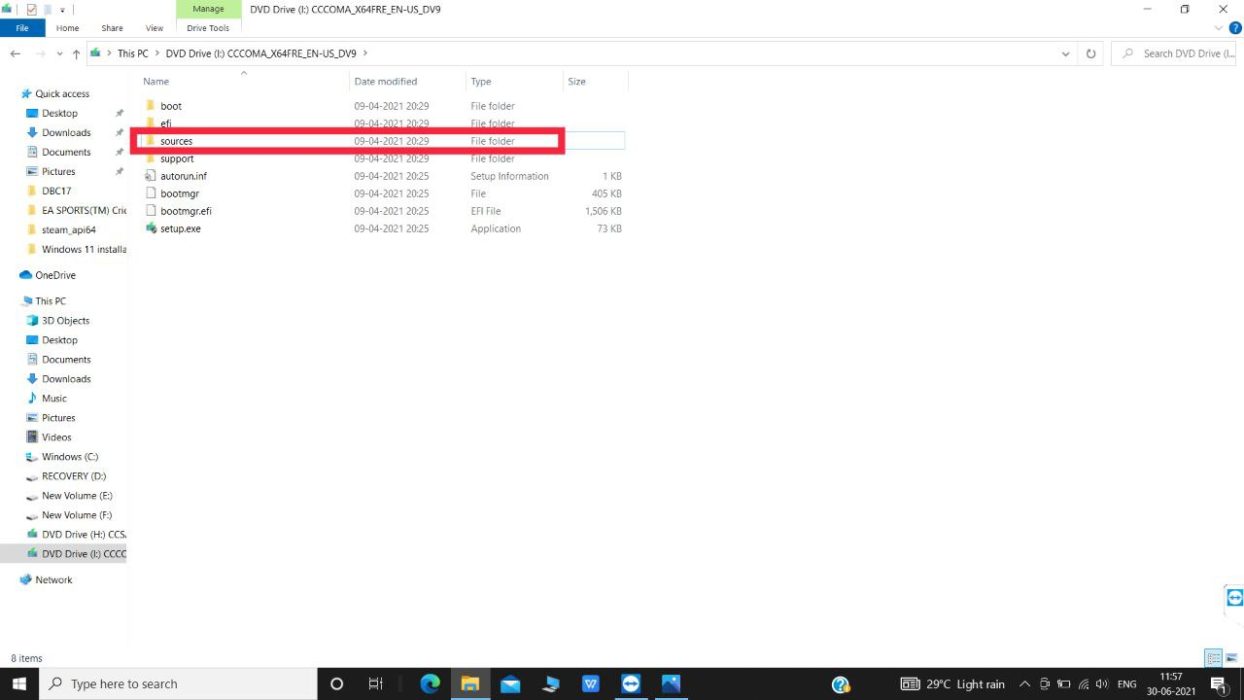
- هنا ، قم بالتمرير لأسفل وحذف ملف install.wim.
![صور 6260490312749263751 e1625042426459 How to Install Windows 11 on Unsupported PCs without TPM 2.0 [Detailed Guide] - photo6260490312749263751 e1625042426459](/uploads/article/10797/t6laQd9FUmlck684.jpg)
- انطلق والصق ملف install.win الذي نسخته من Windows 11 ISO في مجلد المصادر لمحرك أقراص Windows 10 القابل للتمهيد.
إعداد Windows 11 على جهاز الكمبيوتر
- افتح إعدادات BIOS على الكمبيوتر المحمول. ومع ذلك ، فإن عملية الدخول إلى السير تختلف باختلاف المصنّعين. في حالتنا على Sony Vaio ، يكون هذا هو المفتاح F2 عندما يتم تمهيد الجهاز.
- بعد إدخال إعدادات السير بنجاح ، ابحث عن تفضيلات التمهيد. مرة أخرى ، هذا يختلف من جهاز لآخر.
- في التمهيد ، حدد التفضيلات محرك أقراص USB كأولوية تمهيد أولى وأعد تشغيل جهازك.
- الآن ، هنا يأتي المصيد الذي سترى شاشة إعداد Windows 10. لكن لا تقلق ، فنحن ما زلنا نقوم بتثبيت Windows 11 على جهاز الكمبيوتر الخاص بنا.
- انقر فوق ابدأ وابدأ في اتباع التعليمات التي تظهر على الشاشة.
- بمجرد اكتمال الإعداد ، سيتم إعادة تشغيل الكمبيوتر. في هذه المرحلة ، قم بإزالة محرك أقراص USB الخاص بك من جهاز الكمبيوتر. Boom ، سيتم استقبالك الآن بشاشة بدء تشغيل Windows 11 الجديدة. (قد يتم إعادة تشغيل الجهاز عدة مرات أثناء هذه العملية)
- بمجرد تشغيل الجهاز بنجاح ، اتبع شاشة إعداد Windows 11 الجديدة. تهانينا ، لقد نجحت الآن في تثبيت Windows 11 على جهازك القديم.
أن تصبح أحد مستخدمي Windows Insider للحصول على تصميمات مستقبلية في أداة تحديث Windows
الآن بعد أن قمت بتثبيت Windows 11 ، من المهم أيضًا أن تحصل على التحديثات المستقبلية. لذلك ، نوصيك بالانضمام إلى برنامج Windows Insider.

ما هو برنامج Windows Insider؟
Windows Insider هو برنامج من Microsoft للمستخدمين الراغبين في اختبار أشياء جديدة في Windows. أنت بحاجة إلى أن تصبح أحد المطلعين على windows للحصول على تصميمات داخلية. لا تُعد إصدارات Windows Insider تصميمات نهائية ، لذا فقد تأتي مع العديد من الأخطاء والمشكلات. في الأساس ، هناك ثلاث قنوات في الداخل. دعونا نلقي نظرة
- قناة Dev - قناة Dev هي القناة الأكثر تقدمًا من بين جميع القنوات. إذا كنت تريد تحديثات مستقبلية لنظام التشغيل Windows 11 ، فأنت بحاجة إلى الانضمام إلى قناة Dev. تكون عمليات إنشاء قناة Dev بشكل عام عربات التي تجرها الدواب وقد تكون أبطأ في الأداء.
- قناة بيتا - القناة الثانية للبناء الداخلي هي قناة تجريبية. هذه هي القناة التي توصي بها Microsoft لأن القناة التجريبية تأتي بعد مرحلة المطور وتعتزم تقديم تجربة مستقرة إلى حد كبير.
- قناة معاينة الإصدار - قناة معاينة الإصدار هي القناة الأخيرة للبنيات الداخلية. في هذه القناة ، يحصل المطلعون على إمكانية الوصول إلى ميزات Windows القادمة قبل إصدارها أخيرًا للجمهور.
خطوات الانضمام إلى برنامج Windows 11 Insider للحصول على التحديثات المستقبلية
- افتح الإعدادات وابحث عن خيار تحديث Windows.
- في علامة تبويب تحديثات Windows ، ستجد خيارًا لبرنامج Windows Insider ، انقر فوق هذا الخيار.
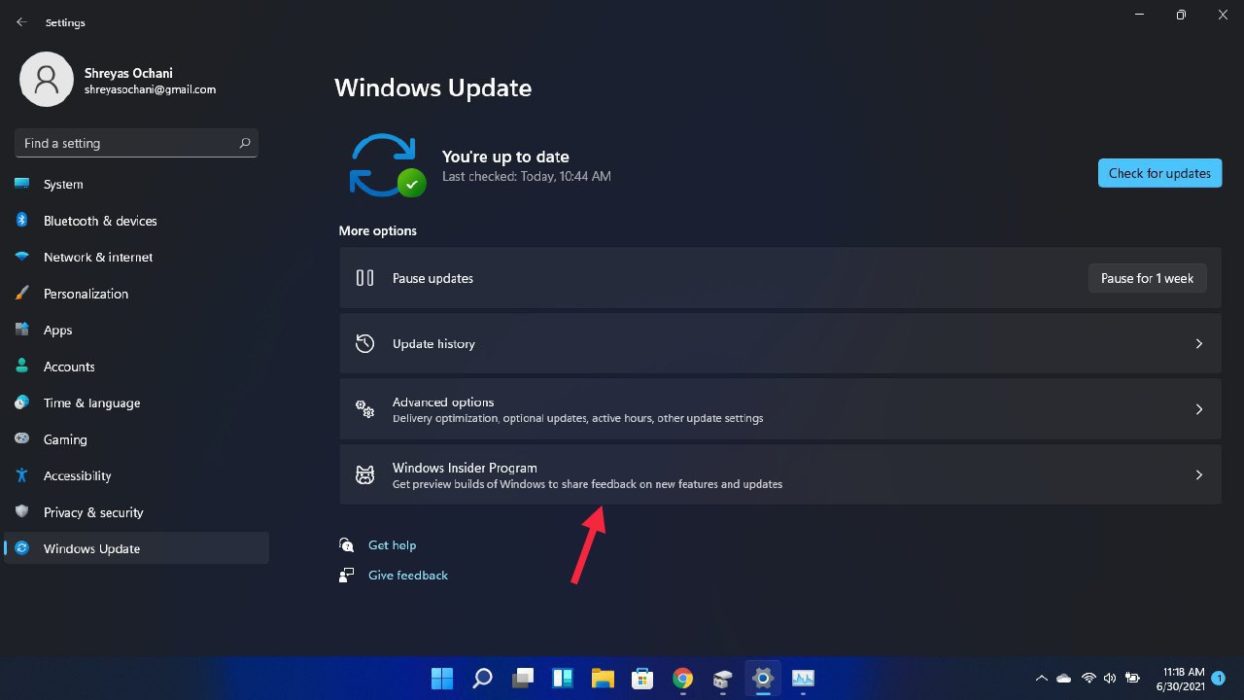
- هنا ، اختر تسجيل الدخول باستخدام خيار حساب Microsoft الخاص بك. ستحتاج الآن إلى التسجيل في برنامج Windows Insider باستخدام معرف Microsoft الخاص بك.
- ما عليك سوى اتباع التعليمات التي تظهر على الشاشة. أثناء الإعداد ، من الضروري تحديد قناة المطورين. نحن نختار قناة Dev لأن Windows 11 متاح فقط في مرحلة Insider.
- الآن ما عليك سوى إعادة تشغيل جهاز الكمبيوتر الخاص بك وستكون جاهزًا لتجربة Windows 11 الجديد تمامًا من Microsoft على جهاز الكمبيوتر القديم.
المكافأة - ميزات جديدة تمامًا في الإصدار الأول من Windows 11 Insider (22000.51)
- مدير الملفات الجديد بالكامل - أول إصدار من الداخل يجلب إصلاحًا شاملًا للتصميم إلى مدير الملفات. يتبع مدير الملفات الآن لغة التصميم العامة لنظام التشغيل Windows 11. يشعر مدير الملفات الآن بأنه نظيف للغاية ويسهل فهمه. الأيقونات الجديدة في مدير الملفات هي مجرد كعكة على الكعكة.
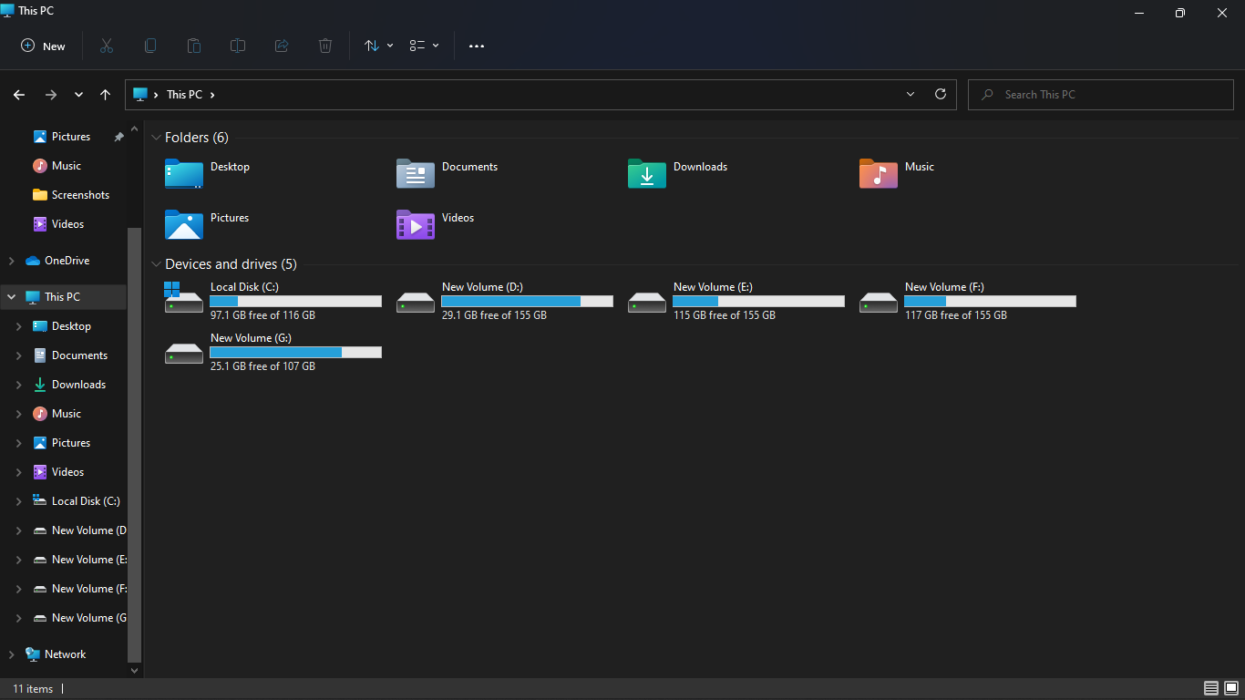
- إعادة تصميم واجهة مستخدم الإعدادات - وبالمثل ، لم يتلق مدير الملفات فحسب ، بل أيضًا تطبيق الإعدادات تصميمًا محدثًا. على عكس Windows 10 ، أصبح تطبيق الإعدادات الآن أقل تشوشًا. يتم محاذاة جميع الإعدادات بشكل مثالي نحو الجانب الأيسر من الشاشة. النقر فوق كل منهم يظهر على الجانب الأيمن. هذا يعني أنك لست بحاجة إلى العودة إلى الشاشة السابقة للانتقال إلى إعدادات مختلفة كما كانت في Windows 10.
![إعدادات Win11 How to Install Windows 11 on Unsupported PCs without TPM 2.0 [Detailed Guide] - Win11 settings](/uploads/article/10797/ij4b8obrVgl0U9Lp.png)
- مركز التحكم الجديد - في أول إصدارات المطلعين ، أجرت Microsoft تحسينات معينة على مركز التحكم. الآن ، تم دمج خيارات WiFi وحجم الصوت والبطارية معًا. يؤدي النقر فوق أي منها إلى فتح مجموعة من الخيارات. يمكن للمستخدمين التبديل بسهولة بين شبكات WiFi وتشغيل وضع الطائرة وإيقاف تشغيله وتشغيل الإضاءة الليلية وغير ذلك الكثير. يمكن للمستخدمين أيضًا التحكم بسهولة في مستوى الصوت وسطوع الشاشة من هنا.
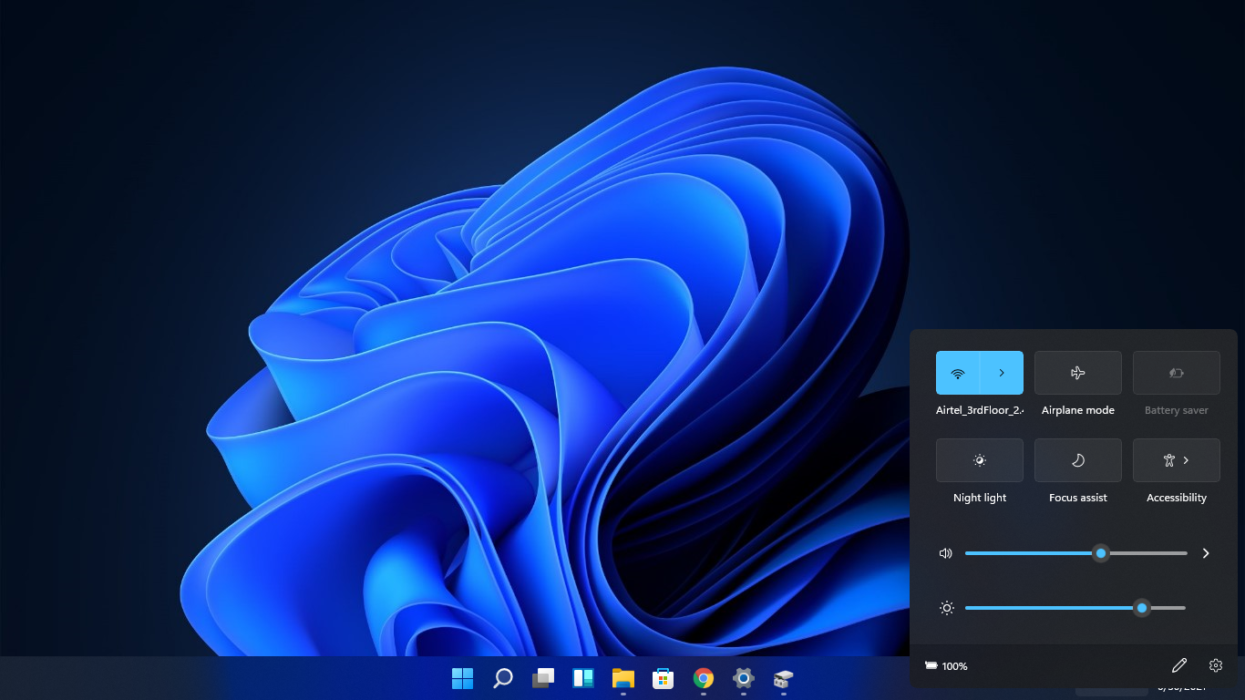
أسئلة مكررة
دعنا نلقي نظرة على بعض الأسئلة الشائعة التي قد تكون لديكم.
1. هل سأفقد بياناتي عند تثبيت Windows 11؟
نعم ، نظرًا لأننا نقوم بتثبيت نظيف ، سيتم حذف جميع البيانات الموجودة على محرك الأقراص. يوصى بأخذ نسخة احتياطية من محرك الأقراص الذي ستقوم بتثبيت Windows 11.
2. هل يمكنني العودة إلى Windows 10 من Windows 11 مرة أخرى؟
نعم ، يمكنك دائمًا الفلاش والعودة إلى windows 10. لكنك تحتاج إلى تنزيل Windows 10 ISO مرة أخرى وجعله قابلاً للتمهيد باستخدام Rufus. بمجرد الانتهاء من ذلك ، يمكنك ببساطة تثبيت Windows 10 باستخدام USB.
3. هل يمكنني تشغيل تطبيقات Android على Windows 11؟
الجواب القصير هو لا. بينما ادعت Microsoft أن تطبيقات Android يمكن أن تعمل على Windows 11 ، فإن الدعم لها غير متاح حتى الآن. نتوقع أن يكون متاحًا في الإنشاءات الداخلية المستقبلية.
