كيفية تثبيت Windows 11 على وحدات المعالجة المركزية غير المدعومة
نشرت: 2021-10-14أحدث نظام تشغيل من Microsoft ، Windows 11 ، متاح الآن للتنزيل على الأجهزة المتوافقة. الأجهزة التي تحتاج إلى التوافق بشكل صارم مع ورقة متطلبات نظام Windows 11 الخاصة بالشركة والتي تتطلب TPM الإصدار 2.0 وما لا يقل عن الجيل السابع من Intel Core أو الجيل الثاني من AMD Ryzen CPU ، من بين متطلبات أخرى.

بالطبع ، هذه هي متطلبات النظام الموصى بها ، ويمكنك تشغيل Windows 11 حتى على أجهزة الكمبيوتر الأقل قوة. ومع ذلك ، هناك مشكلة هنا: لن تسمح لك أداة الترقية الرسمية من Microsoft بترقية جهاز الكمبيوتر الخاص بك إلى Windows 11 إذا كان لا يفي بمتطلبات النظام الموصى بها.
على هذا النحو ، قد تتلقى رسائل خطأ مثل " هذا الكمبيوتر الشخصي لا يلبي حاليًا متطلبات نظام Windows 11 " ، سواء كان ذلك بسبب عدم توافق وحدة المعالجة المركزية أو نقص دعم TPU 2.0.
بينما قمنا بتغطيتك بالفعل عند تثبيت Windows 11 على أجهزة الكمبيوتر الشخصية بدون TPM 2.0 ، سيساعدك هذا الدليل في حل المشكلة الأخرى: كيفية تثبيت Windows 11 على معالجات غير مدعومة.
جدول المحتويات
خطوات تثبيت Windows 11 على وحدات المعالجة المركزية غير المدعومة
إذا كنت تتبع هذا الدليل ، فإننا نفترض أنك قد أثبتت بالفعل أن وحدة المعالجة المركزية الخاصة بك هي التي تتسبب في حدوث اختناق أثناء الترقية إلى Windows 11 - وليس عوامل أخرى مثل نقص دعم TPM 2.0 أو التمهيد الآمن.
ومع ذلك ، إذا لم تقم بذلك ، فننصحك بتنزيل تطبيق Microsoft Health Check من Microsoft وتشغيل فحص التوافق لمعرفة ما إذا كان جهازك يحتوي على الحد الأدنى من متطلبات النظام المطلوبة لتشغيل Windows 11. في حالة وجود وحدة معالجة مركزية غير مدعومة ، فإن التطبيق قم بإلقاء رسالة خطأ ، كما هو موضح في الصورة أدناه.
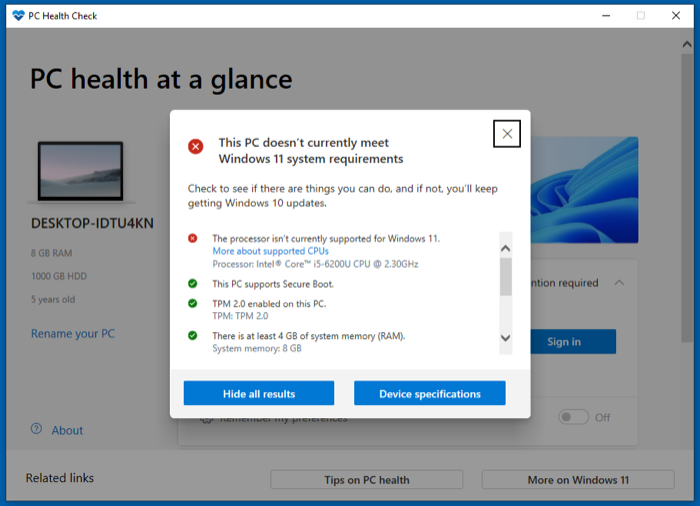
بمجرد الانتهاء من ذلك ، اتبع الخطوات أدناه لتثبيت Windows 11 على جهاز الكمبيوتر الخاص بك الذي يعمل بوحدة معالجة مركزية غير مدعومة. بالنسبة لهذا الدليل ، سنستخدم Windows 11 ISO (تقدمه Microsoft) ونقوم بتثبيته على النظام عبر معالج الإعداد - دون الحاجة إلى إعادة تنسيقه أو استخدام محرك أقراص USB المثبت.
الخطوة 1: قم بتنزيل Windows 11 ISO
أول الأشياء أولاً ، تحتاج إلى تنزيل Windows 11 ISO على نظامك. لفعل هذا:
- توجه إلى صفحة تنزيل نظام التشغيل Microsoft Windows 11 باستخدام الرابط أدناه.
- قم بالتمرير لأسفل إلى قسم تنزيل صورة قرص Windows 11 (ISO) .
- انقر فوق الزر " تحديد تنزيل " المنسدلة واختر Windows 11 .
- اضغط على زر التنزيل .
- انقر فوق القائمة المنسدلة اختر واحدة ضمن تحديد لغة المنتج واختر لغتك المفضلة.
- اضغط على تأكيد .
- انقر فوق الزر تنزيل 64 بت ضمن تنزيل لبدء تنزيل ملف Windows 11 ISO.
قم بتنزيل Windows 11 ISO
اعتمادًا على اتصالك بالإنترنت ، قد يستغرق الأمر بعض الوقت لتنزيل هذا الملف ، والذي يبلغ حجمه حوالي 5.1 جيجابايت. في غضون ذلك ، يمكنك المتابعة إلى الخطوة 2.
الخطوة 2: تعديل سجل Windows لتجاوز فحص وحدة المعالجة المركزية
سجل Windows عبارة عن قاعدة بيانات تضم إعدادات تكوين مختلفة يشير إليها النظام لتعمل. يتيح لك التغيير والتبديل في إدخال (أو مفتاح) هنا التحكم في كيفية إحالة النظام إلى هذا المفتاح المعين ، ويسمح لك بدوره بالتحكم في سلوك النظام لنفسه.
في هذه الحالة ، سنضيف مفتاح تسجيل Windows جديدًا لجعل النظام يتجاهل متطلبات وحدة المعالجة المركزية والسماح لنا بتثبيت Windows 11 على أجهزتنا باستخدام وحدة معالجة مركزية غير مدعومة. اتبع الخطوات أدناه للقيام بذلك:
- افتح Run ( Windows + R ) ، واكتب regedit ، واضغط على Enter لتشغيل محرر التسجيل . بدلاً من ذلك ، انقر فوق ابدأ وابحث في regedit أو سجل Windows .
- انقر فوق مربع البحث / شريط العنوان أسفل شريط الأدوات مباشرةً وأدخل المسار التالي:
الكمبيوتر \ HKEY_LOCAL_MACHINE \ SYSTEM \ Setup | MoSetup .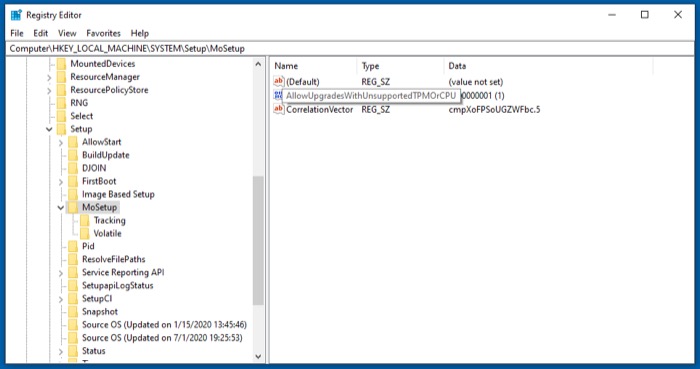
- في الجزء الأيسر ، انقر بزر الماوس الأيمن فوق المساحة الفارغة وحدد قيمة جديدة> DWORD (32 بت) من القائمة.
- أضف ما يلي كاسم للقيمة: AllowUpgradesWithUnsupportedTPMorCPU .
- انقر نقرًا مزدوجًا على القيمة التي أنشأتها للتو ، وأدخل 1 في بيانات القيمة .
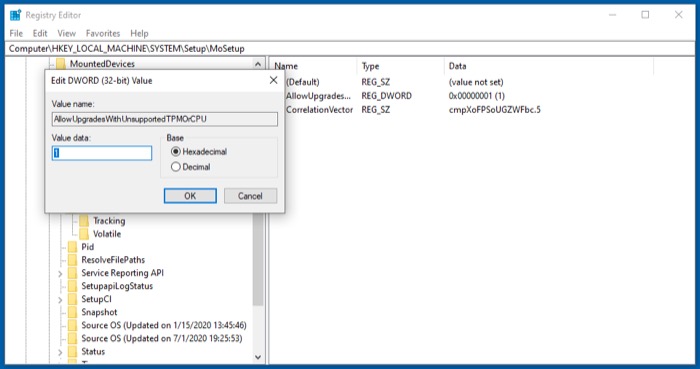
- اضغط على موافق لحفظ القيمة.
- اخرج من محرر التسجيل.
في معظم الحالات ، لن يتطلب تحرير السجل هذا إعادة التشغيل. ومع ذلك ، إذا قمت بتنفيذ الخطوة التالية وما زال مثبت Windows 11 يلقي نفس رسالة الخطأ ، فيجب عليك إعادة تشغيل جهاز الكمبيوتر الخاص بك ومحاولة الترقية مرة أخرى.

الخطوة 3: قم بتثبيت Windows 11 باستخدام معالج الإعداد
أخيرًا ، مع تنزيل Windows 11 ISO وإضافة سجل Windows الجديد ، يمكنك الآن الانتقال إلى تثبيت Windows 11 باستخدام الخطوات التالية:
- توجه إلى المجلد حيث قمت بتنزيل ملف Windows 11 ISO.
- انقر بزر الماوس الأيمن فوق الملف وحدد فتح باستخدام> مستكشف Windows لفتح ملف ISO.
- انقر نقرًا مزدوجًا فوق ملف setup.exe واضغط على نعم في موجه التحكم في حساب المستخدم .
- بعد أن ينتهي المعالج من تحضير التحديث ويقدم لك شاشة إعداد Windows 11 الأولى ، انقر فوق التالي .
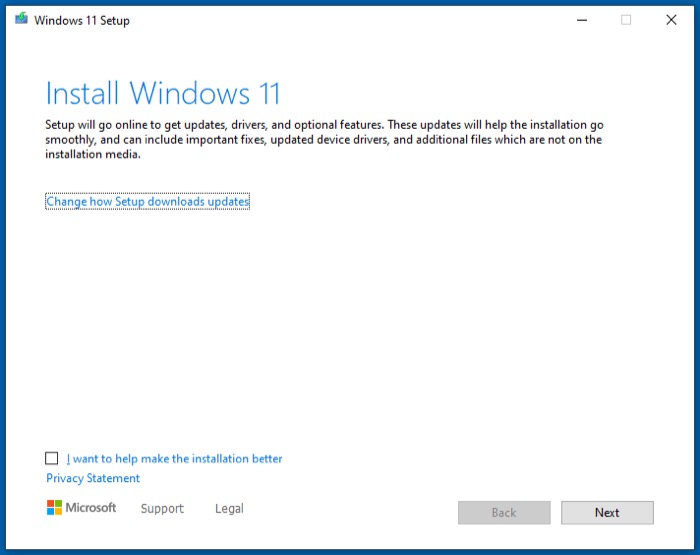
- اضغط على قبول في شاشة الإشعارات المعمول بها وشروط الترخيص .
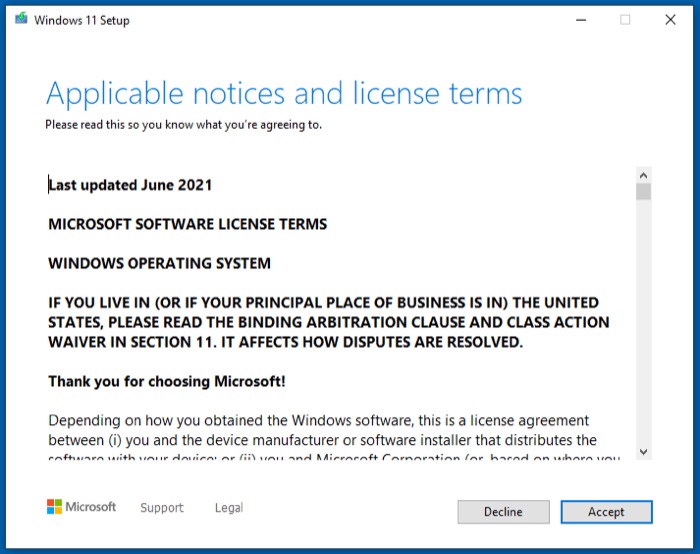
- حدد خيارًا في اختر ما تريد الاحتفاظ به واضغط على التالي .
- في شاشة ما يحتاج إلى انتباهك ، اضغط على قبول . [ إنه في الأساس إقرار بأن Windows يطلب منك الموافقة ، حيث ينص على أن الاستمرار في التثبيت على وحدة المعالجة المركزية غير المدعومة سيؤدي إلى عدم دعم جهاز الكمبيوتر الخاص بك والحصول على تحديثات مستقبلية .]
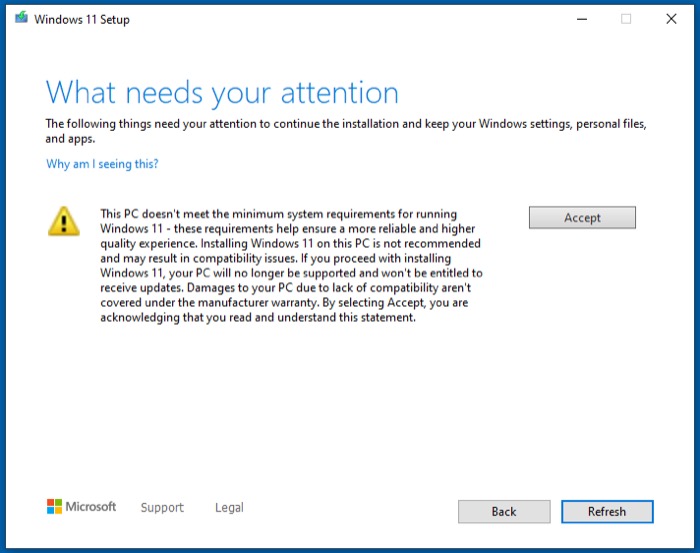
- أخيرًا ، انقر فوق " تثبيت " على شاشة " جاهز للتثبيت " لبدء تثبيت Windows 11 على جهاز الكمبيوتر الخاص بك.
اجلس واسترخ واترك عملية تثبيت Windows 11 تنتهي! ضع في اعتبارك أنه قد تتم إعادة تشغيل جهاز الكمبيوتر الخاص بك عدة مرات أثناء العملية. لذلك إذا كان لديك أنظمة تشغيل متعددة تعمل على جهاز الكمبيوتر الخاص بك ، فتأكد من حضورها على الفور وحدد Windows لكل إعادة تشغيل.
لقد نجحنا في الحصول على هذه الطريقة للعمل على الكمبيوتر المحمول Dell Vostro 14-5459 الخاص بنا على نظام التشغيل Windows 10 Home (في التمهيد المزدوج مع Linux) ، وتشغيل وحدة المعالجة المركزية Intel Core i5-6200 (وذاكرة الوصول العشوائي بسعة 8 جيجابايت) ، والتي تعتبر أجهزة غير مدعومة لا يفي بمتطلبات أجهزة Windows 11.
أيضًا ، إذا كنت قلقًا بشأن قيام مثبت Windows 11 بكسر GRUB وجعل نظام التمهيد المزدوج الخاص بك غير قابل للاستخدام ، فمن المحتمل ألا يحدث ذلك. ولكن ، في حالة حدوث ذلك ، يمكنك ببساطة إصلاح GRUB ليعمل مرة أخرى.
ترقية جهاز الكمبيوتر الخاص بك بنجاح باستخدام وحدة المعالجة المركزية غير المدعومة إلى Windows 11
إذا اتبعت الإرشادات الواردة في هذا الدليل بشكل صحيح وسار كل شيء بسلاسة ، فمن المفترض أن تتمكن من ترقية جهاز الكمبيوتر الخاص بك الذي يعمل بوحدة معالجة مركزية غير مدعومة إلى Windows 11 بسهولة. على الرغم من أنه قد تكون هناك عدة طرق أخرى للقيام بذلك ، إلا أننا نشعر أن هذه هي أسهل طريقة لتشغيل Windows 11 على جهاز كمبيوتر مزود بوحدة معالجة مركزية غير مدعومة.
بمجرد أن تتمكن من ترقية جهاز الكمبيوتر الخاص بك ، يجب أن تكون قادرًا على الوصول إلى جميع ميزات Windows 11. للمضي قدمًا ، إذا كنت لا تحب Windows 11 لسبب ما أو واجهت مشكلات معه ، فيمكنك العودة إلى Windows 10 بمساعدة دليلنا هنا.
أسئلة وأجوبة حول تثبيت Windows 11 على وحدات المعالجة المركزية غير المدعومة
2. كيف أحصل على Windows 11 على جهاز الكمبيوتر الخاص بي؟
إذا كنت تقوم بتشغيل جهاز كمبيوتر يفي بمتطلبات نظام Windows 11 الموصى بها ، فيمكنك متابعة تثبيت نظام التشغيل الجديد على نظامك باستخدام أدلةنا: الدليل 1 | دليل 2.
ومع ذلك ، إذا كانت هناك مشكلات في التوافق مع أجهزة جهازك ، فيمكنك اتباع الخطوات الواردة في هذا الدليل أو هنا لتثبيت Windows 11 على نظامك.
3. هل يمكن لـ i5 تشغيل Windows 11؟
وفقًا لإرشادات متطلبات نظام Microsoft ، يجب أن يكون i5 من الجيل الثامن أو أعلى لدعم ترقية Windows 11 رسميًا.
4. هل سأحصل على Windows 11 مجانًا؟
في وقت كتابة هذا الدليل ، يتوفر Windows 11 للتنزيل مجانًا لجميع مستخدمي Windows 10. لذلك إذا كانت لديك نسخة أصلية من Windows 10 ، فيمكنك ترقية جهاز الكمبيوتر الخاص بك إلى أحدث إصدار مجانًا تمامًا.
5. هل الترقية من Windows 10 إلى 11 مجانية؟
نعم ، طالما أن لديك إصدارًا أصليًا / مرخصًا من Windows 10.
