11 طريقة للحفاظ على جهاز Mac الخاص بك آمنًا و 4 طرق لاسترداد جهاز MacBook المسروق
نشرت: 2023-08-04تعد أجهزة MacBook الخاصة بنا ثمينة بالنسبة لنا ، وسيكون فقدانها أمرًا مدمرًا. يمكنك فقط تخيل الصدمة النفسية الإضافية التي تأتي مع فقدان البيانات وإمكانية إساءة استخدام الجهاز. تأتي السرقات دون سابق إنذار ، لذا فإن أفضل ما يمكنك فعله هو الاستعداد مسبقًا.
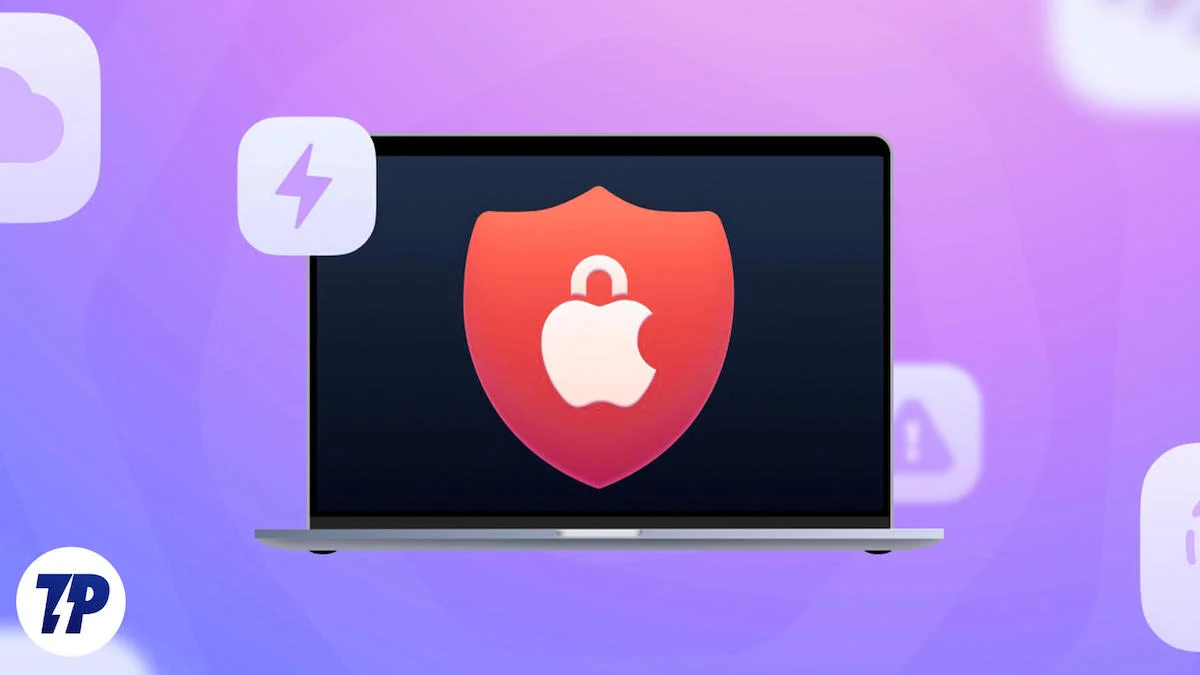
توضح هذه المقالة الخطوات التي توصي بها Apple للحفاظ على جهاز Mac الخاص بك آمنًا في حالة السرقة. تعازينا إذا فقدت جهاز Mac الخاص بك. لكن لا تقلق ، فهناك العديد من الطرق لاستعادة جهازك ، لذلك لا تفقد الأمل بعد. تابع القراءة لمعرفة المزيد.
جدول المحتويات
ما الذي يمكن أن يحدث لجهاز Mac الخاص بك؟
لا تفترض أن اللصوص طيبون وكريمون عند سرقة جهاز Mac الخاص بك. الشيء الأكثر وضوحًا الذي يمكن أن يحدث بعد ذلك هو مسح البيانات بالكامل أو إعادة ضبط المصنع. لا سمح الله ، يمكن أن يصبح جهاز Mac الخاص بك أيضًا وسيطًا للأنشطة غير الأخلاقية والمعاملات غير القانونية. إعادة بيع جهاز Mac الخاص بك أو تدميره من الاحتمالات الأخرى التي ستجعلك ترتجف.
تدابير وقائية أساسية للحفاظ على جهاز Mac الخاص بك آمنًا
يعد تمكين جميع إعدادات الأمان المهمة أمرًا بالغ الأهمية للحفاظ على جهاز Mac الخاص بك في أيدي Apple الآمنة ، حتى لو حدث شيء فظيع. على الرغم من أن معظم الإعدادات أساسية جدًا ، إلا أنها ستكون في متناول يديك بالتأكيد عاجلاً أم آجلاً.
قم بتعيين كلمة مرور قوية
تعد كلمة المرور القوية أسهل طريقة لحماية جهاز Mac الخاص بك من الهجمات السريعة. كلما احتفظت بكلمة مرورك بشكل أقوى ، زاد الوقت الذي تستغرقه في كسر الشفرة. مديري كلمات المرور أمر لا بد منه إذا كنت تكافح لتذكر كلمات المرور. لم يعد "1234567890" أو "ABCDEFGHIJ" أو اسم حيوانك الأليف كافياً في عصر الإنترنت الحديث.
يمكنك أيضًا استخدام أداة إنشاء كلمات المرور التي تنشئ مجموعات عشوائية من الأحرف الأبجدية الرقمية. لتغيير كلمة المرور الخاصة بك -
- حدد شعار Apple () في الزاوية العلوية اليسرى.

- انقر فوق إعدادات النظام .

- حدد TouchID & Password .
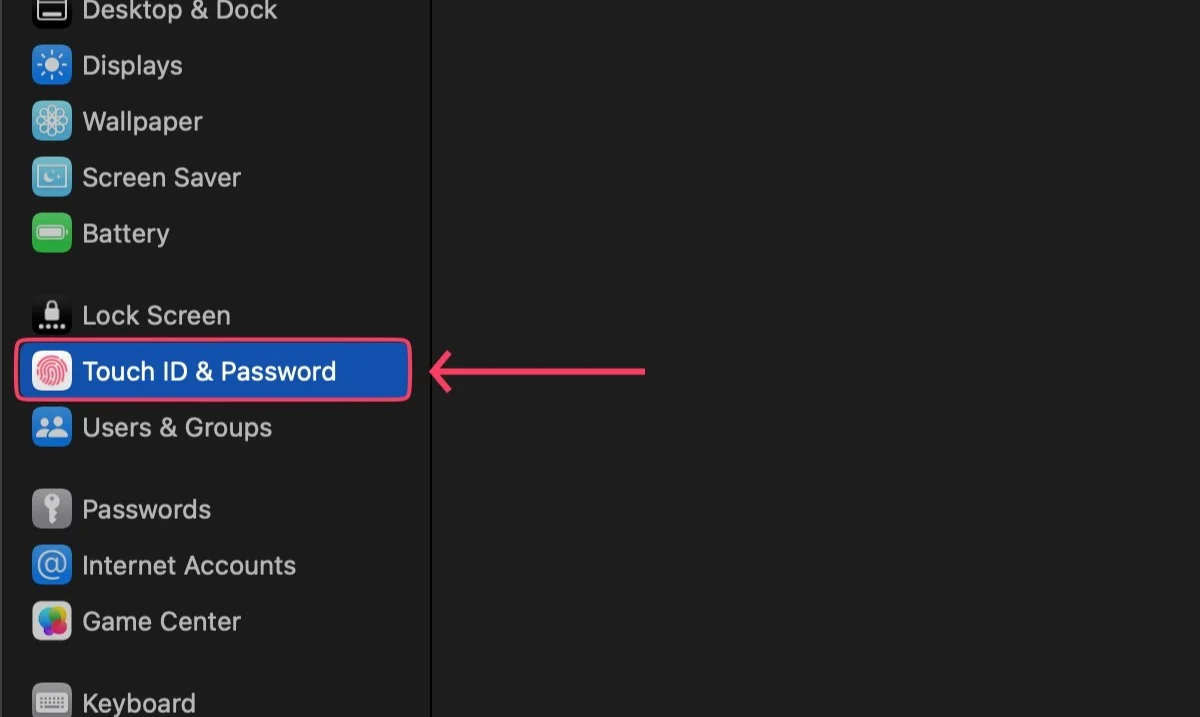
- انقر فوق الخيار تغيير تحت كلمة المرور .
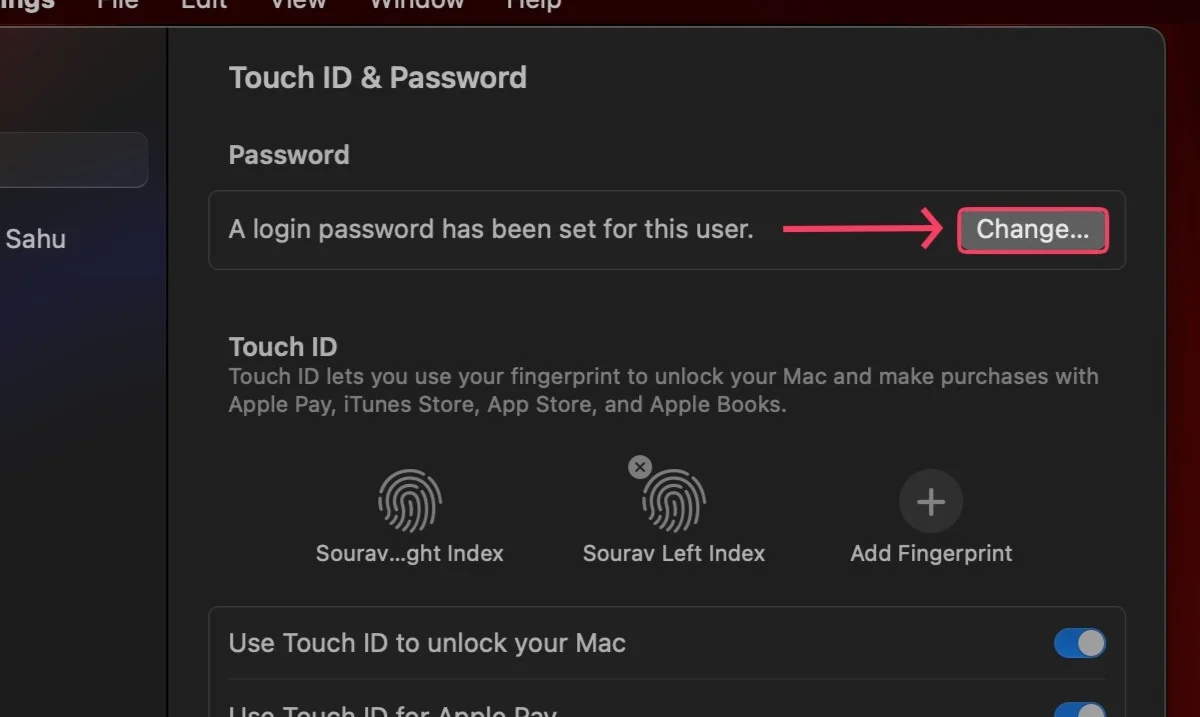
- أدخل المعلومات المطلوبة وقم بتعيين كلمة المرور الجديدة الخاصة بك.
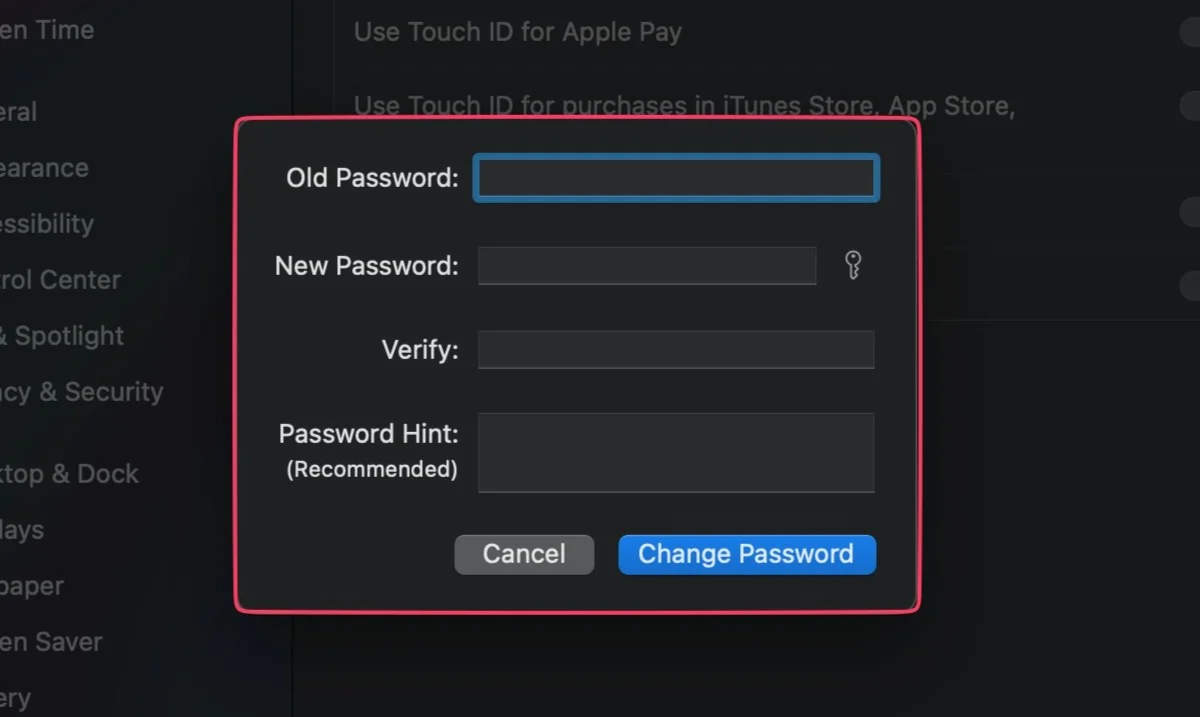
قم بتغيير كلمة المرور الخاصة بك بشكل متكرر
تعيين كلمة مرور قوية هو نصف المعركة فقط ؛ تحتاج إلى تغييره بانتظام للحفاظ على أمان جهاز Mac الخاص بك. نوصي بتذكير نفسك بتغيير كلمة مرورك كل بضعة أشهر.
لا تترك جهاز Mac الخاص بك مفتوحًا
ترك أجهزة MacBooks الخاصة بك بدون قفل ضار مثل دعوة اللصوص إلى منزلك. قد لا يفاجئ أي شخص ، لكن جهاز Mac غير المؤمَّن يفقد كل الحماية الأساسية الخاصة به ويصبح هدفًا سهلاً للصوص.
أضف عدة مستخدمين بدلاً من استخدام حساب واحد
إذا كان بإمكان عدة مستخدمين الوصول إلى جهاز Mac الخاص بك ، مثل عائلتك أو أصدقائك المقربين ، فمن الأفضل عدم المخاطرة وإنشاء مستخدم منفصل لكل عضو. بهذه الطريقة سيكون لديهم أيضًا مساحة خاصة بهم للقيام بعملهم.
إذا كنت لا ترغب في إعداد حساب كامل ، يمكنك أيضًا إعداد حساب ضيف مؤقت بميزات محدودة. لإضافة عدة مستخدمين-
- انقر بزر الماوس الأيمن على شعار Apple في الزاوية اليسرى العليا ().

- انقر فوق إعدادات النظام .

- ضمن المستخدمون والمجموعات ، حدد خيار إضافة حساب . لتمكين إضافة المستخدمين الضيوف ، حدد الزر ⓘ بجوار الخيار المذكور.
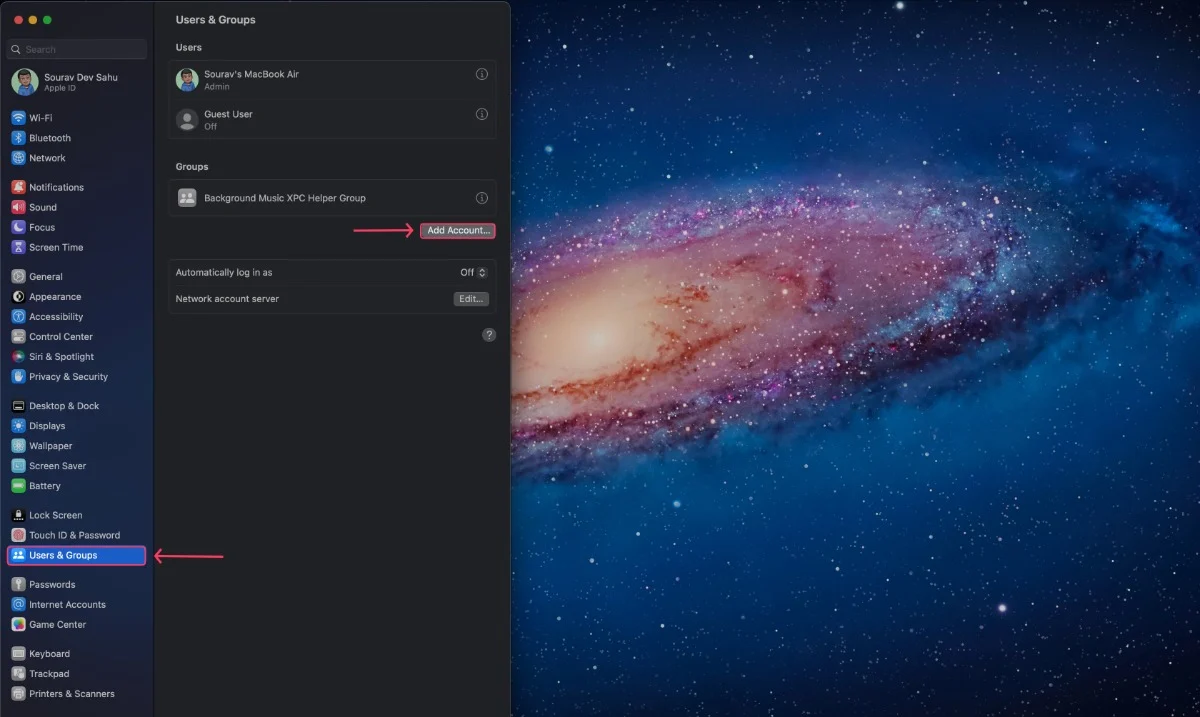
- أدخل التفاصيل وإنشاء حساب جديد.
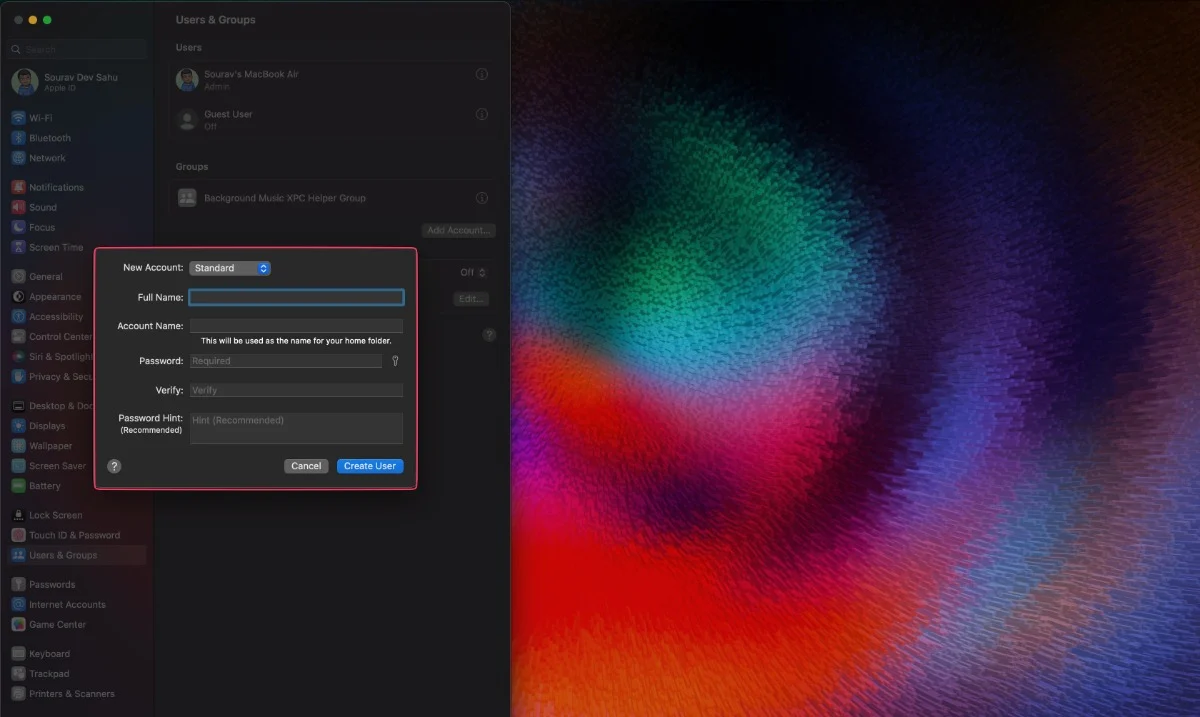
اضبط جهاز Mac الخاص بك على القفل عند تركه في وضع الخمول
إذا نسيت قفل جهاز Mac الخاص بك قبل أن تغادر ، فيمكنك ضبطه ليغلق نفسه بعد فترة زمنية معينة. هيريس كيفية القيام بذلك -
- انقر فوق شعار Apple () في الزاوية العلوية اليسرى.

- افتح إعدادات النظام .

- قم بالتمرير لأسفل حتى تجد قفل الشاشة . حدده.
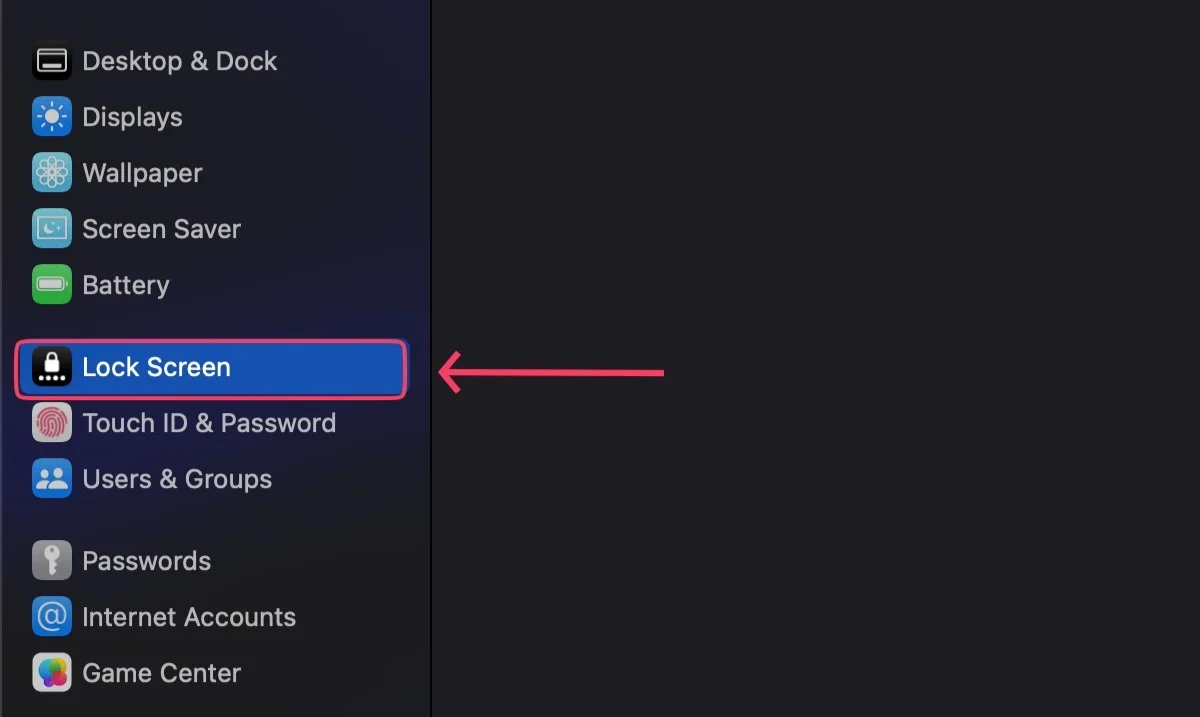
- اضبط الفترات الزمنية وفقًا لتفضيلاتك. (اختر فترات زمنية أصغر لضمان أقصى قدر من الأمان)
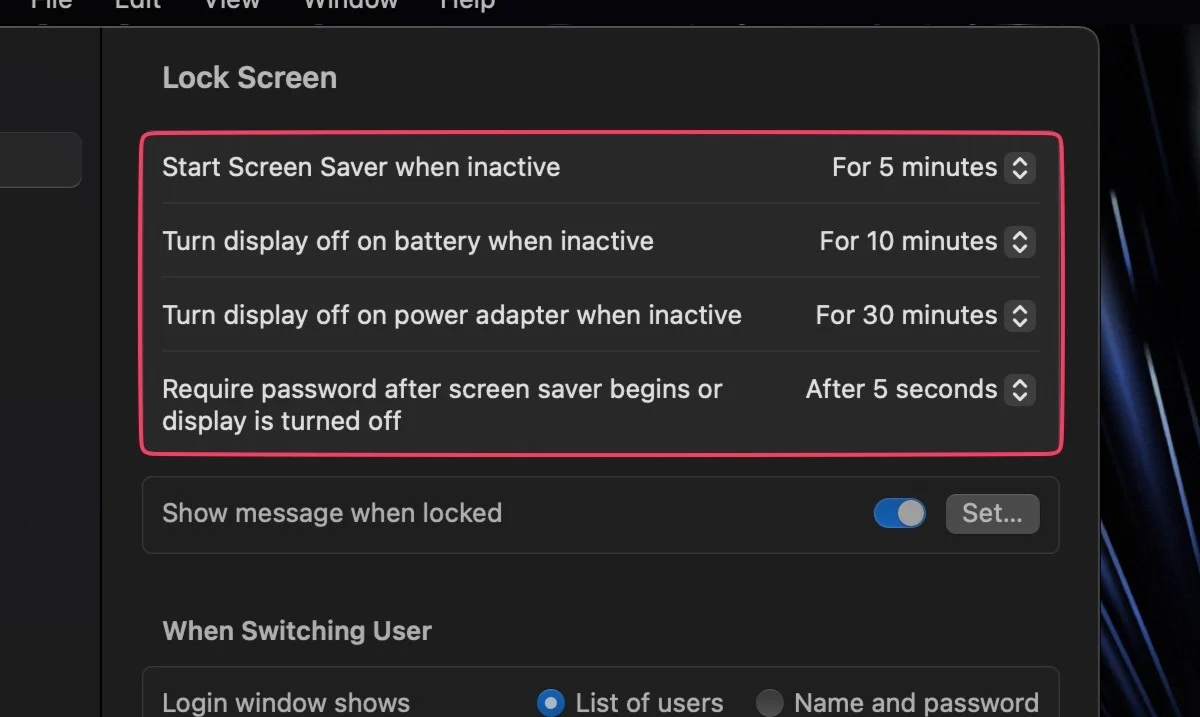
ابدأ باستخدام مفاتيح المرور
يعد Passkey تطورًا جديدًا في عالم التكنولوجيا يلغي الحاجة إلى تذكر كلمات المرور. يمكنك فقط تسجيل الدخول إلى حساباتك باستخدام FaceID أو TouchID. نعم ، الأمر بهذه البساطة والفعالية. الأكثر شيوعًا مؤخرًا هو Google Passkey ، ولكن Apple Passkeys موجودة أيضًا.

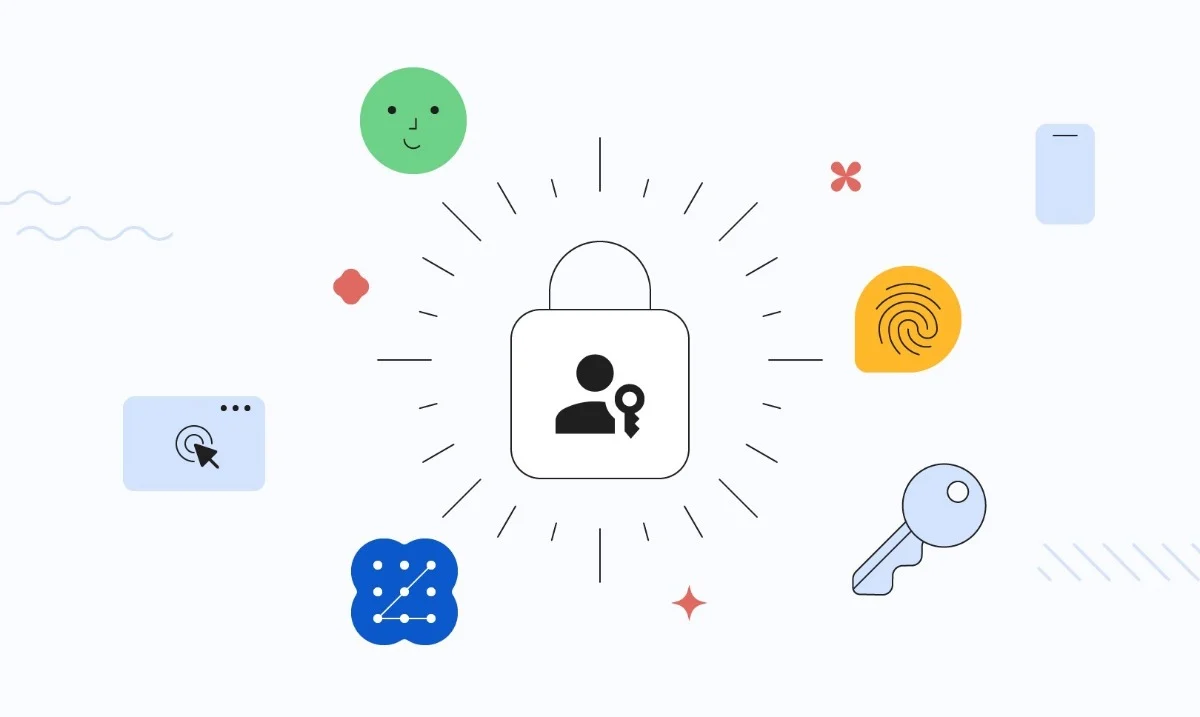
منع منح حق الوصول الإداري لعدة مستخدمين
المسؤول هو الشخص الذي يمكنه منح إذن الوصول وتغيير الإعدادات المهمة لنظام التشغيل Mac. يفسر هذا سبب عدم منحك حقوقًا إدارية لمستخدمين آخرين لجهاز Mac الخاص بك ، كما لو كانوا يقدمون لك وجبات هابي ميل في ماكدونالدز. عند إعداد مستخدم جديد ، هناك خيار لإلغاء الحقوق الإدارية ، لذلك ابق عينيك مفتوحتين.
تشفير ملفاتك
من الجيد دائمًا قفل ملفاتك ومستنداتك المهمة ، بغض النظر عن الجهاز. لحسن الحظ ، تحتوي أجهزة Mac على برنامج تشفير ملفات خاص مدمج - FileVault . إنه أفضل رهان لك لأنه يأتي من بائع الطرف الأول.
قم بتشغيل Find My
لقد كان Find My منقذًا لأرواح العديد من الأفراد ، وذلك بفضل قدرته على إرشادك إلى موقع جهازك المسروق أو المفقود بدقة بالغة. ليس ذلك فحسب ، يمكن لـ Find My تحديد موقع جهازك حتى عند إيقاف تشغيله ، ويمكنك إعادة تعيينه عن بُعد ومسح محتوياته وحتى تشغيل الصوت. تشغيله قاعدة غير معلنة.
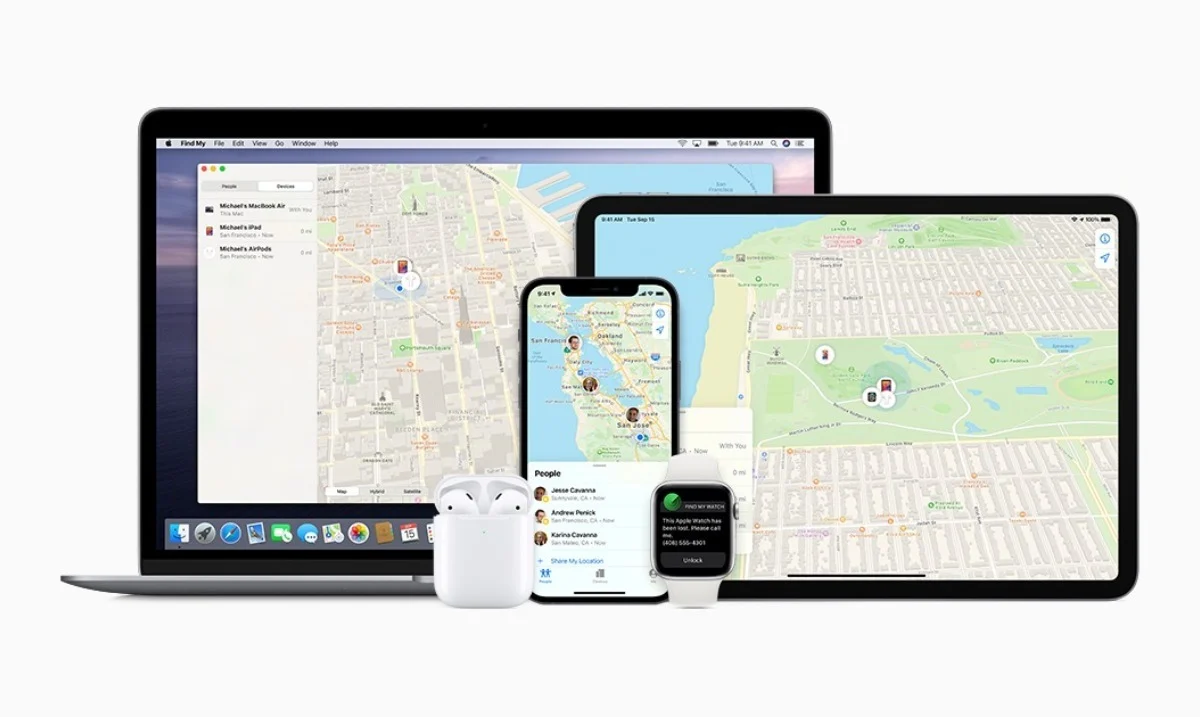
يتوفر Find My كتطبيق منفصل عبر جميع أجهزة Apple.
قم بإرفاق AirTag إذا كان متاحًا
تأخذ AirTags ميزة Find My إلى مستوى جديد تمامًا من خلال التتبع المباشر. يعد AirTag المرفق ضمانًا غير مشروط تقريبًا لجهاز Mac الخاص بك ، لأنه يمكنك دائمًا العثور عليه مرة أخرى ما لم يتم تعطيل AirTag أو إتلافه.
قم بتشغيل الإخطار عند تركه خلفك
تنبهك هذه الميزة عبر إشعار الدفع عندما يكون جهازك خارج دائرة نصف قطرها محددة مسبقًا. إذا كان لديك جهاز iPhone ، فيمكنك تشغيل هذه الميزة لأجهزتك في تطبيق Find My.
4 طرق لاسترداد جهاز Mac المسروق
تحقق من Find My
بعد معرفة الحقيقة الصعبة ، يجب أن تتحقق فورًا من Find My على أجهزة Apple الأخرى التي تمتلكها. بدلاً من ذلك ، يمكنك التحقق من iCloud.com/find لمعرفة موقع جهازك. يمكنك الحصول على رنين Mac الخاص بك عندما يكون قريبًا لتسهيل البحث.
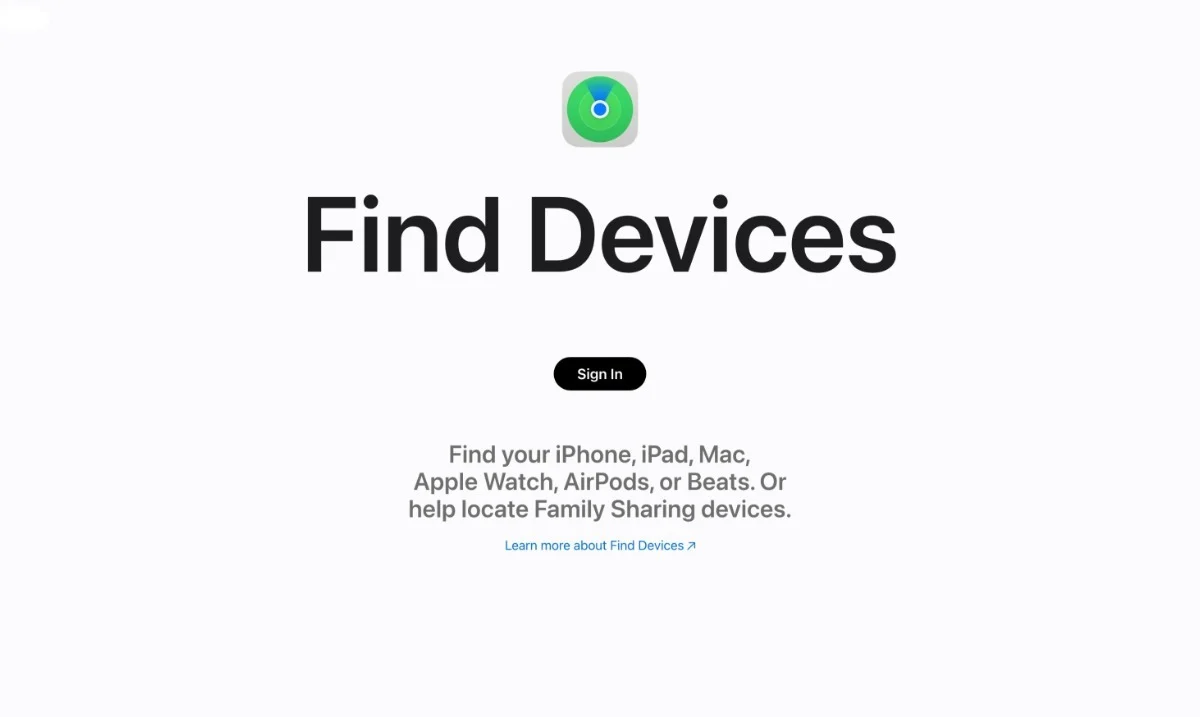
إذا لم تقم بإعداد Find My حتى الآن ، فلن يظهر Mac في قائمة الأجهزة. في هذه الحالة ، يجب عليك على الفور تغيير جميع كلمات المرور الخاصة بك وتسجيل الخروج من جميع الأجهزة.
وضع علامة كمفقود
إذا لم تتمكن من العثور على جهاز Mac الخاص بك باستخدام Find My ، فيمكنك تمييزه على أنه مفقود. هذا يحظر Apple Pay ، ويمكنك حتى ضبط جهاز Mac الخاص بك لعرض رسالة مخصصة حتى يتمكن أي شخص يجدها من الاتصال بك. إليك كيفية تمييز جهازك على أنه مفقود -
- افتح Find My .
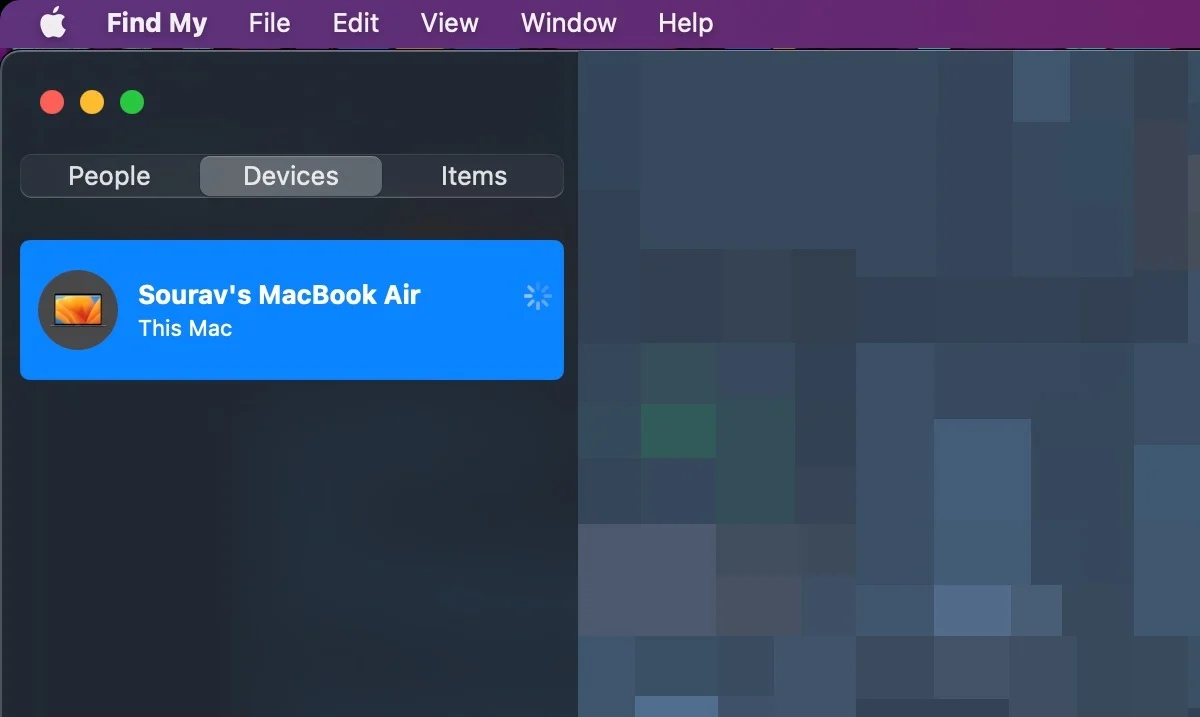
- انقر بزر الماوس الأيمن على جهازك وحدد وضع علامة كمفقود .
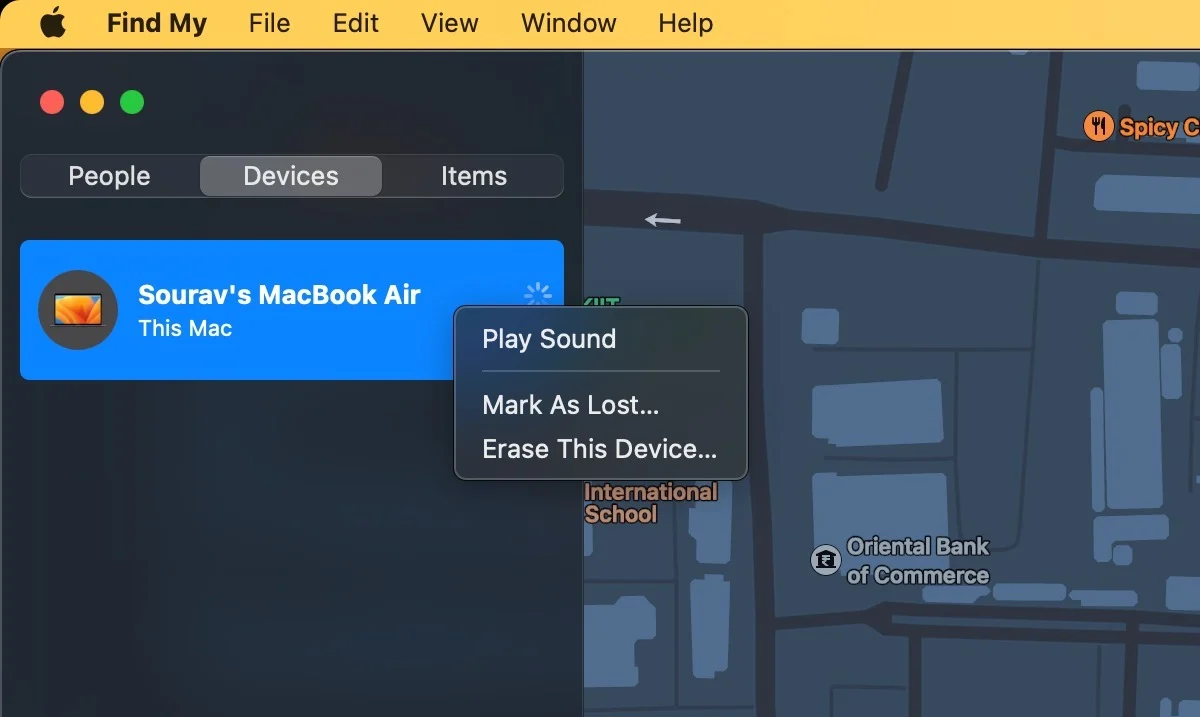
- انقر فوق متابعة بعد الاطلاع على التحذيرات.
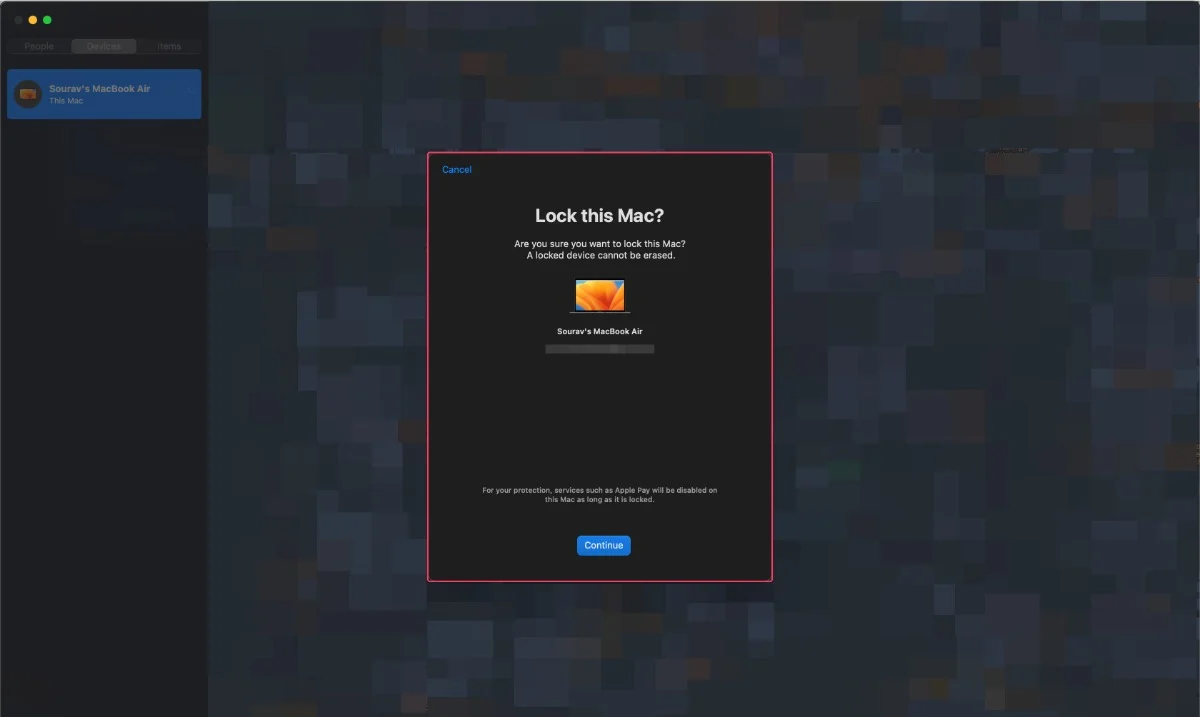
قم بتقديم تقرير في هيئة إنفاذ القانون المحلية
كما هو الحال مع أي ممتلكات أخرى ذات قيمة ، يجب عليك إبلاغ السلطات المحلية في حالة فقدها. قد يُطلب منك تقديم الرقم التسلسلي لجهاز Mac الخاص بك ، والذي يمكن العثور عليه في الجزء الخلفي من الجهاز وعلى الصندوق الخارجي الذي يأتي جهاز Mac الخاص بك فيه.
محو جهاز Mac الخاص بك عن بعد
لمنع إساءة استخدام جهاز Mac المفقود ، من الأفضل مسحه عن بُعد. يرجى أن تضع في اعتبارك أنك لن تتمكن من استعادة بياناتك لاحقًا ، لذا يُنصح بعمل نسخة احتياطية من جهاز Mac بانتظام.
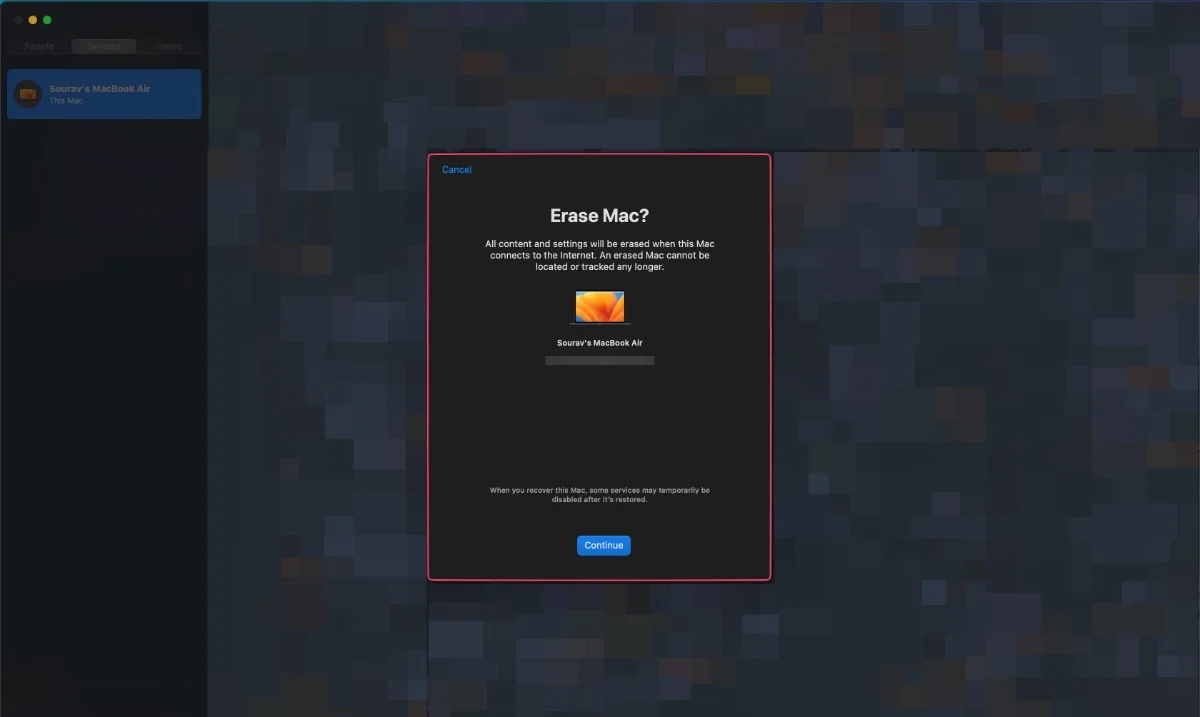
الوقاية خير من العلاج
ليس من الصعب إعداد الأشياء المذكورة أعلاه مسبقًا ، خاصة وأن هذه الإجراءات يمكن أن تكون ذات فائدة كبيرة في العثور على جهاز Mac في غير محله أو مسروق. إذا وجدت نفسك في أزمة ، فلا تضيع ثانية ، فاستخدم تطبيق Find My أو موقع الويب للبحث عن جهازك وإخطار سلطات إنفاذ القانون المحلية إذا لزم الأمر.
أسئلة وأجوبة حول الحفاظ على نظام Mac الآمن واستعادة MacBooks المفقودة
ماذا أفعل إذا كان جهاز Mac الخاص بي مفقودًا؟
دون التجول هنا وهناك ، تحقق من موقع جهازك في تطبيق Find My على جهاز Apple آخر تملكه. إذا لم يكن لديك واحد ، فانتقل إلى iCloud.com/find وحدد موقع جهازك على الخريطة. إذا لم يساعد ذلك ، يمكنك أيضًا إخطار سلطات إنفاذ القانون المحلية لتسريع العملية.
يمكنك وضع علامة على الجهاز على أنه مفقود باستخدام Find My أو مسحه عن بُعد للتأكد من عدم إساءة أحد استخدامه.
ما هو Find My ، وكيف يساعد؟
Find My هي أداة متطورة من Apple تتعقب موقع جهازك في الوقت الفعلي. يثبت أنه مفيد عند البحث عن الأجهزة المسروقة أو المفقودة. علاوة على ذلك ، يتيح لك Find My مسح جهازك عن بُعد أو تمييزه على أنه مفقود أو تشغيل الصوت. بمجرد الإعداد ، يمكنك عرض جهاز Mac الخاص بك وأجهزة Apple الأخرى على الخريطة.
هل محو جهاز Mac عن بُعد آمن؟
نعم. إذا كنت تخشى أن يسيء شخص ما استخدام ملفات وبرامج Mac ، فمن المستحسن مسح جهازك عن بُعد. تذكر أنه لا يمكنك التراجع عن هذه الخطوة. لذا ، إذا كان لديك بالفعل نسخة احتياطية من جهاز Mac الخاص بك ، فهذا أفضل. لذلك ، يوصى بعمل نسخة احتياطية من جهاز Mac الخاص بك على أساس منتظم.
كيف يمكنني حماية جهاز Mac الخاص بي من السرقة المادية؟
لحماية جهاز Mac الخاص بك من السرقة الجسدية:
- قم بتمكين كلمة مرور تسجيل دخول قوية أو استخدم Touch ID أو Face ID على الطرز المدعومة.
- ضع في اعتبارك إعداد كلمة مرور للبرنامج الثابت لمنع الوصول غير المصرح به.
- احتفظ بجهاز Mac الخاص بك في مكان آمن عندما لا يكون قيد الاستخدام ، خاصة في الأماكن العامة.
هل من الآمن ترك جهاز Mac في السيارة؟
قد يكون ترك جهاز Mac في السيارة محفوفًا بالمخاطر ، خاصة أثناء الظروف الجوية القاسية. يمكن أن تصبح السيارات شديدة السخونة ، مما قد يؤدي إلى إتلاف المكونات الداخلية لجهاز Mac أو السرقة. إذا اضطررت إلى ترك Mac في السيارة ، فاحفظه في صندوق السيارة بعيدًا عن الأنظار واتخذ احتياطات إضافية لتأمين السيارة.
