كيفية ربط حساب Microsoft الخاص بك باستخدام Microsoft.com/Link
نشرت: 2024-11-16هل سبق لك أن قمت بعملية إعداد التلفزيون وإعداد Xbox؟ إذا قمت بذلك، فأنت تعرف بالفعل مدى صعوبة إعداد هذه الأجهزة باستخدام جهاز التحكم عن بعد أو وحدة التحكم. يصبح الأمر أكثر صعوبة وأحيانًا محبطًا عندما تريد إدخال تفاصيل حسابك يدويًا.
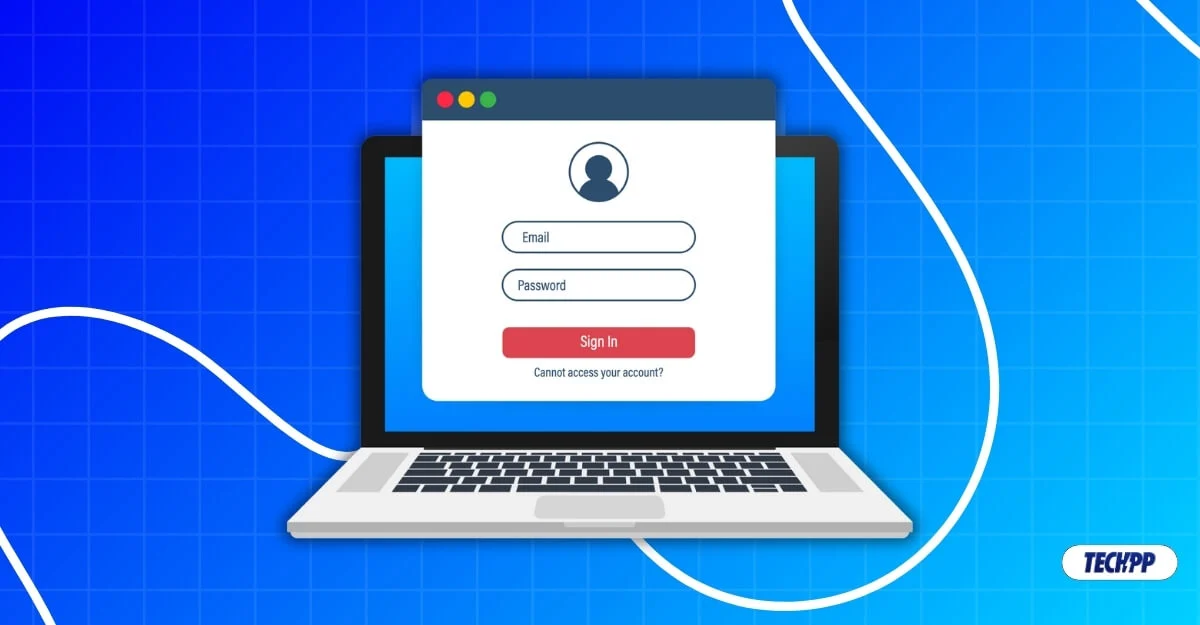
ولحسن الحظ، أخذت مايكروسوفت في الاعتبار هذه المشكلة وقدمت حلاً سهلاً. يمكنك الآن ربط أجهزتك وتطبيقاتك بحساب Microsoft الخاص بك باستخدام رمز الارتباط دون مطالبتك بإدخال تفاصيل حسابك يدويًا. سيعلمك هذا الدليل كيفية استخدام هذه الميزة لتسجيل الدخول بسهولة إلى حساب Microsoft الخاص بك على أجهزتك المستقبلية.
جدول المحتويات
ما هو Microsoft.com/Link؟
تم تقديم ميزة Microsoft Link في عام 2019 لتسهيل تسجيل الدخول باستخدام حساب Microsoft الخاص بك على الأجهزة الأخرى. بدلاً من إدخال تفاصيل حساب Microsoft يدويًا لتسجيل الدخول، تقوم Microsoft بإنشاء رمز مؤقت فريد لربط حساب Microsoft الخاص بك بهذا الجهاز.
يمكنك استخدام الرمز على جهاز ثانوي مثل الهاتف أو الكمبيوتر المحمول؛ تفضل بزيارة Microsoft.com/sync وأدخل الرمز الفريد. ويستخدم بروتوكول OAuth 2.0 لمصادقة حسابك بالجهاز الذي تقوم بإعداده. بمجرد الموافقة على الرمز، سيتم ربط حساب Microsoft الخاص بك تلقائيًا بالجهاز الجديد، وسيتم أيضًا ربط جميع تفضيلات إعدادات حسابك بالجهاز الجديد.
المتطلبات الأساسية لاستخدام Microsoft.com/link
تعمل ميزة Microsoft Link حاليًا على وحدات تحكم Xbox وأجهزة الكمبيوتر الشخصية المحدودة التي تعمل بنظام Windows وتطبيقات Microsoft 365 وأجهزة التلفزيون الذكية وتطبيقات وخدمات Microsoft الأخرى. فيما يلي المتطلبات الأساسية لاستخدام ميزة microsoft.com/link.
- حساب Microsoft صالح لربطه بجهازك الجديد. يمكنك إنشاء حساب مايكروسوفت جديد من هنا.
- الجهاز الثانوي الذي ستستخدمه لإدخال الرمز وربطه. سيكون من الأفضل أن يتم تسجيل الدخول إلى حساب Microsoft على الجهاز الثانوي الذي تستخدمه لربط الرمز.
- اتصال بالإنترنت. يجب أن يكون الجهاز الذي تقوم بإعداده والجهاز الثانوي الذي تستخدمه لربط الرمز متصلين بالشبكة.
- وأخيرًا، سيظهر رمز أثناء الإعداد؛ يمكنك استخدام هذا الرمز لربط حساب Microsoft الخاص بك بالجهاز.
كيفية استخدام حساب Microsoft Link
رقم S. لا | خطوة | تعليمات |
|---|---|---|
1 | متطلبات | حساب Microsoft، والجهاز الثانوي (الهاتف أو الكمبيوتر الشخصي)، واتصال بالإنترنت على كلا الجهازين. |
2 | كيفية الحصول على الكود | على الجهاز الجديد في صفحة تسجيل الدخول إلى الحساب، اضغط على "استخدام جهاز آخر" للحصول على الرمز. |
3 | كيفية استخدام الرمز وتسجيل الدخول | انتقل إلى microsoft.com/link على جهازك الثانوي، وأدخل الرمز، وقم بتسجيل الدخول باستخدام حساب Microsoft الخاص بك إذا لم تقم بذلك. |
أستخدم جهاز Xbox كمثال لتسجيل الدخول باستخدام رمز رابط حساب Microsoft الخاص بك. يمكنك استخدام أي جهاز أو تطبيق آخر. العملية مشابهة جدًا بمجرد حصولك على الرمز. اتبع الخطوات أدناه.
- اتبع شاشة الإعداد. بمجرد الوصول إلى صفحة تسجيل الحساب ، ابحث عن خيار استخدام الرمز بدلاً من ذلك أو استخدام جهاز آخر واضغط عليه.
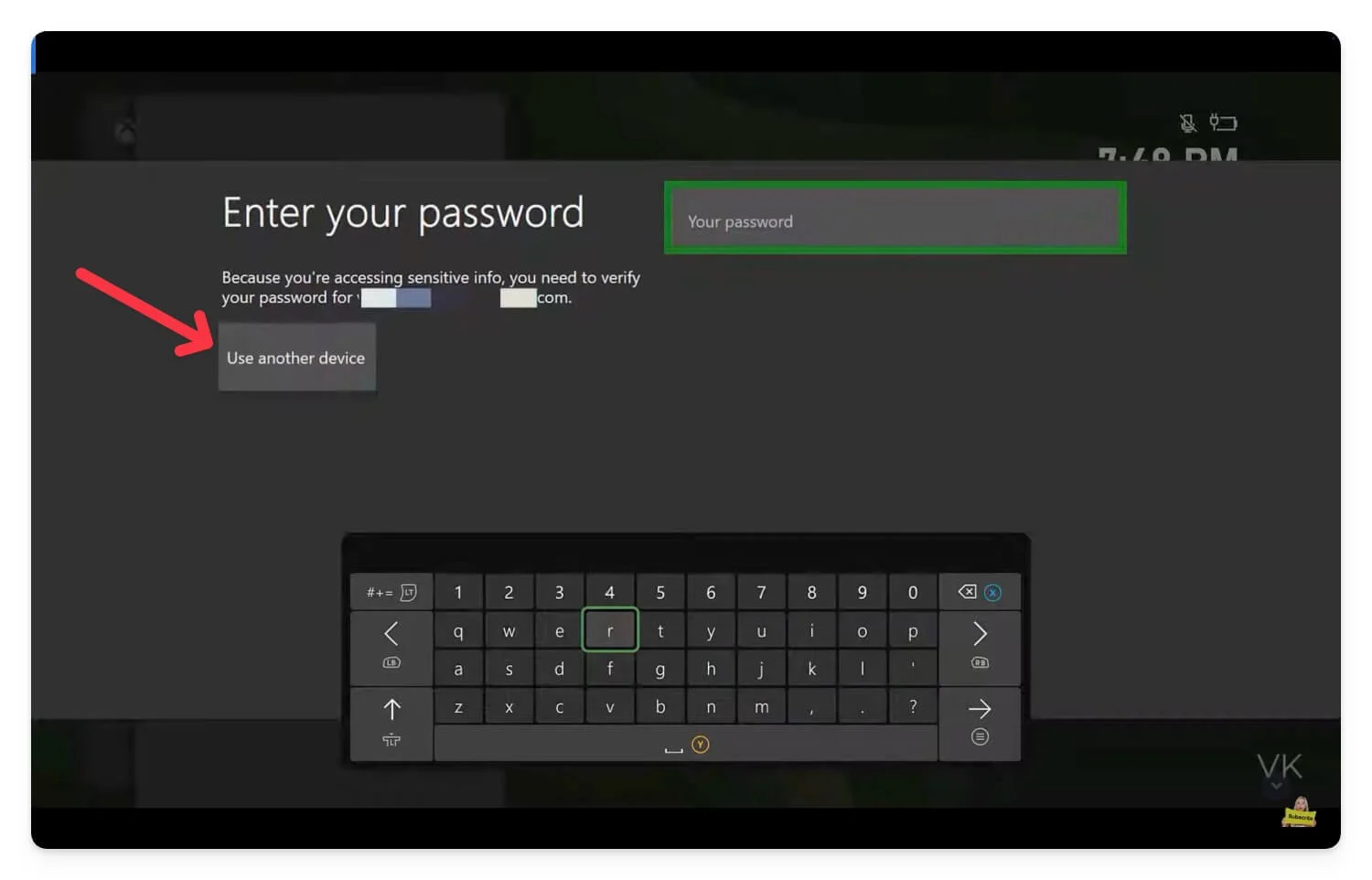
- تذكر الرمز.
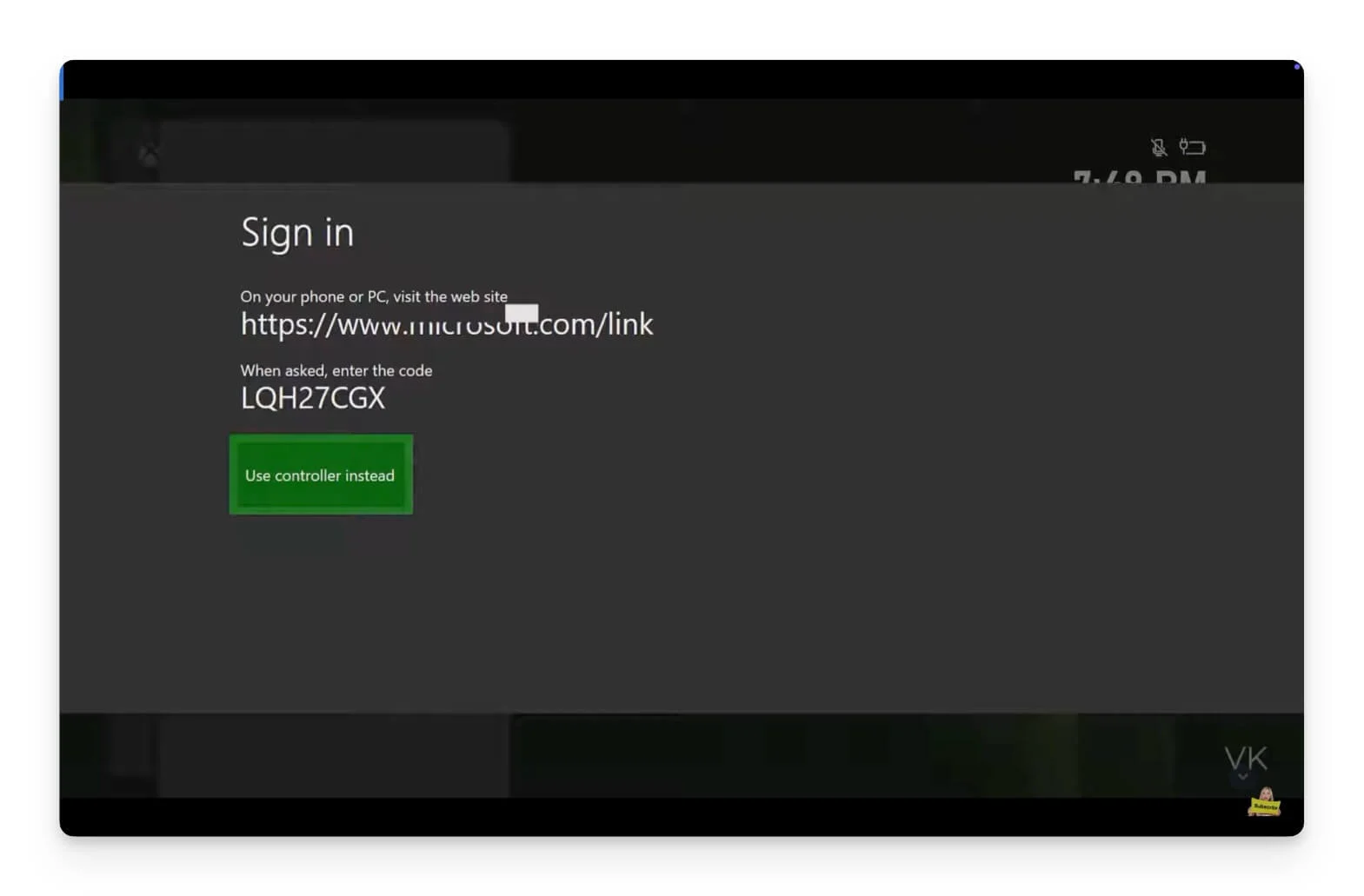
- الآن، قم بزيارة Microsoft.com/link على جهاز آخر. يمكنك استخدام جهاز كمبيوتر أو هاتف. أدخل الرمز الموجود على موقع الويب وانقر على "السماح بالوصول" .
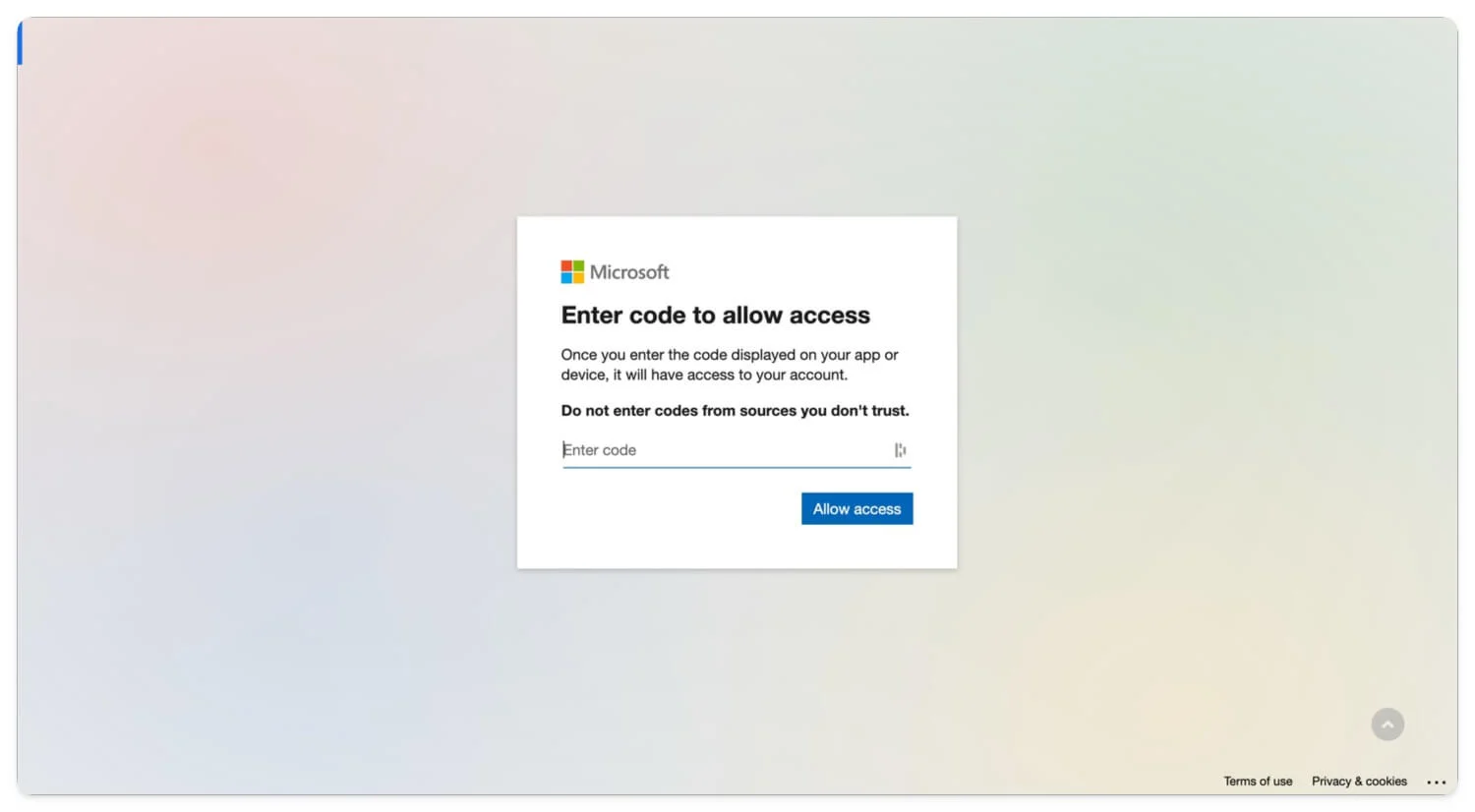
- سيُطلب منك تسجيل الدخول باستخدام حساب Microsoft الخاص بك إذا لم تقم بتسجيل الدخول. قم بتسجيل الدخول باستخدام بريدك الإلكتروني وكلمة المرور، وإذا قمت بتمكين المصادقة الثنائية، فأدخل الرمز وقم بتسجيل الدخول باستخدام حساب Microsoft الخاص بك.
- هذا كل شيء. بعد المصادقة الناجحة، سيتم تسجيل دخولك باستخدام حساب Microsoft الخاص بك على جهازك الجديد.
العملية متشابهة جدًا لجميع الأجهزة إذا كان لديك الرمز. ومع ذلك، قد يختلف الوصول إلى الرمز باختلاف الأجهزة.
طرق بديلة لتسجيل الدخول إلى حساب Microsoft الخاص بك
إذا لم يكن رمز الارتباط متاحًا لك لتسجيل الدخول، فيمكنك استخدام طرق بديلة مثل استخدام مفاتيح المرور لتسجيل الدخول إلى حساب Microsoft الخاص بك دون إدخال التفاصيل الخاصة بك. ومع ذلك، فإن مفاتيح المرور مدعومة فقط على نظام التشغيل Windows 1o أو الإصدارات الأحدث. (عرض القائمة الكاملة للأجهزة التي تدعم مفتاح المرور هنا)
لدي دليل مفصل حول مفاتيح المرور؛ يمكنك مشاهدة الرابط لمزيد من التفاصيل. بكلمات بسيطة، تعد مفاتيح المرور طريقة بديلة لتسجيل الدخول إلى حسابك باستخدام القياسات الحيوية المحلية. على سبيل المثال، بدلاً من استخدام البريد الإلكتروني وكلمة المرور لتسجيل الدخول، يستخدم الجهاز أمان جهازك المحلي، مثل بصمة الإصبع أو مسح الوجه، للمصادقة باستخدام حسابك. قبل ذلك، يجب عليك إعداد مفتاح مرور وتخزينه على الجهاز المرتبط بحسابك.
وبالمثل، يمكنك تعيين مفاتيح المرور لحساب Microsoft الخاص بك وتسجيل الدخول عند الحاجة دون مطالبتك بإدخال بريد إلكتروني وكلمة مرور. مفاتيح المرور مجانية الاستخدام ويمكن ضبطها بسهولة على حساب Microsoft الخاص بك.

لتسجيل الدخول إلى حساب Microsft باستخدام مفاتيح المرور، يمكنك إنشاء مفتاح مرور وتخزينه محليًا على جهازك أو استخدام جهاز ثانوي لتخزين مفتاح المرور الخاص بك، والذي يمكنك استخدامه للمصادقة في المستقبل. في هذه الحالة، يمكنك استخدام مفاتيح المرور على جهازك المحمول، مما يسهل عملية المسح وتسجيل الدخول باستخدام حساب Microsoft على أي جهاز. يعمل على كل من أندرويد وآيفون.
كيفية إنشاء مفاتيح مرور لحساب Microsoft الخاص بك:
- تفضل بزيارة go.microsoft.com (انقر فوق هذا الارتباط) وقم بتسجيل الدخول إلى حساب Microsoft الخاص بك.
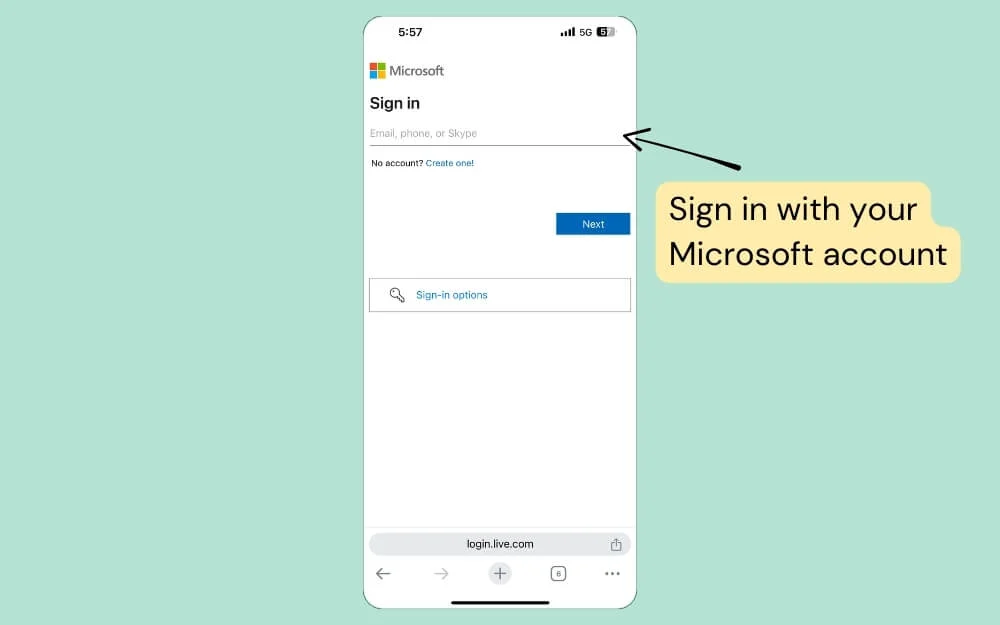
- بعد ذلك، حدد خيار بصمة الإصبع أو الوجه أو دبوس الأمان.
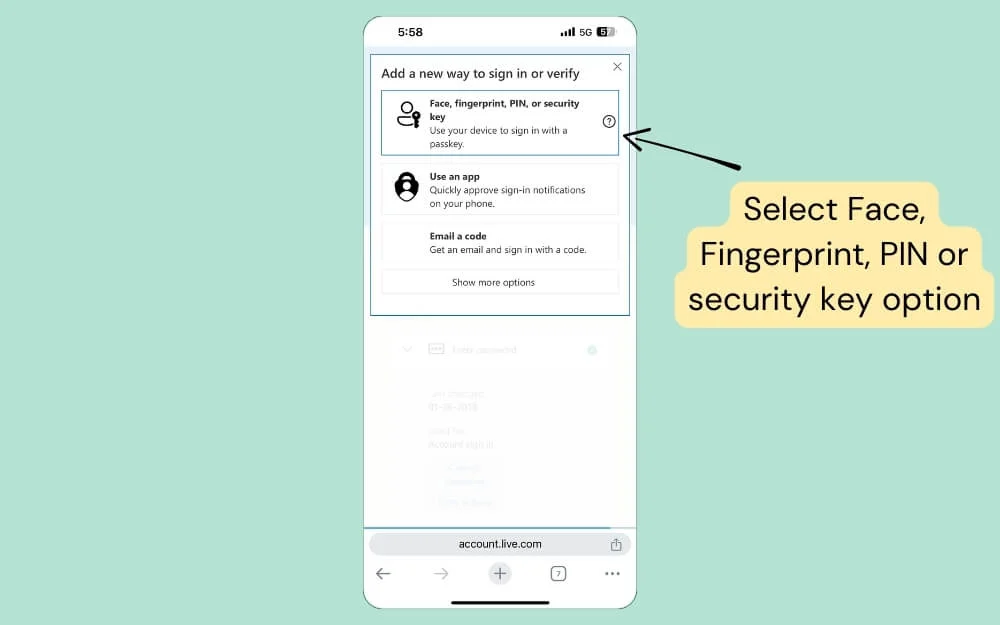
- الآن، حدد المكان الذي تريد تخزين مفاتيح مرور حساب Microsoft الخاص بك فيه.
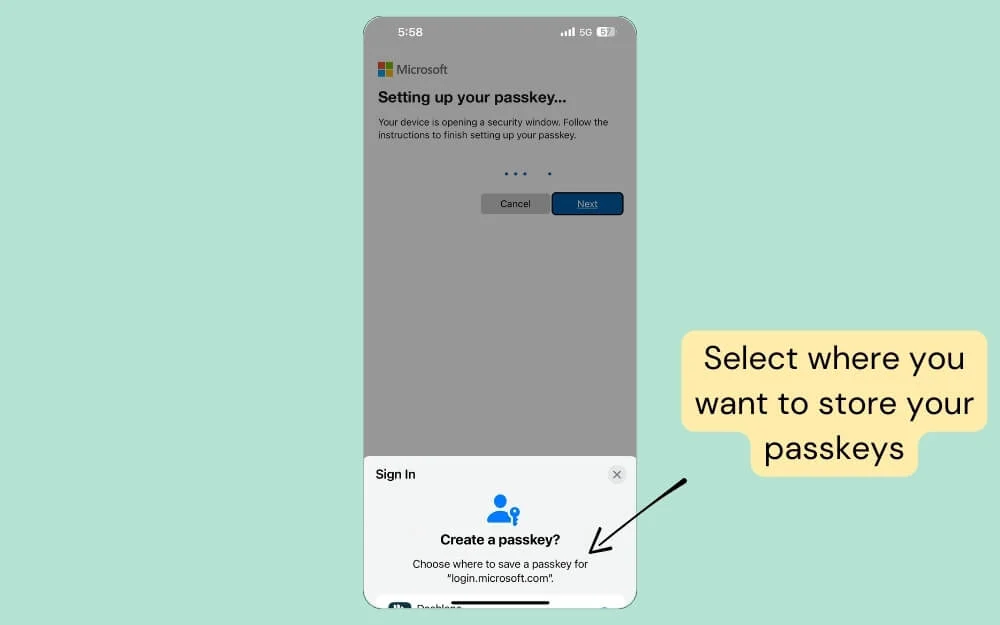
- يمكنك تخزين مفاتيح المرور هذه في مديري كلمات المرور التابعين لجهات خارجية مثل 1Password أو Dashlane أو استخدام خيارات مجانية مثل Apple Passwords على iPhone و Google Password Manager لنظام Android.
- بمجرد تعيين الخيار، انقر فوق "متابعة"، وسيتم إنشاء مفتاح المرور الخاص بك.
لاستخدام مفتاح المرور هذا عند تسجيل الدخول إلى حساب Microsoft الخاص بك:
- انقر على خيارات تسجيل الدخول في صفحة تسجيل الحساب .
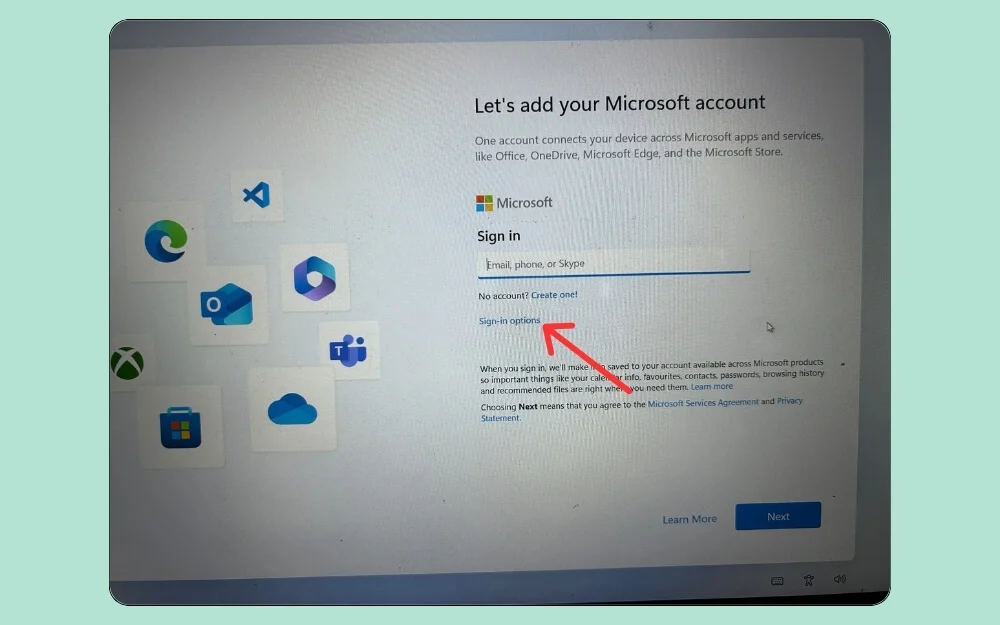
- حدد الخيار الذي يشير إلى الوجه أو بصمة الإصبع أو مفتاح الأمان.
- الآن حدد جهاز iPhone أو iPad أو Android وانقر على التالي.
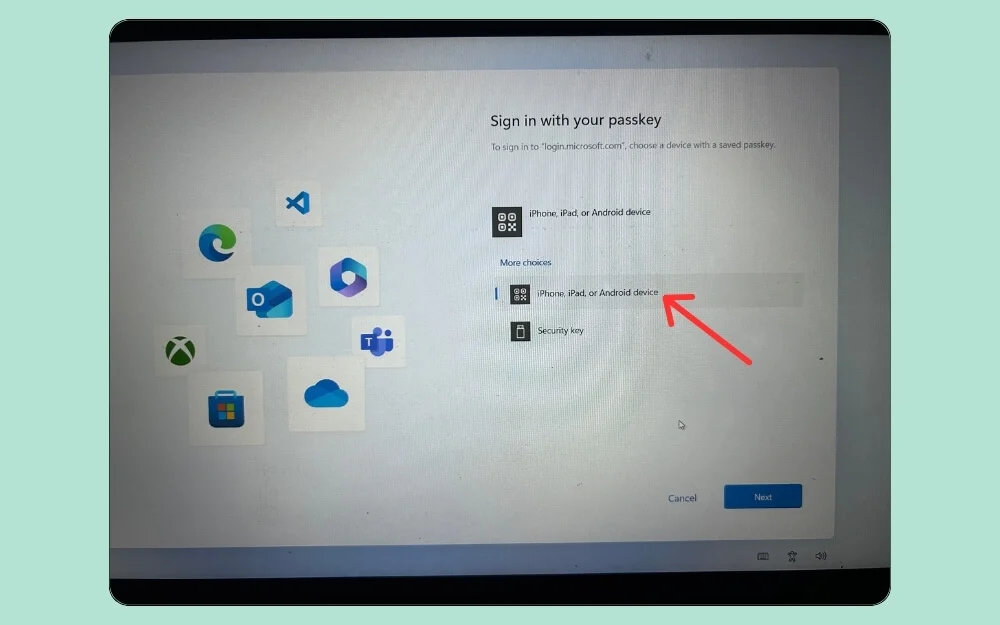
- الآن قم بمسح رمز الاستجابة السريعة ضوئيًا باستخدام الجهاز الذي قمت بتخزين مفاتيح المرور فيه. في هذه الحالة، أنا أستخدم هاتفًا ذكيًا يعمل بنظام Android.
- هذا كل شيء! سيتم تسجيل الدخول بنجاح إلى حساب Microsoft الخاص بك. بمجرد إعداد مفاتيح المرور، يمكنك استخدام نفس العملية لتسجيل الدخول إلى حساب Microsoft الخاص بك على التطبيقات والأجهزة الأخرى.
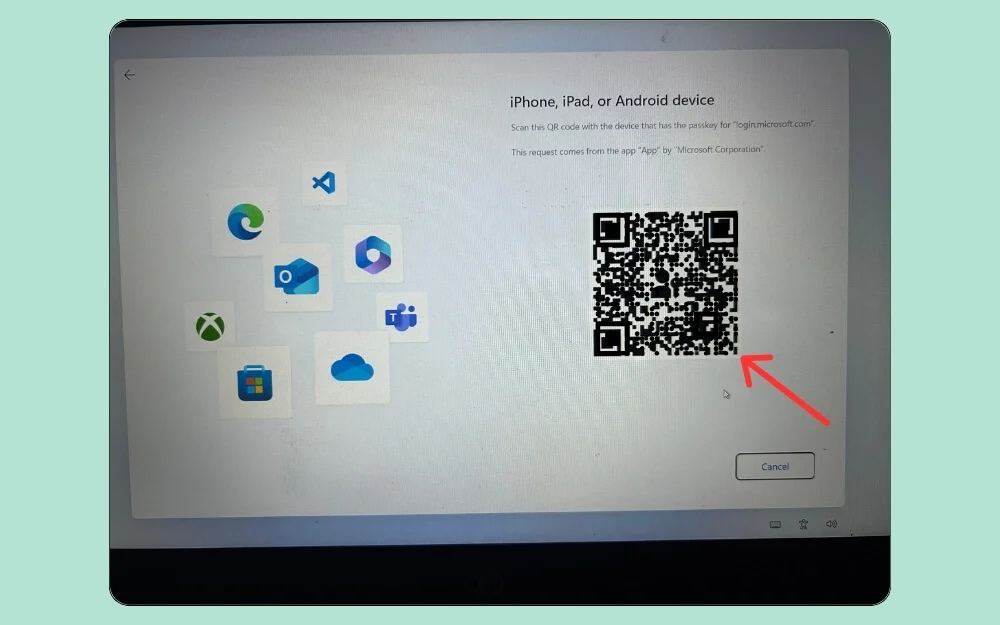
لإدارة مفاتيحك، انتقل إلى account.microsoft.com ، وقم بتسجيل الدخول باستخدام حسابك، وانقر فوق علامة التبويب "أمان" ثم انقر فوق "إدارة كيفية تسجيل الدخول". ثم، في الجزء السفلي، انقر فوق "مفاتيح المرور"، ويمكنك إعادة التسمية أو الحذف أو أضف مفاتيح المرور الخاصة بك كلما دعت الحاجة.
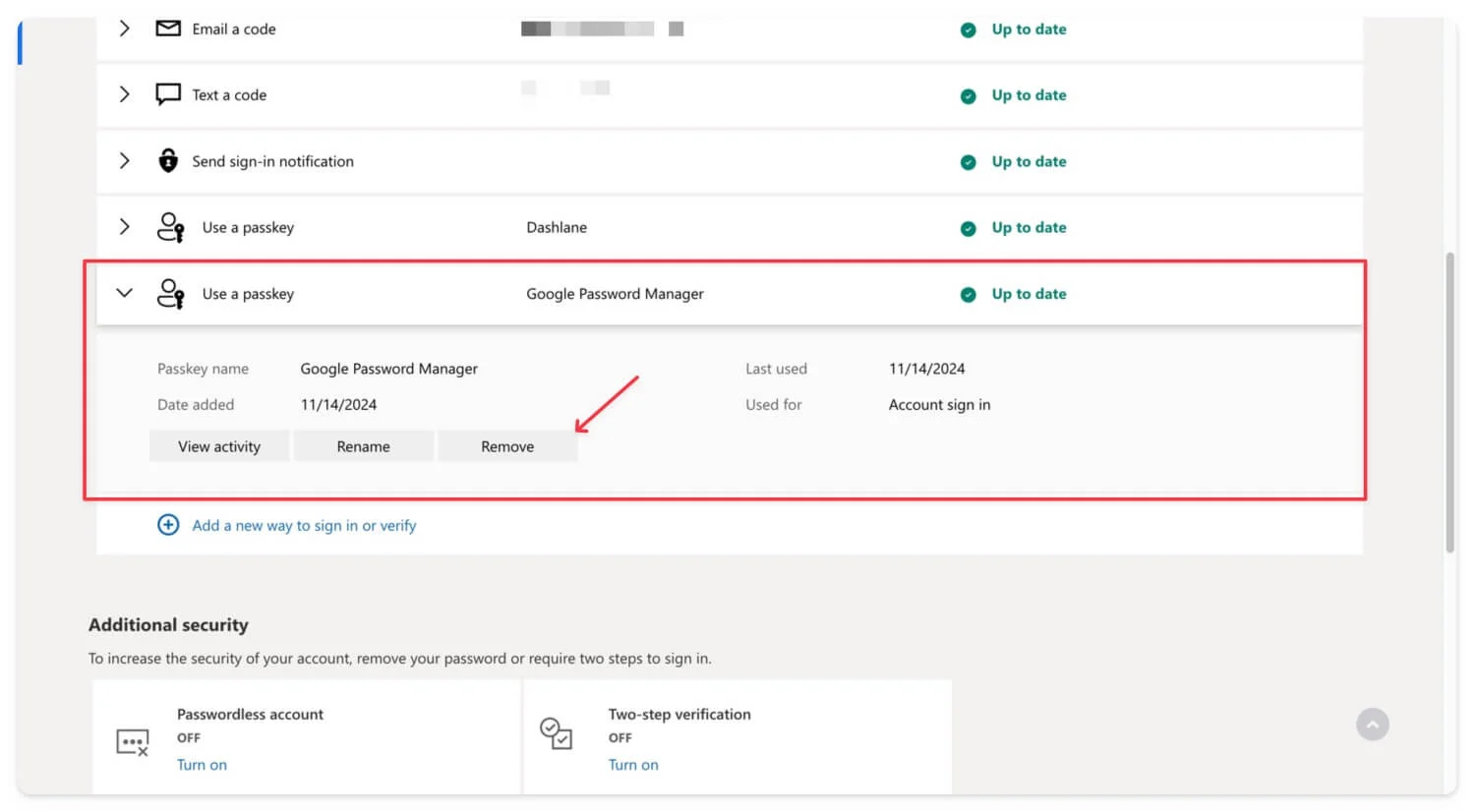
كيفية إلغاء ربط حساب مايكروسوفت من الجهاز
إذا لم تعد ترغب في استخدام حساب Microsoft الخاص بك على جهازك، فيمكنك تسجيل الخروج من حسابك محليًا على الجهاز أو التطبيق أو استخدام حساب Microsoft الخاص بك لتسجيل الخروج وإزالة أي جهاز عن بعد. دعونا ننظر في كل عملية بالتفصيل.
لإزالة حساب Microsoft الخاص بك محليًا على الجهاز
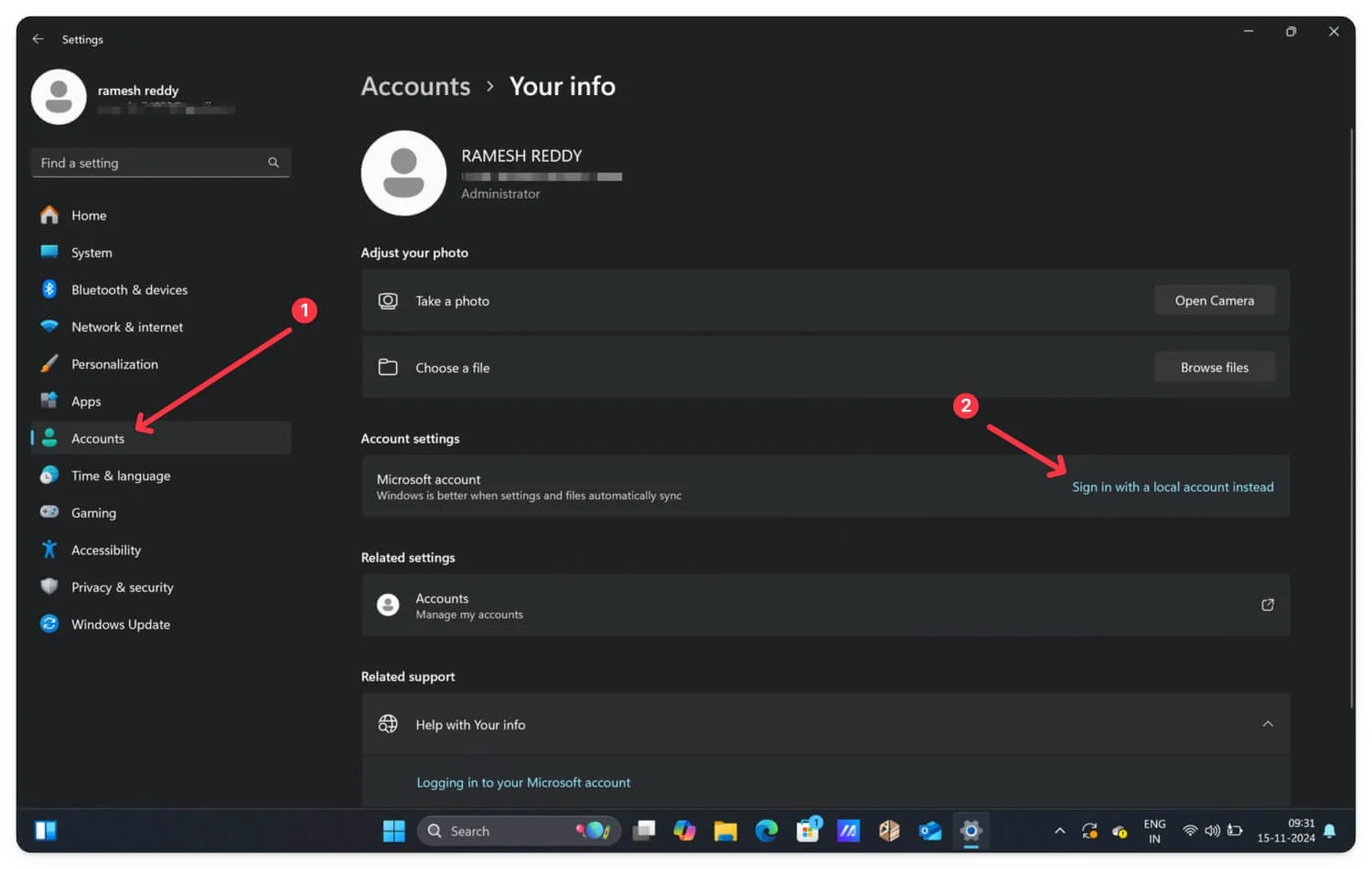
تختلف خطوات إزالة حساب Microsoft الخاص بك محليًا حسب جهازك. بالنسبة لنظام التشغيل Windows، انتقل إلى الإعدادات > الحسابات وإعدادات الحساب وقم بتسجيل الدخول باستخدام حسابك المحلي بدلاً من ذلك لإزالة حساب Microsoft الحالي الخاص بك من الجهاز. بالنسبة لتطبيقات Microsoft الفردية، انقر فوق النقاط الثلاث الموجودة في الزاوية العلوية من الشاشة لرؤية خيار يقول تسجيل الخروج. انقر فوق تسجيل الخروج لتسجيل الخروج من جميع الأجهزة. وبالمثل، على Xbox، انتقل إلى الإعدادات، وانتقل إلى حسابك وقم بتسجيل الخروج.
قم بتسجيل الخروج عن بعد باستخدام حساب Microsoft الخاص بك
إذا كنت لا تريد اتباع كل هذه الخطوات، فيمكنك تسجيل الخروج من حساب Microsoft الخاص بك على الجهاز عن بعد من هاتفك الذكي أو الكمبيوتر المحمول. للقيام بذلك
- انتقل إلى account.microsoft.com وقم بتسجيل الدخول باستخدام حساب Microsoft الخاص بك، والذي يرتبط أيضًا بالجهاز الآخر.
- انقر على خيار الأجهزة في الشريط الجانبي.
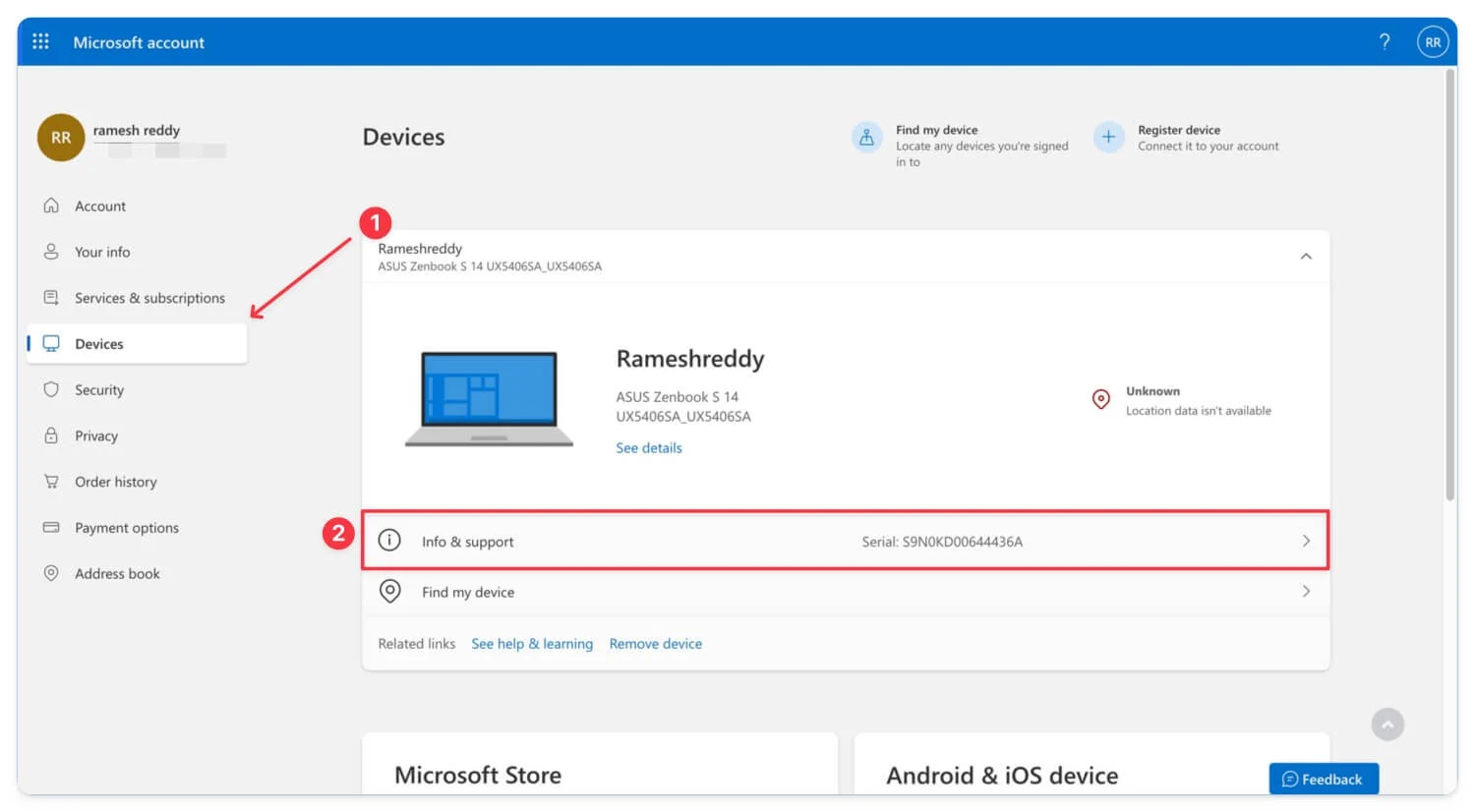
- يمكنك الاطلاع على قائمة بالأجهزة التي تم تسجيل الدخول إلى حسابك عليها حاليًا.
- لإزالة جهاز، انقر على المعلومات والدعم.
- انقر فوق إزالة من الجهاز ه. ستتم إزالة جهازك تلقائيًا وتسجيل الخروج من حساب Microsoft الخاص بك على الجهاز.
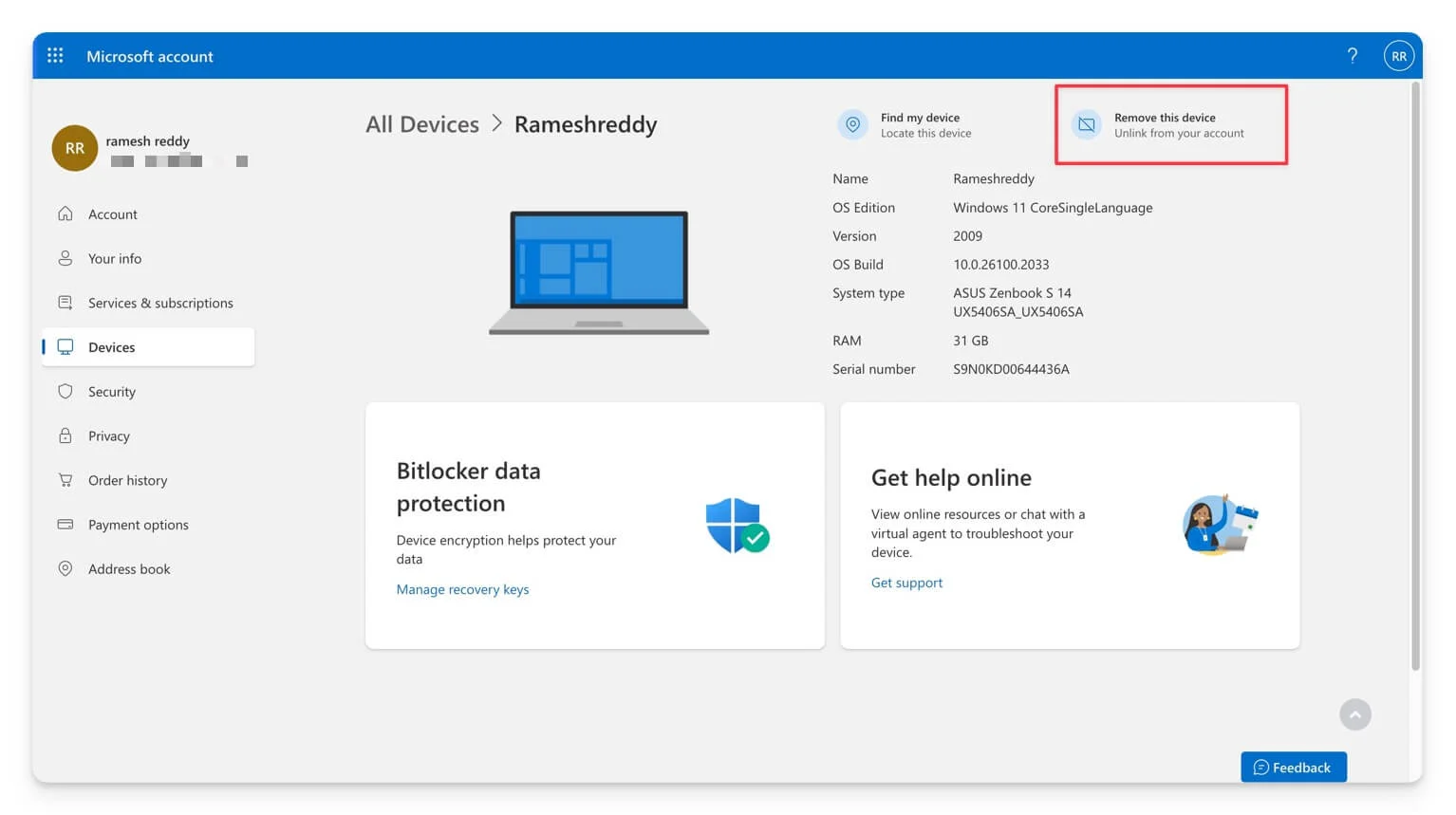
الأسئلة الشائعة حول ربط حساب Microsoft
هل يمكنني ربط أجهزة متعددة بحساب Microsoft الخاص بي في نفس الوقت؟
نعم، يمكنك ربط أجهزة متعددة بحساب Microsoft الخاص بك؛ ومع ذلك، يمكنك تسجيل الدخول إلى حساب واحد فقط في كل مرة. يمكنك اتباع عملية مماثلة لربط أجهزة متعددة.
ماذا علي أن أفعل إذا لم يعمل الكود؟
إذا لم يعمل الرمز، يمكنك تجربة طرق بديلة مثل تسجيل الدخول باستخدام كلمة مرور مفتاح المرور ومفتاح الأمان. إذا لم ينجح ذلك، فيمكنك استخدام البريد الإلكتروني وكلمة المرور لحسابك لتسجيل الدخول إلى حساب Microsoft الخاص بك مباشرةً.
هل المصادقة الثنائية (2FA) مطلوبة لاستخدام Microsoft.com/link؟
نعم، المصادقة الثنائية مطلوبة إذا قمت بتمكينها لحساب Microsoft الخاص بك. يمكنك أيضًا تسجيل الدخول باستخدام حساب Microsoft الخاص بك بدون 2FA.
كيف يمكنني إعادة ربط جهاز إذا قمت بإلغاء ربطه عن طريق الخطأ؟
إذا قمت بربط جهازك عن طريق الخطأ بحساب Microsoft الخاص بك، فيمكنك تسجيل الدخول يدويًا باستخدام تفاصيل حسابك واستخدام نفس منشئ رمز رابط Microsoft لتسجيل الدخول باستخدام حساب Microsoft الخاص بك على هذا الجهاز الجديد.
