كيفية البث المباشر على YouTube باستخدام OBS على Mac
نشرت: 2020-04-21اكتسب مشهد الألعاب والرياضات الإلكترونية في الهند شعبية هائلة في العام الماضي أو نحو ذلك ، والفضل في ذلك يعود إلى PUBG. على الرغم من وجود الملايين الذين يلعبون اللعبة كل يوم ، فقد كان هناك أيضًا ارتفاع كبير في عدد الأشخاص الذين يرغبون فقط في مشاهدة لاعبيهم المفضلين يلعبون اللعبة. هذا هو المكان الذي يظهر فيه البث المباشر على المنصات الشهيرة مثل YouTube و Twitch. يعد بدء بث مباشر على YouTube أمرًا بسيطًا كما هو ولكن القدرة على مشاركة شاشتك لإظهار طريقة اللعب ليست بهذه السهولة.

لا يقتصر الأمر على طريقة اللعب فحسب ، بل تحتوي أجهزة البث على عناصر مختلفة على شاشتها أثناء البث مثل كاميرا الوجه ، وعدد المشتركين الحي ، ومعلومات عن منصات مختلفة يمكنك من خلالها التبرع لهم ، وما إلى ذلك ، كل هذا غير ممكن محليًا عبر YouTube. هذا هو المكان الذي يكون فيه برنامج مثل OBS أو Open Broadcaster Software مفيدًا للغاية. يعد OBS بسيطًا إلى حد ما في الإعداد والاستخدام على جهاز كمبيوتر يعمل بنظام Windows ، ولكن تشغيل OBS دون أي مشاكل أو مع وظائف كاملة على جهاز Mac يمكن أن يكون مهمة شاقة.
ومع ذلك ، إذا اتبعت جميع الخطوات المذكورة في هذا الدليل بالترتيب الصحيح ، فيمكنك تشغيل OBS على جهاز Mac الخاص بك وستكون جاهزًا للبث المباشر على الأنظمة الأساسية المفضلة لديك. لاحظ أن العملية تتطلب قدرًا لا بأس به من الوقت والصبر ، لذلك لا تتسرع في ذلك. أيضًا ، أجهزة Mac ليست أفضل الأجهزة المتوفرة للألعاب ، لذا يمكنك أيضًا استخدام هذا البرنامج التعليمي لاستخدام OBS لبث فصل دراسي مباشر إذا كنت مدرسًا ، أو إذا كنت ترغب في بث اللعب من هاتفك الذكي باستخدام بطاقة الالتقاط ، فأنت يمكن استخدام OBS على جهاز Mac الخاص بك لذلك أيضًا.
يتيح لك OBS أيضًا تسجيل شاشتك إذا كنت تريد القيام بذلك فقط. بينما يحتوي macOS على مسجل شاشة مدمج ، يمنحك OBS عددًا كبيرًا من الخيارات الإضافية مثل إضافة تراكبات وتسجيل نوافذ متعددة معًا مع مصادر صوتية متعددة ، لذلك فهو أكثر قوة وتنوعًا. يمكنك حتى اختيار التسجيل بالدقة المفضلة لديك ومعدل الإطارات ومعدل البت وهو ما لا يمكنك القيام به باستخدام مسجل الشاشة الافتراضي في macOS.
جدول المحتويات
كيفية البث المباشر من جهاز Mac الخاص بك باستخدام OBS
تثبيت OBS
ستكون الخطوة الأولى ، بالطبع ، تنزيل OBS من الموقع الرسمي. تأكد من تنزيل إصدار macOS بامتداد dmg. بمجرد الانتهاء من ذلك ، ما عليك سوى النقر نقرًا مزدوجًا فوق الملف الذي تم تنزيله في مجلد "التنزيلات" أو في أي مكان تختار حفظه فيه. قد تحتاج إلى منح بعض الأذونات أثناء التثبيت ، لذا ما عليك سوى اتباع جميع الإرشادات التي تظهر على الشاشة دون إخفاق. كل ما عليك فعله بعد ذلك هو سحب رمز OBS إلى مجلد التطبيق الخاص بك ويتم الآن تثبيت OBS بنجاح على جهاز Mac الخاص بك. لا تقم بتشغيل / فتحه في هذه المرحلة.
تحميل برامج التشغيل المطلوبة
لتتمكن من استخدام OBS إلى أقصى إمكاناته على جهاز Mac ، ستحتاج إلى برامج تشغيل إضافية لتمكين تدفقات الصوت المتعددة. يمكنك أيضًا استخدام تطبيق تابع لجهة خارجية لهذا مثل Soundflower الذي استخدمناه لتمكين الصوت الداخلي أثناء تسجيل شاشتك على جهاز Mac باستخدام مسجل الشاشة المدمج على macOS. ومع ذلك ، يعد استخدام برنامج التشغيل أبسط ولا يتعين عليك التدخل في الكثير من الإعدادات في كل مرة.
يمكن تنزيل برنامج التشغيل المطلوب من هنا إذا كنت تقوم بتشغيل macOS Mojave أو إصدار أقدم وإذا كنت تستخدم نظام Catalina ، فقم بتنزيل برنامج التشغيل من هنا. لاحظ أنه في صفحة تنزيل برامج التشغيل ، قد يخبرك أن برنامج التشغيل هذا قديم ولم يعد لديه دعم بعد الآن. لا يزال يعمل ، حتى تتمكن من تنزيله دون أي مشاكل.
إعداد برامج تشغيل صوت إضافية
بينما لا يزال OBS يعمل بشكل جيد في هذه المرحلة ، فلن تكون قادرًا على التسجيل أو البث باستخدام مصادر صوت متعددة ، أي ستتمكن فقط من استخدام ميكروفون يلتقط صوتك ، ولكن الصوت الداخلي لجهاز Mac الخاص بك أو لن يعمل صوت اللعبة إذا كنت تلعب لعبة. لذلك ، دعنا نثبت برنامج التشغيل الذي قمت بتنزيله في الخطوة السابقة وقم بإعداده للعمل مع OBS.
تمامًا كما تفعل مع أي ملف .dmg آخر ، انقر فوقه نقرًا مزدوجًا وانتظر حتى تفتح نافذة Finder حيث تحتاج إلى النقر نقرًا مزدوجًا فوق حزمة المثبت.
إذا كنت تستخدم macOS Mojave أو إصدارًا أقدم - فما عليك سوى اتباع التعليمات التي تظهر على الشاشة ومنح جميع الأذونات المطلوبة. قد يُطلب منك مرة أخرى أن السائق قد عفا عليه الزمن ولكن فقط تجاهل تلك التحذيرات. إذا طلب منك "السماح" بالتثبيت من خلال قائمة "الأمان والتفضيلات" ، فافعل ذلك. إذا ألقت رسالة على غرار "حظر امتداد النظام" ، فقط انقر فوق "موافق" وتوجه إلى تفضيلات النظام يدويًا ثم إلى الأمان والخصوصية وانقر على "السماح" في القسم السفلي. أنت على ما يرام.

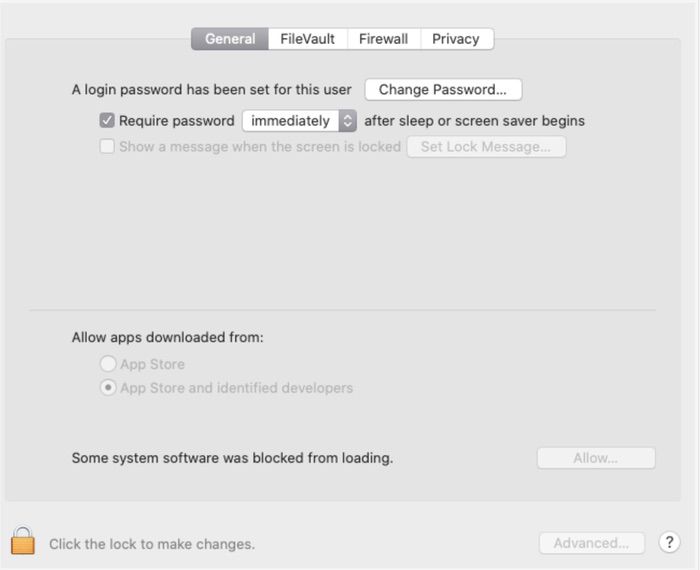
إذا كنت تستخدم نظام التشغيل macOS Catalina - بمجرد تشغيل برنامج التثبيت ، ستتم مطالبتك برسالة تفيد بأنه سيتعين عليك إعادة تشغيل الكمبيوتر لاحقًا ، لذا حدد فقط "متابعة التثبيت". أثناء استمرار التثبيت ، قد يُطلب منك إدخال كلمة مرور جهاز Mac الخاص بك عدة مرات للكتابة إلى وحدة التخزين الخاصة بك. في منتصف الطريق خلال التثبيت ، قد يُطلب منك "حظر امتداد النظام". لإصلاح ذلك ، انقر فوق "فتح تفضيلات الأمان" وسترى خيار "السماح" كما ترى في لقطة الشاشة أعلاه والذي تحتاج إلى تمكينه بالنقر فوق رمز القفل الصغير في أسفل اليسار.
إذا لم تحصل على مطالبة "حظر امتداد النظام" واكتمل التثبيت ، فانتقل يدويًا إلى "تفضيلات النظام" ثم إلى الأمان والخصوصية وتحقق مما إذا كان خيار السماح بالتثبيت قيد العرض. إذا لم يكن الأمر كذلك ، فأنت على ما يرام. إذا كان الأمر كذلك ، فحدد سماح باتباع نفس الطريقة المذكورة أعلاه.
بمجرد النقر فوق "السماح" ، قد ترى مطالبة أخرى تخبرك أنك بحاجة إلى إعادة تشغيل جهاز Mac حتى يكتمل التثبيت. لا تقم بإعادة التشغيل بعد. انقر فوق "موافق" والعودة إلى نافذة المثبت. إذا رأيت علامة خضراء تشير إلى نجاح التثبيت ، فيمكنك الآن إعادة تشغيل جهاز Mac.
تمكين برامج التشغيل المثبتة للعمل مع OBS
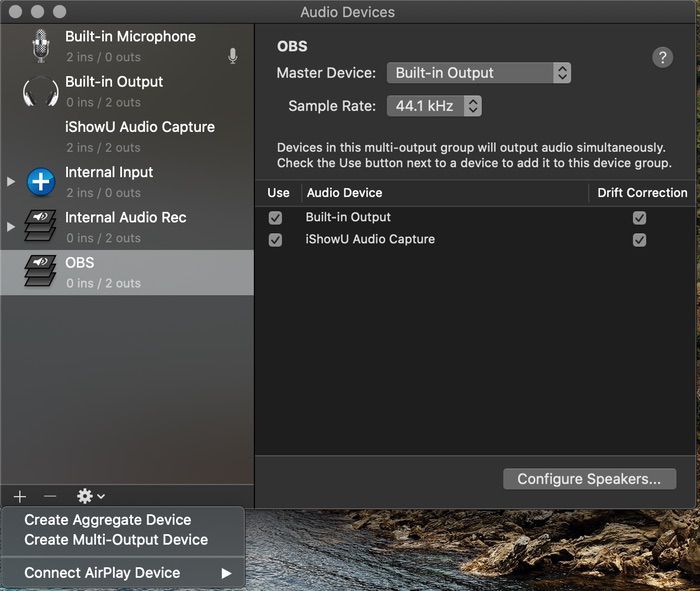
بمجرد إعادة تشغيل جهاز Mac الخاص بك ، افتح إعداد Audio MIDI (يمكنك القيام بذلك من خلال بحث Spotlight). سترى على شاشتك رمز "+" صغير في الزاوية اليسرى السفلية. انقر فوقه وحدد "إنشاء جهاز متعدد المخرجات". أعد تسمية ما قمت بإنشائه للتو إلى "OBS" وفي الجزء الأيسر ، حدد مربعي الاختيار ضمن "استخدام" و "تصحيح الانجراف". يمكنك الآن إغلاق إعداد Audio MIDI وفتح تفضيلات النظام والتوجه إلى Sound. ضمن علامة التبويب "الإخراج" ، يجب أن ترى خيار "OBS" الجديد الذي أنشأته للتو. حدده وأغلق النافذة.
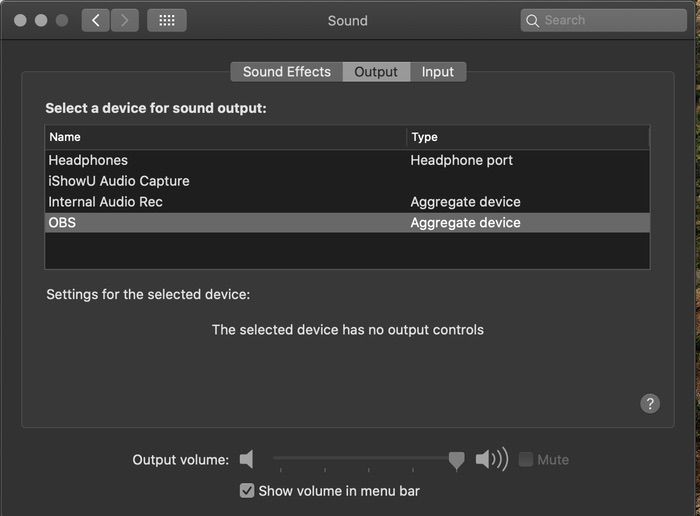
إعداد OBS
- قم بتشغيل OBS من مجلد التطبيقات الخاص بك. عند سؤالك عما إذا كنت تريد أن يقوم البرنامج بتكوين الإعدادات تلقائيًا لجهاز Mac الخاص بك ، حدد نعم. سيتعين عليك بعد ذلك تحديد ما إذا كنت تريد تحسين OBS للتسجيل أو البث. اختر الشخص الذي تريد استخدام OBS بشكل أساسي من أجله. بغض النظر عما تختاره ، ستتمكن من التسجيل والبث ، لذلك لا يهم حقًا.
- في الشاشة التالية ، سيُطلب منك ضبط دقة الشاشة التي تريدها. هنا ، إذا كان لديك جهاز Mac قوي ، فلنفترض أن جهاز MacBook Pro مقاس 15 بوصة وأعلى ، و iMac ، و Mac Pro ، فيمكنك اختيار 1920 × 1080 بأمان. إذا كان لديك جهاز MacBook Air أو MacBook Pro مقاس 13 بوصة أو جهاز MacBook مقاس 11/12 بوصة ، فمن المستحسن تقليل حجمه إلى 1280 × 720 أو قد تواجه مشكلات في الأداء وانخفاض الإطار. يمكنك التمسك بخيار معدل الإطارات الافتراضي.
- بعد ذلك ، سيتعين عليك إدخال بيانات اعتماد YouTube الخاصة بك من أجل البث مباشرة من OBS. للقيام بذلك ، سيتعين عليك إدخال مفتاح البث الخاص بك والذي يمكنك الحصول عليه من خلال النقر على خيار "Get Stream Key" وتسجيل الدخول إلى YouTube على متصفحك. انسخ المفتاح والصقه في OBS. هل لاحظ أن هذا المفتاح سري ولا يجب مشاركته مع أي شخص آخر. قم بتغيير معدل البت إلى 4000 . بمجرد النقر فوق التالي ، سيقوم OBS بتهيئة نفسه بالإعدادات المطلوبة ثم النقر فوق "تطبيق الإعدادات".
- ما تراه الآن هو نافذة OBS الرئيسية حيث يمكنك إضافة العديد من العناصر أو المصادر التي تريد دفقها. قبل أن نفعل ذلك ، دعونا نقوم بتهيئة الإعدادات. انقر فوق خيار "الإعدادات" في أسفل اليمين أسفل "عناصر التحكم". بعد ذلك ، انتقل إلى علامة التبويب "الإخراج" وقم بتغيير "وضع الإخراج" إلى "متقدم".
- ضمن "البث" ، حدد "التشفير" كـ x264 واضبط "معدل البت" على 4000 كيلوبت في الثانية لجهاز Mac قوي وإذا كان لديك اتصال إنترنت سريع ، 1500-2000 كيلوبت في الثانية لجهاز أضعف وإنترنت أبطأ. ضمن "التسجيل" ، اختر المسار الذي تريد حفظ الفيديو فيه ، وغيّر "تنسيق التسجيل" إلى "mp4" ، واضبط "التشفير" على x264 ، و "معدل البت" على 40000 كيلوبت في الثانية لأجهزة Mac القوية و15000-20000 كيلوبت في الثانية لـ آلة أضعف.
- توجه إلى علامة التبويب "Audio" وحدد "Mic / Auxiliary Audio" وحدد "ميكروفون مدمج" أو إذا كنت تستخدم ميكروفونًا خارجيًا ، فيمكنك تحديد ذلك. "Mic / Auxiliary Audio 2" هو المكان الذي سنخصص فيه صوت Mac الداخلي ، لذا حدد "iShowU Audio Capture". بعد ذلك ، انتقل إلى علامة التبويب "الفيديو" وحدد "دقة الإخراج (المقياس)" إلى 1280 × 720 و "مرشح تقليل الحجم" إلى Lanczos. انقر فوق موافق. أنت الآن جاهز للبث باستخدام OBS على جهاز Mac الخاص بك!
- لإضافة مصادر أو بشكل أساسي أي شيء تريد عرضه على شاشتك أثناء البث / التسجيل ، حدد الزر "+" ضمن المصادر وحدد "Display Capture" إذا كنت تريد دفق كل ما هو معروض على شاشتك ، أو "Window Capture" إذا كنت تريد فقط دفق المحتوى من نافذة معينة ، لعبة على سبيل المثال ولا تريد إظهار ما يتم تشغيله على جهاز Mac الخاص بك. يمكنك إضافة العديد من الصور والتراكبات التي يمكنك تنزيلها لجعل البث الخاص بك يبدو رائعًا. بمجرد إضافة جميع العناصر التي تريد بثها ، كل ما عليك فعله هو النقر على خيار "بدء البث" ضمن "عناصر التحكم". إذا كنت تريد التسجيل فقط ، فحدد "بدء التسجيل".
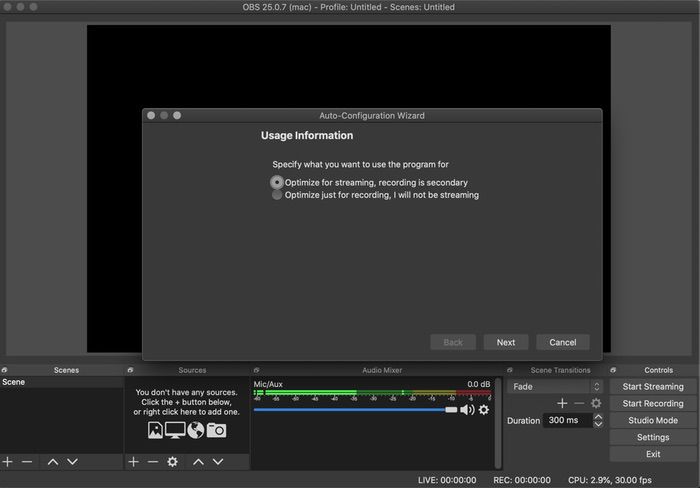
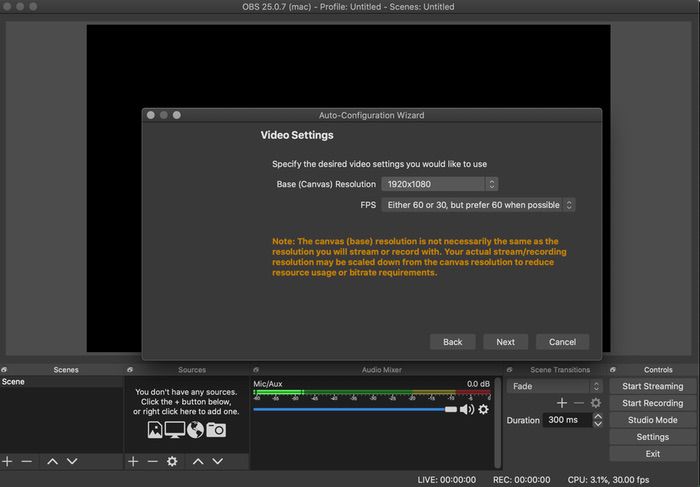
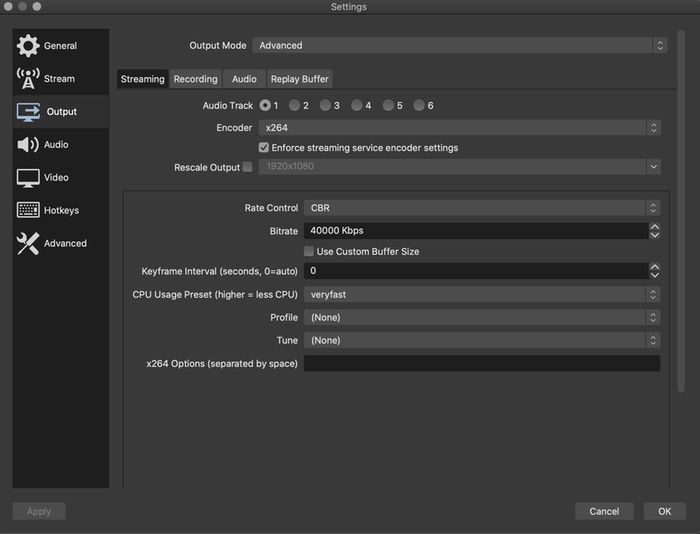
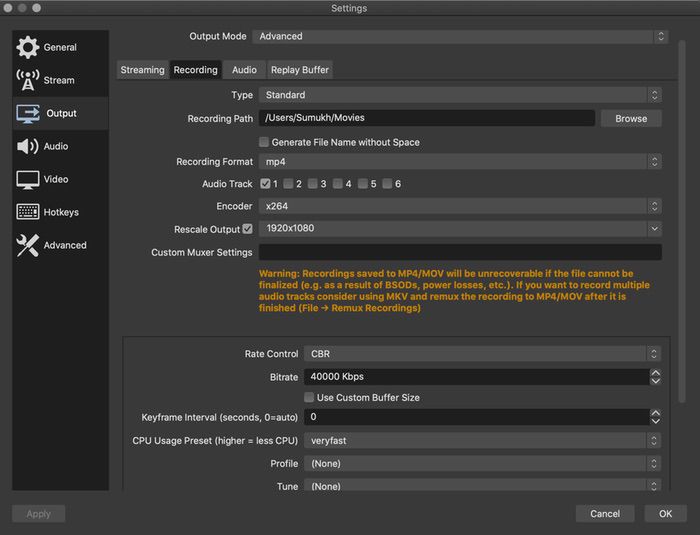
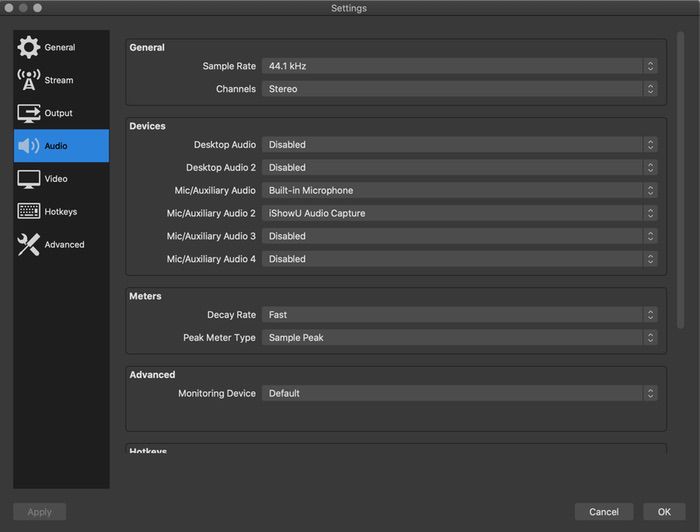
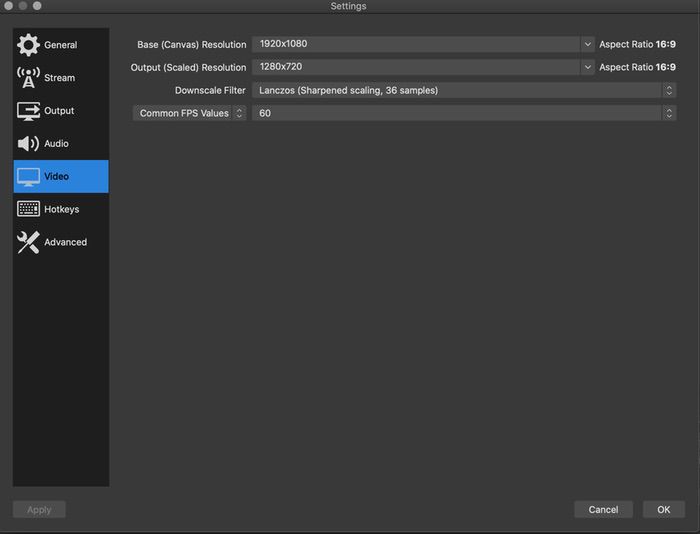
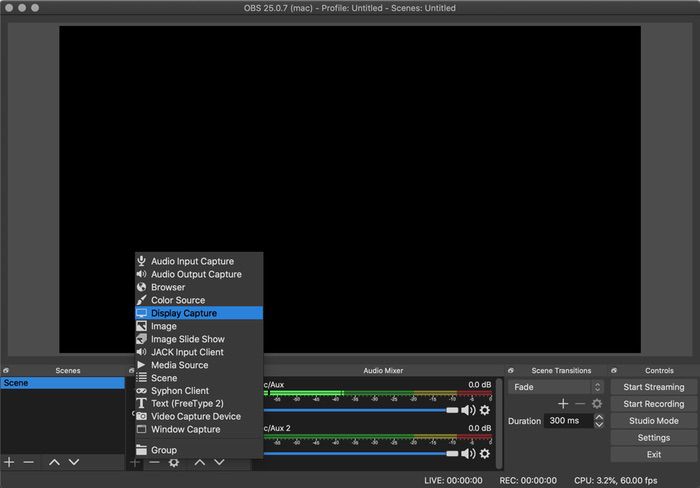

ملاحظة مهمة: بعد الانتهاء من البث ، انقر فوق رمز مكبر الصوت الصغير في شريط حالة جهاز Mac الخاص بك وحدد مصدر الإخراج مثل "سماعات الرأس" أو "مكبرات الصوت الداخلية" أو أيًا كان ما تستخدمه عادةً للاستماع إلى الصوت القادم من جهاز Mac الخاص بك. تذكر أنه في كل مرة تريد فيها استخدام OBS ، انقر فوق رمز مكبر الصوت نفسه وحدد "OBS" كمصدر الإخراج ، وإلا فلن يتم التقاط الصوت الداخلي.
تفو! إنها عملية طويلة جدًا ، أليس كذلك؟ إنه شيء لمرة واحدة ، ومع ذلك ، في المرة القادمة التي تريد فيها البث ، ما عليك سوى تشغيل OBS وسيتم الاحتفاظ بكل مصادرك المطلوبة ، لذلك كل ما عليك فعله هو بدء البث. إذا واجهتك مشكلة في أي مكان أثناء العملية ، فما عليك سوى البدء من البداية أو يمكنك إرسال تغريدة لنا علىTechPP وسنكون سعداء لمساعدتك. تدفق سعيد!
