كيفية قفل مجلد على نظام Mac: دليل بسيط
نشرت: 2024-10-16عندما يتعلق الأمر بالحفاظ على ملفاتك آمنة، فإن معرفةكيفية قفل مجلد على جهاز Macيمكن أن ينقذك من الكثير من المتاعب.
سواء أكان ذلك مستندات شخصية، أو ملفات عمل، أو حتى صورًا خاصة، فإن قفل المجلد يعد خطوة ذكية.
سأرشدك عبر الطرق التي يمكنك من خلالها تأمين المجلدات المحمية بكلمة مرور على جهاز Mac، ولماذا من الضروري استخدام أدوات مثلLocker: Photo Vaultلحماية إضافية بكلمة مرور، خاصة لصورك الخاصة.
لماذا يعد قفل المجلدات أمرًا مهمًا

الخصوصية هي صفقة كبيرة. سواء كنت تشارك جهاز Mac الخاص بك مع العائلة أو الأصدقاء أو الزملاء، ففي بعض الأحيان تكون هناك ملفات لا تريد أن يراها الآخرون.
لا يتعلق الأمر بالسرية. يتعلق الأمر بالتحكم في معلوماتك الخاصة.
على سبيل المثال، إذا كنت تعمل من المنزل أو المدرسة، فمن المحتمل أن تقوم بتخزين مستندات حساسة على جهازك.
وبدون حماية كلمة المرور، يمكن لأي شخص الوصول إليها بسهولة. بالإضافة إلى ذلك، ماذا لو فقدت جهاز Mac الخاص بك؟ إذا وجدها الشخص الخطأ، فستكون جميع بياناتك في خطر.
لذا، فإن أفضل ما يمكنك فعله هو قفل المجلدات وحمايتها بكلمة مرور والحفاظ عليها آمنة.
أدوات Mac المضمنة لحماية المجلدات
يحتوي جهاز Mac الخاص بك في الواقع على بعض الأدوات المفيدة جدًا لقفل المجلدات، ولكنها ليست دائمًا الأكثر وضوحًا أو سهولة العثور عليها.
دعنا نتعرف على بعض الطرق التي يمكنك من خلالها قفل مجلد على جهاز Mac الخاص بك:
1. استخدام تطبيق Disk Utility لإنشاء مجلد مشفر
هذه الطريقة مدمجة مباشرة في نظام التشغيل macOS وتعمل بشكل رائع لتأمين المجلدات التي تحتوي على معلومات حساسة.
- افتح تطبيق Disk Utility:يمكنك العثور عليه في التطبيقات > الأدوات المساعدة.
- حدد ملف DMG > تنسيق صورة جديد > صورة من ملف DMG:اختر المجلد الذي تريد قفله.
- التشفير:عندما تظهر المطالبة، حدد تشفير 128 بت أو 256 بت. كلما زاد الرقم، أصبح التشفير أقوى، لكنه قد يؤدي إلى إبطاء الأداء قليلاً.
- إنشاء كلمة مرور:اختر كلمة مرور قوية ستتذكرها، حيث لا يوجد خيار "إعادة تعيين" لذلك.
- انقر فوق حفظ صورة القرص:الآن، المجلد الخاص بك مقفل بتنسيق صورة قرص مشفر، وستحتاج إلى كلمة المرور لفتحه.
هذه الطريقة مفيدة إذا كنت تريد قفل المجلدات المليئة بالمستندات أو أي ملفات. ولكن هنا تكمن المشكلة - فهي لا تعمل بشكل جيد مع الصور التي تريد إخفاءها عن العرض.
2. حماية المجلد بكلمة مرور باستخدام الأوامر الطرفية
إذا كنت مرتاحًا لاستخدام الوحدة الطرفية، فهناك خيار آخر وهو إنشاء مجلدات وملفات ZIP محمية بكلمة مرور.
إليك كيفية القيام بذلك:
- افتح الوحدة الطرفية:ابحث عنها في التطبيقات > الأدوات المساعدة.
- اكتب الأمر:استخدم zip -e Foldername.zip Foldername/ في الوحدة الطرفية، مع استبدال "اسم المجلد" باسم المجلد الخاص بك.
- تعيين كلمة مرور:سيُطلب منك إنشاء كلمة مرور. بعد الانتهاء من ذلك، يتم ضغط المجلد الخاص بك وإغلاقه.
هذه الطريقة آمنة جدًا، ولكنها ليست سهلة الاستخدام للجميع.
بالإضافة إلى ذلك، يعد الأمر صعبًا إذا كنت تريد الاستمرار في إضافة ملفات فردية محمية بكلمة مرور إلى المجلد المشفر لأنه سيتعين عليك الاستمرار في إنشاء ملفات ZIP جديدة في كل مرة.
لماذا يعتبر Locker: Photo Vault خيارًا رائعًا
على الرغم من أن الخيارات المضمنة تعمل، إلا أن لها جوانبها السلبية، خاصة إذا كنت تتعامل مع الصور.
وهنا يأتي دور Locker: Photo Vault. إنه تطبيق مصمم لحماية الصور ومقاطع الفيديو الخاصة بك، وقفلها خلف كلمة مرور آمنة أو تسجيل دخول بيومتري مثل Face ID أو Touch ID.
ولهذا السبب أوصي به
- سهل الاستخدام للغاية:لا داعي للعبث باستخدام Disk Utility أو Terminal. ما عليك سوى سحب صورك وإفلاتها في التطبيق، وسيتم قفلها.
- الأمان البيومتري:قد يحتوي جهاز Mac الخاص بك على Touch ID، ومع Locker: Photo Vault، يمكنك الاستفادة الكاملة من ذلك.
- التخزين الخاص:لا يقتصر دوره على إخفاء صورك عن أعين المتطفلين فحسب، بل يقوم أيضًا بتشفيرها لتوفير طبقة إضافية من الأمان.
- يمكن الوصول إليها من جميع أجهزة Apple الخاصة بك:نظرًا لتوفرها عبر iOS وmacOS، يمكنك مزامنة صورك الخاصة عبر أجهزتك بسهولة.
هذا التطبيق آمن ومحمي لهاتفك، قم بتنزيله من متجر التطبيقات اليوم مجانًا، وتأكد من أن صورك وملفاتك آمنة.
الطرق المدمجة مقابل الخزانة: Photo Vault
ميزة | فائدة القرص | الأوامر الطرفية | الخزانة: قبو الصور |
| سهولة الاستخدام | معتدل | صعب | سهل جدا |
| قوة التشفير | عالي | عالي | عالي |
| إخفاء الصور | لا | لا | نعم |
| تسجيل الدخول البيومتري (معرف اللمس/معرف الوجه) | لا | لا | نعم |
| إضافة الملفات بسهولة | لا | لا | نعم |
كما ترون من الجدول، يأتي Locker: Photo Vaultفي المقدمة إذا كنت تبحث عن طريقة سهلة وآمنة لقفل الصور.
إنه مفيد بشكل خاص بسبب ميزة الأمان البيومترية، مما يجعله أكثر سهولة في الوصول إليه من أدوات Mac الأصلية.
نصائح إضافية لحماية مجلداتك بكلمة مرور

عندما يتعلق الأمر بتأمين المجلدات الخاصة بك، فإن مجرد قفلها قد لا يكون كافيًا.
إذا كنت جادًا بشأن الحفاظ على أمان ملفاتك الفردية المحمية بكلمة مرور، فهناك بعض الخطوات الإضافية التي يجب عليك اتخاذها.

ستساعدك هذه النصائح على إضافة طبقة إضافية من الحماية بكلمة مرور إلى جهاز Mac الخاص بك، مما يضمن بقاء ملفاتك الفردية آمنة من أعين المتطفلين وأي تهديدات محتملة.
النسخ الاحتياطي للمجلدات المشفرة
حتى إذا قمت بتأمين المجلد بكلمة مرور قوية أو تشفير قوي، فمن الممكن أن تسوء الأمور.
على سبيل المثال، قد يتعرض جهاز Mac الخاص بك للتلف أو السرقة أو حتى الاختراق. ولهذا السبب من المهم أن يكون لديك دائمًا خطة احتياطية.
من خلال عمل نسخة احتياطية من مجلداتك المشفرة، يمكنك إنشاء شبكة أمان في حالة حدوث شيء ما لملفاتك الرئيسية.
كيفية القيام بذلك
- استخدم محرك أقراص ثابت خارجي مشفرلتخزين نسخة من مجلداتك المهمة. تأكد من أن محرك الأقراص الثابتة نفسه عبارة عن مجلد محمي بكلمة مرور أو مشفر لتحقيق أقصى قدر من الأمان.
- إذا كنت تفضل التخزين السحابي، فاخترخدمة سحابية آمنةتوفر التشفير. تتضمن بعض الخيارات الجيدة iCloud وGoogle Drive وDropbox، ولكن تأكد من تشفير بياناتك قبل تحميلها على هذه الأنظمة الأساسية.
قد يبدو النسخ الاحتياطي بمثابة عمل إضافي، ولكنك ستكون ممتنًا له إذا فقدت إمكانية الوصول إلى ملفاتك الفردية.
استخدم كلمات مرور قوية
قد يبدو هذا واضحًا، ولكن ستفاجأ بعدد الأشخاص الذين ما زالوا يستخدمون كلمات مرور ضعيفة مثل "password123" أو "qwerty".
كلمة المرور القوية هي خط دفاعك الأول عند قفل مجلد على جهاز Mac الخاص بك.
كلمة المرور الضعيفة تشبه وضع قفل على بابك مع ترك المفتاح تحت السجادة – يمكن لأي شخص الدخول إذا كان يعرف أين يبحث.
نصائح لكلمات مرور قوية
- تجنب الكلمات البسيطة:لا تستخدم كلمات يسهل تخمينها مثل اسمك أو تاريخ ميلادك أو العبارات الشائعة.
- امزجها:استخدم مجموعة من الأحرف (الأحرف الكبيرة والصغيرة) والأرقام والرموز. كلما كانت كلمة المرور الخاصة بك عشوائية، أصبح من الصعب اختراقها.
- استخدم مدير كلمات المرور:إذا كان العثور على كلمات مرور معقدة وتذكرها أمرًا مرهقًا، فحاول استخدام مدير كلمات المرور. ستقوم تطبيقات الطرف الثالث هذه بإنشاء كلمات مرور قوية وفريدة لك وتخزينها بشكل آمن.
يمكن أن يؤدي أخذ الوقت الكافي لإنشاء كلمات مرور قوية للمجلدات المحمية بكلمة مرور إلى إحداث فرق كبير في الحفاظ على أمان ملفاتك الفردية.
قم بتحديث نظام التشغيل macOS الخاص بك بانتظام
إحدى أبسط الطرق وأكثرها إغفالًا لحماية جهاز Mac الخاص بك هي الحفاظ على تحديث برامجك.
تصدر Apple بانتظام تحديثات لا تضيف ميزات جديدة فحسب، بل تعمل أيضًا على تصحيح الثغرات الأمنية.
قد يؤدي استخدام إصدار قديم من نظام التشغيل macOS إلى تعرضك للهجمات الإلكترونية والبرامج الضارة.
لماذا التحديثات مهمة
- تصحيحات الأمان:يتضمن كل تحديث إصلاحات أمنية تحمي جهاز Mac الخاص بك من التهديدات الجديدة. يجد المتسللون دائمًا طرقًا جديدة لاقتحام الأنظمة، وتقوم هذه التصحيحات بإغلاق تلك الثغرات.
- إصلاحات الأخطاء:في بعض الأحيان، تعالج التحديثات الأخطاء التي قد تتسبب في حدوث أعطال أو مشكلات أخرى في جهاز Mac الخاص بك. يساعد الحفاظ على تحديث نظامك على سير الأمور بسلاسة.
- ميزات جديدة:بالإضافة إلى الأمان، توفر التحديثات أيضًا أدوات وميزات جديدة يمكنها تحسين تجربتك الشاملة مع جهاز Mac الخاص بك.
للتأكد من أنك دائمًا مجلد محمي بكلمة مرور، قم بتعيين جهاز Mac الخاص بك لتثبيت التحديثات تلقائيًا، أو على الأقل التحقق منها بانتظام للتأكد من حمايتها بكلمة مرور.
الأفكار النهائية
تعد معرفة كيفية قفل مجلد على جهاز Macأمرًا ضروريًا للحفاظ على خصوصية ملفاتك.
سواء اخترت استخدام الخيارات المضمنة مثل Disk Utility أو اخترت تطبيقًا مثلLocker: Photo Vault، فإن اتخاذ خطوات لحماية بياناتك بكلمة مرور يعد دائمًا فكرة جيدة.
أنا شخصياً أعتقد أن Locker: Photo Vault هو الحل الأمثل، خاصة لإخفاء الصور. إنه سهل الاستخدام، ويوفر تسجيل دخول بيومتري، ويجعل حماية ملفاتك بكلمة مرور أمرًا بسيطًا.
بالإضافة إلى ذلك، يمكنك الوصول إليه عبر جميع أجهزة Apple الخاصة بك، وهو ما يعد إضافة كبيرة لتطبيقات الطرف الثالث لحماية كلمة المرور.
لا تريد الانتظار حتى يحدث شيء سيء لتأمين ملفاتك. تأكد من اتخاذ الإجراء الآن، حتى لا تقلق بشأن خصوصيتك لاحقًا.
عندما يتعلق الأمر بالصور، فإن إضافتها إلى الصور والمجلدات المخفية باستخدامLocker: Photo Vaultهو أفضل رهان لك.
لا يمكنك قفلها فحسب، بل إنها أيضًا مجلد محمي بالتشفير والأمان البيومتري، مما يمنحك راحة البال.
الأسئلة المتداولة
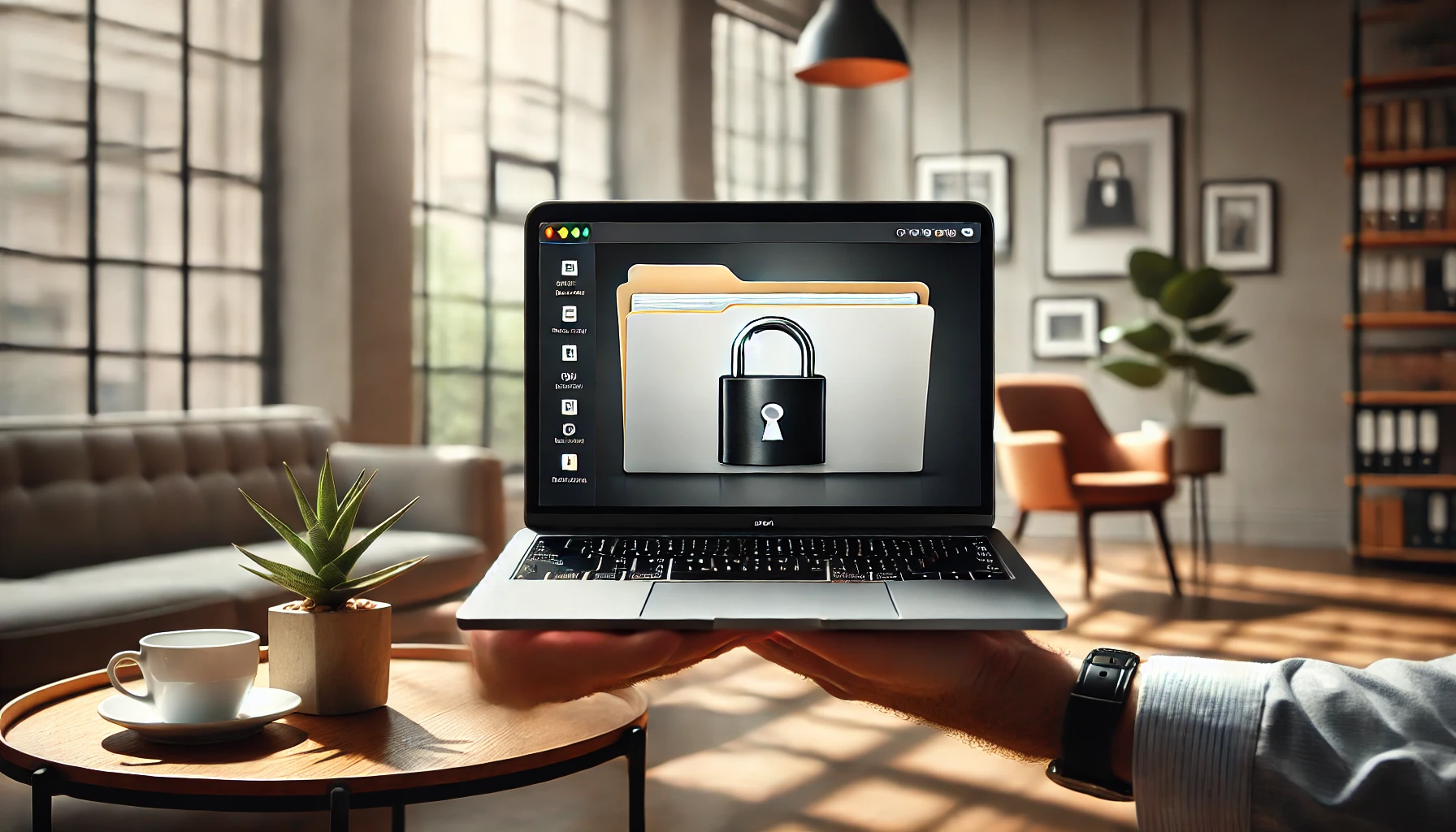
هل يمكنك حماية كلمة المرور لمجلد على جهاز Mac؟
نعم، يمكنك حماية مجلد بكلمة مرور على جهاز Mac. إحدى أفضل الطرق لتأمين صورك هي استخدام Locker: Photo Vault.
يتيح لك هذا التطبيق قفل وتشفير الصور ومقاطع الفيديو الخاصة بك، والتأكد من عدم تمكن أي شخص آخر من الوصول إليها دون إذنك.
هل يمكنك إنشاء مجلد بقفل على جهاز Mac؟
قطعاً! لإضافة قفل بسهولة وحماية المجلدات بكلمة مرور، خاصة للصور، أوصي باستخدام Locker: Photo Vault.
إنه بسيط وآمن، مما يسمح لك بقفل صورك بكلمة مرور أو حتى Face ID/Touch ID لحماية إضافية بكلمة المرور.
كيف يمكنني حماية المجلد بكلمة مرور؟
يمكنك حماية مجلد بكلمة مرور باستخدام Locker: Photo Vault. يتيح لك إخفاء صورك وقفلها بسهولة خلف كلمة مرور.
لا حاجة إلى خطوات معقدة - ما عليك سوى إضافة صورك إلى التطبيق، وستكون مقفلة بشكل آمن.
كيف أقوم بتقييد الوصول إلى مجلد على جهاز Mac؟
لتقييد الوصول، أفضل رهان لك هو Locker: Photo Vaultلحماية كلمة المرور.
باستخدام هذا التطبيق، يمكنك قفل وتشفير صورك أو ملفاتك المحمية بكلمة مرور، وتقييد الوصول إلى أولئك الذين لديهم كلمة مرور أو تسجيل دخول بيومتري مثل Touch ID أو Face ID فقط. إنها سريعة وسهلة وآمنة.
