كيفية قفل التطبيقات على هاتف Android الذكي الخاص بك
نشرت: 2023-02-03حماية محتويات هاتفك بكلمة مرور هي أول شيء يجب عليك فعله عند الحصول على هاتف ذكي جديد يعمل بنظام Android. إنها أسهل طريقة لضمان عدم وقوع جهازك ومعلوماتك الشخصية في الأيدي الخطأ.
بالنسبة لأولئك الذين يرغبون في اتخاذ خطوة أخرى إلى الأمام ، نوصي بقفل التطبيق. إنها طريقة سهلة وفعالة للحفاظ على البيانات من تطبيقاتك بعيدًا عن أعين المتطفلين. استمر في القراءة لتتعلم كيفية قفل التطبيقات على هاتفك الذكي الذي يعمل بنظام Android ولماذا يجب على كل مستخدم Android القيام بذلك.
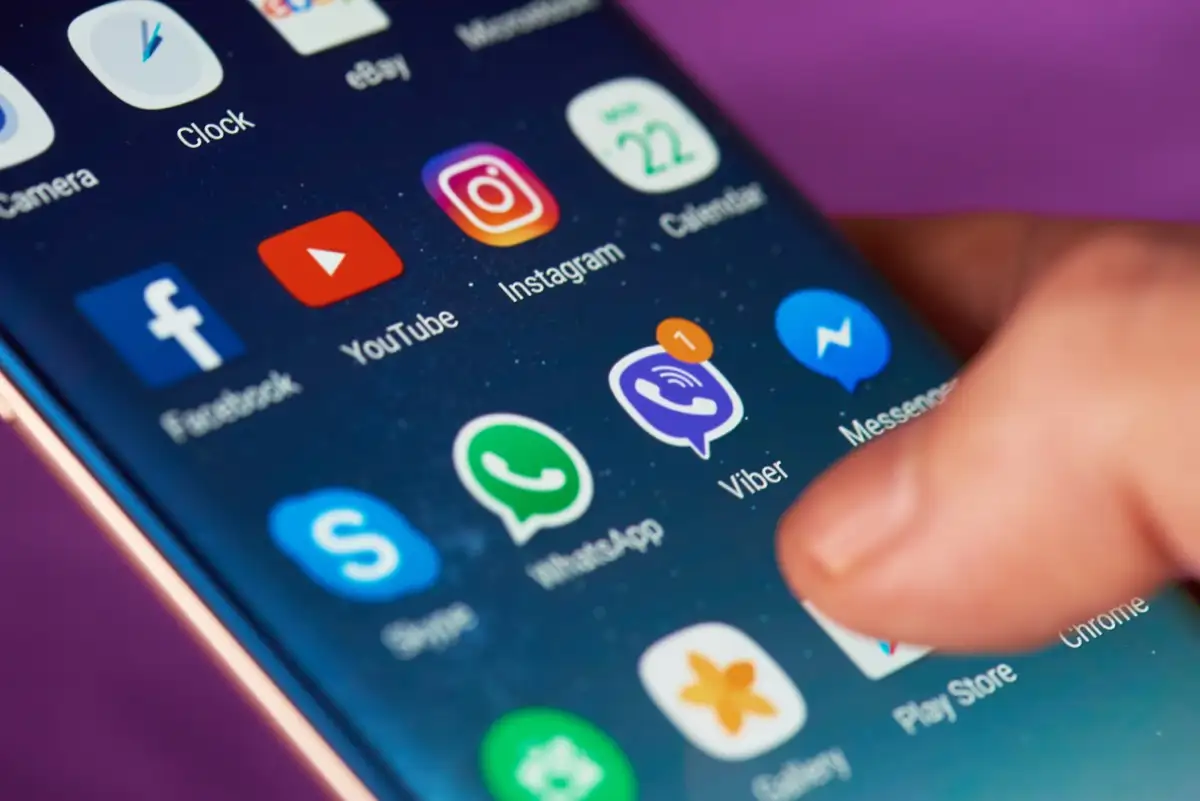
لماذا قفل التطبيقات على هاتفك الذكي الذي يعمل بنظام Android
تخزن تطبيقات الهاتف المحمول الخاصة بك معلومات عنك أكثر مما قد تدركه. يقدم مديرو كلمات المرور والتطبيقات المصرفية والمراسلين عبر الإنترنت مثل WhatsApp آليات قفل مضمنة. لكن تطبيقات الوسائط الاجتماعية (التي تحتوي على أكبر قدر من البيانات عنك حتى الآن) يسهل الوصول إليها لأي شخص يمتلك هاتفك.
لا يساعد قفل التطبيقات على هاتفك الذكي في تجنب تسرب المعلومات الحساسة فحسب ، بل يمنع أيضًا أطفالك وأفراد العائلة الآخرين من الوصول إلى تطبيقات معينة على هاتفك. يمكنك تقييد الوصول إلى التطبيقات الفردية أو جميعها مرة واحدة باستخدام إعدادات الأمان الخاصة بجهازك المحمول أو بمساعدة تطبيق قفل تابع لجهة خارجية.
كيفية قفل التطبيقات على هاتف Android الخاص بك
هناك عدة طرق يمكنك من خلالها حماية التطبيقات بكلمة مرور على جهاز Android. ستعتمد التقنية التي تختارها على إصدار Android الخاص بهاتفك ، وكذلك ما إذا كنت تريد تنزيل التطبيقات وتثبيتها على هاتفك الذكي.
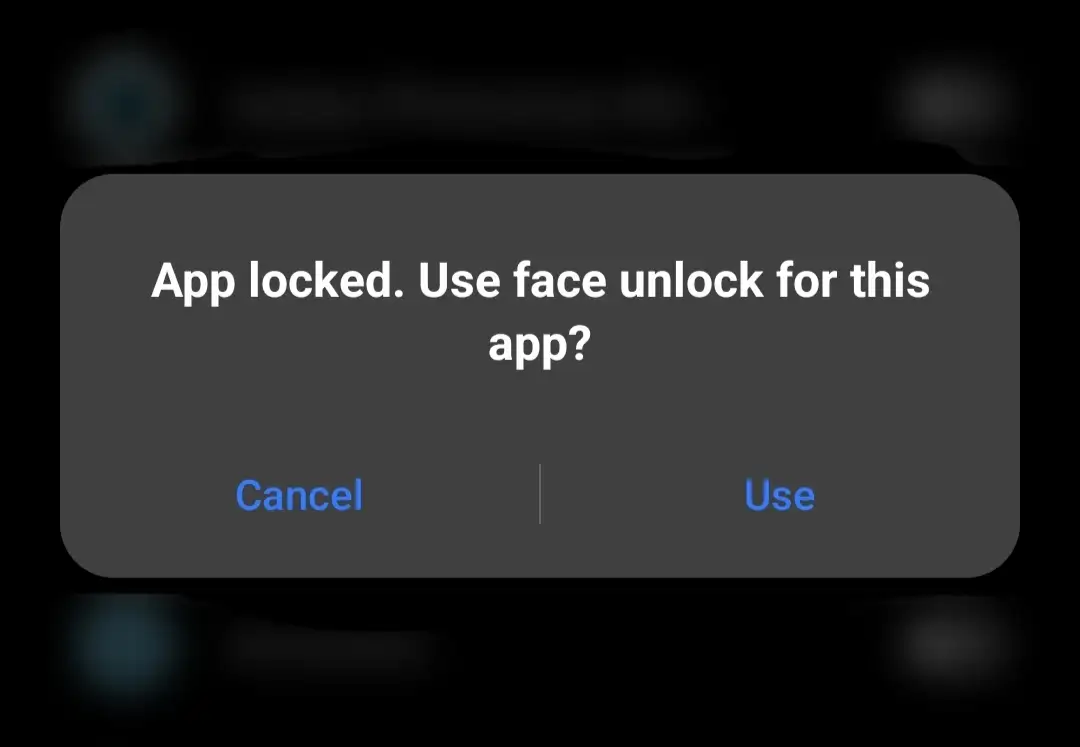
استخدم قفل التطبيق المدمج لقفل تطبيقاتك
إذا كنت تريد قفل التطبيقات على Android دون تثبيت تطبيق ، فيمكنك استخدام الأداة المدمجة على هاتفك الذكي والتي تسمى App Lock. يتيح لك قفل التطبيق حماية التطبيقات الفردية بكلمة مرور أو بصمة أو نمط قفل.
اعتمادًا على طراز هاتف Android الذي تستخدمه ، ستختلف خطوات تمكين قفل التطبيقات قليلاً. ستجد هذه الأداة إذا بحثت في إعدادات هاتفك. إليك كيفية استخدام App Lock على الهواتف الذكية Xiaomi و Redmi و Realmi و Mi و Poco Android.
- افتح إعدادات هاتفك.
- قم بالتمرير لأسفل وحدد التطبيقات .
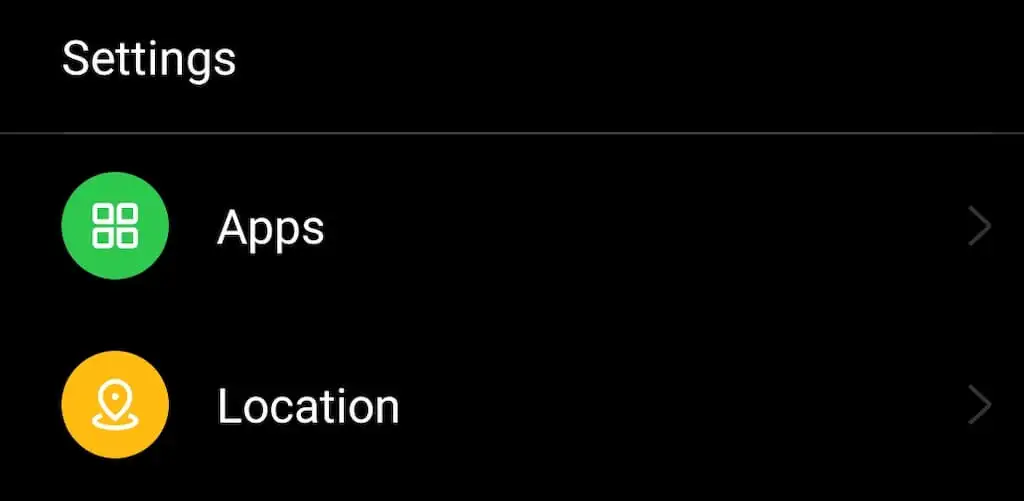
- حدد قفل التطبيق .
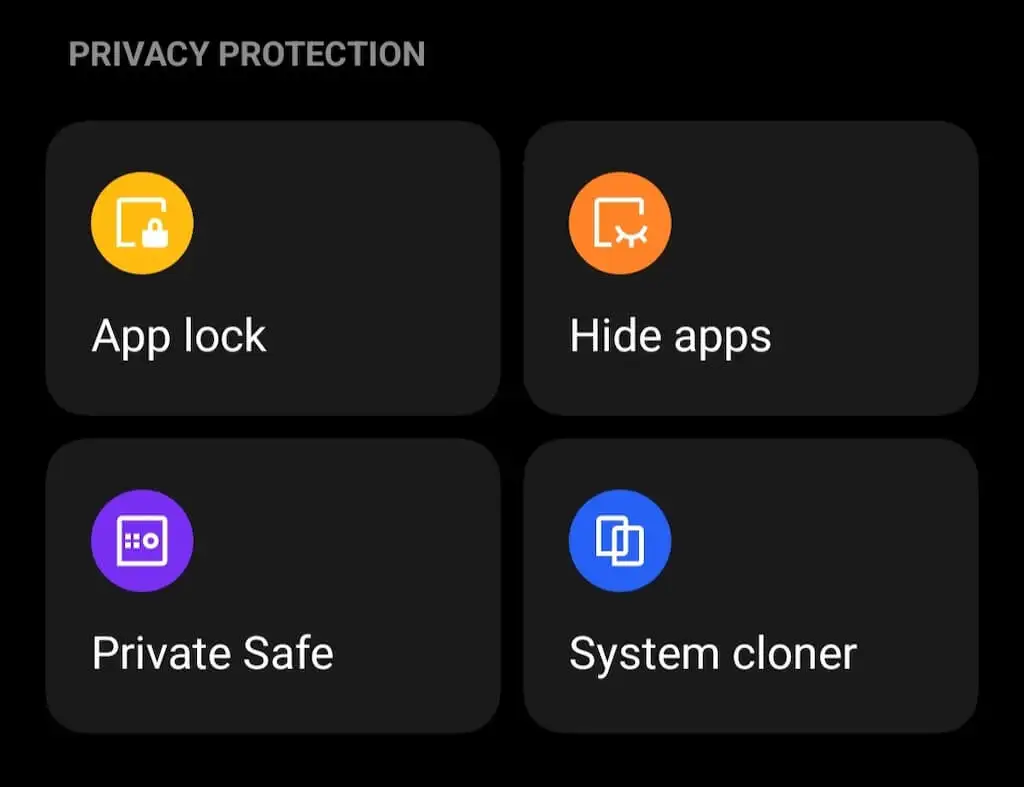
- استخدم كلمة المرور أو بصمة الإصبع أو نمط إلغاء القفل للتحقق من هويتك والوصول إلى قفل التطبيقات .
- قم بتشغيل تبديل قفل التطبيق وحدد التطبيقات التي تريد قفلها.
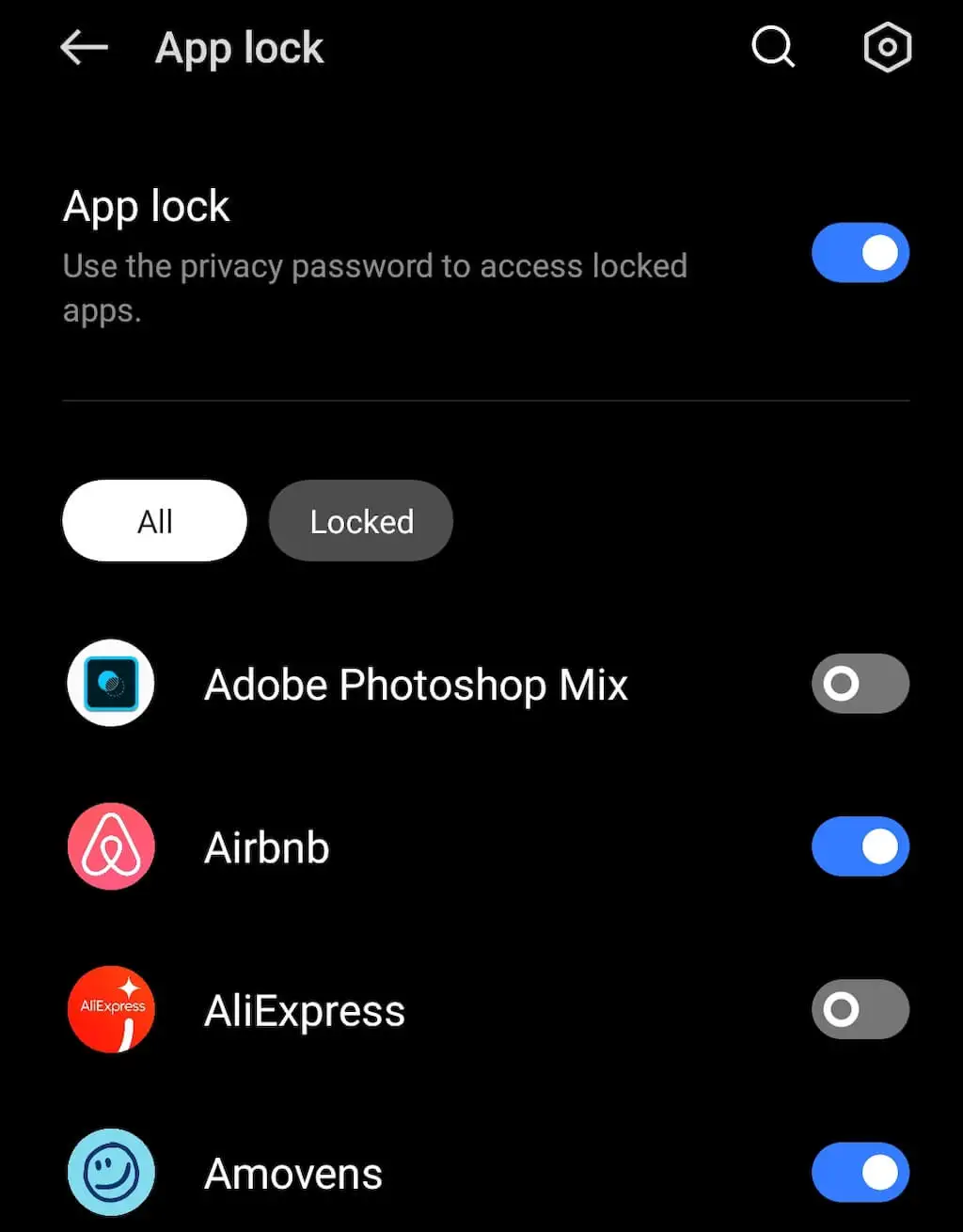
- يمكنك بعد ذلك اختيار نوع القفل: رمز مرور ، أو نمط ، أو قفل بيومتري. يتيح لك القفل البيومتري استخدام بصمة إصبعك أو Face ID لقفل وفتح تطبيقاتك.
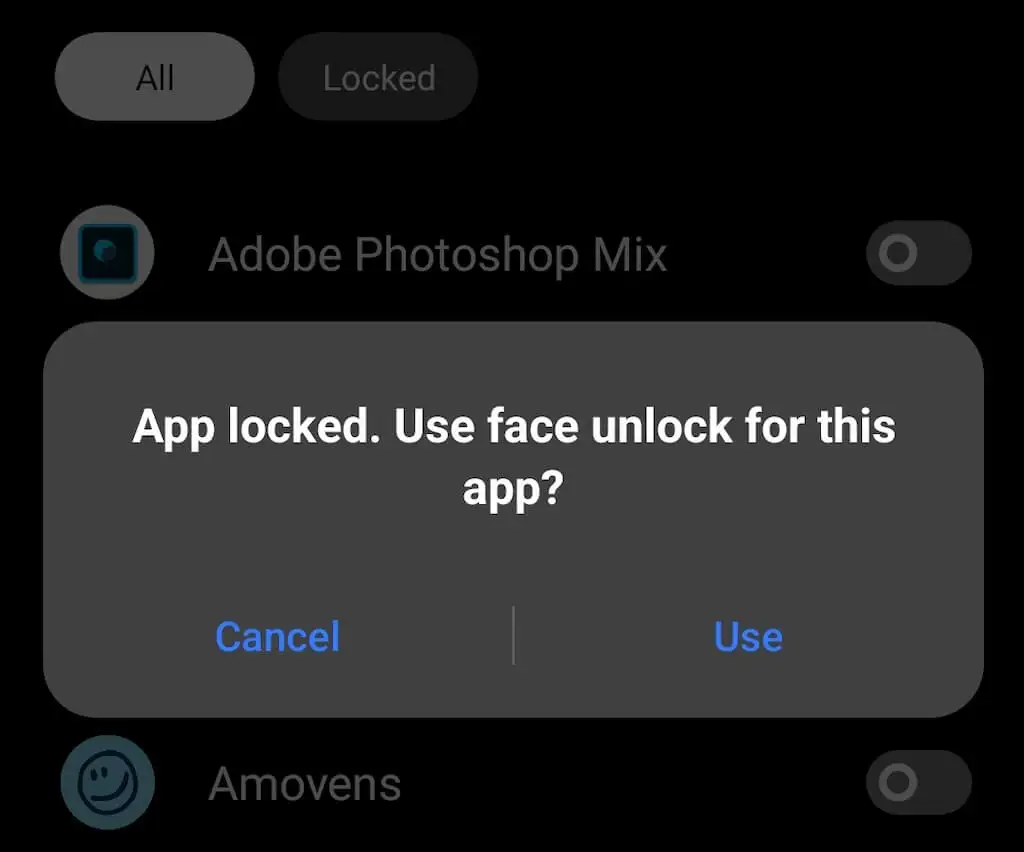
إذا كنت تواجه مشكلة في تحديد موقع App Lock على هاتفك ، فحاول البحث عن ميزة تحمل اسمًا مشابهًا ، مثل App Locker .
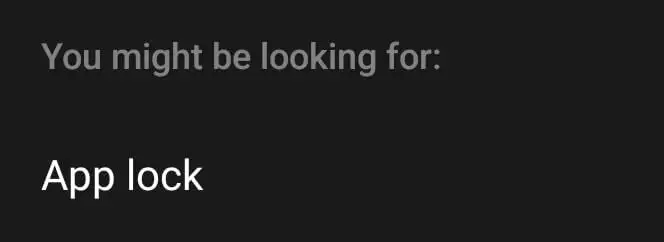
على هواتف Samsung ، تأتي ميزة تسمى Secure Folder بنفس الوظيفة. يمكنك استخدامه لتخزين التطبيقات والوسائط والملفات الأخرى على هاتفك بأمان. تستخدم هذه الأداة منصة أمان Samsung Knox لتشفير البيانات. لقفل تطبيقاتك باستخدام المجلد الآمن على جهاز Samsung الخاص بك ، اتبع المسار الإعدادات > القياسات الحيوية والأمان > مجلد آمن > إضافة تطبيقات .
استخدم تثبيت الشاشة لقفل تطبيقاتك
هناك طريقة أخرى لقفل تطبيقات Android وهي استخدام تثبيت الشاشة. يمكنك استخدام هذه الأداة لقفل تطبيق معين على شاشة هاتفك الذكي في وضع العرض المفتوح. عندما يحاول شخص ما إغلاق التطبيق أو الانتقال إلى الشاشة الرئيسية ، سيتم تنشيط شاشة القفل ، ويطلب كلمة مرور.

على سبيل المثال ، إذا فتح شخص ما تطبيقك المصرفي بعد سرقة هاتفك ، فلن يسمح له تثبيت الشاشة بإغلاقه والوصول إلى أي تطبيقات أخرى على هاتفك. طالما بقيت مسجلاً للخروج من تطبيقك المصرفي عندما لا تستخدمه ، فمن المفترض أن يحمي ذلك جميع بيانات هاتفك الذكي المهمة.
لتحقيق أقصى استفادة من تثبيت الشاشة وميزات الأمان الأخرى ، تأكد من تعيين كلمة مرور أو نمط آمن كقفل للشاشة.
فيما يلي كيفية إعداد تثبيت الشاشة على جهاز Android الخاص بك. قد تختلف التعليمات وفقًا لطراز هاتفك وإصدار Android لديك.
- افتح الإعدادات على هاتفك الذكي.
- قم بالتمرير لأسفل وحدد كلمة المرور والأمان ( قفل الشاشة والأمان أو القياسات الحيوية والأمان ، حسب طراز هاتفك).
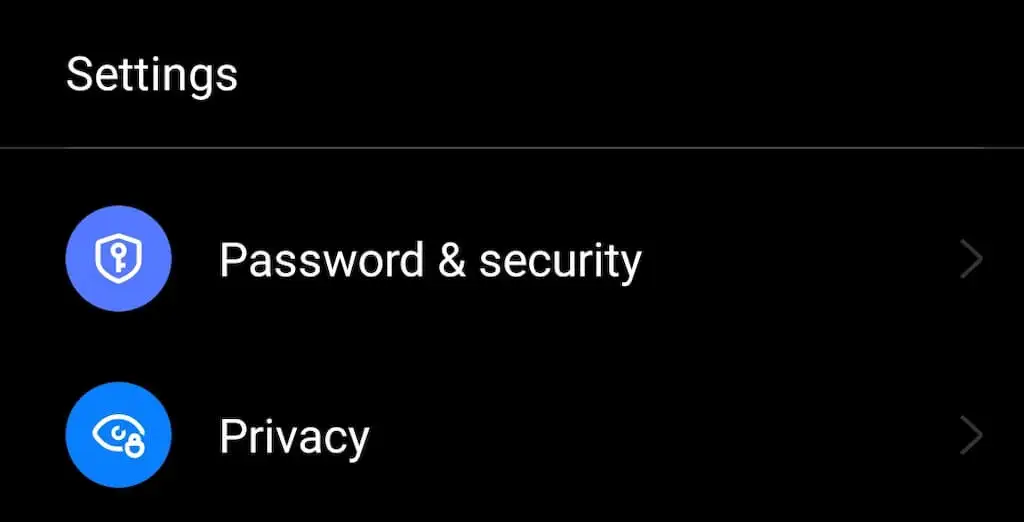
- في النافذة التالية ، حدد أمان النظام (إعدادات أمان متقدمة أو إعدادات أمان أخرى ) للوصول إلى إعدادات الأمان المتقدمة على هاتفك الذكي.
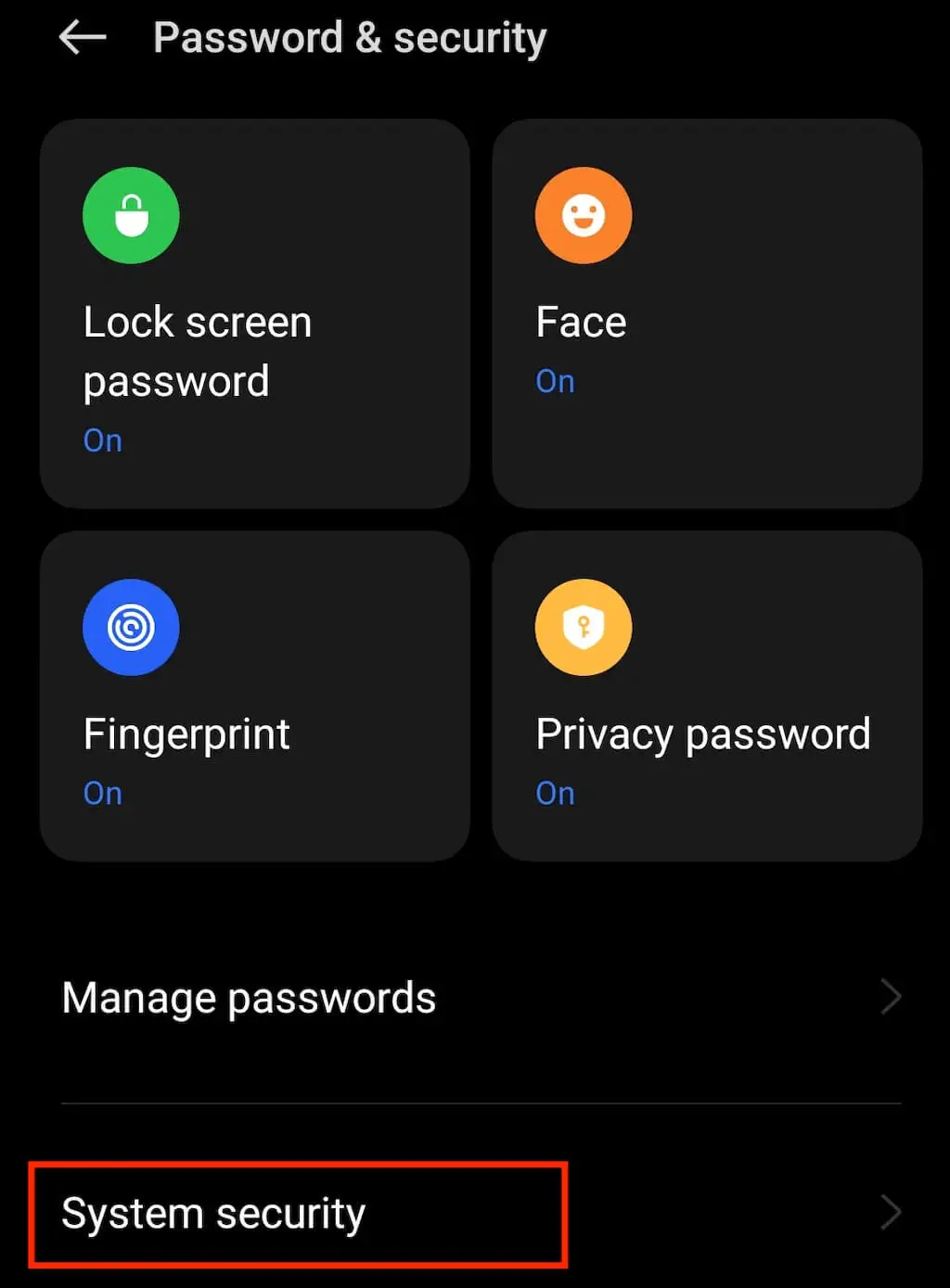
- قم بالتمرير لأسفل وحدد تثبيت الشاشة / تثبيت النوافذ .
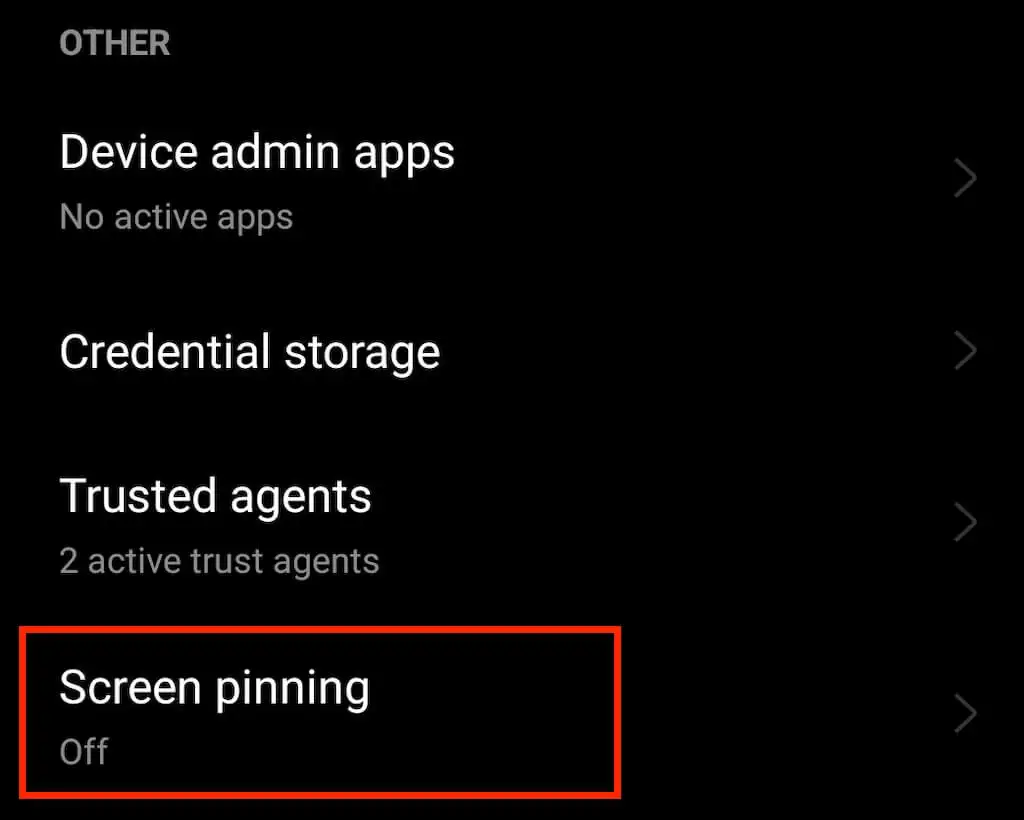
- قم بتشغيل تبديل تثبيت الشاشة لتمكين الميزة.
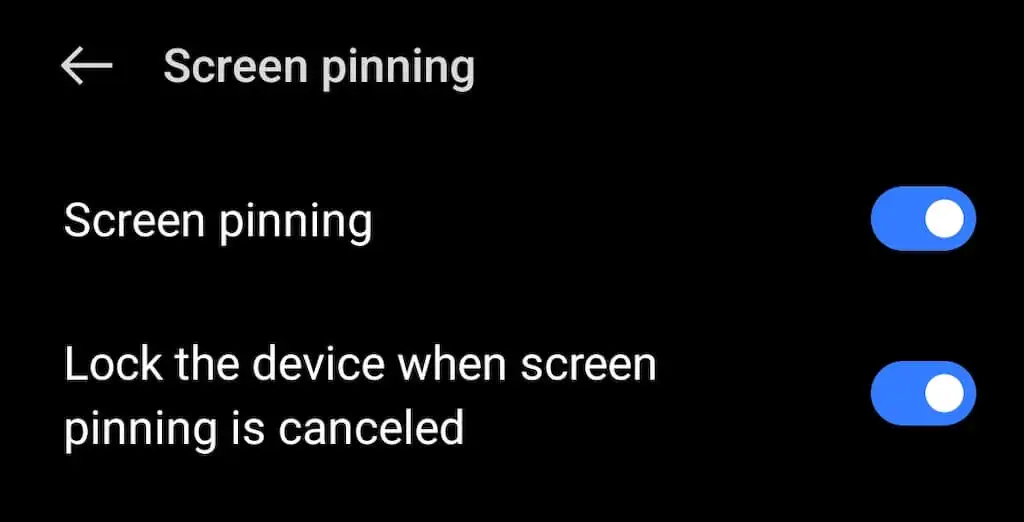
بمجرد تمكين ميزة تثبيت الشاشة ، حدد أيقونة الخطوط الثلاثة في الزاوية اليسرى السفلية من الشاشة لفتح نظرة عامة مع تشغيل جميع تطبيقاتك في الخلفية واختيار التطبيق الذي تريد تثبيته. للقيام بذلك ، مرر مؤشر الماوس فوق نافذة هذا التطبيق وحدد تثبيت من القائمة.
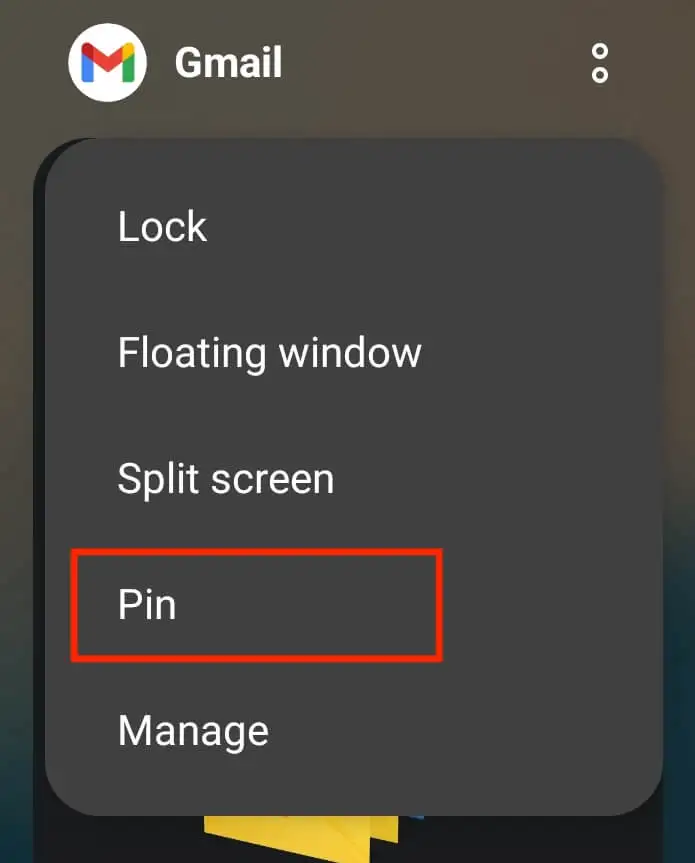
ستظهر رسالة منبثقة تخبرك أن التطبيق مثبت الآن ، بالإضافة إلى شرح كيفية إلغاء تثبيته. حدد فهمت أو موافق للمتابعة.
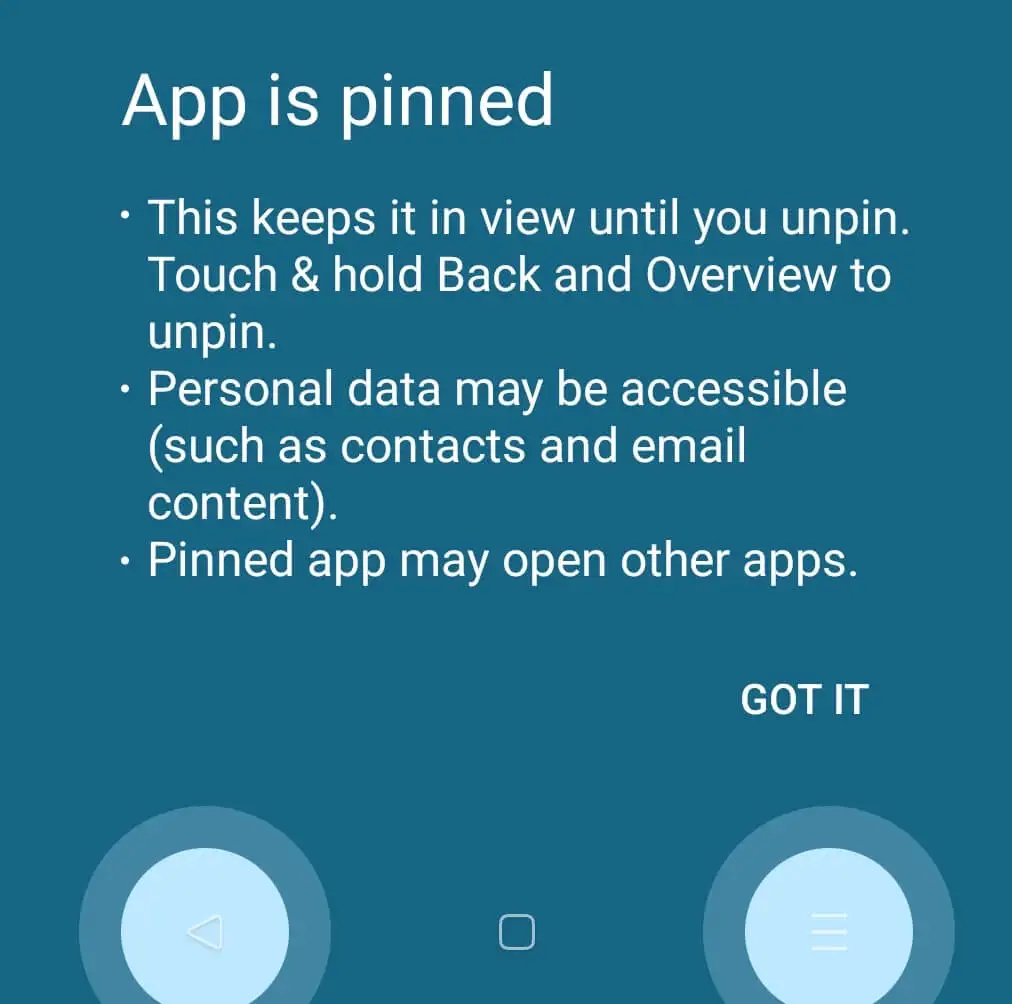
عندما لا تحتاج إلى تثبيت التطبيق بعد الآن ، يكون إلغاء التثبيت أمرًا سهلاً. اضغط مع الاستمرار على أيقونات " نظرة عامة " و " رجوع " في نفس الوقت ، وستجد نفسك مرة أخرى على شاشة القفل.
استخدم تطبيقًا تابعًا لجهة خارجية لقفل تطبيقاتك
إذا كنت موافقًا على تثبيت تطبيق آخر على هاتفك الذكي ، فيمكنك استخدام تطبيق تابع لجهة خارجية مثل Norton App Lock لتأمين تطبيقات Android.
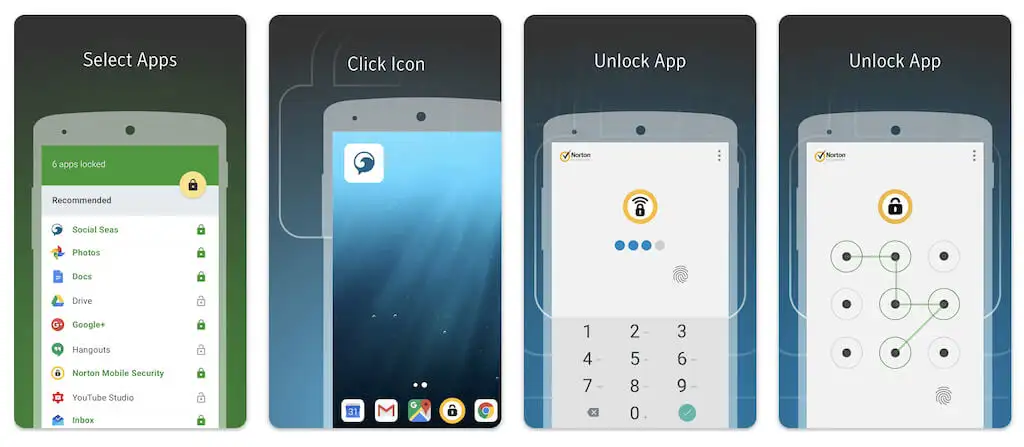
Norton App Lock هو تطبيق أمان من شركة Symantec يسمح لك بحماية التطبيقات والملفات الشخصية المخزنة على جهازك. التطبيق مجاني ومتوافق مع Android 4.1 والإصدارات الأحدث. يمكنك تنزيله من متجر Google Play وإلغاء تثبيته في أي وقت إذا غيرت رأيك.
بعد تثبيت Norton App Lock ، كل ما عليك فعله هو إعداد كلمة مرور رئيسية وتحديد جميع التطبيقات التي تريد قفلها على هاتفك. ستحتاج إلى مزامنة التطبيق مع حساب Google الخاص بك في حال احتجت في أي وقت إلى إعادة تعيين كلمة المرور. إذا نسيت كلمة المرور ، فستتلقى رسالة من Norton App Lock على Gmail مع رابط إعادة تعيين كلمة المرور.
استخدم المشغل
هناك طرق أخرى لحماية بيانات تطبيقك من الوصول إليها من قبل الأشخاص الخطأ. يمكنك إعداد حساب ضيف على هاتفك الذكي أو الحصول على مشغل لهاتفك مع وظيفة قفل التطبيق المدمجة.
قاذفة مثل موضوع لجهازك المحمول. إنه البرنامج الذي يتحكم في أنشطة واجهة هاتفك ، بما في ذلك شاشتك الرئيسية وشاشة القفل ولوحة المفاتيح وبعض وظائف التطبيق. تتمتع بعض المشغلات بالقدرة على قفل التطبيقات الفردية نيابة عنك. يمكنك العثور على أفضل مشغلات Android على متجر Google Play.
كيفية قفل التطبيقات على أجهزة iOS؟
تراجعت Apple عن نظام Android فيما يتعلق بقفل التطبيقات ، ولا توجد وسائل مضمنة لمنع أي شخص من البحث في محتوى تطبيقاتك على iPhone أو iPad. أفضل ما يمكنك فعله لقفل التطبيقات على جهاز iOS هو إعداد رمز مرور ومعرف اللمس ومعرف الوجه.
يمكنك أيضًا الاستفادة من ميزة Screen Time وقفل تطبيق فردي لفترة محددة من الوقت على شاشتك. يمكن أن تساعدك الأداة نفسها أيضًا في الحد من وقت الشاشة وتحفيز نفسك على التركيز على مهام مختلفة.
