كيفية عمل مخطط انسيابي في محرر مستندات Google
نشرت: 2022-05-07هناك طريقتان لمساعدتك في إنشاء مخططات انسيابية على محرر مستندات Google. بينما يوفر الخيار المدمج المتاح في محرر مستندات Google معظم الوظائف المطلوبة ، يمكنك أيضًا اختيار خيارات الجهات الخارجية للقوالب والميزات الصغيرة الأخرى المصممة خصيصًا لإنشاء مخططات انسيابية. إليك كيفية إنشاء مخططات انسيابية على مستندات Google باستخدام كل من الأساليب المضمنة والوظائف الإضافية لجهات خارجية.
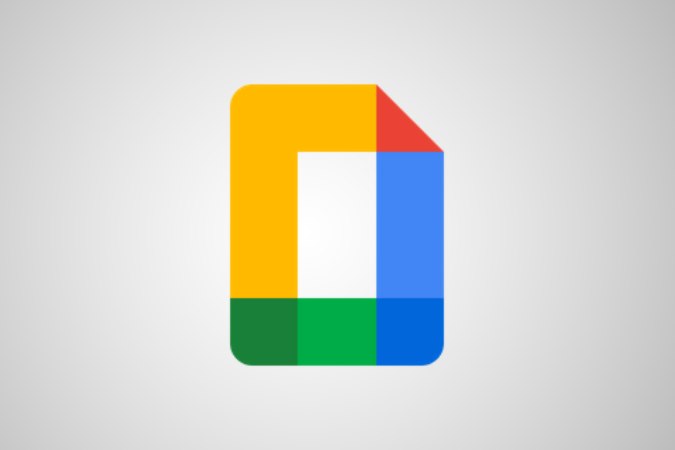
كيفية إنشاء مخطط انسيابي على مستندات جوجل
1. أولاً ، افتح docs.google.com وانقر فوق رمز علامة الجمع + لفتح مستند جديد. 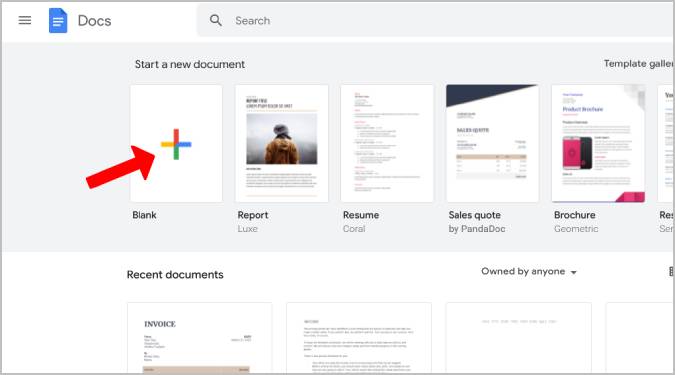
بدلاً من ذلك ، يمكنك أيضًا فتح Google Drive ، والنقر فوق الزر جديد وتحديد خيار محرر مستندات Google في القائمة المنسدلة.
2. سيؤدي هذا إلى فتح المستند الجديد. بشكل افتراضي ، سيكون المستند في الصورة. إذا كان مخطط التدفق الخاص بك أفقيًا ، فيمكنك تغيير المستند إلى أفقي عن طريق تحديد خيار ملف في شريط القوائم ، ثم تحديد خيار إعداد الصفحة في القائمة المنسدلة.
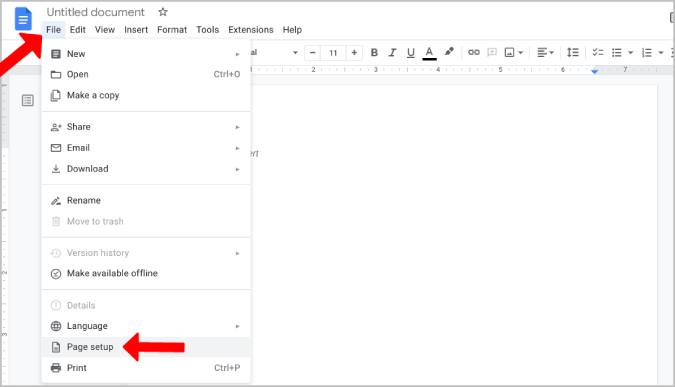
3. في النافذة المنبثقة ، حدد الخيار " أفقي " وانقر فوق " موافق ". سيؤدي هذا إلى تحويل المستند إلى منظر طبيعي.
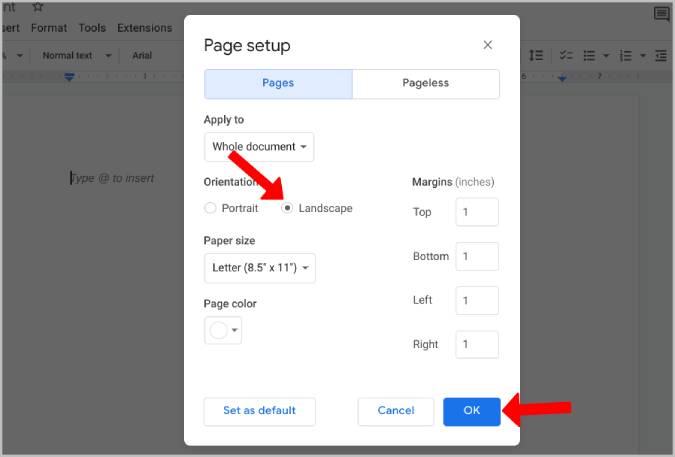
4. يمكننا إضافة مخطط التدفق بمساعدة خيار الرسم في محرر مستندات Google. للوصول إلى ذلك ، انقر فوق خيار الإدراج في شريط القائمة ، ثم قم بالمرور فوق خيار الرسم . أخيرًا ، انقر فوق الخيار + جديد لإنشاء مستند جديد.
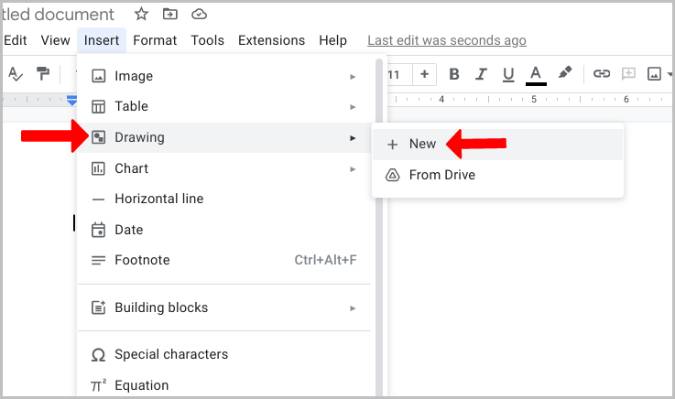
5. سيؤدي هذا إلى فتح لوحة رسم فارغة من Google حيث يمكنك إضافة أشكال المخطط الانسيابي. للإضافة ، انقر على أيقونة الشكل (دائرة بها أيقونة مربعة) في شريط الأدوات ، ثم حدد خيار الأشكال .
6. هنا ، يجب أن تجد أشكال المخطط الانسيابي في أسفل القائمة.
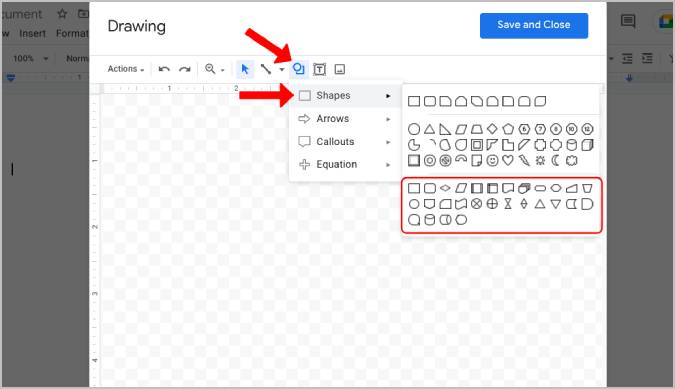
7. فقط انقر فوق الأشكال لإضافتها للرسم. يمكنك أيضًا التمرير فوق أي شكل للتعرف عليه إذا كنت غير مألوف.
8. بمجرد إضافة الأشكال ، اضبط حجم الشكل. يمكنك أيضًا نسخ الأشكال ولصقها للحفاظ على نفس الحجم والاتساق.
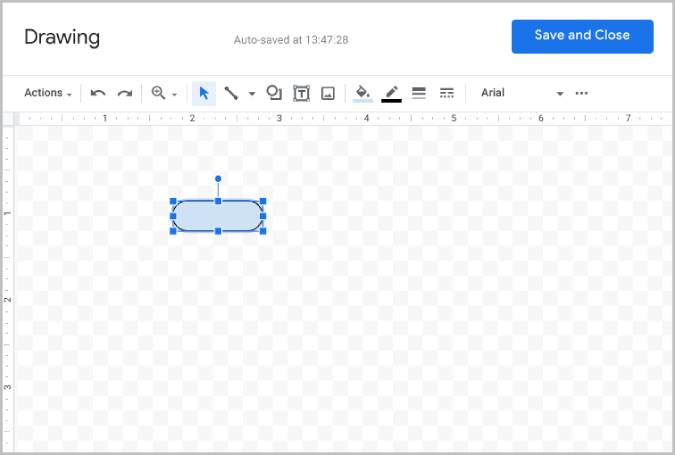
9. يمكنك إضافة أسهم بين الأشكال عن طريق تحديد أداة الخط في شريط الأدوات ، ثم تحديد خيار السهم أو خيار رابط الكوع لإضافة الأسهم.
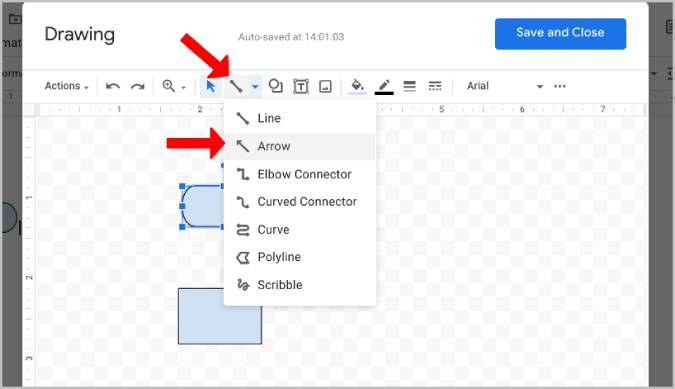
10. فقط اسحب من مربع إلى آخر لإنشاء سهم بينهما. استمر في الضغط واسحب لرسم الأسهم بزاوية مثالية.
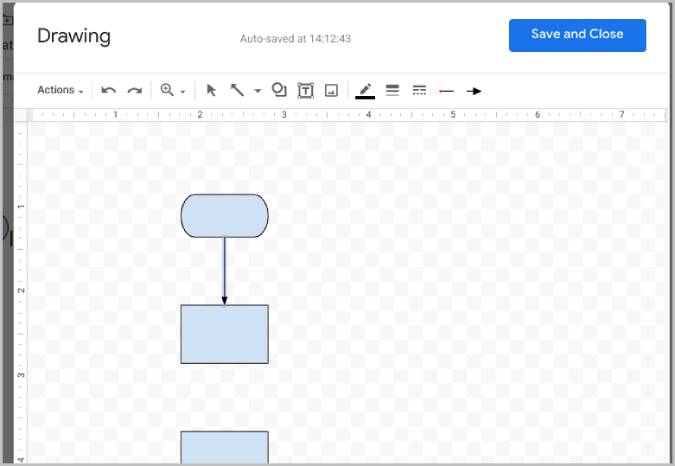
11. يمكنك الآن إضافة نص إلى المخطط الانسيابي من خلال النقر على أيقونة النص (حرف T في مربع مربع) في شريط الأدوات.
12. اكتب فقط مربع النص وقم بتغيير حجمه. يمكنك أيضًا النقر فوق قائمة النقاط الثلاث في شريط الأدوات لتخصيص الحجم واللون والمسافة البادئة واحتياجات تنسيق النص الأخرى.
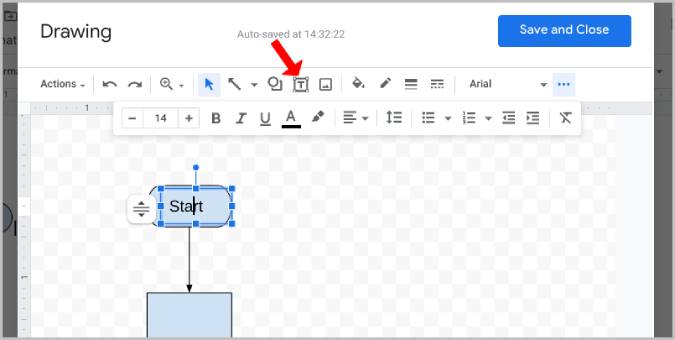
13. يمكنك أيضًا تغيير لون الصناديق. انقر فوق المربع الموجود في المخطط الانسيابي ، ثم حدد خيار مجموعة الألوان في شريط الأدوات. هنا حدد اللون الذي تحتاجه لهذا المربع المحدد. بهذه الطريقة ، يمكنك التمييز بسهولة وجعل مخطط التدفق واضحًا.
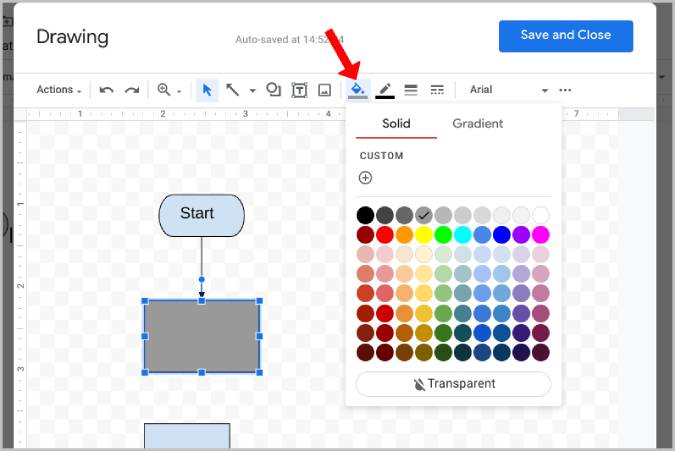
14. بمجرد الانتهاء ، انقر فوق الخيار حفظ وإغلاق في الجزء العلوي من النافذة المنبثقة لإضافة هذا المخطط الانسيابي مباشرة إلى مستندات Google.
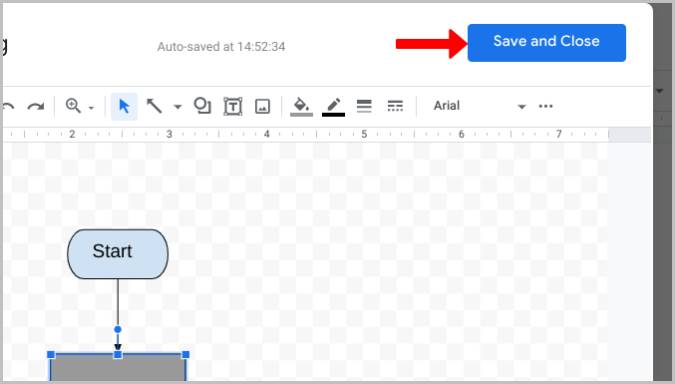
15. حتى في وقت لاحق ، يمكنك النقر فوق المخطط الانسيابي في المستند ، ثم تحديد خيار " تحرير " لتعديل مخطط التدفق حسب حاجتك.
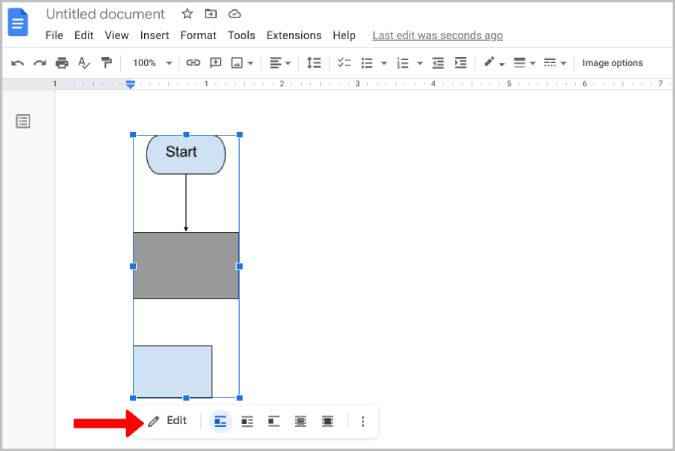
ذات صلة: كيفية مقارنة وثيقتين على مستندات جوجل
كيفية استخدام أدوات رسم الطرف الثالث لإنشاء مخططات انسيابية على مستندات Google
بينما يعد Google Drawing المدمج خيارًا رائعًا وسهلاً لإنشاء مخططات انسيابية على محرر مستندات Google ، فإن خيارات الجهات الخارجية مثل Lucidchart توفر المزيد من قوالب المخططات الانسيابية وعملية إنشاء دردشة بأسلوب السحب والإفلات أفضل.
1. لإنشاء مخطط انسيابي باستخدام Lucidchart ، نحتاج أولاً إلى إضافة الوظيفة الإضافية Lucidchart إلى محرر مستندات Google. للقيام بذلك ، انقر فوق خيار الامتدادات في شريط القائمة. الآن قم بالمرور على خيار الوظائف الإضافية وحدد الحصول على الوظائف الإضافية من القائمة الفرعية.

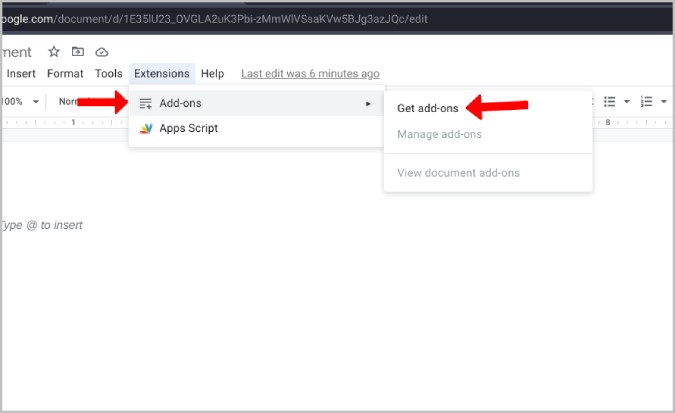
2. سيتم فتح سوق الوظائف الإضافية لـ Google في نافذة منبثقة. ابحث هنا عن الوظيفة الإضافية Lucidchart وافتحها .
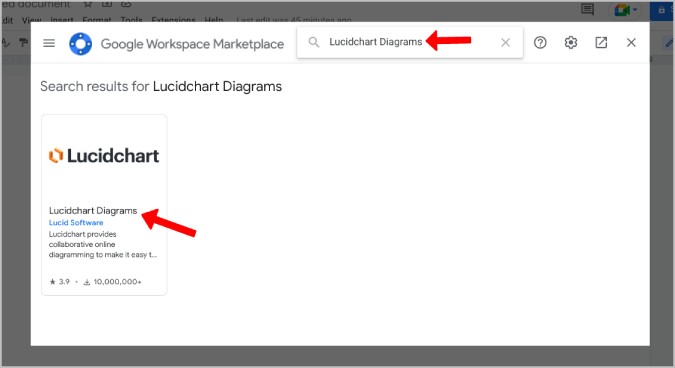
3. انقر الآن على زر التثبيت لإضافة Lucidchart إلى Google Workspace. ثم انقر فوق خيار متابعة في النافذة المنبثقة لمنح الإذن وتأكيد التثبيت.
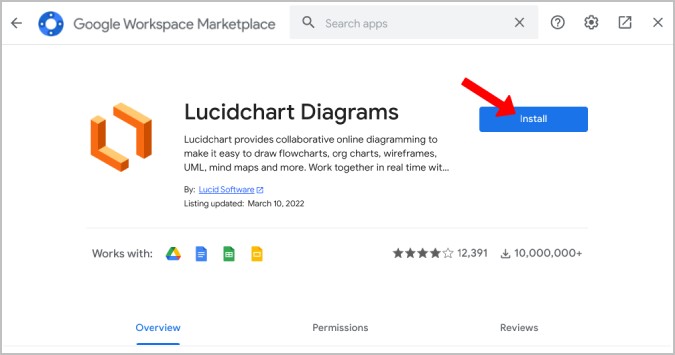
4. بمجرد الانتهاء من ذلك ، لإضافة مخططات تدفق ، انقر فوق خيار الامتدادات في شريط القائمة وحدد خيار Lucidchart Diagrams في القائمة. ثم حدد خيار إدراج مخطط من القائمة الفرعية.
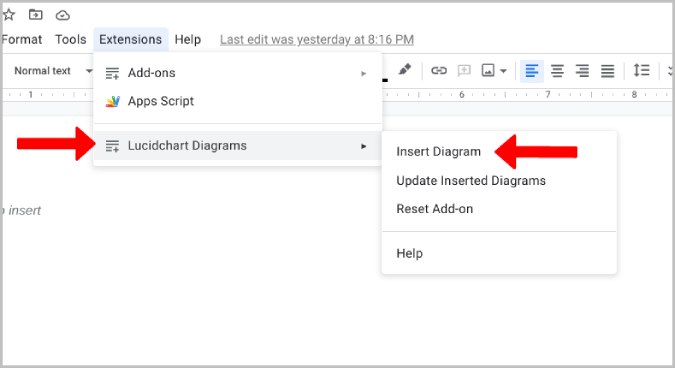
5. سيفتح Lucidchart في الشريط الجانبي في محرر مستندات Google. انقر فوق رمز Plus + في الجزء السفلي لإنشاء مخطط انسيابي.
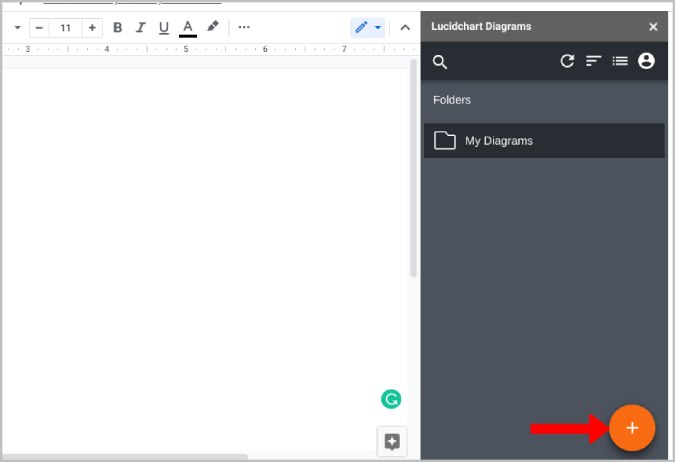
6. هنا حدد خيار مخطط انسيابي للبدء من قالب المخطط الانسيابي الأساسي ، أو يمكنك النقر فوق الخيار "فارغ" للبدء من نقطة الصفر. نحن هنا نختار خيار Flowchart لأنه يأتي مع جميع الأدوات المطلوبة في مكانها دون أي تكوين. 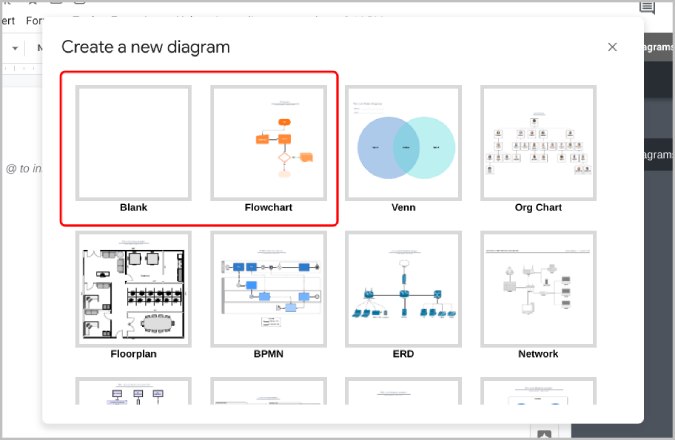
7. سيؤدي هذا إلى فتح Lucidchart في علامة تبويب جديدة ؛ يمكنك حذف القالب الموجود أو إجراء تغييرات عليه. تتوفر جميع الأشكال في الشريط الجانبي الأيسر طوال الوقت. ما عليك سوى سحبها وإفلاتها في اللوحة القماشية لإضافتها.
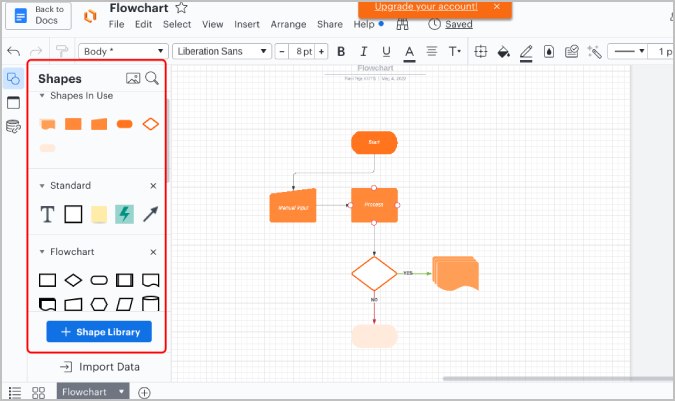
8. يقوم Lucidchart بعمل أفضل بكثير في تخصيص المخططات الانسيابية حيث توجد خلفية شبكية لتتمكن من تغيير حجم الأشكال ووضعها بشكل مثالي. يمكنك أيضًا الحصول على مطالبات تلقائية للحصول على وضع مثالي. سيجعل المخطط الانسيابي يبدو أكثر احترافية.
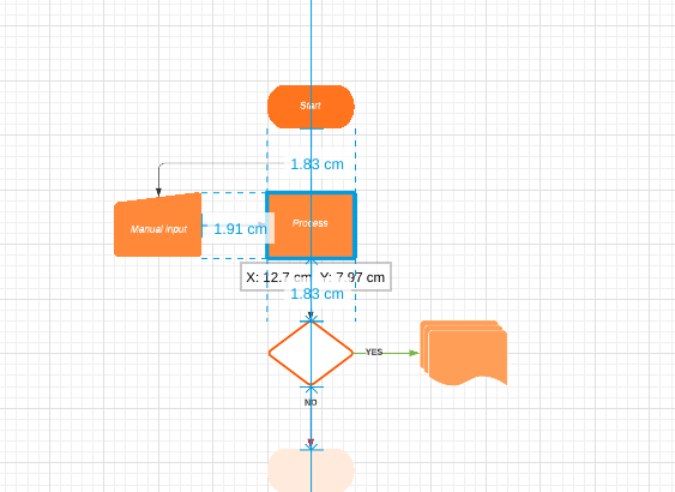
9. باستخدام Lucidchart ، لن تضطر إلى إضافة مربعات نص. ما عليك سوى النقر فوق أي شكل في المخطط الانسيابي والبدء في الكتابة لإضافة نص.
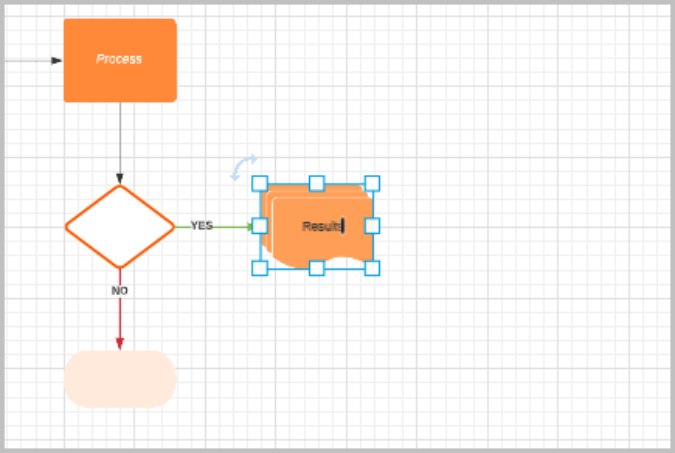
10. أيضًا ، ليس عليك إضافة أسهم ؛ ما عليك سوى التمرير فوق أي شكل للحصول على دوائر حول الشكل. اسحب من الدائرة إلى الشكل الآخر لرسم سهم بينهما.
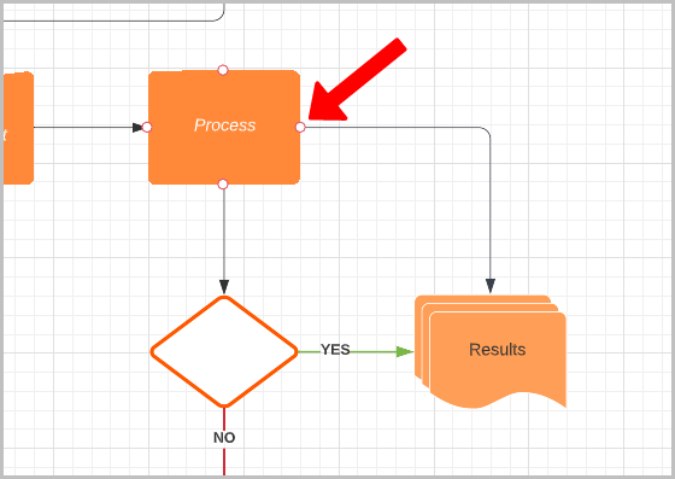
11. يمكنك تخصيص الشكل والنص الموجود بداخله والأسهم حوله من شريط الأدوات المتاح في الأعلى. يمكنك أيضًا تحديد أشكال متعددة في المخطط الانسيابي ونقلها أو تخصيصها معًا.
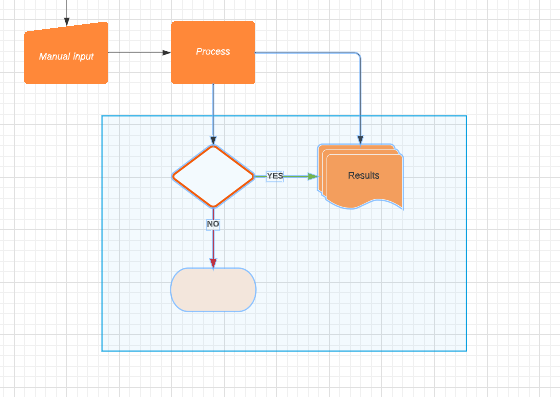
12. على أي حال ، يمكنك أيضًا سحب الأسهم ومربعات النص وإفلاتها إذا احتجت إلى ذلك.
13. بمجرد الانتهاء ، انقر فوق الخيار "ملف" في شريط القائمة وحدد " حفظ ". ثم انقر فوق خيار الرجوع إلى المستندات في الزاوية اليسرى العليا. يجب أن يغلق علامة التبويب Lucidchart.
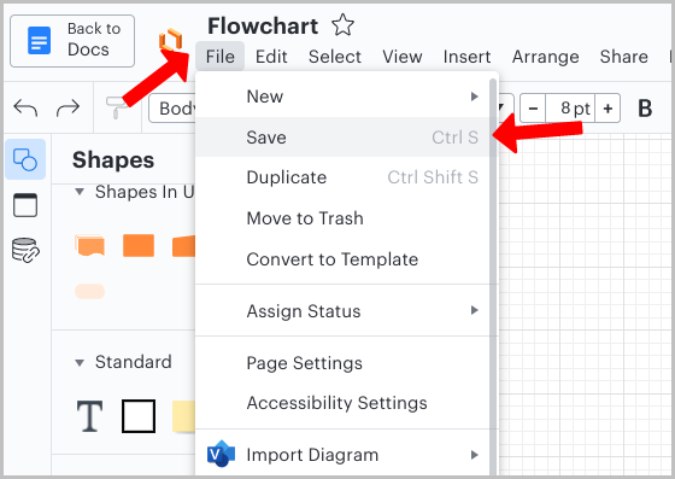
14. انقر الآن على المخططات الخاصة بي من الشريط الجانبي Lucidchart وحوم فوق المخطط الانسيابي الذي تريد إضافته. يجب أن ترى رمز Plus + ، انقر فوقه لإدراجه في محرر مستندات Google.
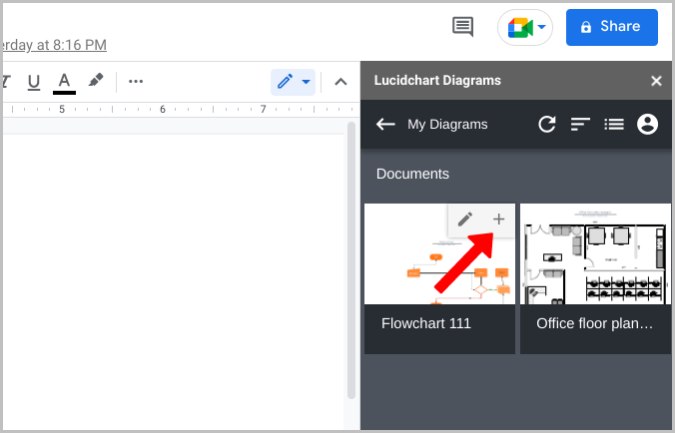
15. من المفترض أن يؤدي هذا إلى إضافة مخطط التدفق إلى محرر مستندات Google بدون أي شبكة في الخلفية. للتعديل ، يمكنك النقر فوق الامتدادات> Lucidchar t. في الشريط الجانبي ، مرر الماوس على مخطط المخطط الانسيابي وانقر على خيار التعديل .
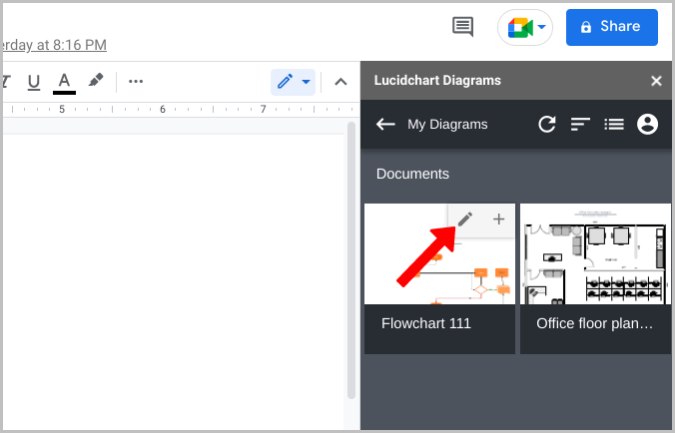
قم بإنشاء مخطط انسيابي في محرر مستندات Google بسهولة
بصرف النظر عن المخططات الانسيابية فقط ، يمكنك استخدام نفس الأسلوب لتحميل أنواع أخرى من الرسم على محرر مستندات Google. أو حتى انقل المستند بأكمله في مُحرر مستندات Google إلى جدول بيانات Google.
قراءة متعمقة:
- 50+ من أفضل اختصارات لوحة مفاتيح محرر مستندات Google لأجهزة الكمبيوتر الشخصية وأجهزة Mac
- أفضل 15 ميزة في محرر مستندات Google يجب على كل مستخدم معرفتها
- هل تستخدم محرر مستندات Google في الكتابة؟ عشر نصائح لتسريع الأمور!
- كيفية استيراد مستند محرر مستندات Google إلى جداول بيانات Google
- كيفية استخدام الوظائف الإضافية في محرر مستندات Google
