كيفية عمل فيلم من ألبوم صور جوجل
نشرت: 2024-05-24تعد أداة إنشاء الأفلام في صور Google ملائمة، خاصة لإنشاء مقاطع فيديو قصيرة من خلال الجمع بين جميع مقاطعك المفضلة.
أردت مؤخرًا إنشاء مقطع فيديو لعيد ميلاد كلبي بدون تعديلات رائعة أو انتقالات مجنونة. أردت مقطع فيديو بسيطًا يجمع كل ذكرياتي وأتمكن من مشاركته بسرعة مع أصدقائي.
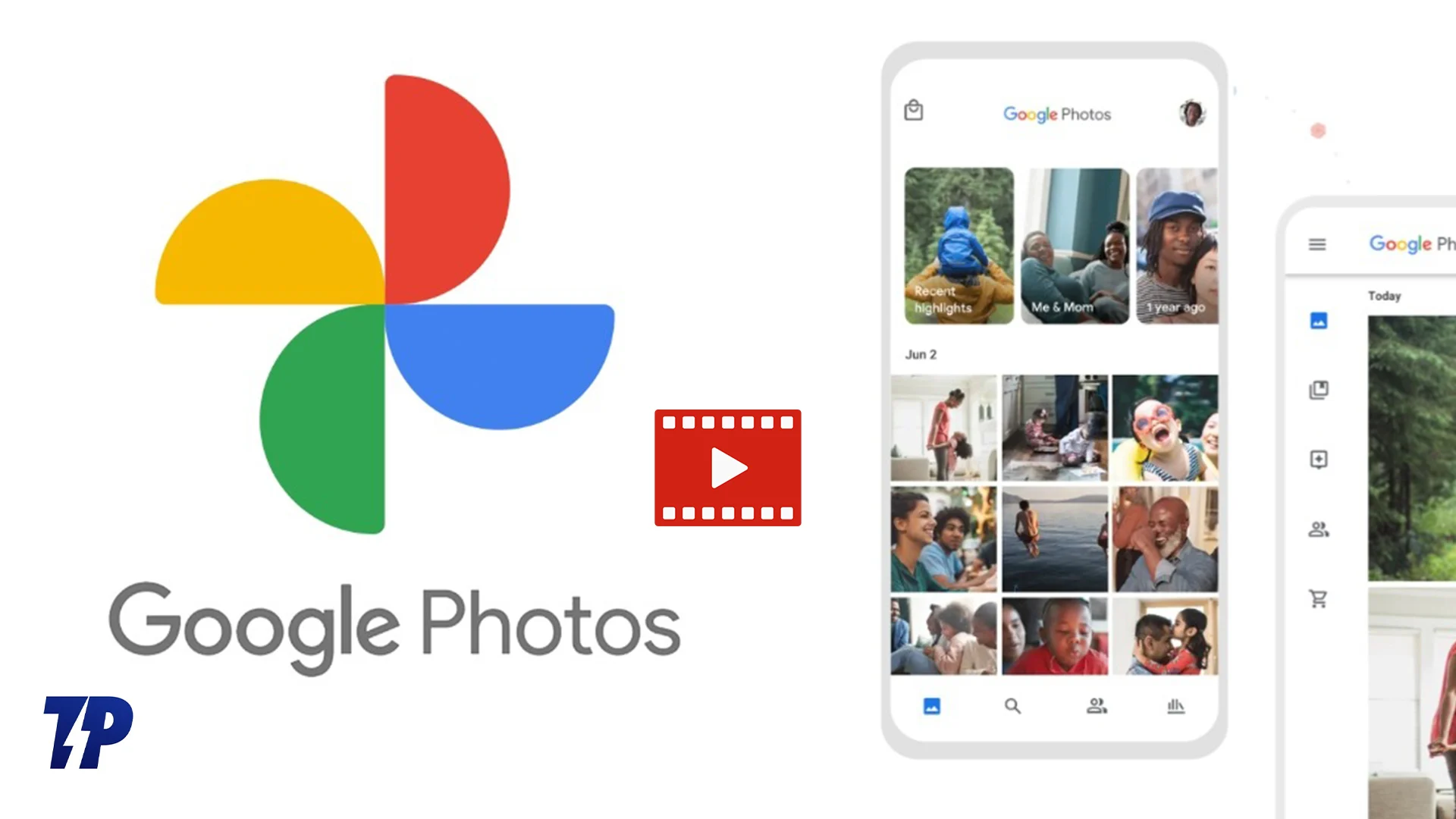
هذا هو المكان الذي أصبحت فيه أداة إنشاء الأفلام في صور Google مفيدة. أستخدم في الغالب محرر Instagram reel لإنشاء مقاطع فيديو بسيطة بدون علامة مائية، لكن أداة إنشاء الأفلام في صور Google أكثر وضوحًا وتسهل إنشاء الأفلام دون اختيار كل مقطع يدويًا.
إذا كنت ترغب في إنشاء مقطع فيديو سريع أو دمج كل ذكرياتك في فيلم، فقد تكون أداة إنشاء الأفلام في صور Google هي الخيار الأفضل لك. في هذا الدليل، سأشارك العملية التفصيلية لاستخدام أداة إنشاء الأفلام في صور Google.
قبل ذلك، يرجى ملاحظة أنه تمت إزالة أداة إنشاء فيلم صور Google من أحدث إصدار من صور Google لنظام التشغيل iOS والويب (لا تزال متاحة لنظام Android). طرحت Google مقطع فيديو مميزًا جديدًا يعمل بشكل مشابه لأداة إنشاء الأفلام.
جدول المحتويات
كيفية استخدام ميزة صور جوجل للأفلام
ميزة | ذكري المظهر | ايفون |
|---|---|---|
خطوات إنشاء فيلم | افتح صور Google، وانقر على أيقونة "+" > حدد "فيلم" | افتح صور Google، وانقر على أيقونة "+" > حدد "تمييز الفيديو" |
المواضيع | متاح (على سبيل المثال، قصة حب، صورة شخصية) | غير متاح |
إنشاء الفيلم الخاص | نعم | نعم |
خيارات التحرير | إعادة ترتيب وإضافة موسيقى مخصصة وتقليم المقاطع | تقليم وإضافة الموسيقى من مكتبة التطبيق. |
يحفظ | اضغط على "حفظ" | اضغط على "حفظ" |
يشارك | البريد الإلكتروني، والرسائل النصية القصيرة، ووسائل التواصل الاجتماعي، والرابط القابل للمشاركة | البريد الإلكتروني، والرسائل النصية القصيرة، ووسائل التواصل الاجتماعي، وإنشاء رابط قابل للمشاركة |
إنشاء فيلم من صور Google على Android:
الخطوة 1: انتقل إلى أداة إنشاء الفيلم:
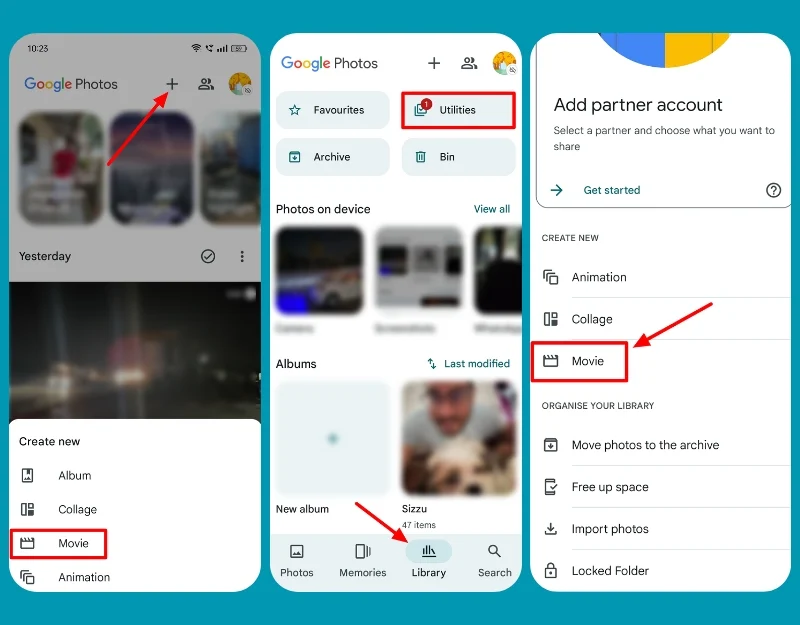
- افتح تطبيق صور Google على هاتفك الذكي، وانقر على أيقونة + في الجزء العلوي، ثم حدد فيلم .
- بدلا من ذلك، اضغط على علامة التبويب "المكتبة" في الجزء السفلي من الشاشة. حدد الأدوات المساعدة ، ثم انقر فوق الفيلم.
الخطوة 2: اختيار الموضوع:
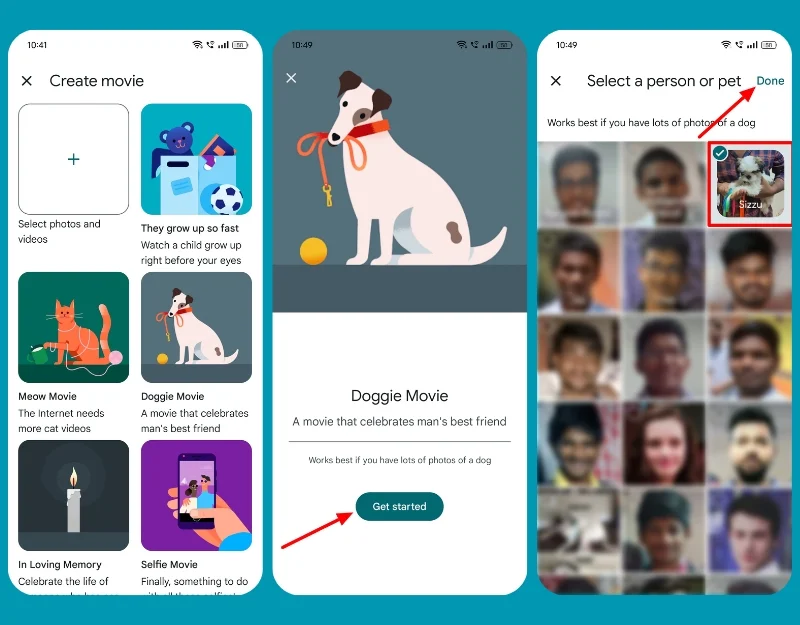
- اختر من السمة المعدة مسبقًا التي تريدها وانقر على البدء.
- اختر الألبوم الذي تريد استخدامه وانقر على تم .
- سيتم إنشاء الفيلم الخاص بك. انتظر بضع دقائق؛ ستتلقى إشعارًا عندما يكون الفيلم جاهزًا.
الخطوة 3: إنشاء موضوع الفيلم الخاص بك:

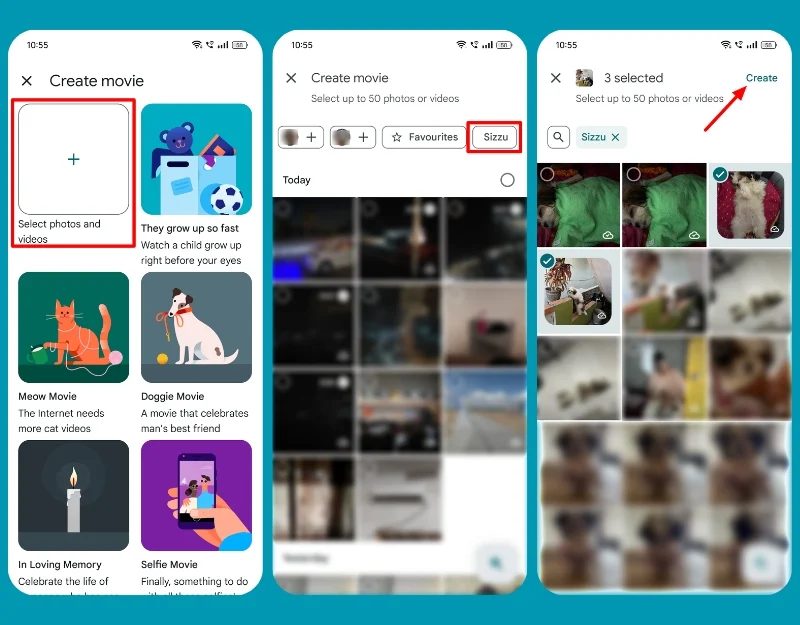
- وبدلاً من ذلك، يمكنك إنشاء فيلم من البداية.
- انقر على أيقونة + في صفحة الإنشاء واختر الصور ومقاطع الفيديو التي تريد تضمينها في الفيلم الخاص بك.
الخطوة 4: تحرير الفيلم الخاص بك:
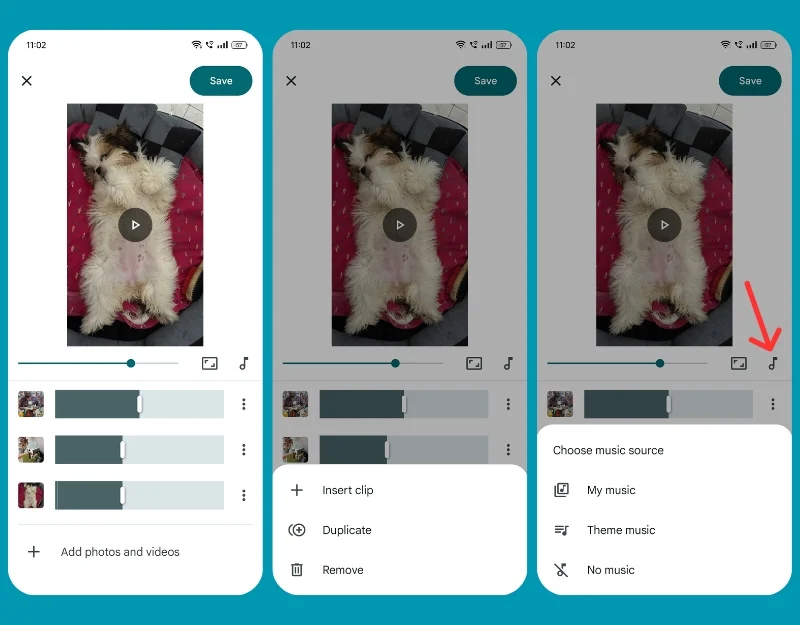
- يمكنك إجراء تعديلات أساسية على المقاطع.
- إعادة ترتيب المقاطع الخاصة بك: حدد المقاطع واسحبها وأفلتها بالترتيب المطلوب.
- إضافة موسيقى: اضغط على أيقونة الموسيقى واختر من مكتبتك أو مكتبة التطبيق.
- وبالمثل، يمكنك قص طول كل فيديو وتمكين الحركة لكل صورة لجلب تأثيرات الفيلم.
الخطوة 5: المعاينة والحفظ:
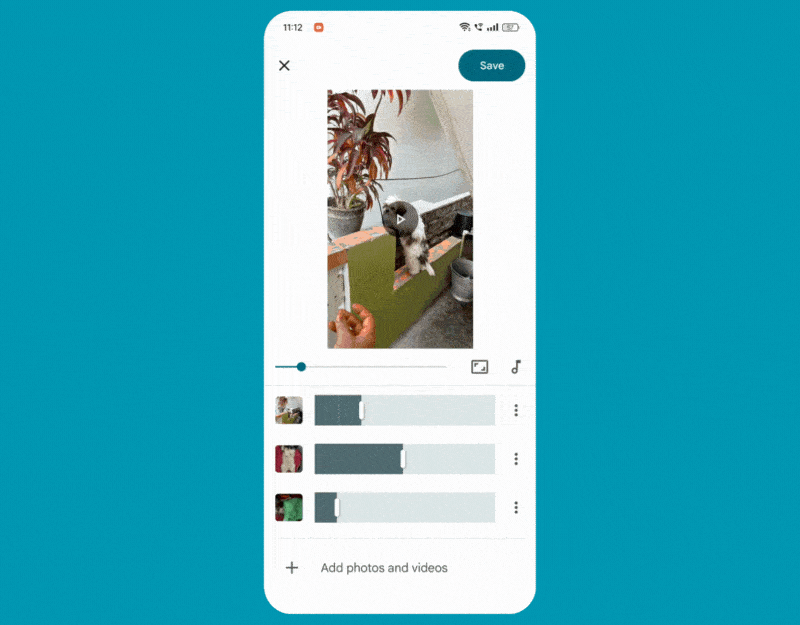
- اضغط على زر التشغيل لمعاينة الفيلم الخاص بك.
- قم بإجراء أي تعديلات ضرورية على الفيديو. انقر فوق "حفظ" لتخزين الفيلم في صور Google.
الخطوة 6: عرض ومشاركة الفيلم الخاص بك:
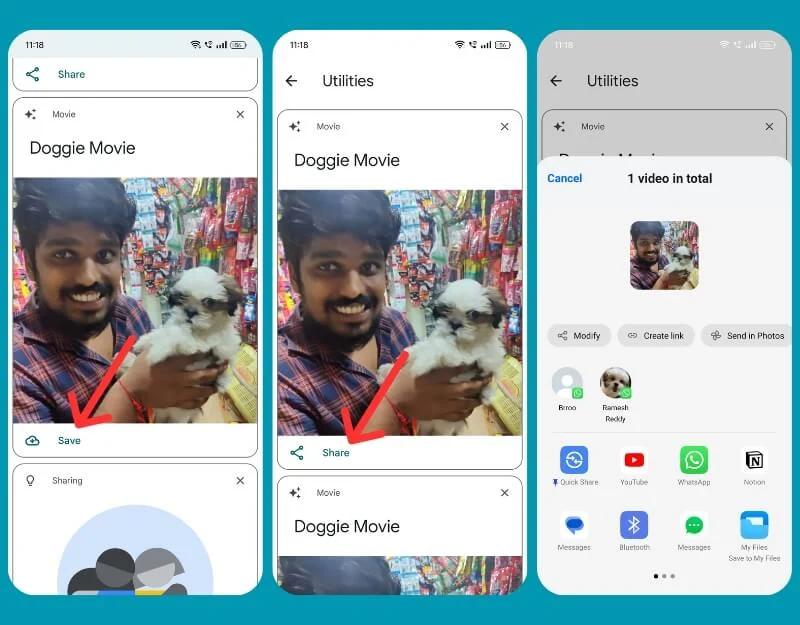
- اعرض الفيلم في مجلد الأدوات المساعدة (علامة التبويب "المكتبات" > "الأدوات المساعدة").
- انقر فوق " حفظ" وانتظر حتى يتم تنزيله. الآن انقر على مشاركة . يمكنك المشاركة عبر البريد الإلكتروني أو الرسائل النصية القصيرة أو وسائل التواصل الاجتماعي أو إنشاء رابط قابل للمشاركة.
إنشاء فيلم من صور Google على iPhone:
يمكنك إنشاء فيلم باستخدام ميزة تمييز الفيديو في تطبيق Google Photos iOS. إنه يعمل بشكل مشابه لأداة إنشاء الأفلام ولكن به بعض القيود. لا يدعم القوالب، لذا يمكنك إنشاء فيديو يدويًا فقط. بالإضافة إلى ذلك، لا يمكنك إضافة موسيقى مخصصة إلى الفيديو الخاص بك.
كيفية استخدام مقاطع الفيديو المميزة على نظام iOS
الخطوة 1: انتقل إلى أداة إنشاء التمييز:
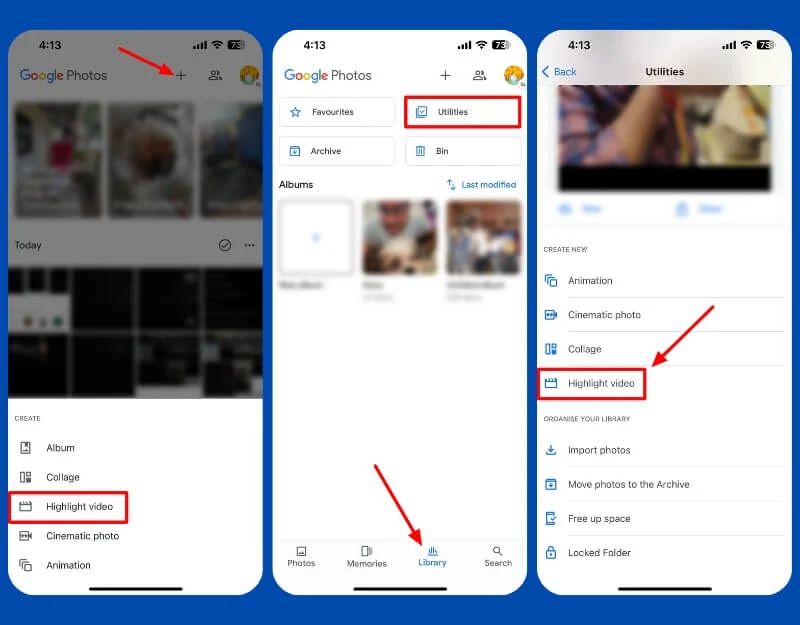
- افتح تطبيق Google Photos على جهاز iPhone الخاص بك، وانقر فوق الزر + في الجزء العلوي، ثم حدد Highlights.
- بدلا من ذلك، اضغط على علامة التبويب "المكتبة" في الجزء السفلي من الشاشة.
- حدد "الأدوات المساعدة" وانقر على " تسليط الضوء على الفيديو " ضمن قسم "إنشاء جديد" .
الخطوة 2: حدد المقاطع التي تريد إضافتها
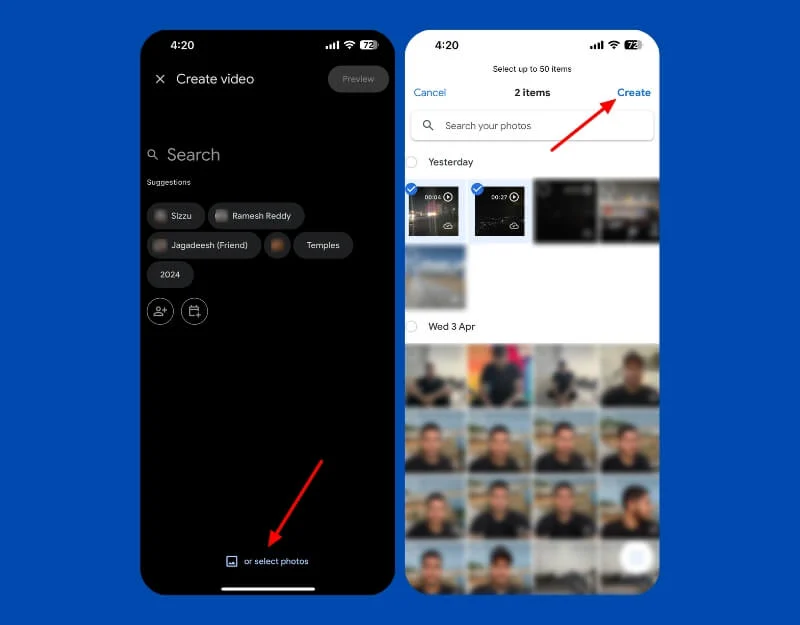
- حدد عناصر من ألبوماتك أو انقر فوق "تحديد الصور" لعرض مكتبة الصور بأكملها.
- حدد الصور وانقر على " إنشاء" .
الخطوة 3: تحرير الفيلم الخاص بك
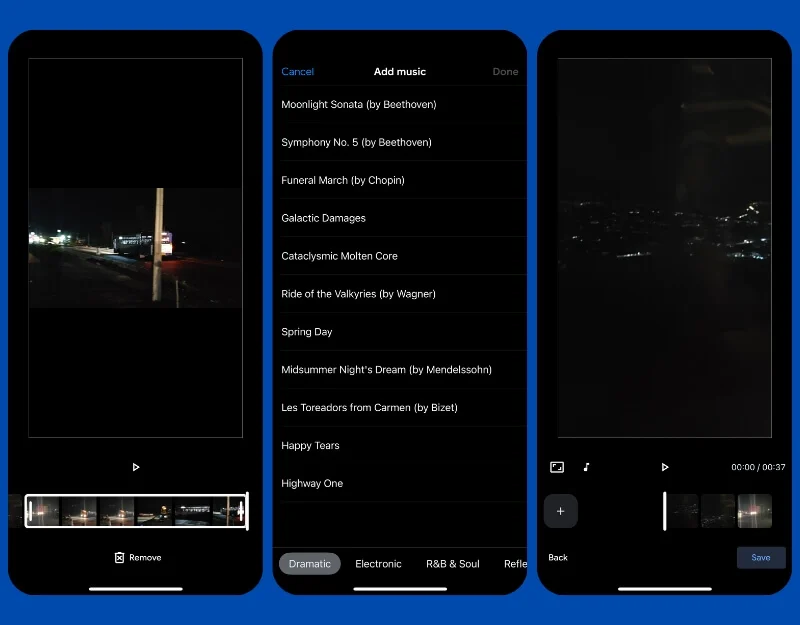
- يمكنك إجراء تغييرات بسيطة على الفيديو.
- قص مقاطعك: اضغط على الفيديو وقم بقص طول الفيديو.
- إضافة موسيقى: اضغط على أيقونة الموسيقى وحدد الموسيقى التصويرية.
الخطوة 4: المعاينة والحفظ
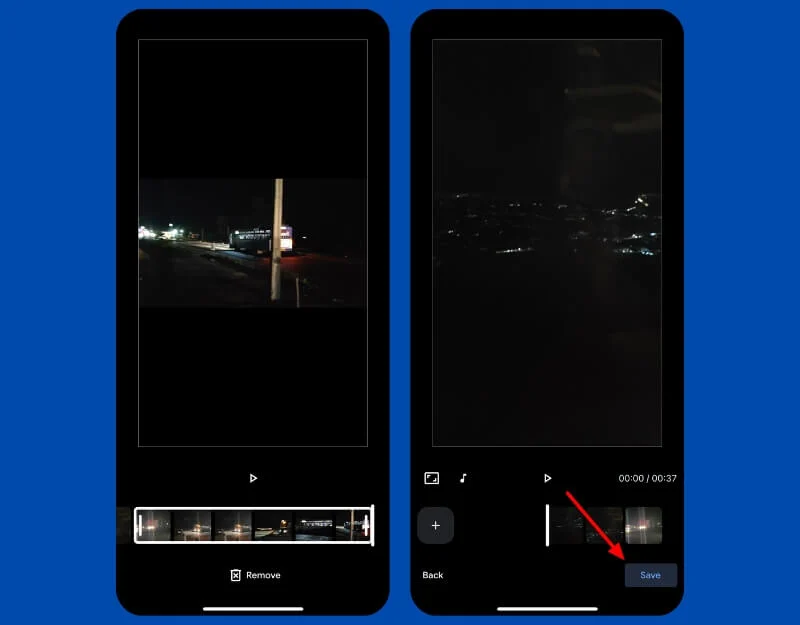
- اضغط على زر التشغيل لمعاينة الفيلم الخاص بك. انقر فوق "حفظ" لحفظ الفيلم في صور Google.
- سيصلك إشعار بعد الانتهاء من الفيديو. يمكنك العثور على الفيديو في علامة التبويب "الصور" .
الخطوة 5: شارك الفيديو الخاص بك
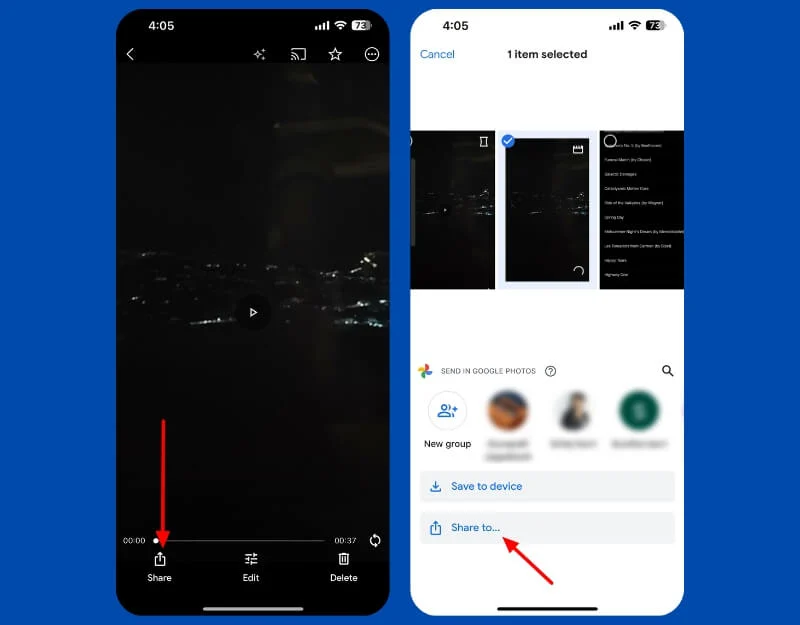
- افتح الفيديو وانقر على زر المشاركة لمشاركة الفيديو مع الآخرين.
- يمكنك اتباع نفس العملية على شبكة الإنترنت.
الأسئلة الشائعة حول إنشاء الأفلام باستخدام صور Google
هل هناك أي حدود لعدد الصور ومقاطع الفيديو التي يمكنني استخدامها في الفيلم؟
يمكنك استخدام ما يصل إلى 50 صورة أو مقطع فيديو لإنشاء فيلم في صور Google.
هل يمكنني استخدام ميزات إنشاء الأفلام في صور Google على هاتفي الذكي وجهازي اللوحي، أم أنها تقتصر على أجهزة Chromebook؟
تتوفر ميزة إنشاء الأفلام في صور Google لجميع مستخدمي Android في تطبيق صور Google. في أحدث إصدارات iOS والويب، قامت Google بإزالة الأفلام وأضافت ميزة Highlight video الجديدة بدلاً من أداة إنشاء الأفلام.
هل يمكنني تعديل الأفلام التي قمت بإنشائها يدويًا في صور Google؟
نعم، يمكنك تحرير الأفلام التي قمت بإنشائها في صور Google يدويًا. يمكنك قص الفيلم وإزالة العناصر وتغيير الموسيقى والمزيد. افتح الفيلم الذي تم إنشاؤه باستخدام صور Google، ثم انقر فوق زر التعديل.
هل يمكنني مشاركة الأفلام التي قمت بإنشائها مباشرة من صور Google؟
يمكنك المشاركة عبر البريد الإلكتروني أو الرسائل النصية القصيرة أو وسائل التواصل الاجتماعي أو إنشاء رابط قابل للمشاركة. افتح الفيلم، وانقر فوق أيقونة المشاركة، وحدد الوسائط التي تريد إنشاءها. لإنشاء رابط قابل للمشاركة، انقر فوق الرابط إنشاء.
