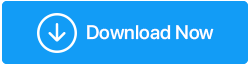كيف تجعل النظام القديم يعمل بشكل أسرع؟
نشرت: 2020-09-10| لا يوجد حد أقصى صعب على المدة التي قد يستمر فيها الكمبيوتر المحمول أو سطح المكتب. ولكن ، قد تستغرق ما يقرب من 3-5 سنوات ، وبعد ذلك قد ترى أن مكوناتها تتأخر أو ترى انخفاضًا في قدراتها على تنفيذ المهام المتقدمة. وإذا كنت شخصًا يريد أن يجعل جهاز الكمبيوتر الخاص بك يدوم لفترة أطول ، فهذه المدونة تناسبك. لذا ، واصل القراءة! |
سواء كانت أجهزة كمبيوتر سطح المكتب أو أجهزة كمبيوتر محمولة ، لا يمكننا مجرد التفكير في إنجاز مهامنا بدون جهاز كمبيوتر. في الواقع ، دعونا نعيد صياغة هذه الجملة - لا يمكننا التفكير في إنجاز مهامنا بدون جهاز كمبيوتر جيد الأداء. ولكن ، تمامًا مثل البشر ، تتباطأ أجهزة الكمبيوتر مع مرور الوقت (ومع تقدم العمر). تستغرق البرامج والتطبيقات وقتًا طويلاً في الفتح والاستجابة ، ويكون وقت بدء تشغيل جهاز الكمبيوتر بطيئًا مثل الحلزون ، وتصبح الأعطال متكررة.
أنت ، ثم تتراجع ثم تتذكر كيف يمكنني تسريع جهاز الكمبيوتر القديم الخاص بي وجعله سريعًا كما كان في وقت ما. قبل أن تتخلى عن نظامك وتتخلص منه أو تبيعه أو حتى تتخذ خطوة جذرية لإعادة تثبيت Windows ، انظر إلى بعض الطرق السهلة التي يمكنك من خلالها تسريع جهاز الكمبيوتر القديم الذي يعمل بنظام Windows 10.
اقرأ أيضًا: كيفية تثبيت Windows 10 من برنامج تشغيل USB
وعلى الرغم من وجود طرق يدوية لجعل جهاز الكمبيوتر القديم يعمل بشكل أسرع ، فسنسمح لك أيضًا بالدخول بطريقة رائعة ستتمكن من جعل جهاز الكمبيوتر القديم يعمل بشكل أسرع.
كيفية جعل جهاز كمبيوتر قديم / أسرع
| جدول المحتويات لسهولة التصفح |
|---|
| 1. الطريقة الأسهل والأكثر فعالية لتسريع جهاز الكمبيوتر القديم تلقائيًا 2. طرق يدوية لتسريع جهاز كمبيوتر قديم أ) تنظيف القرص ب) فرز برامج بدء التشغيل الخاصة بك ج) التخلص من التكرارات د) قلل من التأثيرات المرئية المفرطة ه) الاستثمار في RAM يمكن أن يؤتي ثماره |
1. الطريقة الأسهل والأكثر فعالية لتسريع جهاز الكمبيوتر القديم تلقائيًا
يمكنك استخدام أداة مساعدة مثل Advanced System Optimizer التي تهتم بالمشكلات الرئيسية في جهاز الكمبيوتر الخاص بك وتهتم أيضًا باحتياجات التحسين الخاصة به. وبالتالي ، يجعل جهاز الكمبيوتر الخاص بك سريعًا كما لو كان جديدًا. فيما يلي بعض الميزات الرائعة للأداة:
1. Smart PC Care
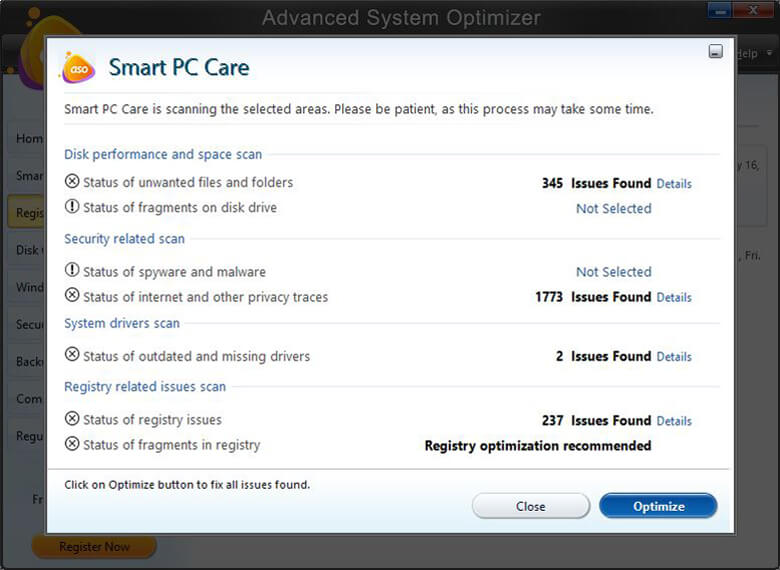
بعد إجراء فحص شامل ، تقوم الأداة أولاً بالإبلاغ عن مشكلات مثل البيانات غير المرغوب فيها التي تسد مساحة القرص ، والأجزاء الموجودة على القرص الصلب ، ومشكلات التسجيل ، وعلامات أي برامج تجسس أو برامج ضارة ، وغيرها الكثير. ومن ثم يسهل عليك التخلص من هذه المشكلات بنقرة واحدة.
2. أداة تنظيف القرص
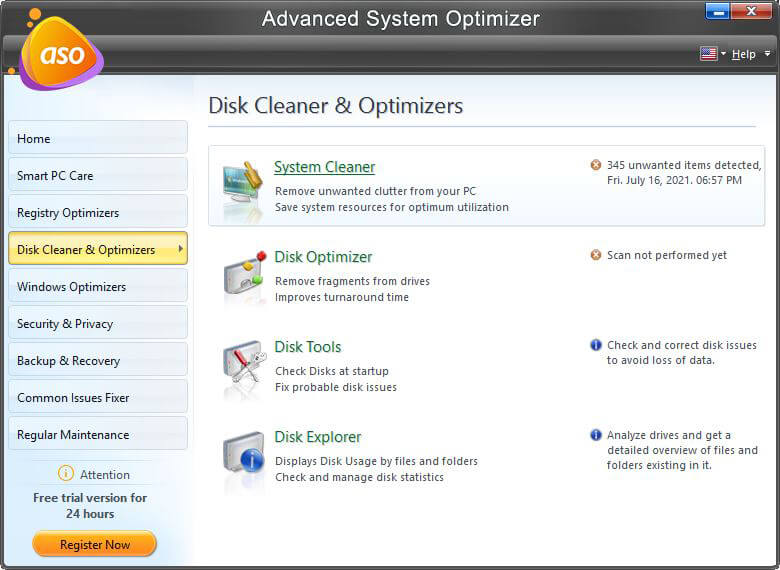
تحتوي هذه الوحدة على كلاً من منظفات القرص والمحسنات التي تزيل الأجزاء من محركات الأقراص لديك ، وتصلح مشكلات القرص المحتملة ، وتدير وتحلل إحصاءات استخدام القرص.
3. Windows Optimizer
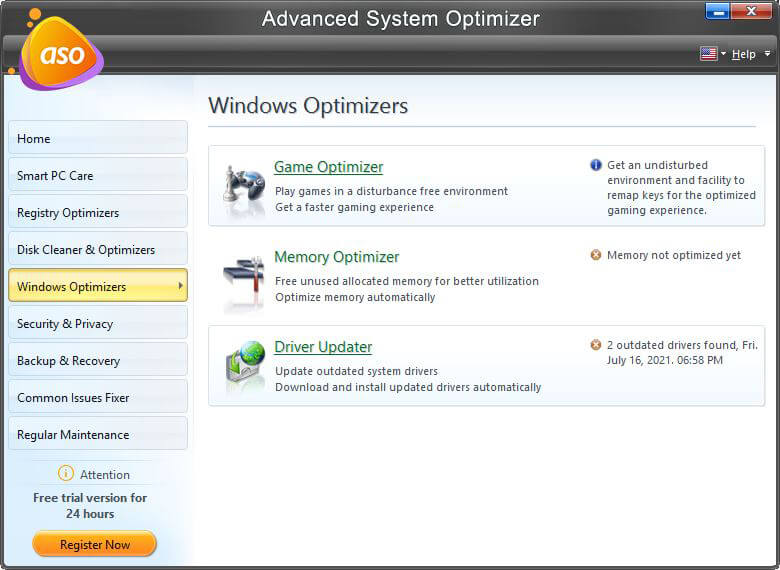
سواء كنت تبحث عن برامج تشغيل قديمة ، أو تخصيص ذاكرة غير مستخدمة ، أو تحسين جهاز كمبيوتر قديم للألعاب ، فهذه هي الوحدة التي يمكن أن تجعل كل ذلك يحدث بنقرة واحدة فقط.
4. حذف التكرارات والمشكلات الشائعة الأخرى -
إذا كانت هناك ملفات مكررة على جهاز الكمبيوتر الخاص بك ، فلا يمكن إخفاءها بعيدًا عن Advanced System Optimizer. بالإضافة إلى ذلك ، فإنه يهتم بمشكلات الكمبيوتر الشائعة التي تعيق سرعة الكمبيوتر.
هل تريد معرفة المزيد عن مُحسِّن النظام المتقدم - إليك المراجعة الكاملة
2. طرق يدوية لتسريع جهاز كمبيوتر قديم
أ) تنظيف القرص
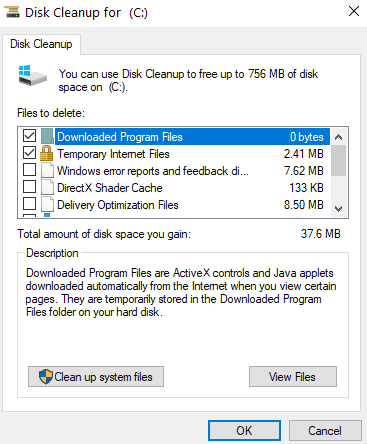
يمكن أن يساعد تنظيف القرص البسيط الذي يتضمن إلغاء تجزئة محركات الأقراص وتنظيف الأقراص في تسريع جهاز الكمبيوتر القديم والبطيء. يمكنك تثبيت Advanced System Optimizer وإجراء تنظيف القرص دون متاعب أو اتباع الخطوات البسيطة التالية -
1. اكتب Disk Cleanup في شريط بحث Windows وانقر فوق Open من الجزء الأيمن
2. حدد محرك الأقراص الذي تريد تنظيفه. مقابل محرك الأقراص ، ستجد أيضًا مقدار المساحة التي يمكن تحريرها
3. حدد جميع العناصر التي تريد حذفها وانقر فوق " موافق "
ملاحظة: انقر فوق وحدة Disk Cleaner's & Optimizer الخاصة بـ Advanced System Optimizer على الجانب الأيسر لإزالة الأجزاء من محركات الأقراص وتنظيف القرص.
ب) فرز برامج بدء التشغيل الخاصة بك
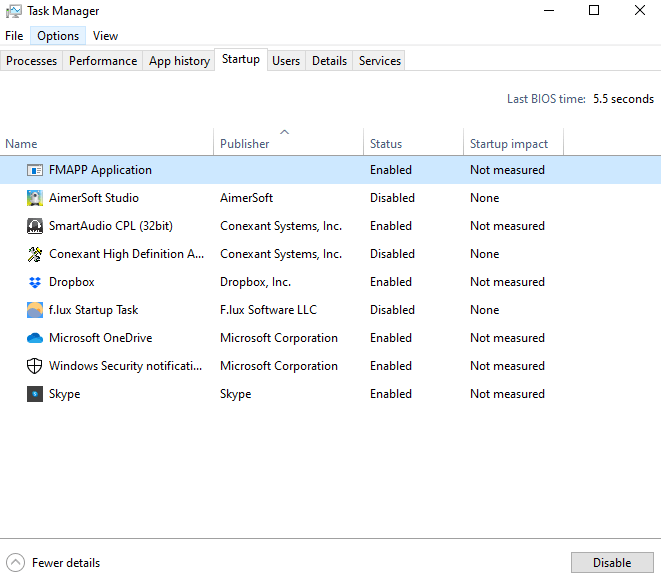
يمكن لبرامج بدء التشغيل ، إذا لم يتم ضبطها ، أن تبطئ جهاز الكمبيوتر وتضع الكثير من العبء على وحدة المعالجة المركزية الخاصة بك. ولكن ، بعد قولي هذا ، يجب أن تضع في اعتبارك برامج بدء التشغيل التي تتخلص منها. على سبيل المثال ، قد لا ترغب في لمس خدمات النظام الضرورية لعمليات جهاز الكمبيوتر الخاص بك أو برنامج مكافحة الفيروسات الذي يعمل في الخلفية على الرغم من أنه يمنع جهاز الكمبيوتر الخاص بك من البرامج الضارة والفيروسات. فيما يلي بعض الطرق التي يمكنك من خلالها الوصول إلى برنامج بدء تشغيل Windows 10 . أسهل طريقة للتخلص من برامج بدء التشغيل هي عبر مدير المهام. إليك كيف يمكنك تعطيل عناصر بدء التشغيل بسرعة -

1. اضغط على Ctrl + Shift + Esc لفتح إدارة المهام
2. توجه إلى علامة التبويب بدء التشغيل
3. حدد التطبيق الذي تعتقد أنه غير مرغوب فيه واضغط على زر تعطيل في أسفل اليمين
ملاحظة: باستخدام Advanced System Optimizer ، يمكنك بسهولة إزالة البرامج غير الضرورية من بدء التشغيل. للقيام بذلك - انقر فوق " الصيانة العادية " من الجزء الأيمن ثم انقر فوق "مدير بدء التشغيل"
ج) التخلص من التكرارات
الآن بعد أن أصبح الكمبيوتر المحمول أو الكمبيوتر المكتبي قديمًا ، لديك بالتأكيد مجموعة كبيرة من الملفات (المستندات والملفات الصوتية ومقاطع الفيديو والألعاب وغيرها) المخزنة على جهاز الكمبيوتر الخاص بك. يُنصح بالتخلص من التكرارات وتحرير القرص الصلب. لكن الأمر ليس بهذه البساطة التي يبدو عليها. يمكن أن يكون صدم رأسك ضد العديد من الملفات مهمة شاقة. والعياذ بالله! إذا تخلصت عن طريق الخطأ من الملفات المهمة ، فإن الفكرة ذاتها تسبب توترًا في العمود الفقري.
وهنا يأتي دور مكتشفات الملفات المكررة. وقد أدرجنا بالفعل بعضًا من أفضل مكتشفات الملفات المكررة والتي من شأنها أن تساعدك على التخلص من التكرارات بدون أخطاء وهذا أيضًا في أي وقت من الأوقات على الإطلاق. وعلى الرغم من أنه يمكنك الاختيار من بين مكتشف الملفات المكرر المذكور ، إلا أن Advanced System Optimizer يقوم بهذه المهمة نيابةً عنك.
ملاحظة: للتخلص من التكرارات باستخدام Advanced System Optimizer ، انقر فوق Common Issues Fixer من الجزء الأيمن ثم انقر فوق Duplicate Files Remover وبعد ذلك سيتم فحص نظامك بحثًا عن المستندات والملفات المكررة.
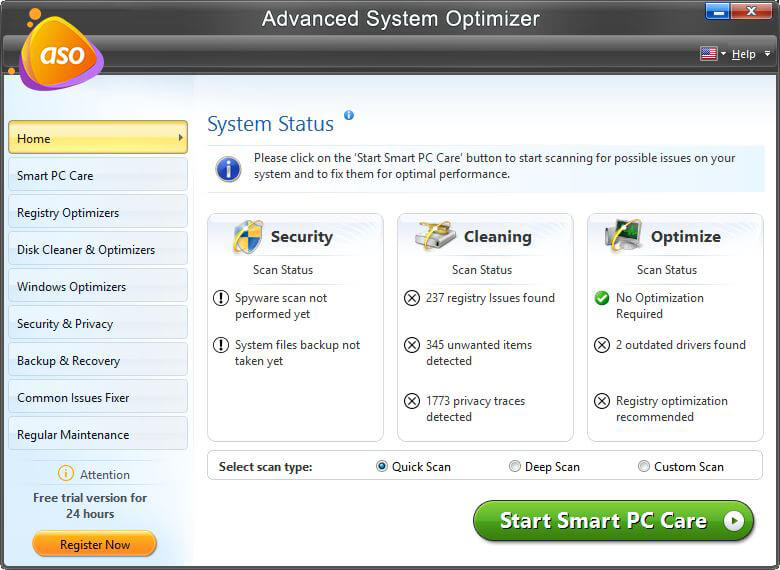
قم بتنزيل مُحسِّن النظام المتقدم الآن!
د) قلل من التأثيرات المرئية المفرطة
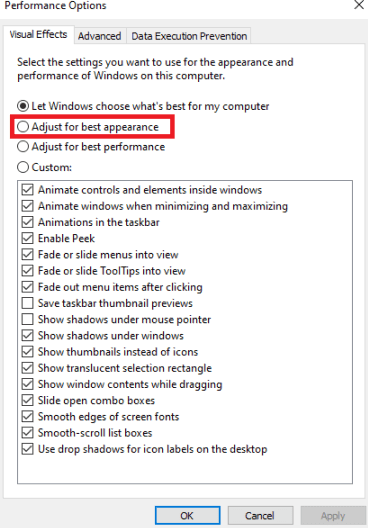
يتكون جزء من "كيفية تسريع أجهزة الكمبيوتر القديمة" أيضًا من طرق يمكنك من خلالها التخلص من كل ما يجعلها أكثر لمعانًا من السرعة. وإزالة المؤثرات البصرية الزائدة هي واحدة من تلك الأشياء. في Windows 10 ، لديك خيار اختيار التأثيرات المرئية التي تريد تشغيلها أو يمكنك تركها لجهاز الكمبيوتر الخاص بك أيضًا. في كلتا الحالتين ، اتبع الخطوات المذكورة أدناه -
1. اكتب Performance في شريط بحث Windows
2. انقر فوق ضبط مظهر وأداء Windows
3. ضمن علامة التبويب التأثيرات المرئية ، انقر فوق زر الاختيار " ضبط للحصول على أفضل أداء "
4. انقر فوق " تطبيق " ثم " موافق "
ه) الاستثمار في RAM يمكن أن يؤتي ثماره
ابحث عن مدى بطء أو سرعة ذاكرة الوصول العشوائي الموجودة لديك. إذا كنت جديدًا على هذا ، فإليك كيفية التحقق من سرعة ذاكرة الوصول العشوائي في نظام التشغيل Windows 10.
لن نركز كثيرًا على الجوانب الفنية لذاكرة الوصول العشوائي أو كيفية عملها ، ولكن دعنا نجعل الأمر بسيطًا - الاستثمار الصغير في ذاكرة الوصول العشوائي سيعزز أداء جهاز الكمبيوتر الخاص بك ، وستكون قادرًا على تخزين التطبيقات وتنفيذها بطريقة أفضل بكثير. رغم ذلك ، قد ترغب في التحقق من الشركة المصنعة الخاصة بك بشأن نوع ذاكرة الوصول العشوائي التي تناسب جهاز الكمبيوتر الخاص بك.
| إذا كان لديك Windows 10 أو تخطط للحصول على Windows 10 على جهاز كمبيوتر شخصي أو كمبيوتر محمول قديم ، فمن المستحسن أن يكون لديك ذاكرة وصول عشوائي (RAM) بسعة 8 جيجابايت على الأقل. هذا من شأنه أن يحافظ على استقرار نظامك وصوته وصحته ، ويمنع التشغيل البطيء أثناء أداء مهام كثيفة الطاقة مثل الألعاب أو تحرير الفيديو. |
وبينما نحثك على ترقية ذاكرة الوصول العشوائي الخاصة بك ، فإليك بعض النصائح الذكية التي يمكنك من خلالها تحرير ذاكرة الوصول العشوائي الخاصة بك .
استنتاج
بالنسبة لأي شخص لديه الكثير من البيانات المحفوظة على جهاز الكمبيوتر القديم الخاص به أو لديه ميزانية محدودة ، قد لا يكون شراء جهاز كمبيوتر جديد خيارًا ممكنًا. بدلاً من ذلك ، تفكر في أسئلة مثل "كيف تجعل جهاز الكمبيوتر القديم سريعًا؟" يمكن أن يكون خيارًا أكثر حكمة. نأمل بشدة أن تكون المدونة قادرة على المساعدة في هذا الاتجاه ، وإذا فعلت ذلك ، فقم بالتصويت على المدونة ومشاركتها مع الأصدقاء والعائلة أيضًا.
قراءات موصى بها:
إليك كيفية زيادة سرعة جهاز الكمبيوتر أو الكمبيوتر المحمول
أفضل برنامج محسن للكمبيوتر الشخصي لنظام التشغيل Windows 10 لتسريع الكمبيوتر (مجاني ومدفوع)