كيفية تحديد موعد Apple Genius Bar
نشرت: 2023-02-20Apple Genius Bar هي خدمة دعم فني تقدمها Apple في متاجر البيع بالتجزئة التابعة لها. توفر الخدمة دعمًا فنيًا مخصصًا لمنتجات Apple مثل أجهزة iPhone و iPad و Mac و Apple Watch والمزيد. يمكن لمستخدمي Apple الذين لديهم مشاكل مع أجهزتهم زيارة خدمة Genius Bar لإصلاح مشكلاتهم.
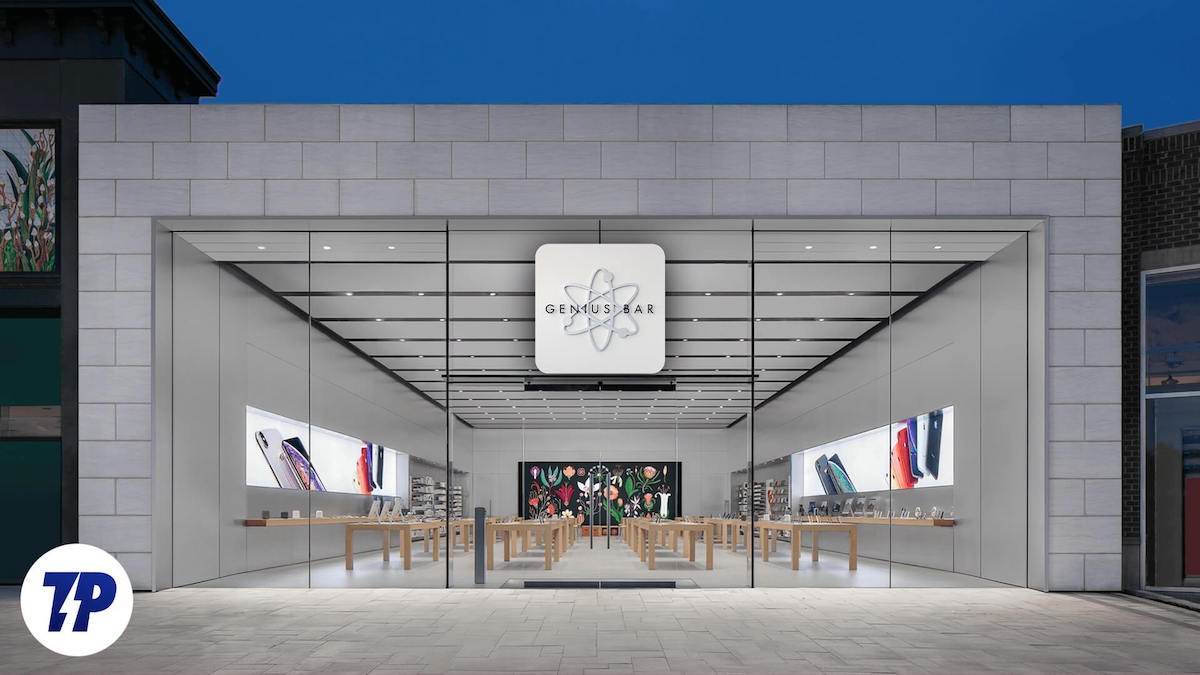
يمكن للمستخدمين الانتقال مباشرة إلى أقرب متجر Apple الذي يقدم خدمة Genius Bar وإصلاح مشكلة أجهزتهم. من الممكن أيضًا تحديد موعد لزيارة Genius Bar ، والذي يوصى به لأن متاجر Apple غالبًا ما تكون مزدحمة. لتحديد موعد ، يمكن للمستخدمين الانتقال إلى موقع Apple على الويب واختيار متجر بالقرب منهم ، وتحديد التاريخ والوقت المناسبين لهم ، وتقديم تفاصيل حول المشكلة التي يواجهونها. يساعد نظام الحجز على ضمان حصول العملاء على خدمة سريعة وفعالة عند زيارتهم للمتجر.
إذا كنت تواجه مشكلة مع جهاز Apple الخاص بك وترغب في تحديد موعد في Apple Genius Bar ، فهذا الدليل مناسب لك. في هذا المنشور ، ستتعلم كيفية تحديد موعد في Apple Genius Bar لأجهزة iPhone و iPad و MacBook وكيفية تحقيق أقصى استفادة من زيارتك إلى Apple Genius Bar. لذلك دعونا نبدأ دون تأخير.
جدول المحتويات
كيفية تحديد موعد Apple Genius Bar
قبل تحديد موعد في Apple Genius Bar ، هناك بعض الأشياء التي يجب وضعها في الاعتبار:
- تأكد من أنك تعرف ما هي المشكلة : صِف بوضوح المشكلة التي تواجهها مع جهاز Apple الخاص بك. سيساعد ذلك فريق خدمة العملاء على تحديد أفضل مسار للعمل وتحديد الوقت اللازم لموعدك.
- تذكر كلمات مرور جهازك : لجدولة موعد ، ستحتاج إلى إدخال تفاصيل مثل بيانات اعتماد حساب Apple ID الخاص بك. لذا تأكد من تذكرها.
- الضمان : تحقق مما إذا كان جهازك مشمولاً بالضمان. إذا كان الأمر كذلك ، فقد تتمكن Genius من إصلاحها أو استبدالها مجانًا.
- قم بنسخ بياناتك احتياطيًا : قبل زيارة Genius Bar ، قم بعمل نسخة احتياطية من بياناتك المهمة في حالة احتياج الجهاز إلى الاستعادة.
كيفية تحديد موعد Genius Bar على iPhone
- افتح تطبيق دعم Apple ، ثم انقر على الجهاز الذي تواجه مشكلة فيه ضمن "أجهزتي". إذا لم يكن لديك تطبيق ، فيمكنك تثبيت التطبيق مجانًا من متجر التطبيقات.
- في قسم "أجهزتي" ، حدد الجهاز الذي تواجه مشاكل معه.
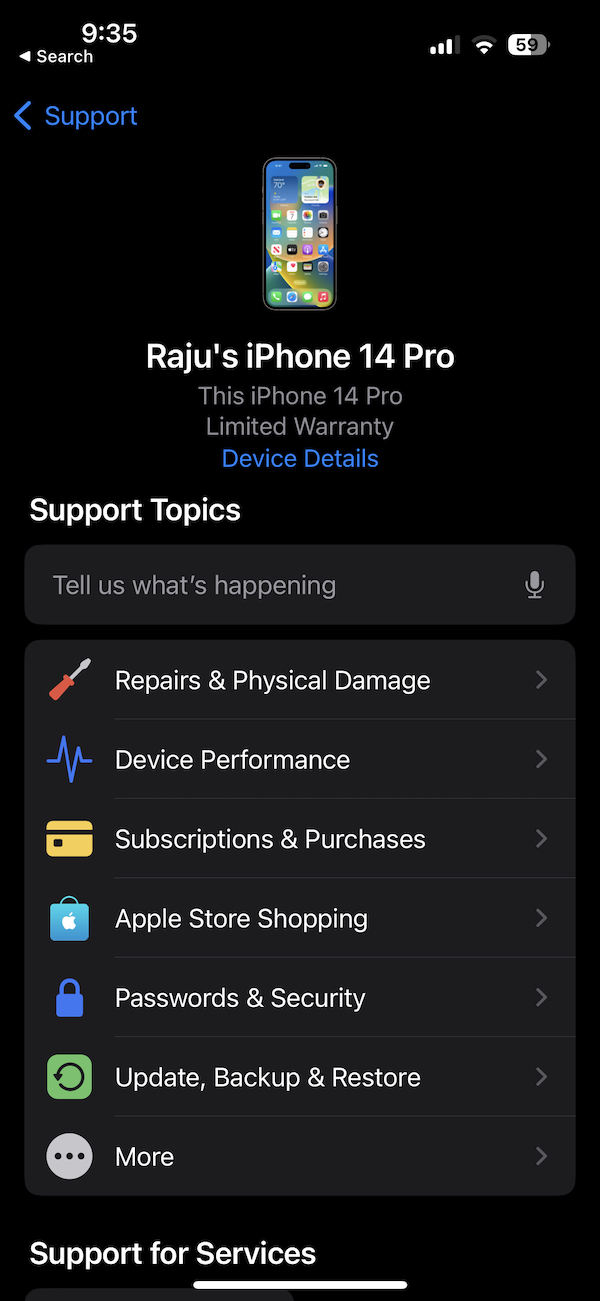
- من قائمة المشكلات ، حدد نوع المشكلات التي تواجهها.
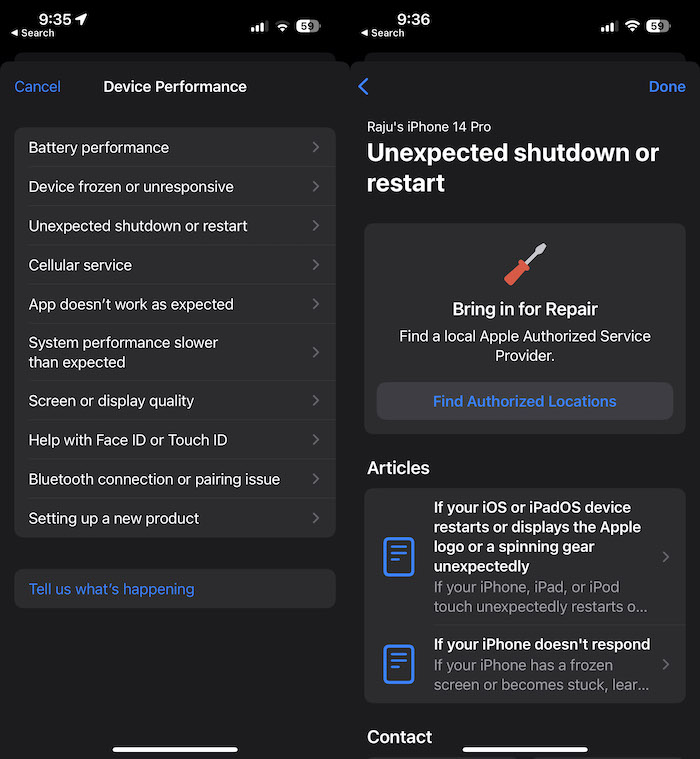
- انقر فوق خيار البحث عن المواقع المصرح بها في قسم إحضار إلى الإصلاح.
- حدد الموقع الأقرب لك.
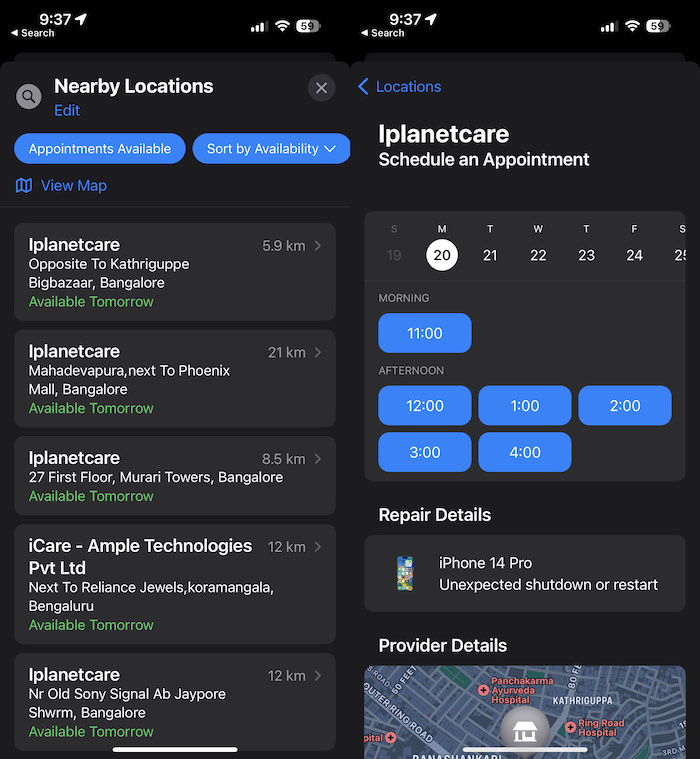
- أدخل المعلومات المطلوبة لحجز موعد وانقر على حجز موعد. ستتم إعادة توجيهك إلى شاشة التأكيد ، حيث سيتم عرض تفاصيل موعدك.
كيفية تحديد موعد Genius Bar على iPad
- افتح تطبيق دعم Apple ، ثم انقر على الجهاز الذي تواجه مشكلة فيه ضمن "أجهزتي". إذا لم يكن لديك تطبيق ، فيمكنك تثبيت التطبيق مجانًا من متجر التطبيقات.
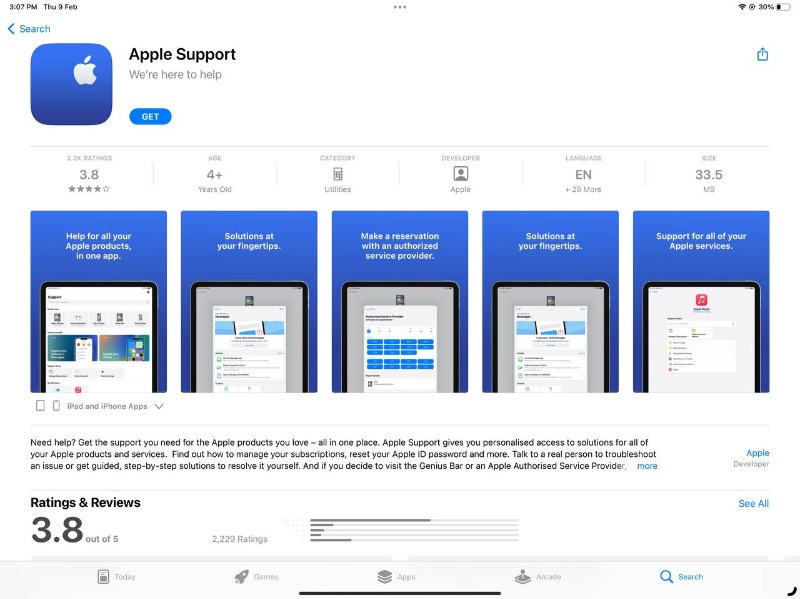
- حدد الآن الجهاز الذي تواجه مشاكل معه داخل قسم أجهزتي.
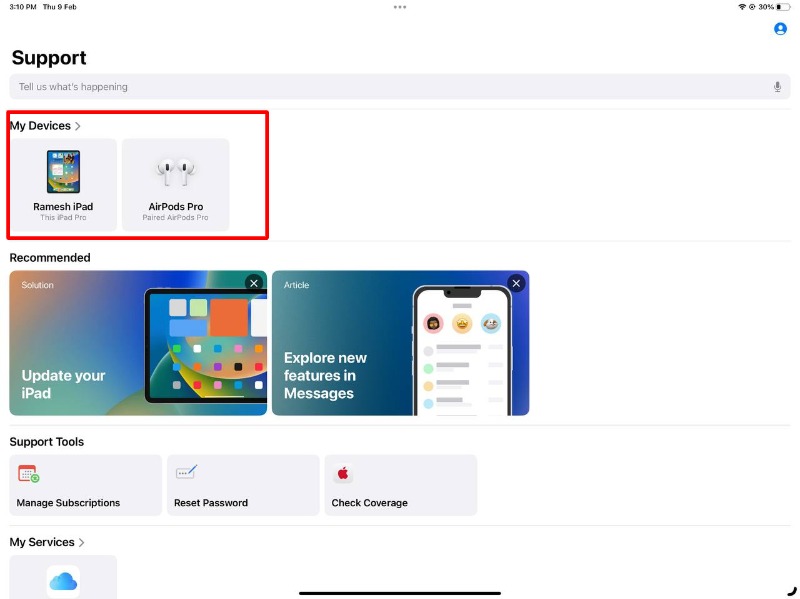
- حدد الآن نوع المشكلات التي تواجهها من قائمة المشكلات.
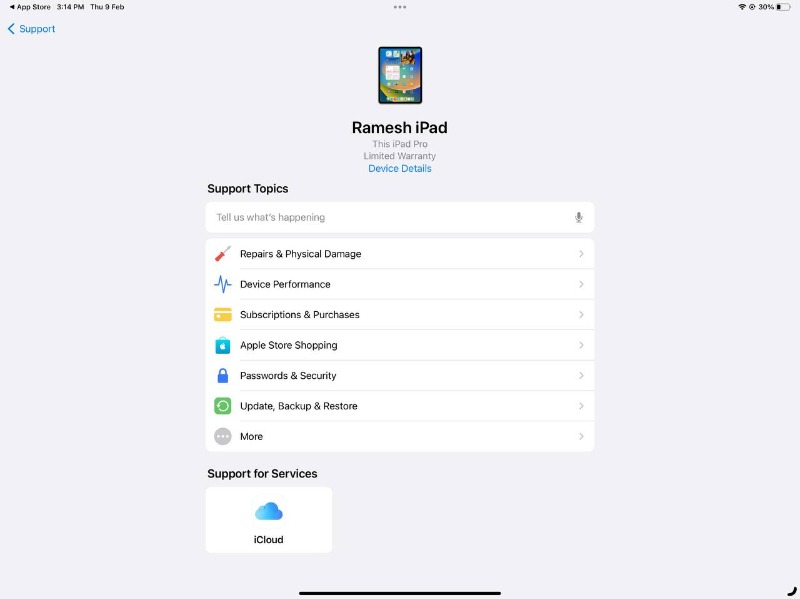
- انقر الآن على خيار البحث عن المواقع المصرح بها في قسم إحضار إلى الإصلاح .
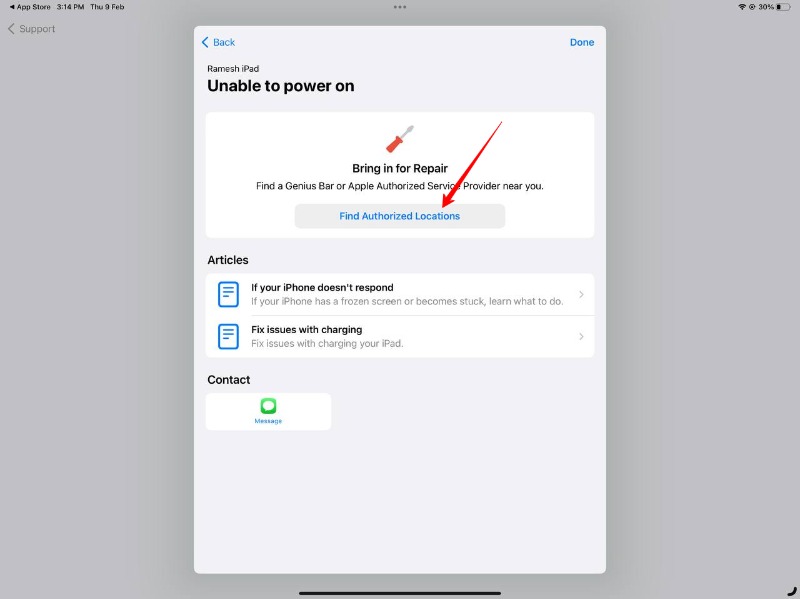
- الآن حدد أقرب موقع وانقر عليه.
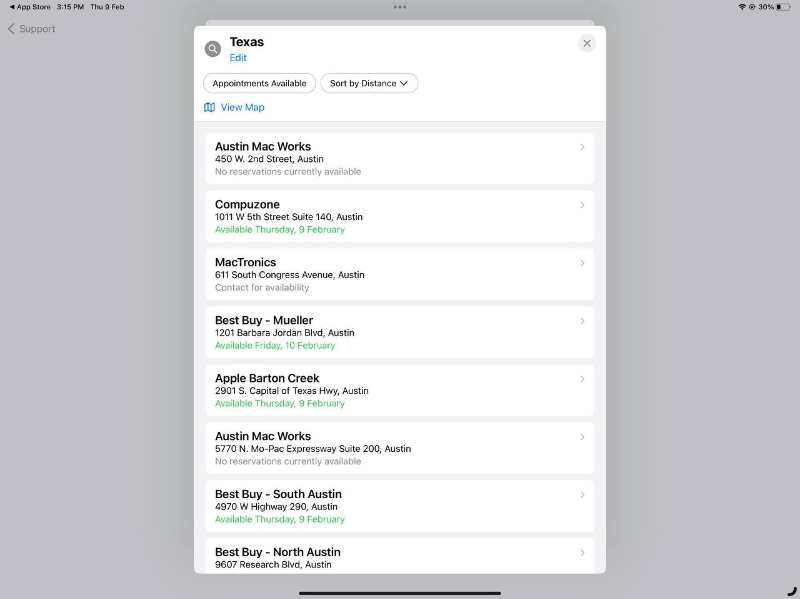
- أدخل الآن البيانات المطلوبة لحجز موعد وانقر على حجز موعد. ستتم إعادة توجيهك إلى شاشة التأكيد مع تفاصيل موعدك.
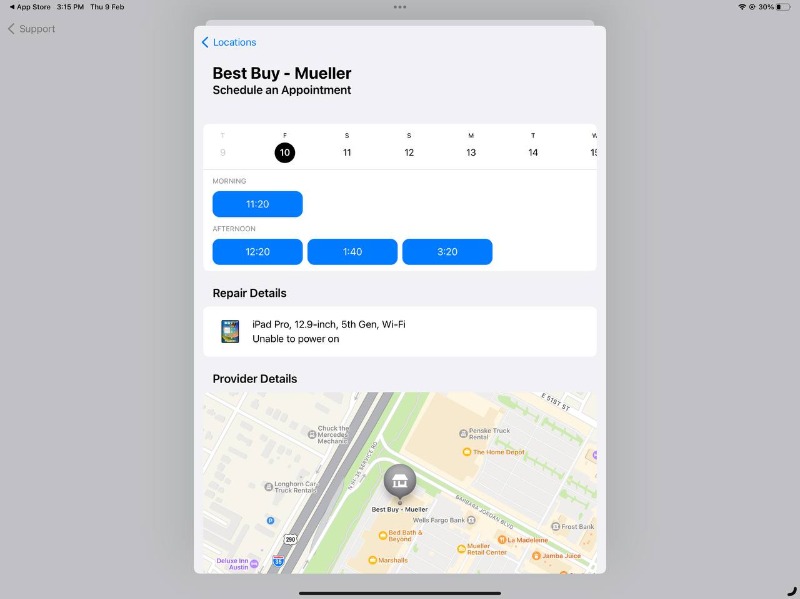
كيفية تحديد موعد Apple Genius Bar على الكمبيوتر
لحجز موعد في Genius Bar على موقع Apple ، اتبع الخطوات التالية:
- افتح المستعرض الخاص بك واكتب عنوان URL https://support.apple.com/ أو انقر فوق هذا الارتباط للانتقال مباشرة إلى موقع الويب. بمجرد تسجيل الدخول ، قم بالتمرير على طول الطريق وابحث عن قسم "الدعم الخاص بي". انقر الآن على زر "تسجيل الدخول إلى الدعم الخاص بي".
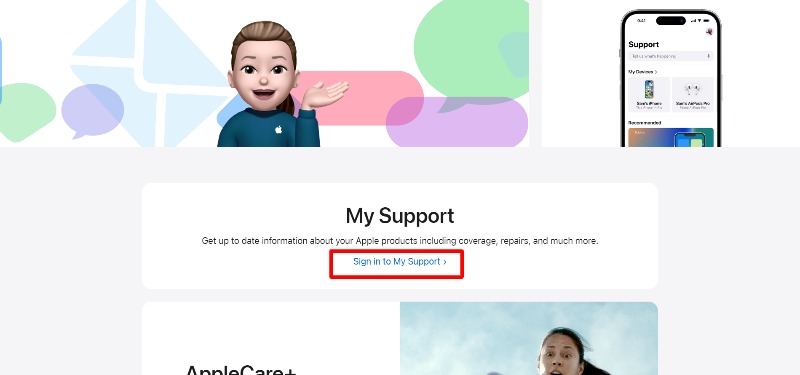
- ستتم إعادة توجيهك إلى صفحة تسجيل الدخول الخاصة بـ Apple. انقر فوق " تسجيل الدخول إلى الدعم الخاص بي " وقم بتسجيل الدخول باستخدام بيانات اعتماد حساب Apple الخاص بك.
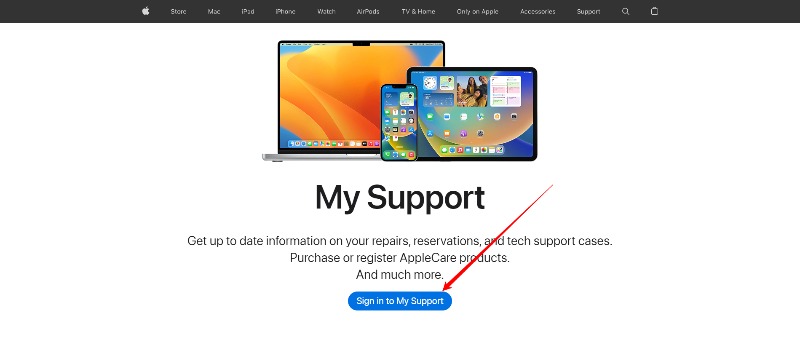
- بمجرد تسجيل الدخول ، انقر فوق "تحديد منتج" لرؤية قائمة بالأجهزة المتصلة بمعرف Apple الخاص بك. سترى الآن قائمة بالأجهزة المتصلة بمعرف Apple الخاص بك. انقر فوق الجهاز الذي تواجه مشاكل معه.
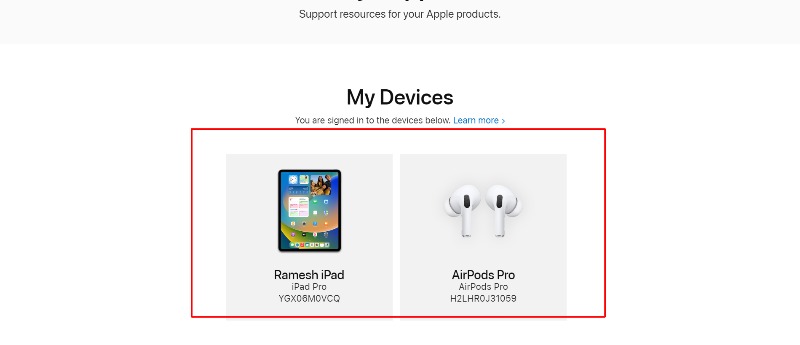
- قم بالتمرير على طول الطريق أسفل علامة التبويب " التغطية " وانقر فوق " إعداد الإصلاح ".
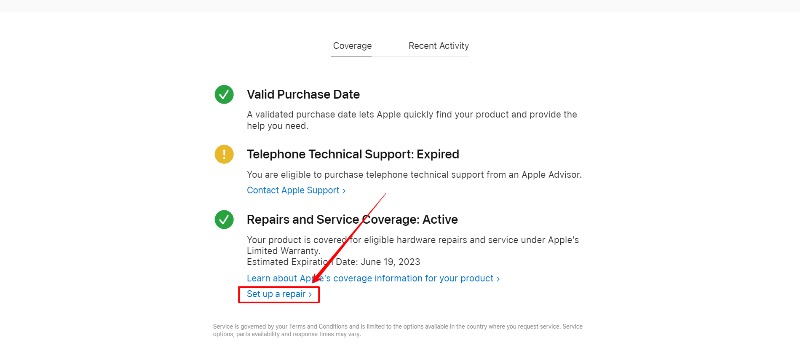
- الآن حدد المشكلة التي لديك من قائمة القضايا
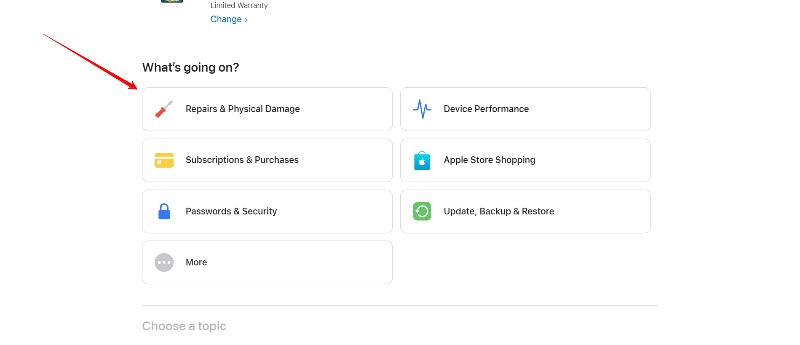
- بعد التحديد ، انقر فوق الزر "التالي"
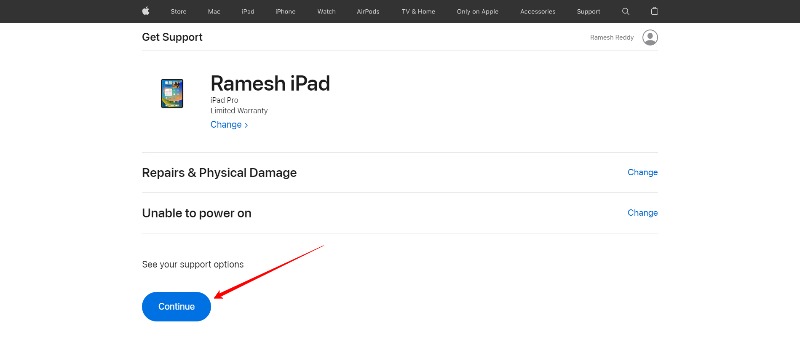
- ابحث الآن عن "إرسال للإصلاح" ضمن قسم "الحل". لجدولة موعد في Genius Bar ، انقر فوق Find Location.
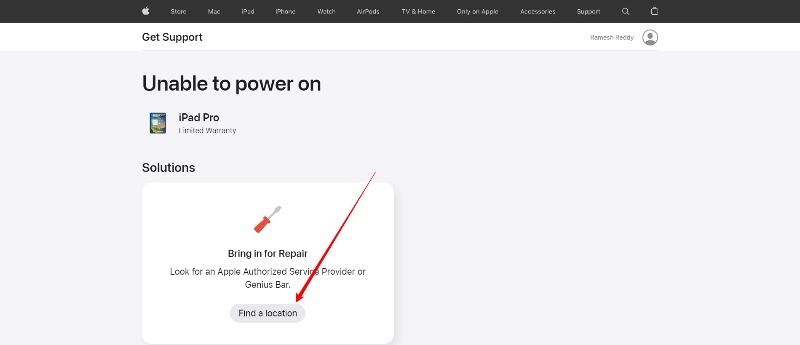
- بناءً على موقعك ، سيتم عرض قائمة بأقرب متاجر Apple مع Genius Bar. إذا كان موقعك غير صحيح أو كنت ترغب في زيارة Genius Bar في موقع مختلف ، فانقر فوق اسم المدينة أعلى الصفحة وابحث عن موقعك.
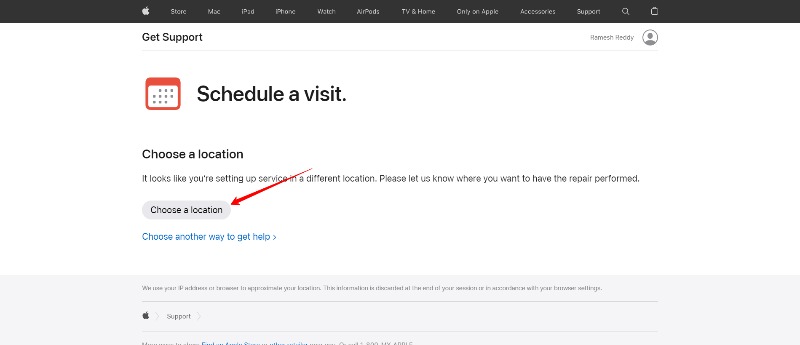
- يمكنك جدولة زيارتك إلى Genius Bar بالنقر فوق التاريخ والوقت اللذين ترغب في زيارتهما. عندما تكون جاهزًا ، انقر فوق "التالي" ، ثم انقر فوق "حجز الآن" للتأكيد. سيتم نقلك إلى صفحة التأكيد وستتلقى رسالة بريد إلكتروني تؤكد موعد Genius Bar الخاص بك.
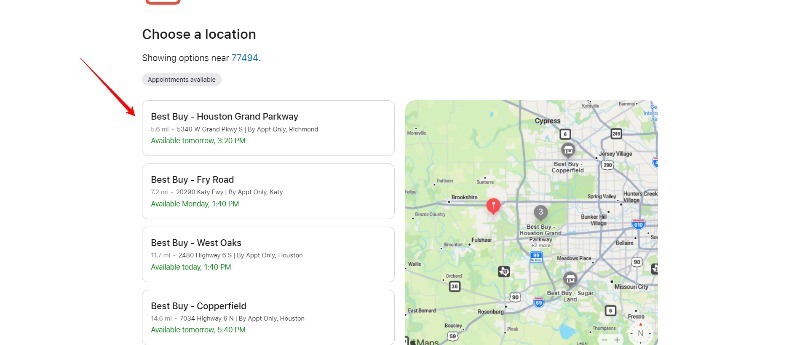
يمكنك أيضًا اتباع نفس العملية على هاتفك الذكي إذا لم يكن لديك وصول إلى تطبيق دعم Apple.

سيسمح لك ذلك بحجز موعد Genius Bar على أجهزة iPhone و iPad والكمبيوتر. كما ذكرنا سابقًا ، يجب أن تكون على دراية بمشكلة جهازك قبل تحديد موعد ، ويجب عليك استخدام بعض الطرق الأساسية لاستكشاف الأخطاء وإصلاحها. يمكن أن يساعدك ذلك في توفير الوقت والجهد من خلال زيارة متجر Apple. لقد شاركنا أيضًا بعض النصائح أدناه لتحقيق أقصى استفادة من زيارتك إلى Apple Genius Bar عند حجز موعد.
نصائح حول كيفية تحقيق أقصى استفادة من Apple Genius Bar
قم بإجراء عمليات استكشاف الأخطاء وإصلاحها الأساسية بنفسك
قبل زيارة متجر Apple ، يجب عليك تطبيق بعض طرق استكشاف الأخطاء وإصلاحها لتوفير الوقت والجهد. يمكن إصلاح معظم مشكلات البرامج في المنزل بنفسك. إذا كانت لديك مشكلة متعلقة بالبرنامج ، فيمكنك أيضًا الاتصال بدعم Apple الذي سيساعدك على الهاتف. يمكنك اتباع الخطوات المقترحة هناك. إذا كانت لديك مشكلات في الأجهزة واستمرت المشكلة حتى بعد تطبيق طرق استكشاف الأخطاء وإصلاحها ، فيمكنك تحديد موعد.
معرفة ما إذا كنت مؤهلاً للإصلاح في المنزل
تقدم Apple خدمة إصلاح منزلية لمنتجات Apple مثل iPhone و iPad و Mac و Apple Watch. مع هذه الخدمة ، سيأتي فني Apple المعتمد إلى منزلك أو عملك لإصلاح جهازك. اتبع هذه الخطوات لمعرفة ما إذا كنت مؤهلاً للإصلاح في المنزل:
- قم بزيارة موقع ويب دعم Apple وقم بتسجيل الدخول باستخدام معرف Apple الخاص بك.
- انقر فوق الزر " الحصول على الدعم " في الجزء العلوي وحدد المنتج الذي تريد المساعدة بشأنه.
- حدد نوع الإصلاح الذي تحتاجه وقدم تفاصيل حول المشكلة التي تواجهها.
- إذا كان الإصلاح في المنزل ممكنًا لمنتجك ومشكلتك ، فسترى خيار تحديد موعد في المنزل.
- اتبع التعليمات لتحديد موعدك.
لاحظ أنه ليست كل منتجات Apple مؤهلة للإصلاح في المنزل ، وقد يختلف مدى توفرها حسب المنطقة. تتطلب بعض الإصلاحات زيارة متجر بيع تابع لـ Apple أو مقدم خدمة معتمد من Apple.
النسخ الاحتياطي لبياناتك
إجراء مهم آخر يجب عليك اتخاذه قبل زيارة متجر Apple هو إجراء نسخ احتياطي لبياناتك لمنع فقدانها. يمكنك بسهولة إجراء نسخ احتياطي لبياناتك على أجهزة Apple. هناك عدة طرق لنسخ بياناتك احتياطيًا على أجهزة Apple ، بما في ذلك حل النسخ الاحتياطي المدمج من Apple ، iCloud. فيما يلي خطوات النسخ الاحتياطي لبياناتك باستخدام iCloud:
- قم بتوصيل جهاز Apple الخاص بك بشبكة Wi-Fi.
- انتقل إلى "الإعدادات"> "iCloud".
- قم بتمكين "iCloud Backup" لعمل نسخة احتياطية لجهازك.
- انقر على "النسخ الاحتياطي الآن" لبدء عملية النسخ الاحتياطي.
تتضمن نُسخ iCloud الاحتياطية البيانات والإعدادات فقط ، وليس الموسيقى أو الأفلام أو أي محتوى آخر تم شراؤه. لنسخ كل المحتوى الخاص بك احتياطيًا ، يمكنك استخدام iTunes على جهاز كمبيوتر:
- قم بتوصيل جهاز Apple بجهاز الكمبيوتر الخاص بك وقم بتشغيل iTunes.
- انقر فوق رمز الجهاز للوصول إلى الجهاز.
- انقر فوق "النسخ الاحتياطي الآن" لبدء عملية النسخ الاحتياطي.
- اعتمادًا على حجم البيانات ، قد تستغرق عملية النسخ الاحتياطي بعض الوقت.
- بمجرد اكتمال النسخ الاحتياطي ، افصل الجهاز.
قم بتحديث جهازك
تأكد أيضًا من أنك تستخدم أحدث إصدار من البرنامج على جهازك. في بعض الأحيان ، يمكن أن يؤدي تحديث جهازك إلى أحدث إصدار إلى إصلاح معظم المشكلات ، كما أنه مفيد جدًا لفريق دعم خبراء Apple لإصلاح المشكلة على جهازك.
- قم بتوصيل جهازك بشبكة Wi-Fi.
- انتقل إلى "الإعدادات"> "عام"> "تحديث البرنامج".
- إذا كان هناك تحديث متاح ، فسترى إشعارًا بخيار "التنزيل والتثبيت".
- اتبع التعليمات التي تظهر على الشاشة لتنزيل التحديث وإكمال العملية.
تذكر كل كلمات المرور الخاصة بك
تذكر كل كلمات المرور لجهاز Apple الخاص بك قبل زيارة المتجر. تطلب منك Apple إدخال كلمة المرور في معظم الأماكن لزيادة الأمان. هذا لا يوفر وقتك فحسب ، بل يساعد أيضًا أخصائي الدعم.
الأسئلة الشائعة حول تحديد موعد Apple Genius Bar
كيف تحصل على موعد دون موعد مسبق في Apple Genius Bar؟
تكون المواعيد في Apple Genius Bar على أساس أسبقية الحضور ولا تتطلب الحجز. للحصول على موعد ، ما عليك سوى زيارة أقرب متجر Apple خلال ساعات العمل وتحديد موعد لخدمة جهازك.
هل تحتاج إلى موعد لزيارة Apple Genius Bar؟
لا يلزم تحديد موعد لزيارة Apple Genius Bar. يمكنك الذهاب مباشرة إلى المتجر وإتمام الإصلاح. ومع ذلك ، في معظم الأوقات ، تكون متاجر Apple مشغولة للغاية. إذا قمت بتحديد موعد مسبقًا ، يمكنك توفير الوقت. إذا كنت لا تزال ترغب في إنجاز خدمتك في الموقع ، فيجب عليك التحقق من ساعات عمل أقرب متجر Apple مسبقًا للتأكد من أنه مفتوح ومتاح لك.
كيف ألغي موعدي في Genius Bar؟
لإلغاء موعد Genius Bar الخاص بك ، يمكنك اتباع الخطوات التالية:
- افتح تطبيق Apple Store على جهاز iPhone أو iPad ، أو قم بزيارة موقع ويب Apple على جهاز الكمبيوتر الخاص بك.
- سجّل الدخول إلى حساب Apple ID الخاص بك إذا طُلب منك ذلك.
- انقر فوق علامة التبويب Store وحدد المتجر.
- حدد موقع قسم "Genius Bar" وانقر على "الحجوزات".
- حدد موعدك في Genius Bar وانقر على "إلغاء الحجز".
- اتبع التعليمات لتأكيد إلغاء موعدك.
بدلاً من ذلك ، يمكنك الاتصال بـ Apple Store مباشرةً والتحدث مع أحد المتخصصين لإلغاء موعدك.
