كيفية إدارة لوحة تحكم مسؤول WordPress
نشرت: 2020-01-13عند إنشاء اسم مجال واستضافته على خدمة استضافة الويب المفضلة لديك ، فإنه يوفر لك تثبيت WordPress لإنشاء مواقع الويب وإدارتها. لوحة تحكم WordPress ليست معقدة لفهمها. باستخدام هذه المقالة ، يمكنك بسهولة فهم كيفية إدارة لوحة تحكم مسؤول WordPress لإنشاء موقع ويب WordPress وإعداد جميع الميزات باستخدام WordPress cPanel.
كيفية تسجيل الدخول إلى لوحة تحكم WordPress
الخطوة 1. بمجرد استضافتك لنطاقك بنجاح على خدمة استضافة الويب ، ستوفر تفاصيل بما في ذلك اسم موقع الويب الخاص بك ورابط المسؤول إلى WordPress واسم مستخدم وكلمة مرور WordPress. تأكد من تدوين هذه المعلومات لأن هذا أمر بالغ الأهمية ومهم للغاية لتسجيل الدخول إلى لوحة تحكم مسؤول WordPress.
الخطوة 2. اتبع الرابط لتسجيل الدخول إلى WordPress cPanel باستخدام اسم المستخدم وكلمة المرور.
الخطوة 3. بمجرد دخولك إلى لوحة تحكم مسؤول WP ، ستحصل على مجموعة من الخيارات لإدارة لوحة إدارة WordPress.
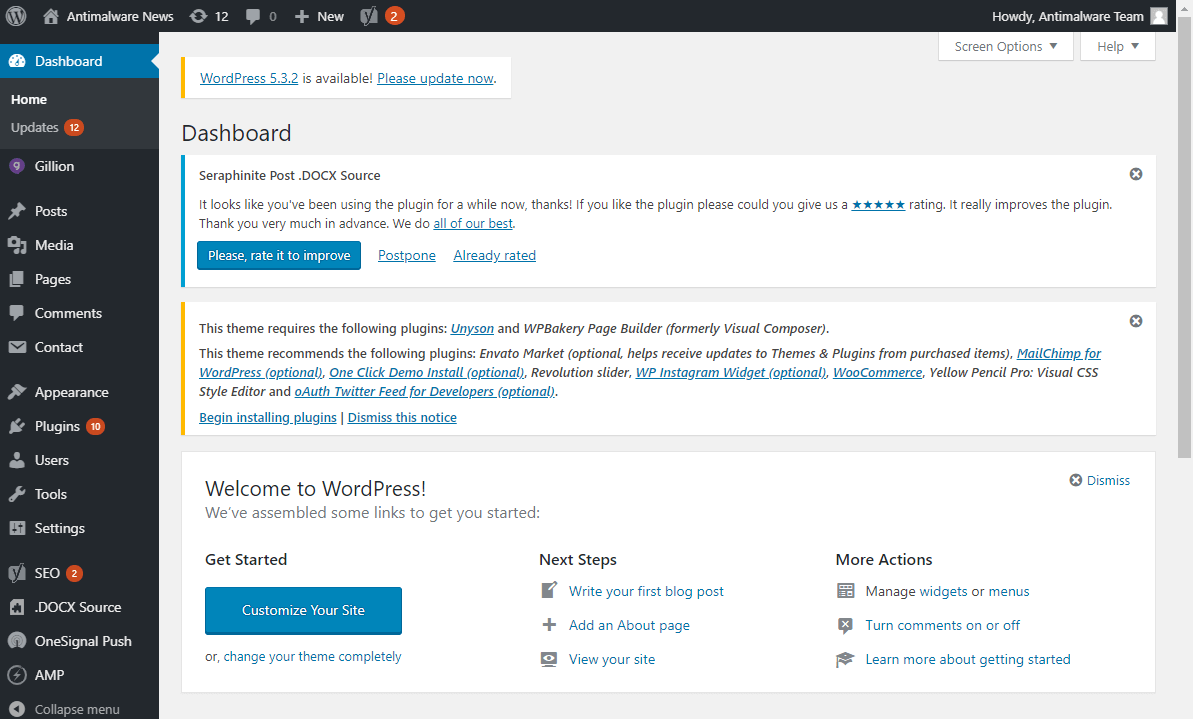
لوحة تحكم مسؤول WordPress
تمنحك النظرة الأولى على لوحة إدارة WordPress معلومات حول منشوراتك وصفحاتك وتعليقاتك وإصدار WordPress. كما يقدم لك نظرة ثاقبة حول أنشطتك الأخيرة وتعليقاتك. بشكل افتراضي ، هناك نوعان من عناصر واجهة المستخدم من Quick Draft و WordPress Events and News.
هذه معلومات أساسية للغاية عن موقع الويب الخاص بك. سيتم إنفاق معظم الوقت على الخيارات الأخرى في اللوحة الجانبية اليسرى اعتمادًا على المظهر.
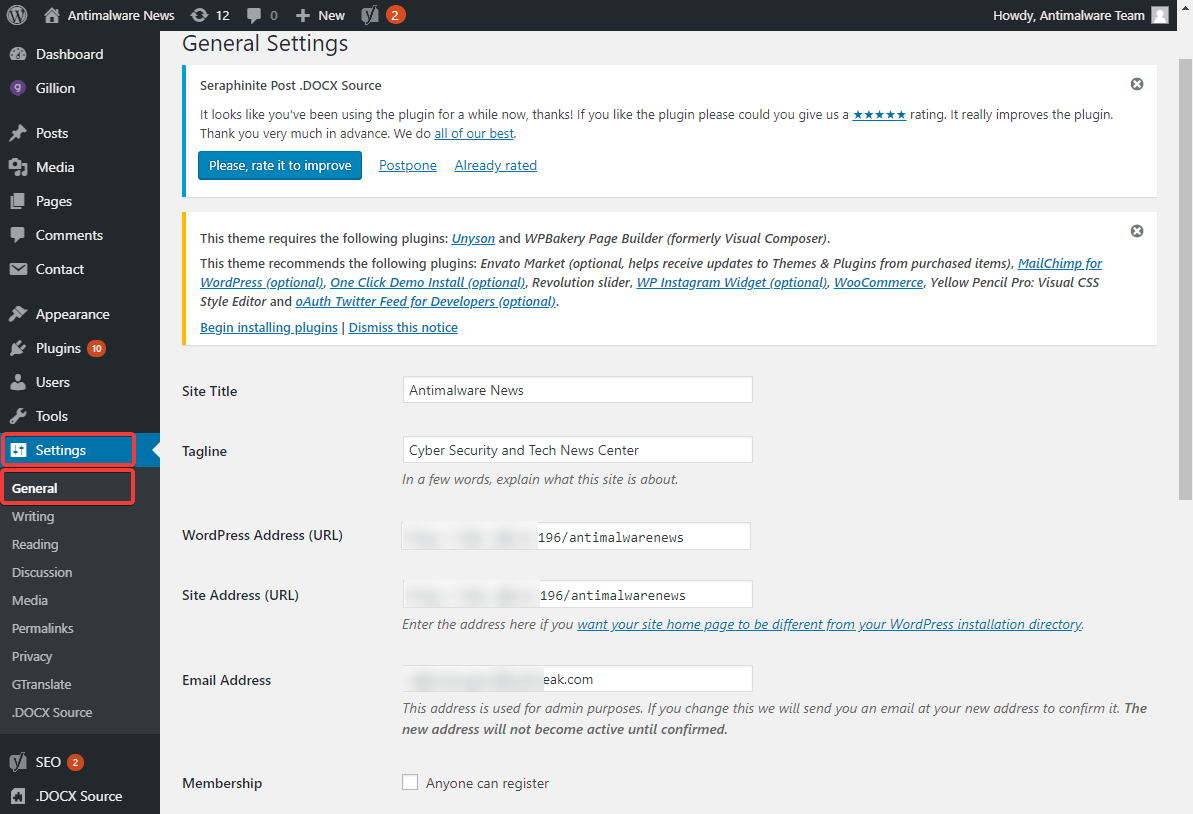
اقرأ أيضًا: كيفية الحصول على شهادة SSL لإزالة رسالة الخطأ "هذا الموقع غير آمن"
إعدادات WordPress العامة
هناك بعض الأعمدة التي يجب مراعاتها في صفحة الإعدادات العامة لـ WordPress. عنوان الموقع ، سطر الوصف ، عنوان WordPress (URL) ، عنوان الموقع (URL) ، عنوان البريد الإلكتروني للاتصالات المستقبلية ، لغة الموقع ، المنطقة الزمنية ، تنسيق الوقت ، تنسيق التاريخ ، إلخ. يمكنك تكوين هذه الإعدادات وفقًا لتفضيلاتك والنقر فوق زر "حفظ التغييرات".
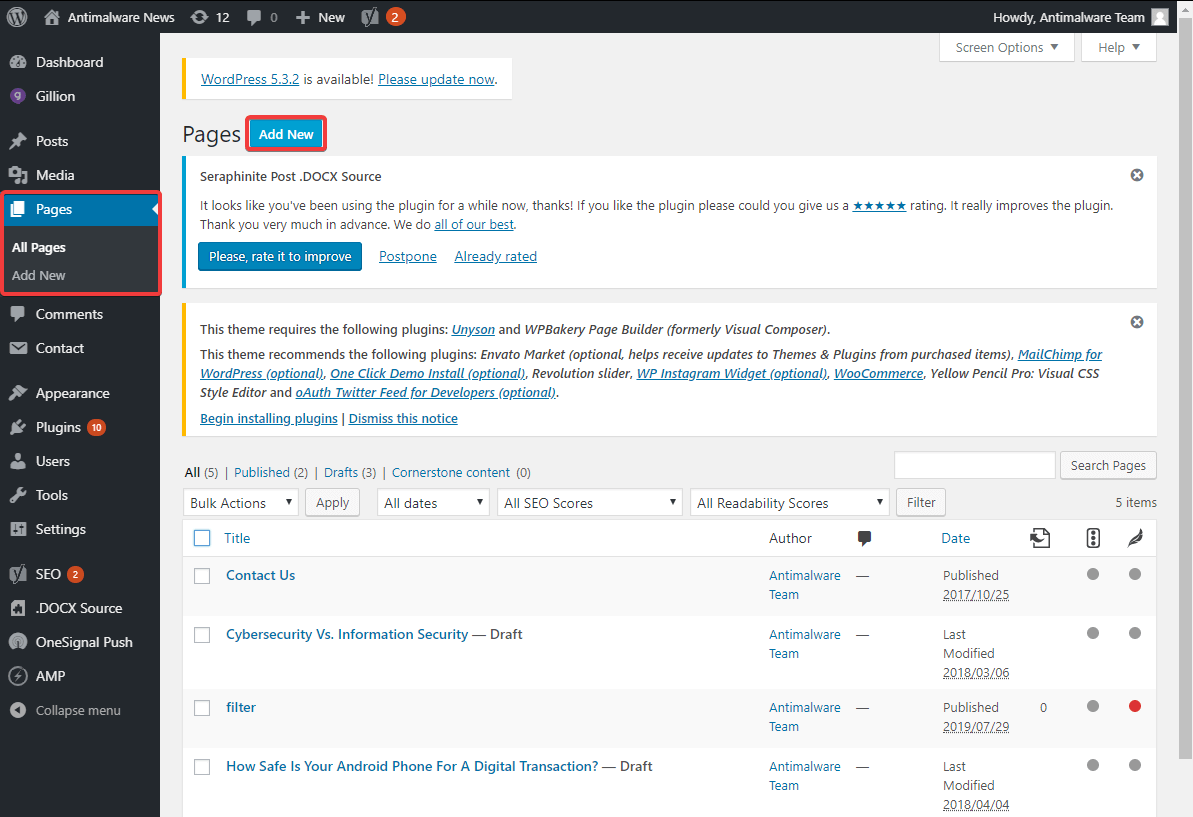
أضف صفحات إلى موقع WordPress الخاص بك
الإجراء الأكثر شيوعًا الذي يتم اتخاذه على لوحة معلومات WordPress هو إضافة صفحات ومنشورات إلى موقع الويب الخاص بك. يمكنك إضافة عدد غير محدود من الصفحات أو المنشورات على موقع الويب الخاص بك مرارًا وتكرارًا.
الخطوة الأولى. من اللوحة اليمنى ، انقر فوق علامة التبويب "الصفحات" وحدد "إضافة جديد".
الخطوة الثانية. أدخل "عنوان" صفحتك ولاحظ "الرابط الثابت" أسفل العنوان مباشرةً. سيظهر كما هو في نتائج بحث جوجل. (يُنصح بإزالة التواريخ أو السنة من الرابط الثابت وإبقائها قصيرة وبسيطة) .
الخطوة الثالثة. انقر فوق مربع النص لإدخال نص صفحتك. تحصل على الكثير من خيارات التنسيق للنص على صفحة الويب الخاصة بك. أدخل النص وقم بتحريره حسب اختيارك في لوحة معلومات مسؤول WP.
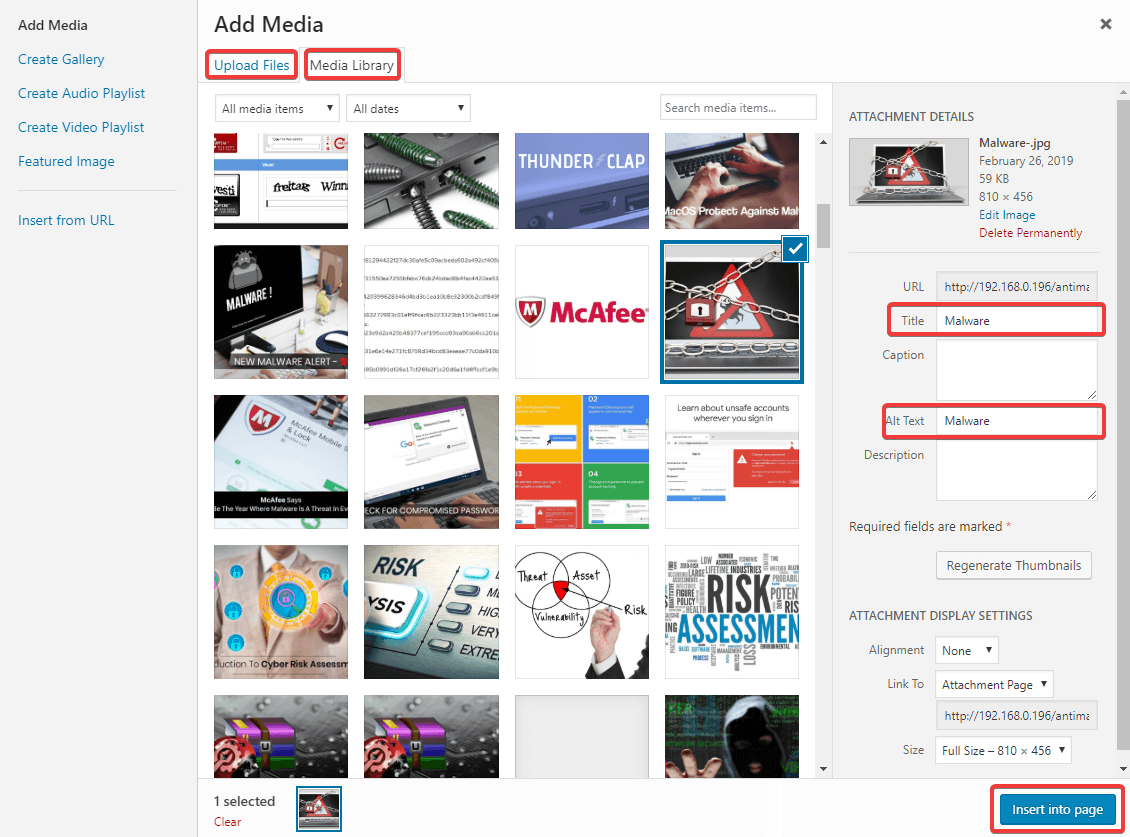
الخطوة 4. إذا كنت ترغب في إدراج صورة في صفحتك ، يمكنك النقر فوق الزر "إضافة وسائط" وتحديد الصورة من "مكتبة الوسائط" أو "تحميل الملفات" من نظامك.
الخطوة 5. عند إدراج صورة ، تأكد من إعطاء "العنوان" و "النص البديل" لصورتك. يكون التعليق "النص البديل" مرئيًا في حالة فشل تحميل الصورة لأي سبب من الأسباب.
الخطوة 6. عندما تقوم بالتمرير لأسفل في صفحتك ، ستجد "صورة مميزة" التي سيتم عرضها أعلى الصفحة أو كمقتطف من صفحة الويب الخاصة بك.
الخطوة 7. بمجرد الانتهاء من إنشاء أو تحرير صفحتك ، تحتاج إلى النقر فوق الزر "حفظ المسودة" الموجود على الجانب الأيمن من لوحة النشر لحفظ التغييرات.
الخطوة الثامنة. انقر فوق الزر "معاينة" لعرض التغييرات كما ستظهر على موقع الويب ولاحظ ما إذا كانت هناك أية تغييرات مطلوبة قبل نشرها.
الخطوة 9. انقر فوق الزر "نشر" إذا كنت تريد نشر الصفحة على الفور أو انقر فوق الرابط "تحرير" أمام خيار النشر فورًا لتأخير تاريخ النشر ووقته.
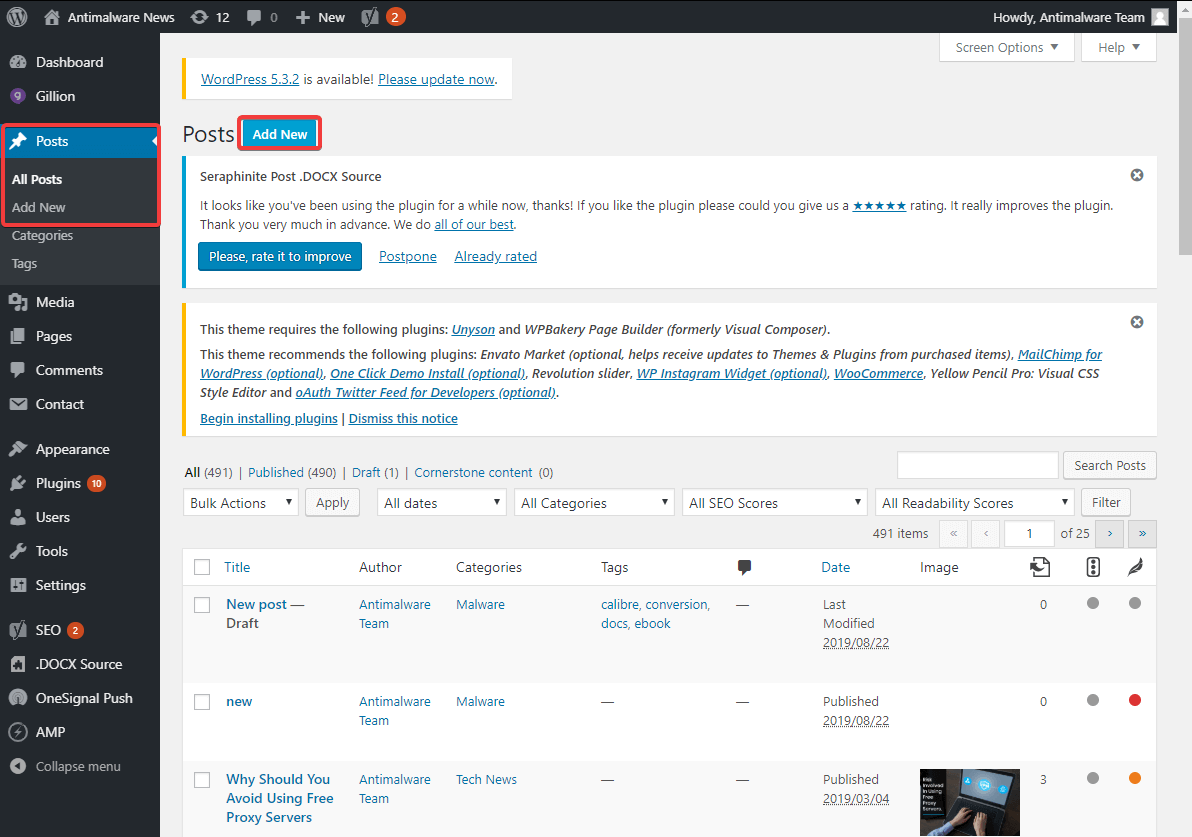
اقرأ أيضًا: كيفية بدء تشغيل مدونة WordPress مجانًا في 6 خطوات سهلة
أضف منشورًا إلى موقع WordPress الخاص بك
لإنشاء منشور ، تحتاج إلى النقر فوق علامة التبويب "المنشورات" في اللوحة اليمنى ثم النقر فوق الزر "إضافة جديد". تشبه بقية عملية إنشاء منشور الخطوات المذكورة أعلاه كما هو مذكور لإنشاء صفحة. هناك بعض النقاط الرئيسية التي تجعل المنشور مختلفًا عن الصفحة.
الفرق بين الصفحة والمنصب
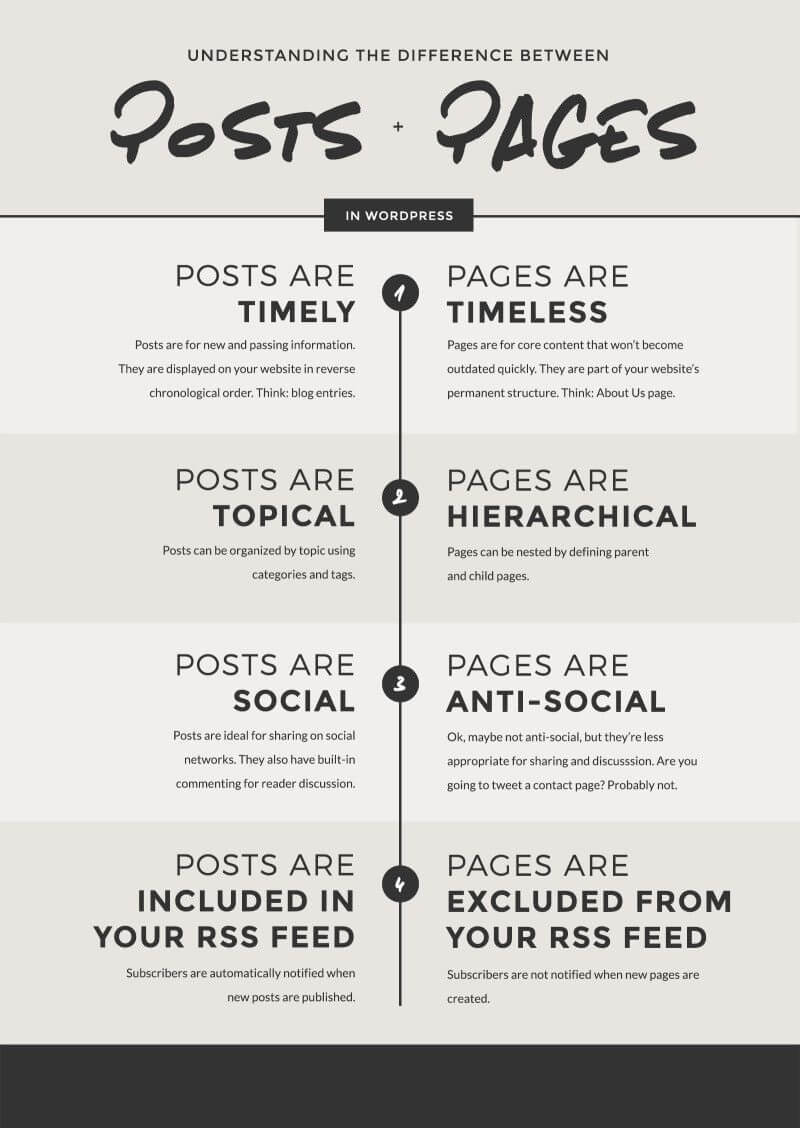
إعدادات ووردبريس المواضيع
لا يقل تصميم موقع الويب أهمية عن محتوى موقع WordPress الإلكتروني. أتاحت مظاهر WordPress إمكانية الحصول على مواقع ويب مذهلة بمظهر وإعدادات قياسية مصممة مسبقًا. إعدادات WordPress Theme على بعد نقرات قليلة.

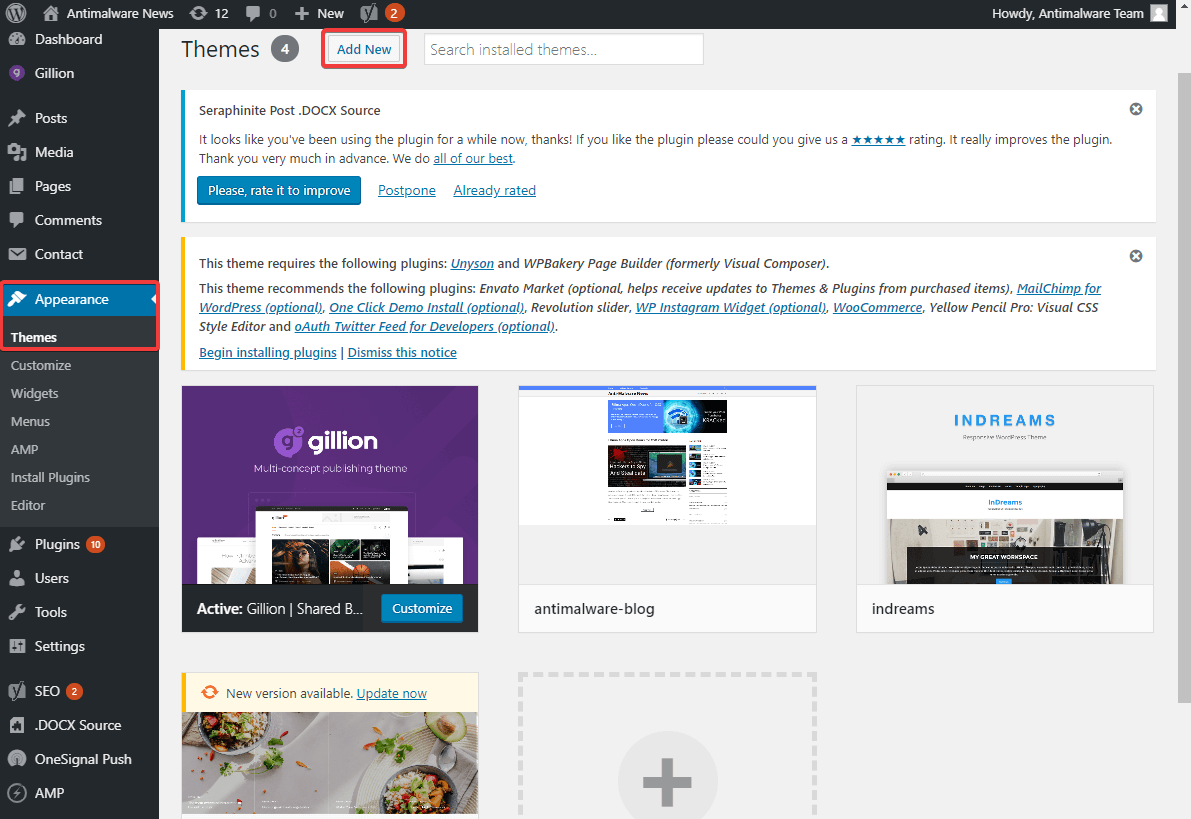
الخطوة الأولى. انقر فوق علامة التبويب "المظهر" على اللوحة اليمنى من لوحة تحكم مسؤول WordPress.
الخطوة 2. انقر فوق خيار "Themes" من القائمة المنسدلة المتاحة.
الخطوة 3. إذا كنت تحب أيًا من السمات الافتراضية المتاحة ، فانقر فوق خيار "المعاينة المباشرة" لاختبار السمة.
الخطوة 4. إذا كنت ترغب في المعاينة ، فانقر فوق الزر "تنشيط ونشر" في الجزء العلوي الأيسر.
الخطوة 5. إذا كنت ترغب في التغيير إلى سمة أخرى ، فانقر فوق الزر "تغيير" الموجود أسفل الزر "تنشيط ونشر".
الخطوة 6. يمكنك النقر فوق الزر "معاينة مباشرة" لأي سمة WordPress أخرى للحصول على المعاينة.
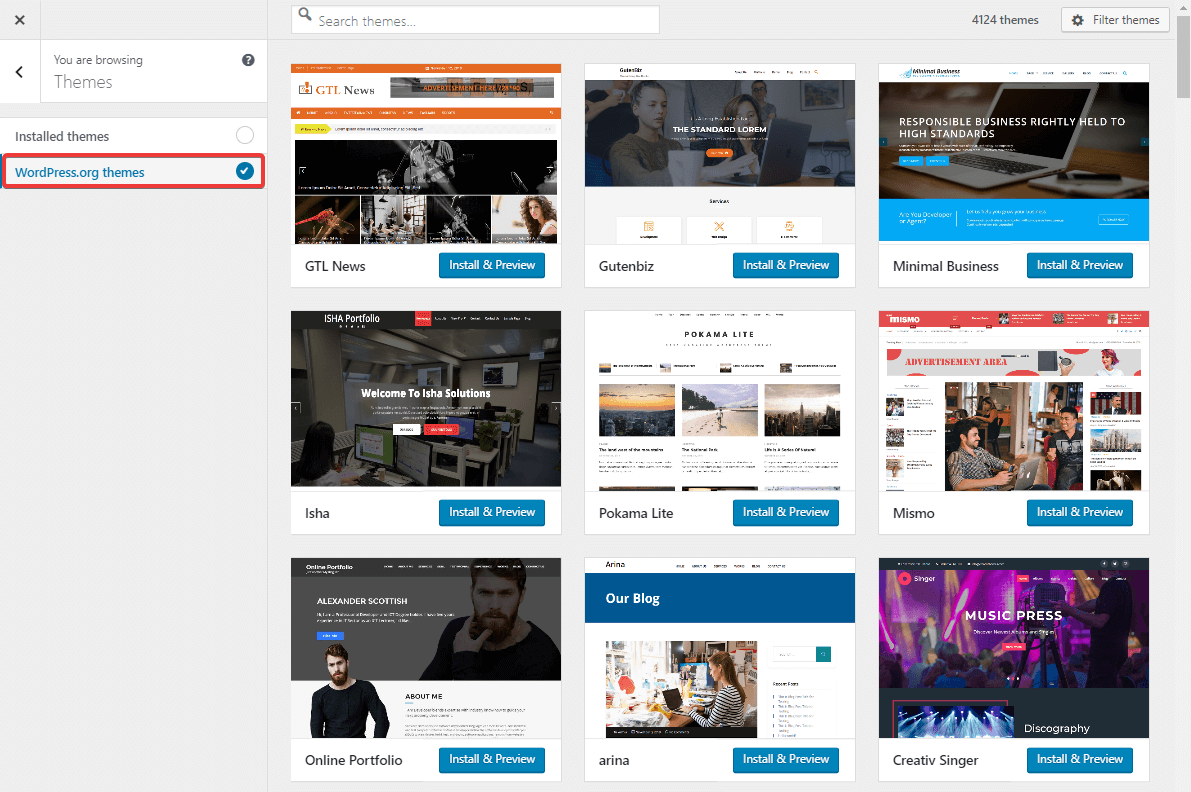
الخطوة 7. انقر فوق الزر "WordPress.org Themes" في المساحة الموجودة على الجانب الأيسر من لوحة المعاينة لاستكشاف الآلاف من سمات WordPress المجانية المتوفرة في لوحة معلومات مسؤول WP.
الخطوة الثامنة : يمكنك النقر فوق أي من سمات WordPress لتثبيتها وتنشيطها بعد ذلك وهناك. يمكنك أيضًا النقر فوق الزر "إضافة جديد" في لوحة معلومات WordPress لتثبيت وتفعيل سمة WordPress المفضلة لديك.
سيتغير المظهر الكامل لموقع الويب الخاص بك وفقًا لقالب القالب المحدد.
"نصيحة: سمة Divi أو سمة Avada أو سمة Astra أو Oceanwp هي عدد قليل من أفضل سمات WordPress المتاحة. يجب أن يكون موضوعك وفقًا لمكانة موقع الويب الخاص بك والغرض منه ".
نموذج اتصال ووردبريس
يعد إنشاء نموذج اتصال في لوحة معلومات WordPress أمرًا سهلاً باستخدام مكونات WordPress الإضافية البسيطة. نموذج الاتصال 7 ، Gravity Forms ، Visual Composer هي بعض إضافات WordPress التي تعد الأفضل في فئتها. نموذج الاتصال 7 هو مكون WordPress الإضافي الأكثر استخدامًا لإنشاء نماذج اتصال.
الخطوة الأولى. انقر فوق علامة التبويب "البرنامج المساعد" على اللوحة اليسرى في لوحة تحكم WP Admin.
الخطوة 2. ابحث عن نموذج الاتصال المطلوب الذي ترغب في الحصول عليه لموقع الويب الخاص بك. جرب نموذج الاتصال 7 وخيارات أخرى ذات صلة.
الخطوة الثالثة. انقر فوق الزر "التثبيت الآن" للحصول عليه لموقع الويب الخاص بك.
الخطوة 4. انقر فوق الزر "تنشيط" لتنشيطه لموقعك على الويب.
الخطوة 5. انقر فوق النموذج المنشط من اللوحة اليمنى وانقر فوق "إنشاء نموذج جديد".
الخطوة 6. سيطلب منك إدخال الملصقات والعنصر النائب وتكوين نوع الإدخال.
الخطوة 7. بمجرد الانتهاء من الحقول ، يمكنك أيضًا تكوين الحقول المطلوبة.
الخطوة 8. بمجرد الانتهاء من إنشاء النموذج ، يمكنك النقر فوق الزر "حفظ النموذج".
الخطوة 9. سوف تقوم بإنشاء رمز قصير. انسخ الرمز المختصر والصقه حيث تريد إضافة نموذج اتصال.
الخطوة 10. قم بإنشاء منشور جديد وإضافة نموذج الاتصال في المنشور الخاص بك وتحقق من المعاينة. إذا تم تكوين كل شيء بالشكل الذي تريده ، فانقر فوق الزر "نشر" لبدء البث المباشر.
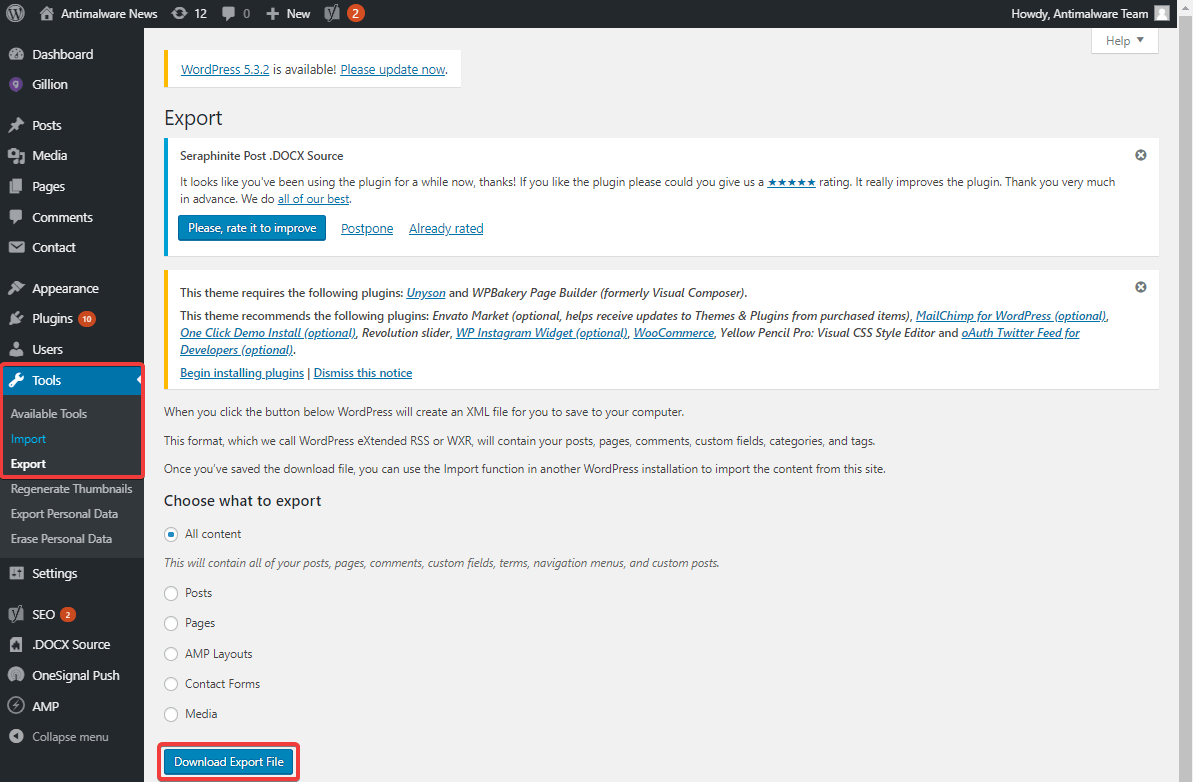
استيراد تصدير محتوى WordPress
هذه إحدى أهم وظائف لوحة تحكم مشرف WordPress. لأي أسباب أمنية ، إذا كنت ترغب في استيراد أو تصدير محتوى موقع WordPress الخاص بك ، فيمكنك تنفيذ الإجراء في بضع خطوات بسيطة.
الخطوة الأولى. انقر فوق علامة التبويب "أدوات" في القائمة الموجودة على الجانب الأيسر.
الخطوة الثانية. انقر على خيار "استيراد" أو "تصدير" حسب متطلباتك.
الخطوة 3. حدد ما إذا كنت ترغب في استيراد أو تصدير المحتوى بالكامل أو مجرد صفحات أو منشورات أو نماذج اتصال.
الخطوة 4. انقر فوق الزر "تنزيل ملف التصدير" للحصول على الخيار الذي تم تنفيذه من لوحة معلومات مسؤول WP. يمكنك أيضًا استخدام أداة "All in one wpigration" لترحيل موقع الويب بالكامل من لوحة cPanel إلى أخرى.
"نصيحة: يُنصح بالاحتفاظ بنسخة احتياطية من موقع الويب بالكامل على جهازك المحلي مرة واحدة شهريًا."
تغليف
لقد قمنا بتغطية كيفية تسجيل الدخول إلى لوحة معلومات WordPress وقمنا أيضًا بتسليط الضوء على علامات التبويب الأكثر فائدة في لوحة تحكم مسؤول WordPress. الآن بعد أن قمت باستكشاف لوحة إدارة WordPress ، فأنت تعرف كيفية إضافة صفحات على موقع WordPress الخاص بك أو كيفية إضافة منشورات على لوحة إدارة WP.
يمكنك أيضًا تخصيص موقع WordPress الخاص بك باستخدام سمات WordPress المتاحة أو إضافة المزيد من سمات WordPress المذهلة من مجموعة مؤسسة WordPress. استخدم هذه الإعدادات لإنشاء موقع WordPress الأول الخاص بك باستخدام لوحة تحكم مسؤول WordPress ومشاركة الرابط معنا في قسم التعليقات. سنضيف قيمة مع مدخلاتنا لجعلها الأفضل بالنسبة لك.
