كيفية إدارة مساحة التخزين الخاصة بك على Playstation 5
نشرت: 2023-05-23يأتي جهاز PlayStation 5 مزودًا بمحرك أقراص مزود بذاكرة مصنوعة من مكونات صلبة قوي يوفر أوقات تحميل سريعة للغاية ، ولكنه يمكن أن يملأ الألعاب بسرعة ويحفظ البيانات وملفات الوسائط. لحسن الحظ ، لديك الكثير من الطرق لتفريغ المساحة وتقديم النظام إلى وحدة التخزين الداخلية.
سيعلمك هذا البرنامج التعليمي كيفية إدارة تخزين PlayStation 5 ، بحيث يمكنك الاستمرار في استخدام وحدة التحكم الخاصة بك دون نفاد المساحة.

كيفية التحقق من تخزين PS5 الخاص بك
يأتي PS5 الخاص بك مزودًا بوحدة تحكم لإدارة التخزين تتيح لك مراقبة المساحة المتبقية لمحرك أقراص الحالة الصلبة الداخلي ، بما في ذلك تقسيم المساحة المستخدمة حسب النوع. للوصول إليه:
- حدد الإعدادات في الزاوية العلوية اليمنى من شاشة PS5 الرئيسية.
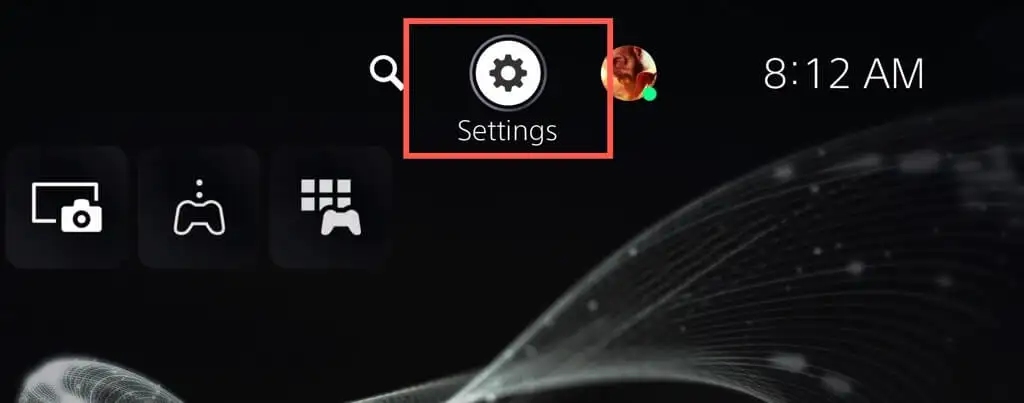
- قم بالتمرير لأسفل وحدد التخزين في قائمة الإعدادات.
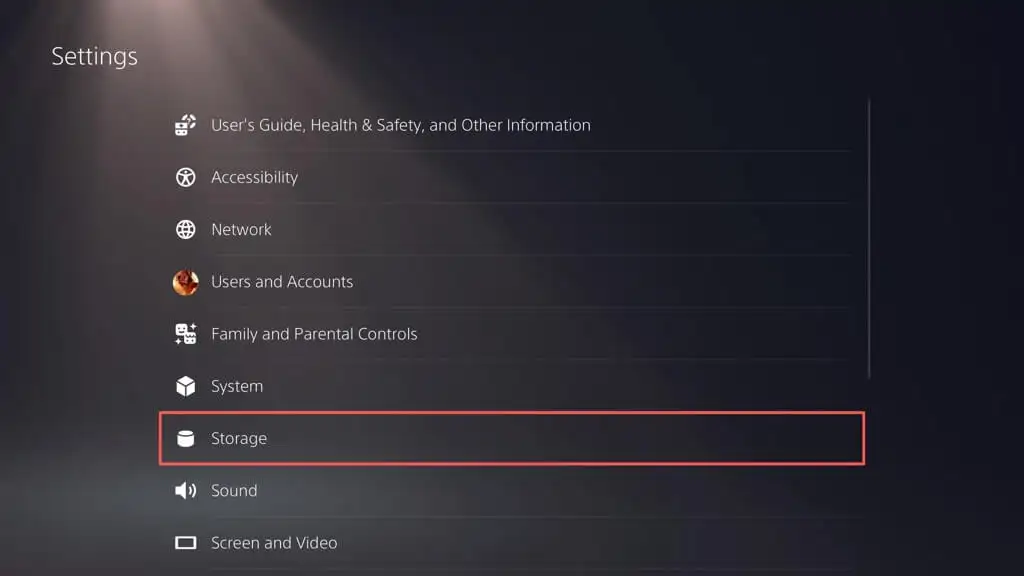
- تحقق من مؤشر تخزين وحدة التحكم لعرض حجم القرص والتخزين المجاني. على الرغم من أن PS5 يحتوي على محرك أقراص بسعة 825 جيجابايت ، إلا أنه يوفر 667.2 جيجابايت فقط بعد احتساب برنامج النظام.
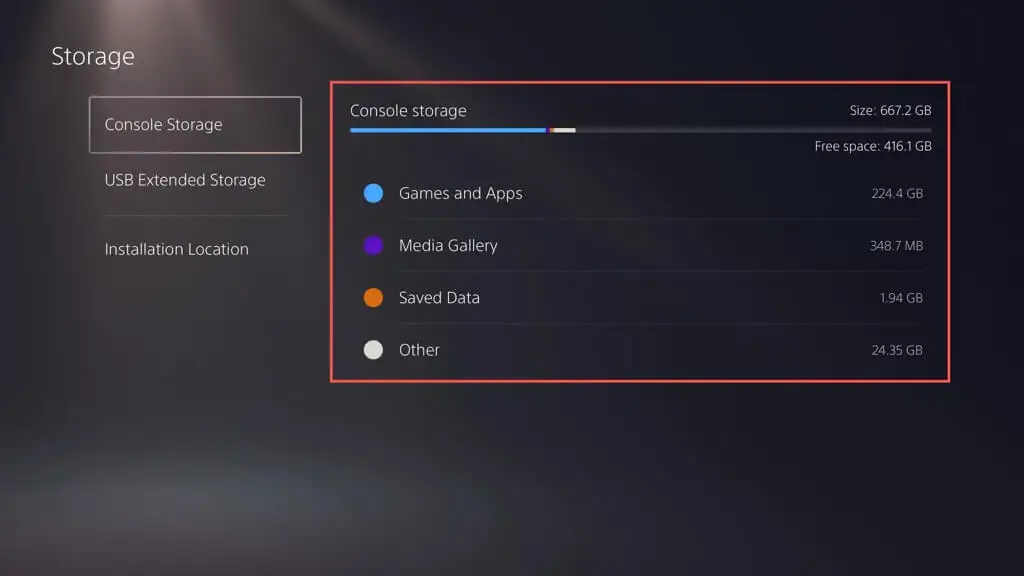
أسفل ذلك ، يجب أن تشاهد أيضًا المساحة التي تشغلها الألعاب والتطبيقات ، ومعرض الوسائط (الذي يتكون من لقطات الشاشة ومقاطع الفيديو) ، وحفظ الملفات. فئة رابعة - أخرى - تحدد ذاكرة التخزين المؤقت للنظام وتتقلب حول 50 جيجابايت حسب الاستخدام.
بالإضافة إلى ذلك ، يمكنك عرض المساحة على أجهزة التخزين الممتدة التي قمت بإعدادها على PS5 - حدد USB Extended Storage من الشريط الجانبي.
كيفية حذف ألعاب وتطبيقات PS5 القديمة
إذا نفدت سعة التخزين على PS5 ، فإن أبسط طريقة لتفريغ مساحة هي حذف الألعاب والتطبيقات التي لم تعد تلعبها أو تحتاجها. إليك الطريقة:
- افتح قائمة إعدادات PS5 وحدد التخزين .
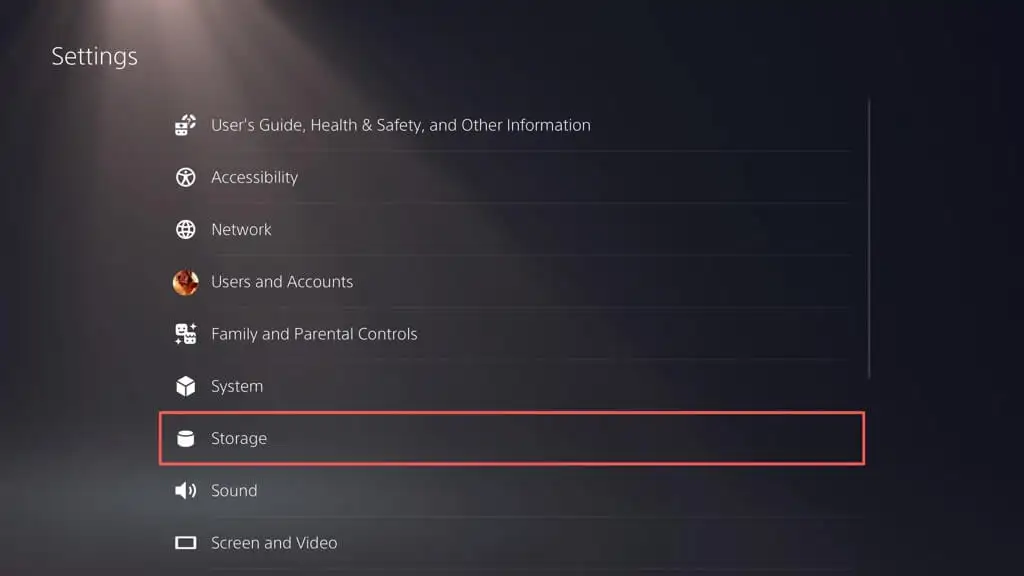
- حدد الألعاب والتطبيقات .
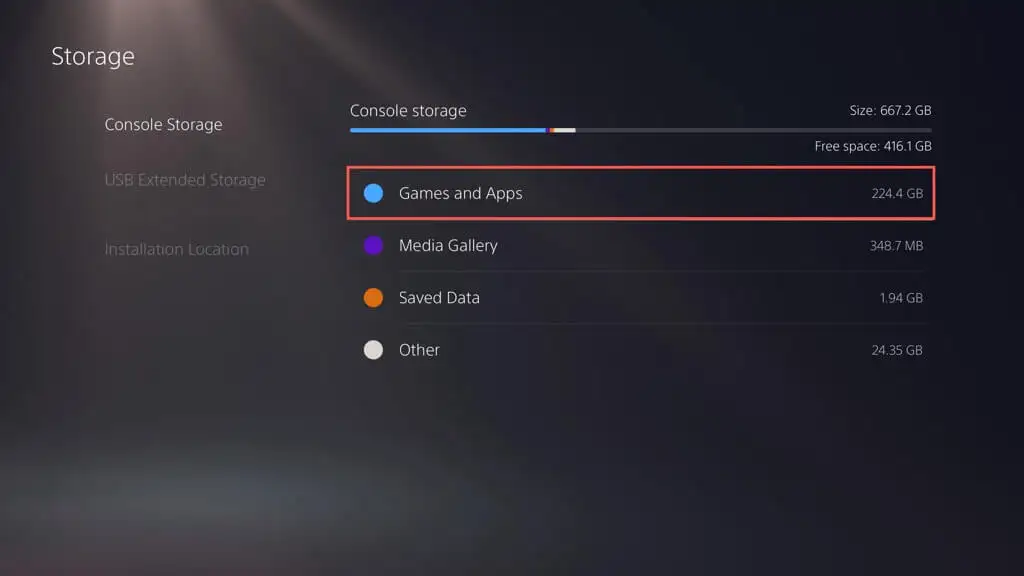
- حدد المربعات بجوار الألعاب والتطبيقات التي تريد إلغاء تثبيتها واختر حذف .
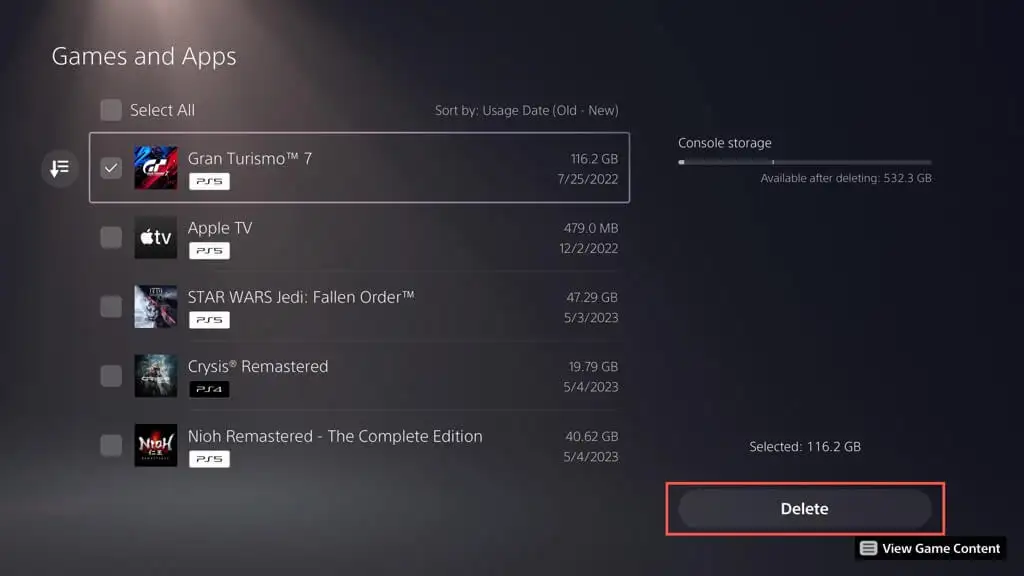
ملاحظة : يشير مؤشر تخزين وحدة التحكم في الزاوية اليمنى العليا إلى المساحة الخالية المتوفرة إذا قمت بحذف العناصر المحددة.
- حدد "موافق" لمتابعة عملية إلغاء التثبيت.
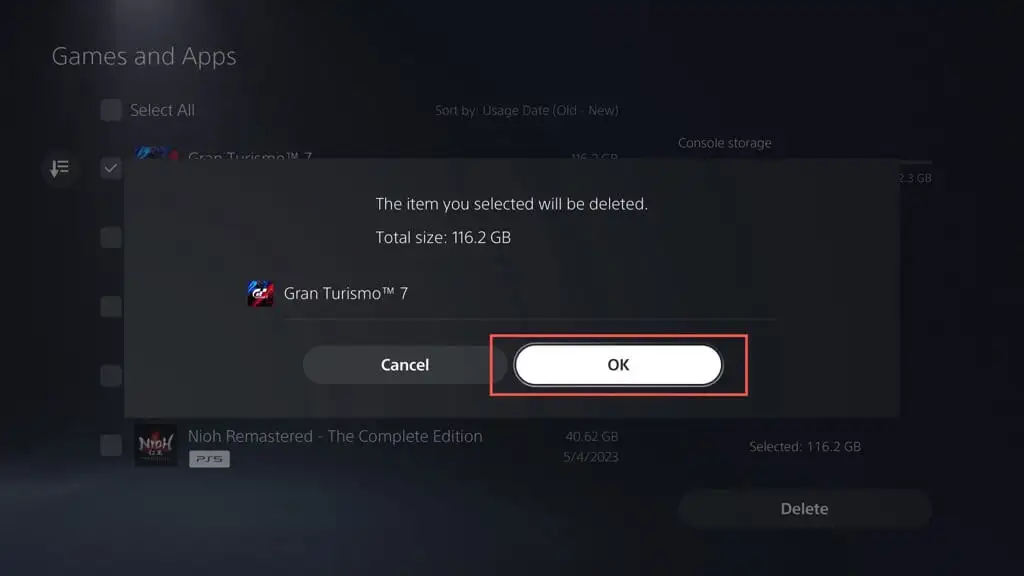
- انتظر حتى يقوم جهاز PS5 بحذف الألعاب والتطبيقات المحددة.
بدلاً من ذلك ، قم بتمييز اللعبة أو التطبيق على الشاشة الرئيسية لجهاز PS5 ، واضغط على الزر "خيارات" في وحدة التحكم اللاسلكية DualSense الخاصة بك ، واختر "حذف" .
كيفية حذف لقطات الشاشة ومقاطع الفيديو
يمكن أن يؤدي التقاط لقطات شاشة ومقاطع فيديو متكررة أثناء جلسات اللعب إلى استهلاك مساحة التخزين على PS5 بسرعة. لجعل الأمور أسوأ ، تقوم وحدة التحكم تلقائيًا بالتقاط لقطات شاشة ومقاطع من لحظات معينة من اللعب ، مثل عندما تحصل على الجوائز أو تكمل التحديات. بمرور الوقت ، يمكن أن تملأ هذه الملفات معرض الوسائط الخاص بك وتتسبب في إبطاء وحدة التحكم الخاصة بك أو نفاد المساحة.
لحذف لقطات الشاشة ومقاطع الفيديو غير المرغوب فيها:
- افتح قائمة إعدادات PS5 وحدد التخزين .
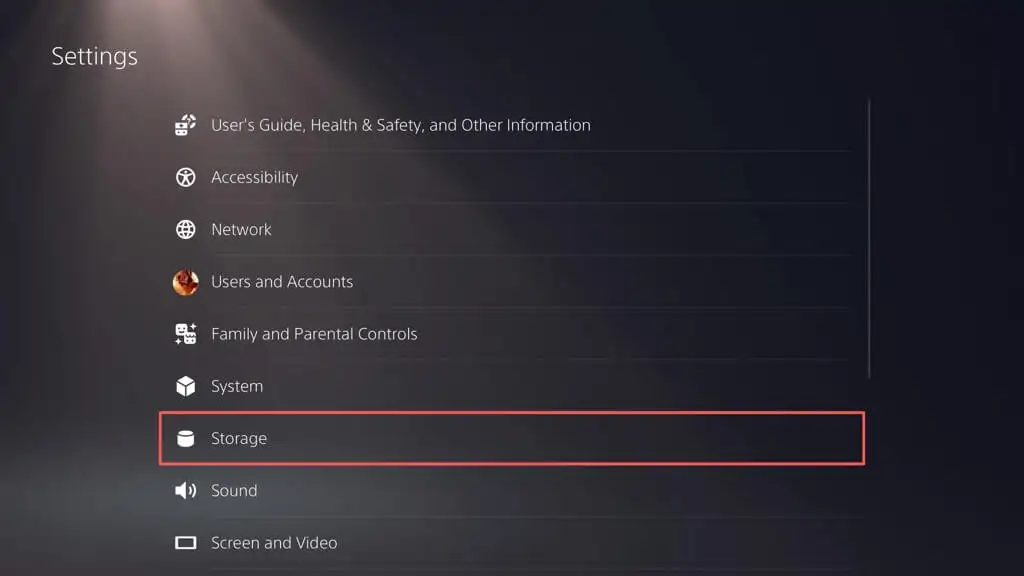
- اختر معرض الوسائط .
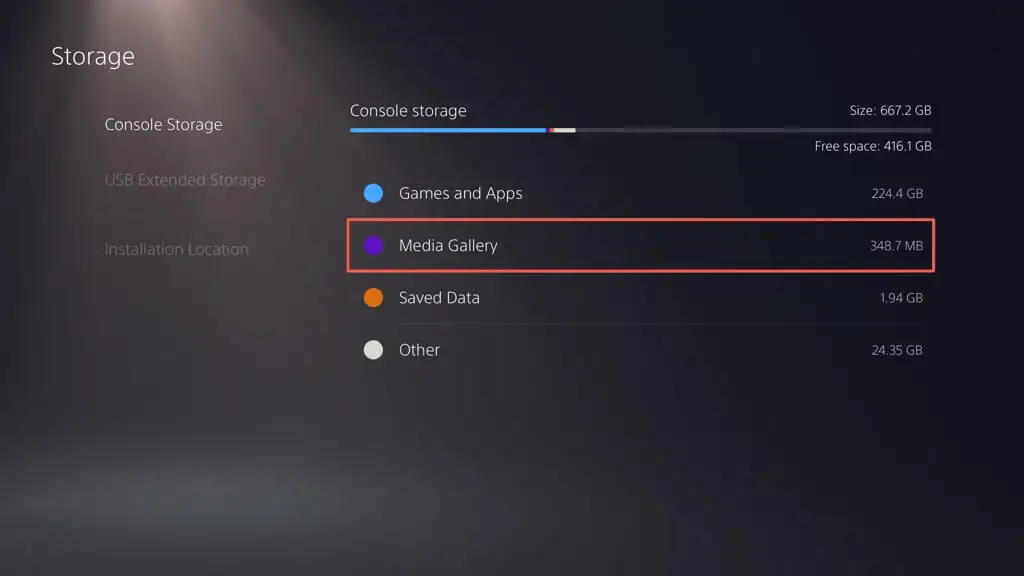
- قم بتنشيط الزر تحديد متعدد في الزاوية اليسرى من الشاشة.
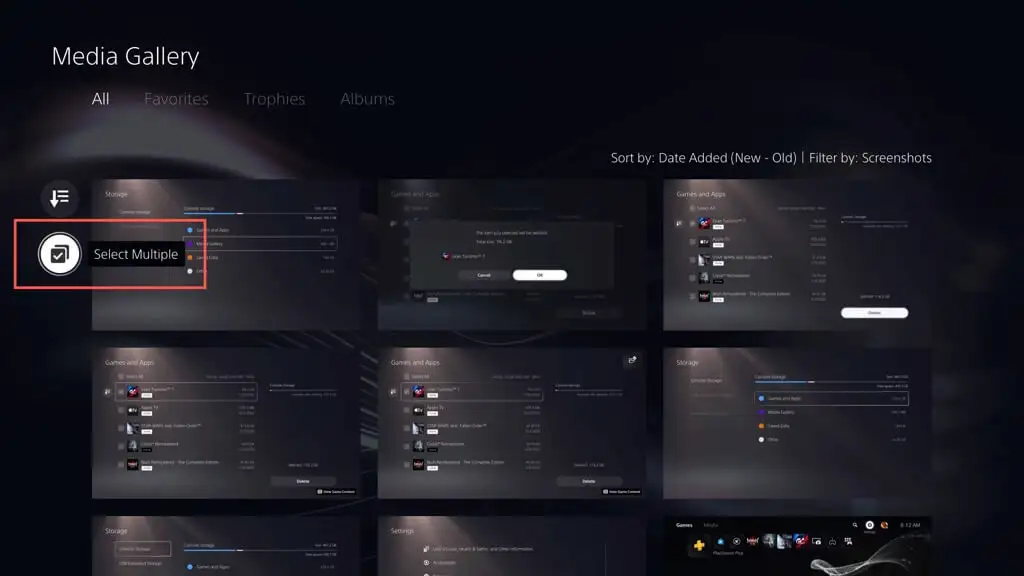
- حدد لقطات الشاشة ومقاطع الفيديو التي تريد إزالتها واختر حذف .
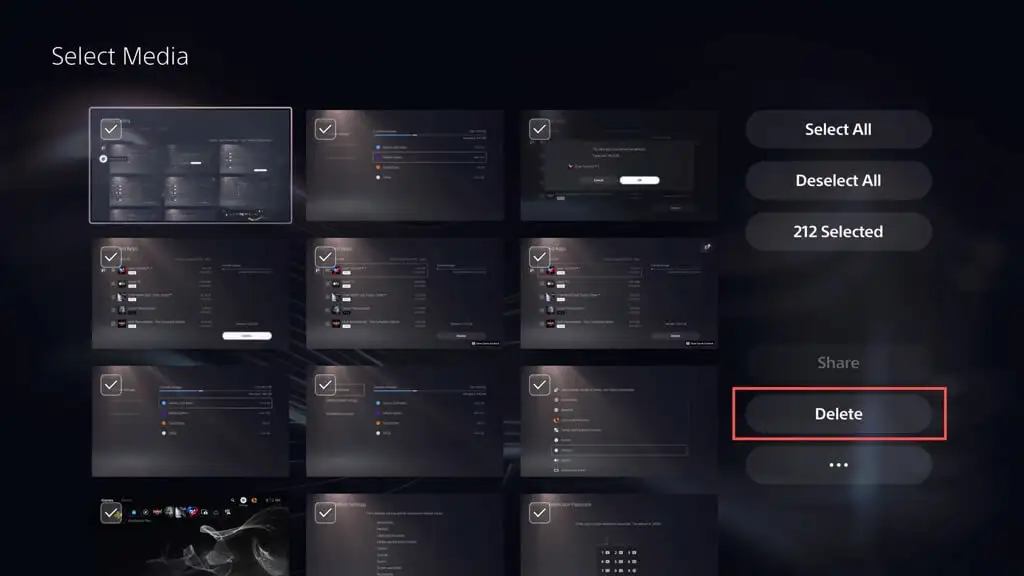
- حدد حذف للتأكيد.
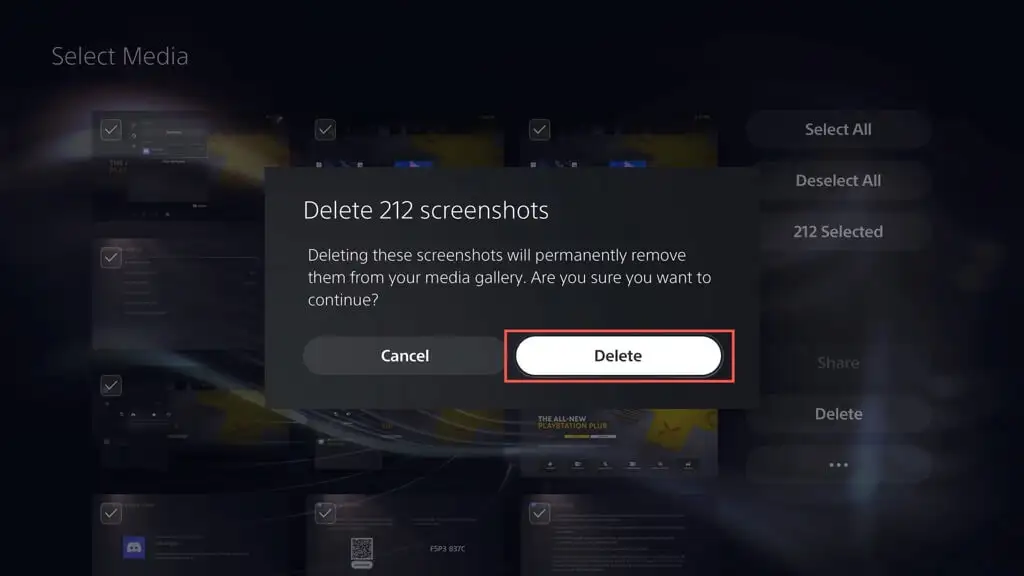
يمكنك أيضًا منع PS5 من التقاط لقطات شاشة ومقاطع فيديو تلقائية للحظات عندما تحصل على الجوائز وتكمل التحديات. للقيام بذلك:
- حدد Capture and Broadcasts في قائمة إعدادات PS5.
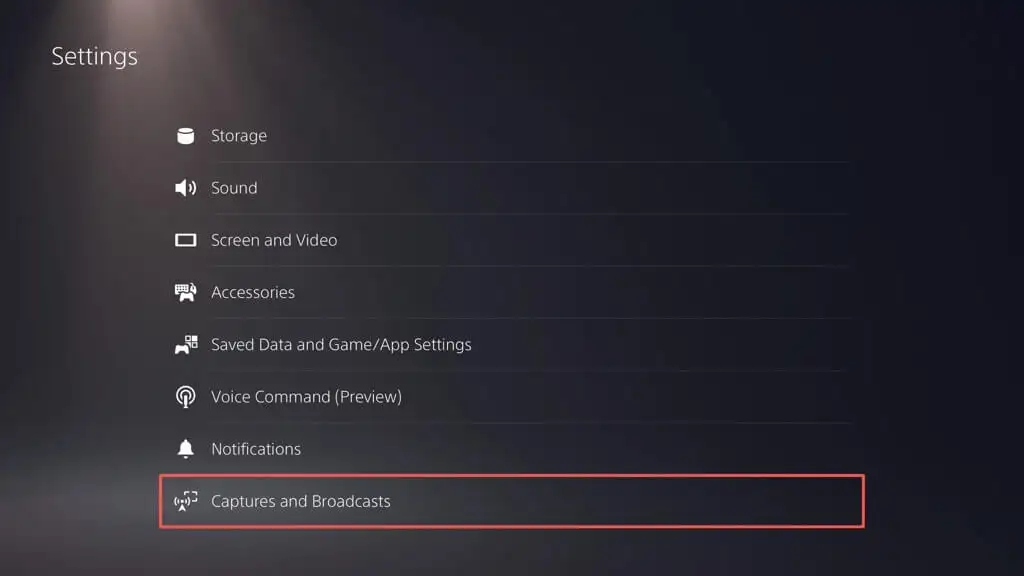
- حدد الجوائز .
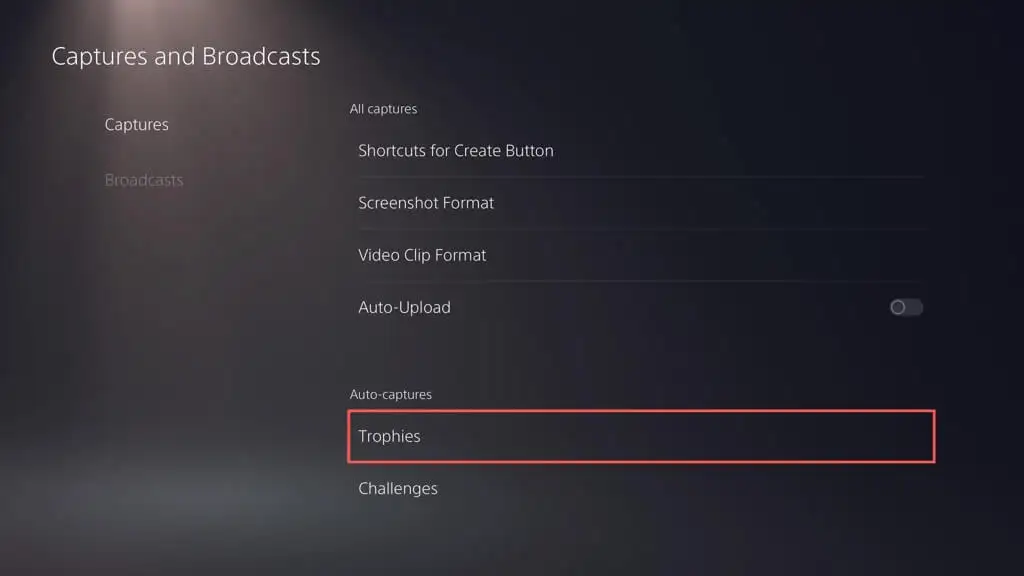
- قم بتعيين Save Trophy Screenshots و Save Trophy Videos على None .
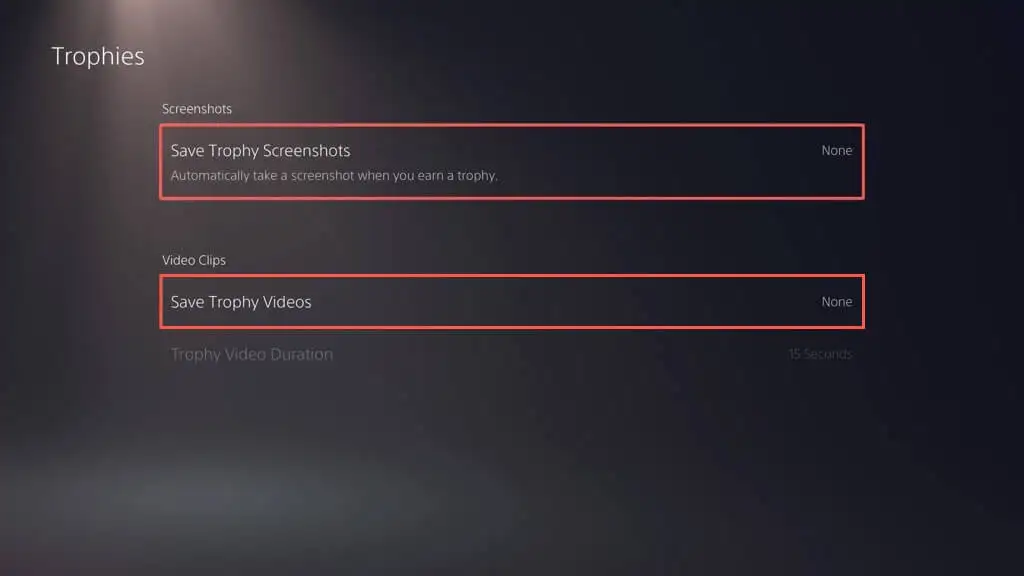
- ارجع إلى الشاشة السابقة ، وحدد التحديات ، وقم بتعطيل المفتاح المجاور لـ Auto-Capture Challenge Videos .
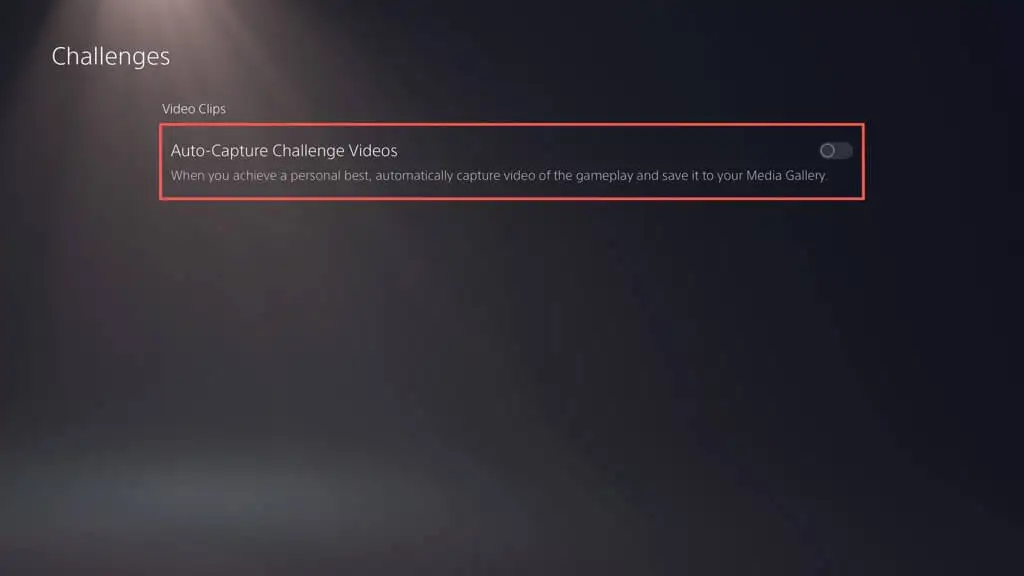
كيفية عمل نسخة احتياطية من الألعاب القديمة المحفوظة وحذفها
إذا كنت تلعب العديد من الألعاب على PS5 الخاص بك ، فيمكن أن يستخدم حفظ الملفات مساحة كبيرة من التخزين. تحقق من البيانات المحفوظة واحذف الملفات التي لا تحتاج إليها. يمكنك أيضًا نسخها إلى محرك أقراص USB أو تحميلها على خوادم Sony (إذا قمت بالاشتراك في PlayStation Plus) قبل حذفها. إليك الطريقة:
- حدد البيانات المحفوظة وإعدادات اللعبة / التطبيق في قائمة إعدادات PS5.
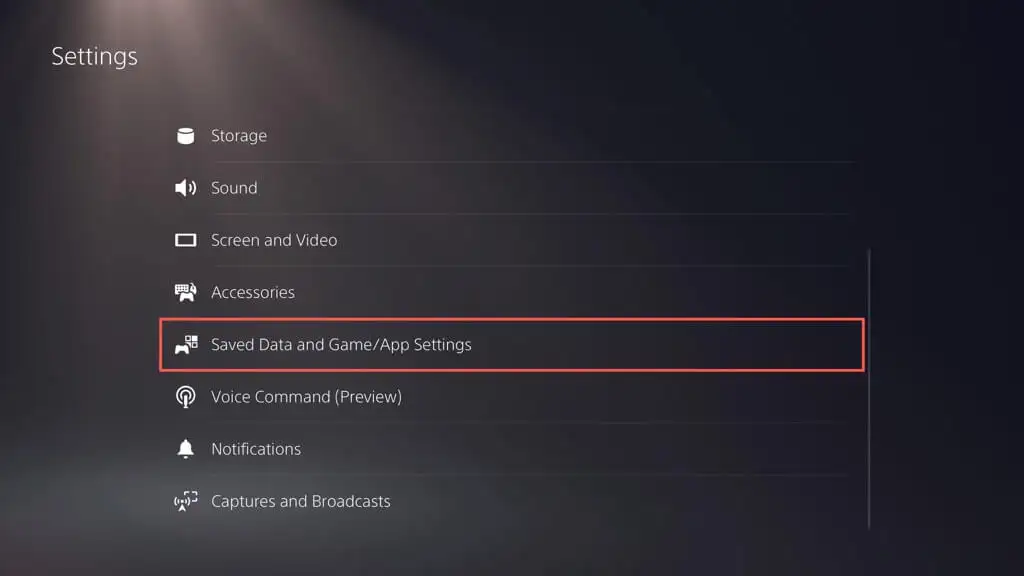
- انتقل إلى البيانات المحفوظة (PS5) / البيانات المحفوظة (PS4) > تخزين وحدة التحكم .
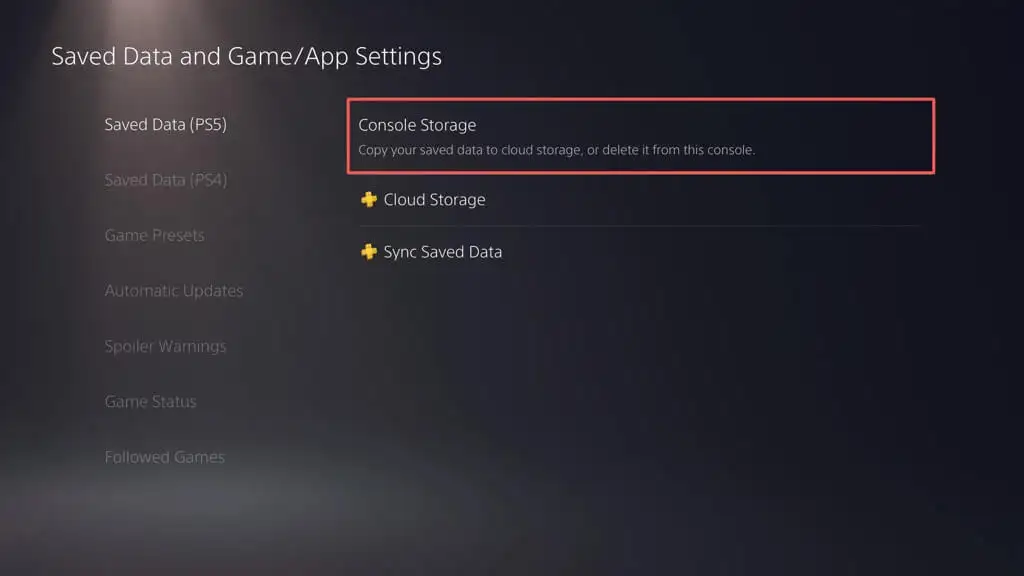
- حدد المربعات بجوار حفظ الألعاب التي تريد إزالتها وحدد حذف . اختياريًا ، حدد خيارات التحميل إلى التخزين السحابي أو التحميل إلى PS Plus لنسخ بياناتك المحفوظة احتياطيًا على محرك أقراص USB أو السحابة قبل حذفها.
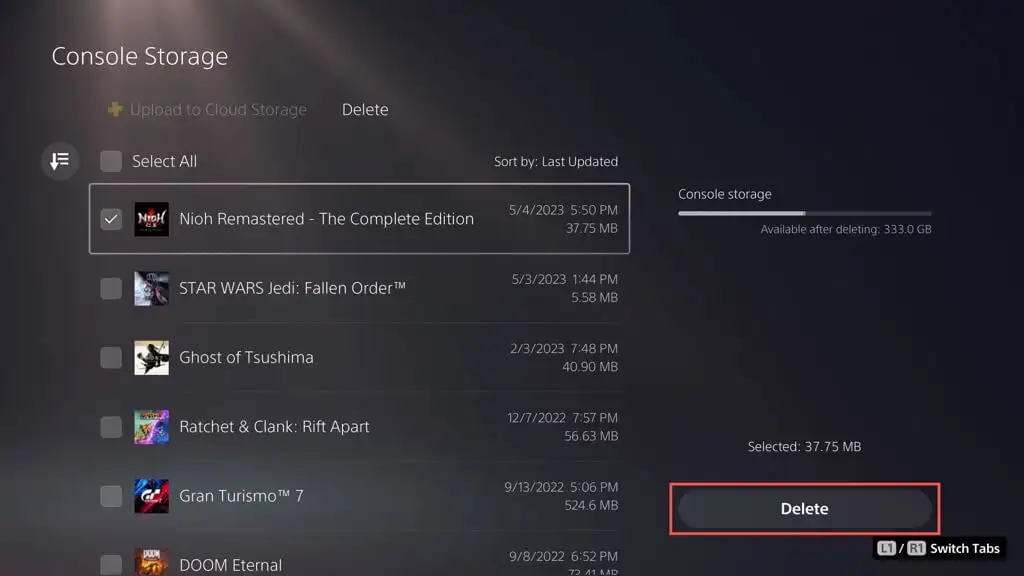
ملاحظة : يمكنك فقط نسخ البيانات المحفوظة لألعاب PS4 إلى محرك أقراص فلاش USB.

- حدد موافق للتأكيد.
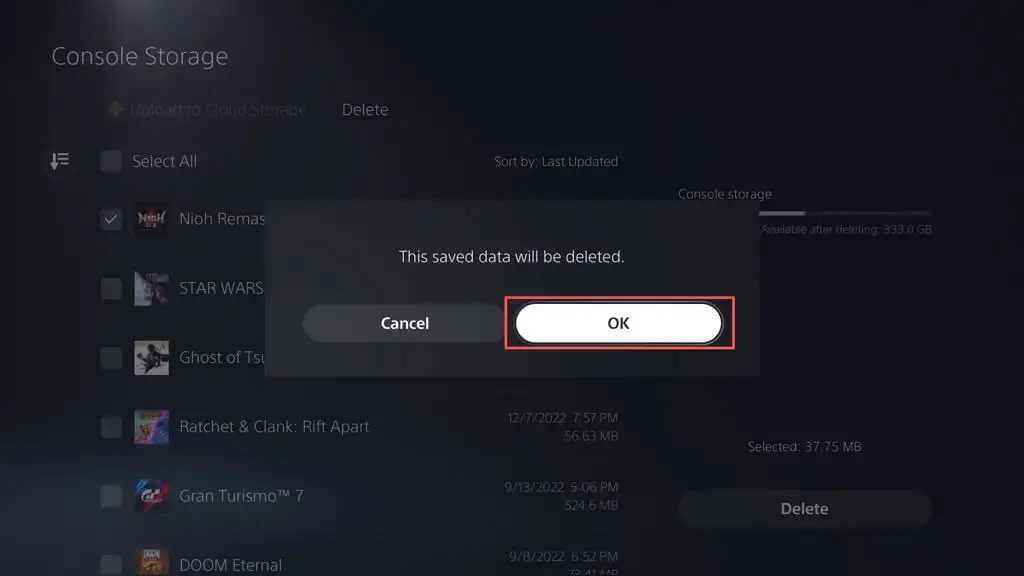
- انتظر حتى يقوم جهاز PS5 بحذف الملفات المحددة.
كيفية مسح ذاكرة التخزين المؤقت لـ PS5
إذا لاحظت استخدامًا مرتفعًا بشكل غير طبيعي للقرص بجوار أخرى ضمن لوحة إدارة التخزين في PS5 (على سبيل المثال ، يتجاوز 100 جيجابايت) ، فقد يرجع ذلك إلى تضخم ذاكرة التخزين المؤقت للنظام. يمكنك مسحه في الوضع الآمن. إليك الطريقة:
- قم بإيقاف تشغيل PS5 الخاص بك.
- اضغط مع الاستمرار على زر الطاقة حتى تصدر الوحدة صوتًا مرتين.
- قم بتوصيل وحدة التحكم اللاسلكية DualSense بجهاز PS5 عبر USB واضغط على زر PS .
- حدد مسح ذاكرة التخزين المؤقت وإعادة إنشاء قاعدة البيانات
- اختر الخيار الفرعي Clear System Software Cache لمسح ذاكرة التخزين المؤقت لنظام وحدة التحكم.
اختياريًا ، يمكنك إعادة بناء قاعدة بيانات PS5 لإعادة هيكلة التخزين الداخلي وإزالة البيانات الزائدة - اختر الخيار الفرعي إعادة إنشاء قاعدة البيانات للقيام بذلك. لمزيد من المعلومات ، راجع دليلنا للدخول إلى الوضع الآمن واستخدامه على PS5.
كيفية تعطيل تحديثات اللعبة التلقائية
إذا كانت مساحة التخزين منخفضة لديك ، فقد ترغب في تعطيل التنزيلات التلقائية لتحديثات اللعبة والتصحيحات. للقيام بذلك:
- قم بزيارة شاشة إعدادات PS5 وحدد البيانات المحفوظة وإعدادات اللعبة / التطبيق .
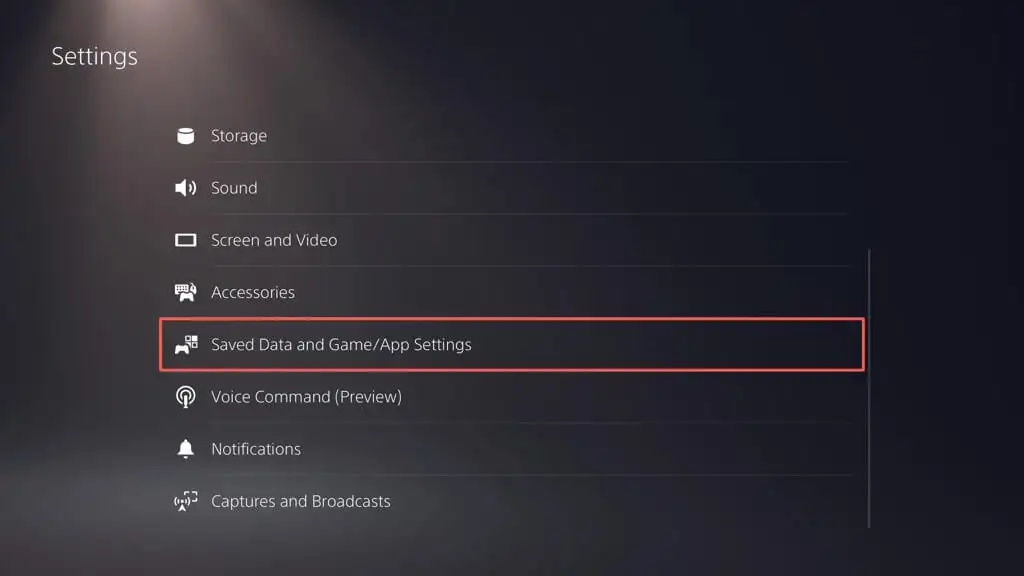
- قم بإيقاف تشغيل المفتاح الموجود بجوار التنزيل التلقائي .
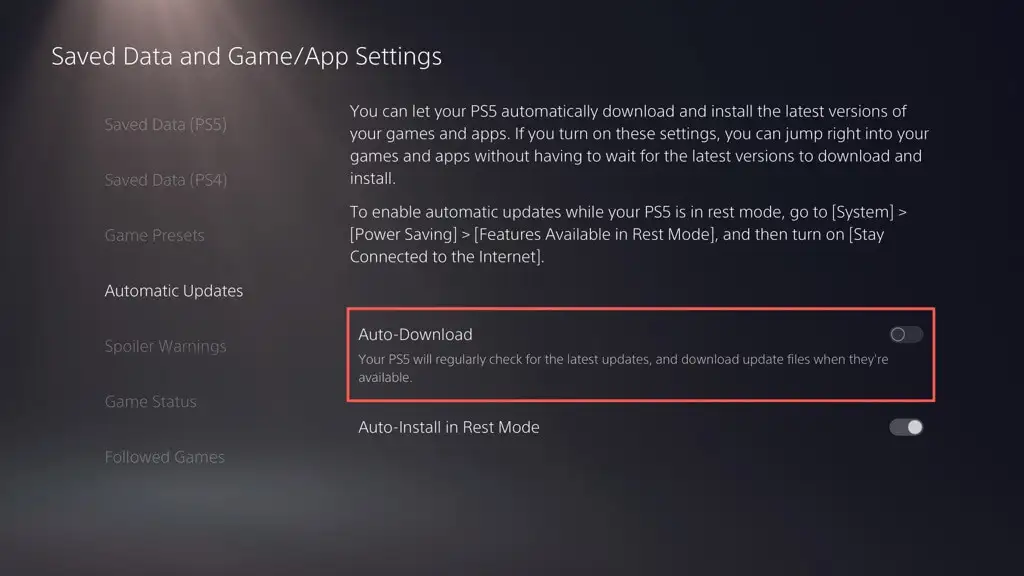
لتثبيت تحديثات اللعبة يدويًا ، قم بتمييز اللعبة داخل الشاشة الرئيسية ، واضغط على زر الخيارات ، وحدد التحقق من وجود تحديث .
كيفية إعداد واستخدام محرك أقراص ثابت خارجي
إذا استمر نفاد مساحة التخزين على PS5 ، فمن الجيد إعداد واستخدام محرك أقراص ثابت خارجي أو SSD. يتيح لك ذلك نقل الألعاب من وحدة التخزين الداخلية ونسخها مرة أخرى عندما يحين وقت اللعب.
تحذير : انسخ أي بيانات على محرك الأقراص الخارجي احتياطيًا إلى جهاز كمبيوتر شخصي أو جهاز Mac قبل المضي قدمًا.
لإعداد محرك أقراص USB للعمل كجهاز تخزين ممتد لجهاز PS5 ، قم بتوصيله بمنفذ USB-C الموجود في المقدمة أو بمنفذ USB-A في الجزء الخلفي من وحدة التحكم ، ثم:
- افتح قائمة إعدادات PS5 وحدد التخزين .
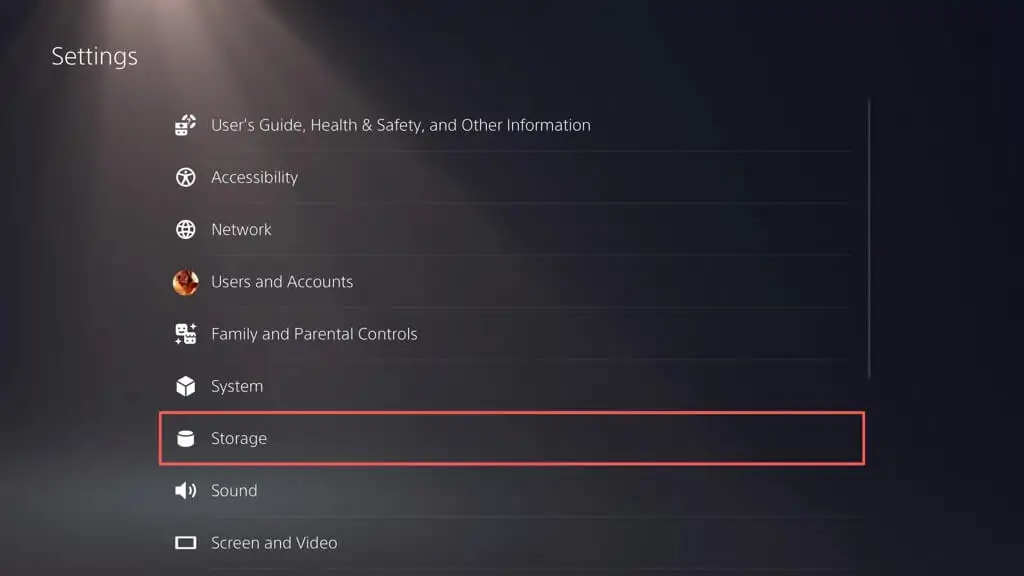
- حدد USB Extended Storage > Format as USB Extended Storage .
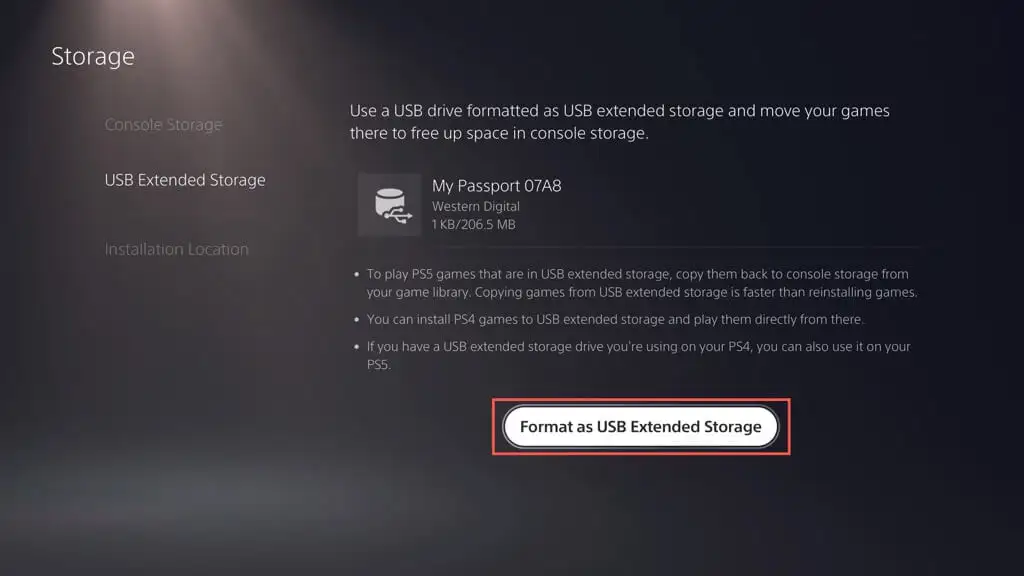
- حدد نعم .
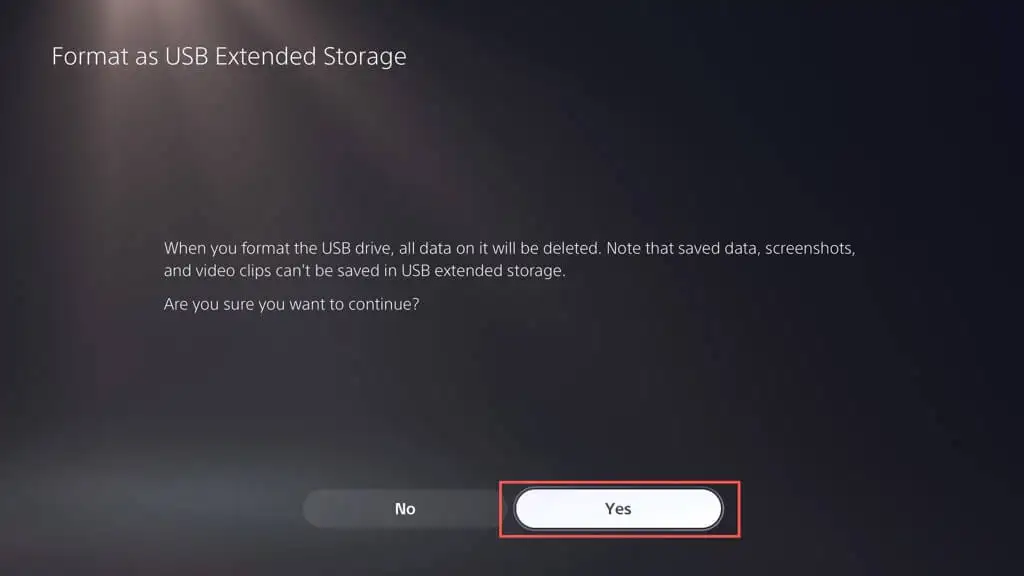
التخزين الموسع جاهز للاستخدام. لنقل الألعاب إلى محرك USB:
- قم بتمييز لعبة تريد نقلها على الشاشة الرئيسية لجهاز PS5 ، واضغط على الزر "خيارات" ، وحدد "نقل الألعاب والتطبيقات" .
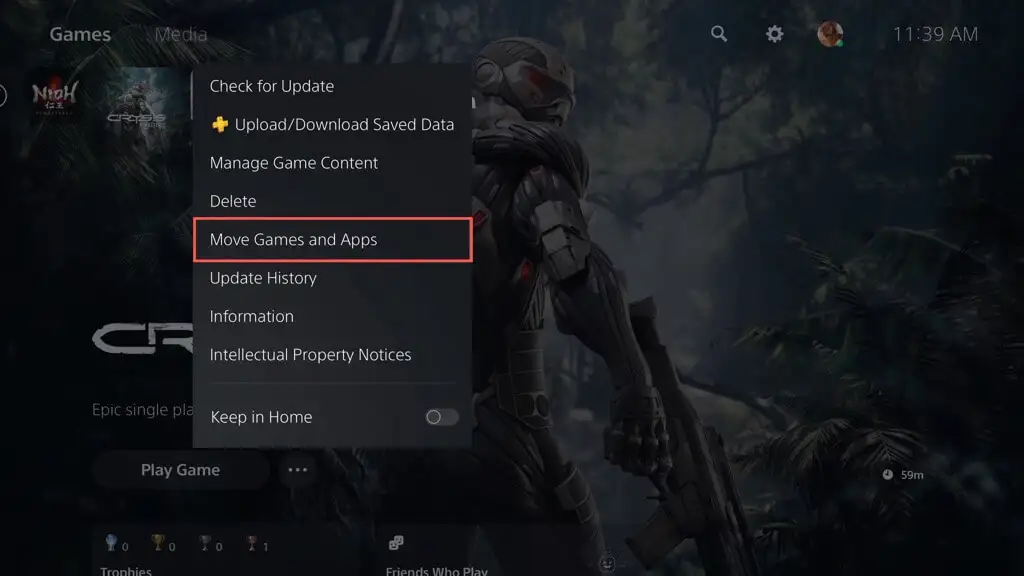
- حدد نقل .
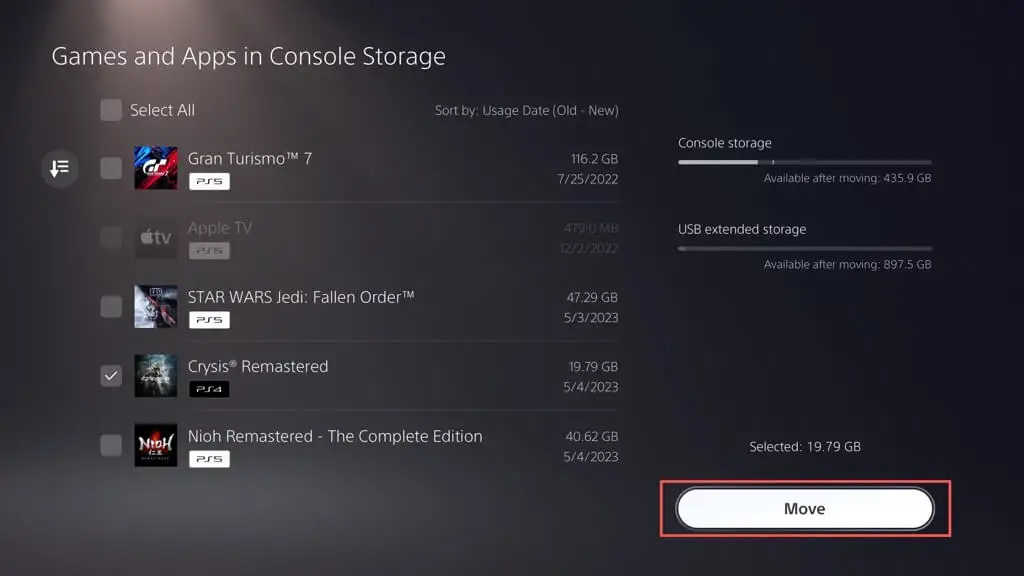
- حدد موافق .
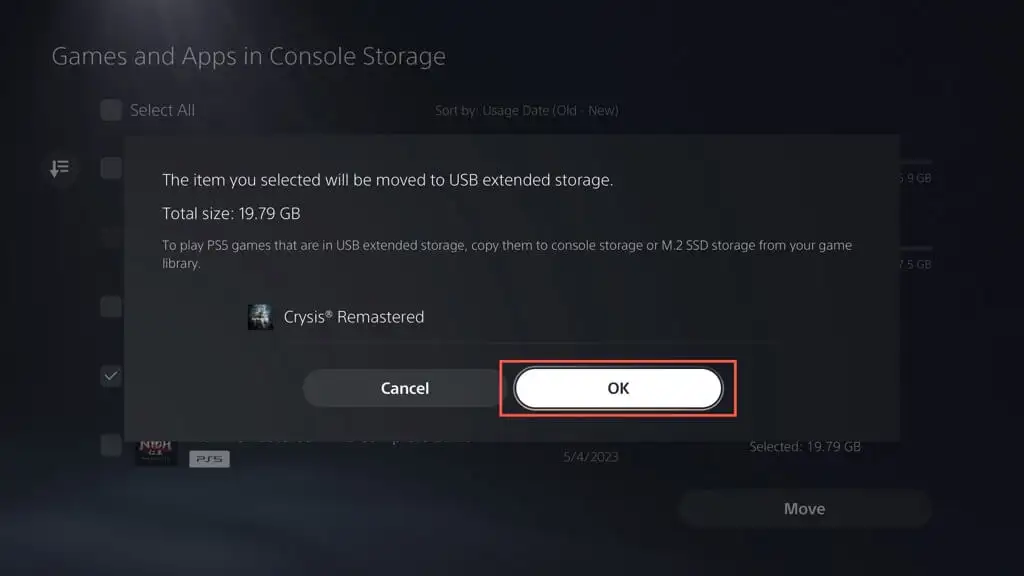
لتشغيل لعبة PS5 منقولة ، يجب عليك نسخها مرة أخرى إلى وحدة التخزين الداخلية. للقيام بذلك ، قم بتمييز اللعبة على الشاشة الرئيسية واختر نسخ .
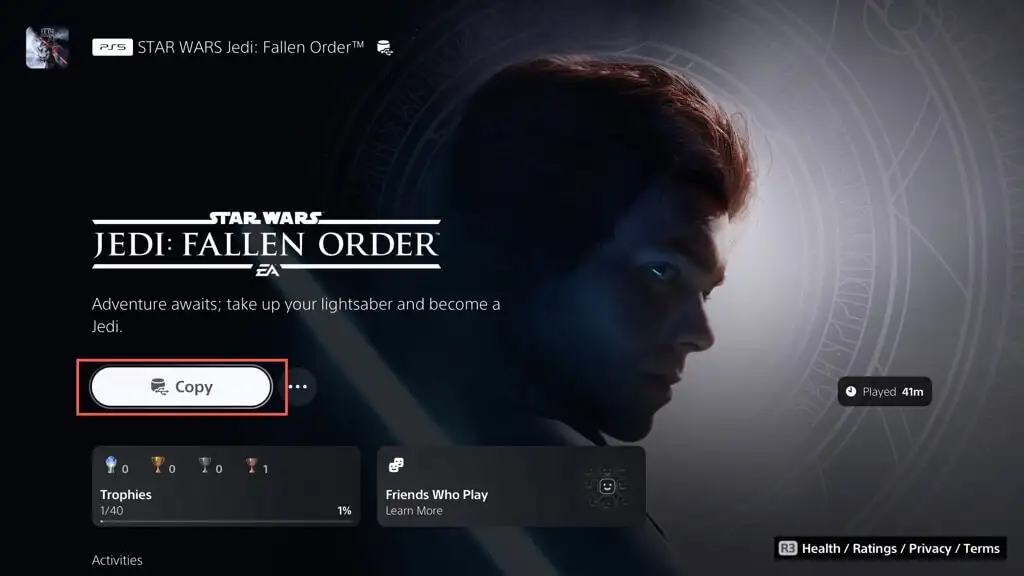
يمكنك لعب ألعاب PS4 مباشرة من مساحة التخزين الموسعة. ومع ذلك ، يمكن أن يؤدي نسخها إلى وحدة التخزين الداخلية إلى تعزيز الأداء وسرعات التحميل. للقيام بذلك ، قم بتمييز اللعبة على الشاشة الرئيسية ، واضغط على خيارات ، واختر نقل الألعاب والتطبيقات > نقل .
يمكنك أيضًا تعيين موقع التثبيت والتنزيل الافتراضي لألعاب PS4 على محرك التخزين الخارجي. للقيام بذلك:
- افتح قائمة إعدادات PS5 وحدد التخزين .
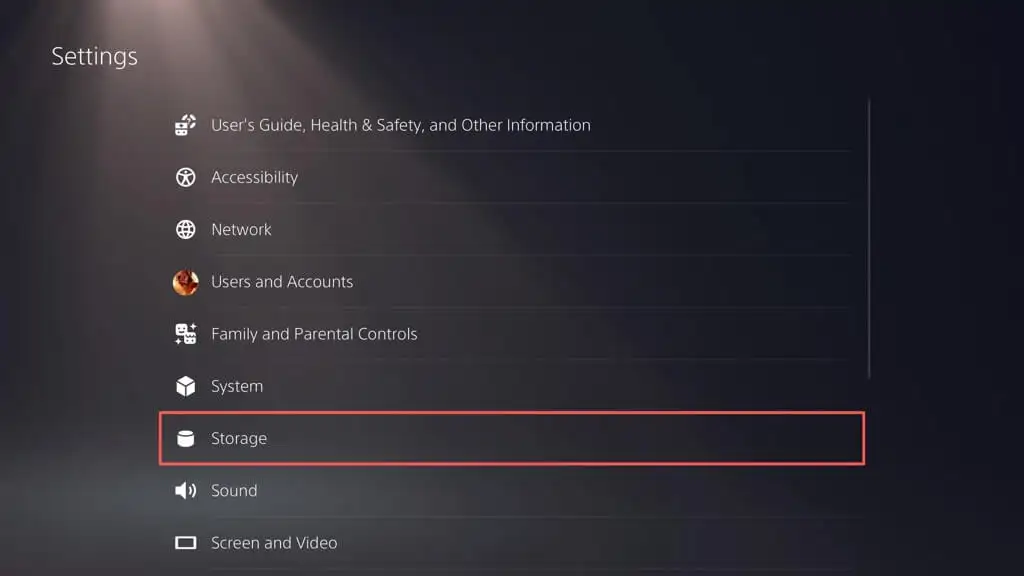
- حدد موقع التثبيت واضبط ألعاب وتطبيقات PS4 على USB Extended Storage .
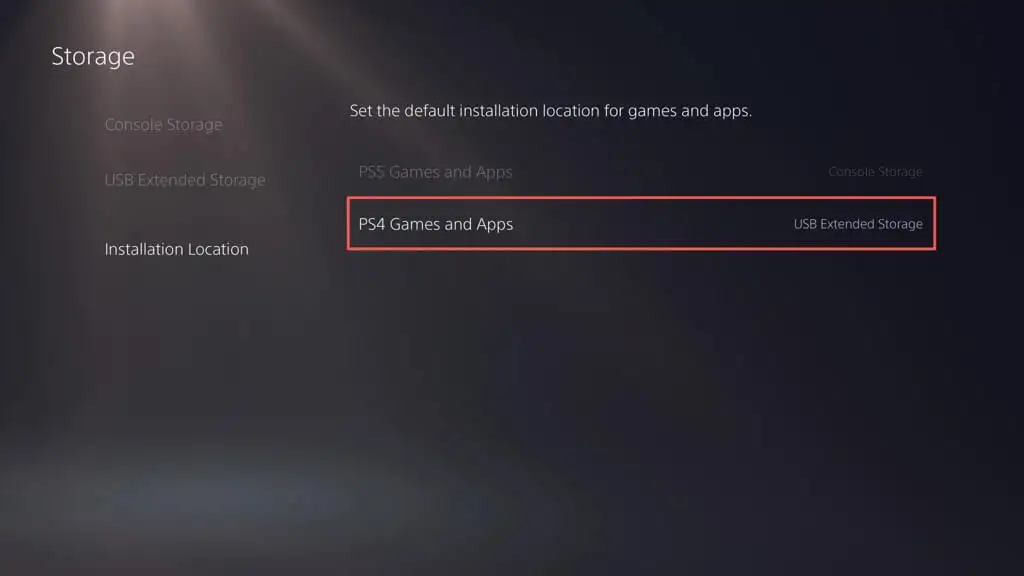
ملاحظة : لا يمكنك تنزيل ألعاب PS5 أو تثبيتها مباشرةً على محرك التخزين الخارجي.
تحسين تخزين PS5 الخاص بك
تعد إدارة التخزين على جهاز PlayStation 5 أمرًا بالغ الأهمية للحصول على تجربة ألعاب سلسة. لتفريغ مساحة ، يمكنك حذف الألعاب والتطبيقات القديمة وملفات الوسائط غير الضرورية ومسح ذاكرة التخزين المؤقت لوحدة التحكم وتعطيل التنزيلات التلقائية. من الجيد أيضًا إجراء نسخ احتياطي لبيانات اللعبة المحفوظة وحذفها بانتظام لتحسين المساحة المتاحة. ضع في اعتبارك إعداد محرك أقراص ثابت خارجي أو SSD لاكتساب سعة إضافية وإدارة عناوين متعددة إذا كان لديك مجموعة ألعاب واسعة النطاق.
ومع ذلك ، إذا كانت إدارة تخزين PS5 الخاص بك تبدو وكأنها متاعب ، فهناك خيار أكثر ملاءمة: الاستثمار في بطاقة توسعة M.2 NVMe SSD. مع هذه الترقية ، يمكنك زيادة سعة التخزين لديك بشكل كبير (تصل إلى 4 جيجابايت ، حسب ميزانيتك) والاستمتاع بسرعات مماثلة ، إن لم تكن أسرع ، من وحدة التخزين الداخلية لوحدة التحكم. راجع مقالة دعم M.2 SSD من سوني للحصول على إرشادات ومتطلبات محددة.
